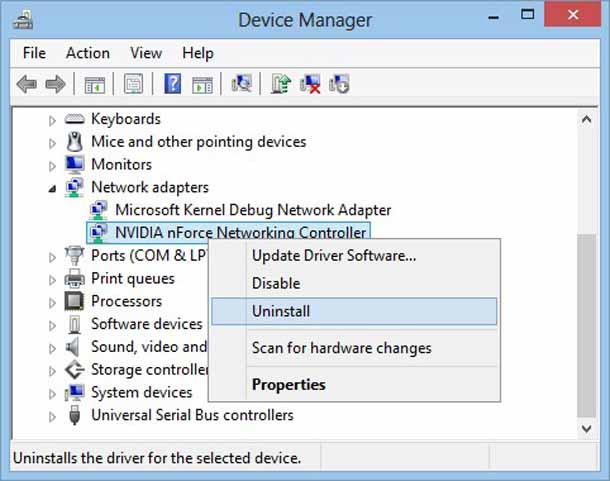- Windows 10: изменение параметров адаптера и настройка сетевой карты
- Настройка подключения
- Настройка адаптера
- Сетевой адаптер не имеет допустимых параметров настройки IP
- Повторное получение параметров IP
- Сброс параметров протокола TCP/IP
- Проверка параметров IP подключения Ethernet или Wi-Fi
- Дополнительные причины того, что сетевой адаптер не имеет допустимых параметров настройки IP
- Как исправить настройки сетевого адаптера в Windows 10/8.1.
- Шаг 1 – Переустановите сетевой адаптер в вашем ПК
- Шаг 2 – очистить настройки в реестре
- Шаг 3 – восстановить настройки
- Сетевой адаптер не имеет допустимых параметров настройки IP (Windows 10, 8, 7)
- Что делать, если сетевой адаптер не имеет допустимых параметров настройки IP?
- Сбрасываем параметры протокола TCP/IP, кэш DNS и WInsock
- Проверяем настройки IP и DNS беспроводного Wi-Fi и Ethernet адаптера
- Антивирус Avast – причина ошибки с отсутствием допустимых параметров настройки IP
- Отключаем автономный режим антивируса Avast
- Если пропал интернет после удаления Comodo
- Удаляем сетевой адаптер и переустанавливаем драйвер
- Еще несколько советов
Windows 10: изменение параметров адаптера и настройка сетевой карты
Всем доброго времени суток! Ну и перейдем, наверное, к следующему вопросу, который я нашел на почте: «как настроить сетевой адаптер на windows 10». К сожалению, больше ничего автор не написал, пошарив в интернете я увидел, что большинство порталов также пишут ахинею и чушь, и самое главное не разъясняют читателям некоторые очень важные вещи.
Дело в том, что данные вопрос, может иметь два подтекста, то есть решить его можно двумя способами и оба этих варианта будут иметь совсем разный результат. Но на других сайтах, почему-то рассматривается самый простой и самый очевидный вариант.
А теперь, давайте я вам расскажу как можно подробнее. Первый контекст вопроса — это изменение параметров адаптера, когда вы заходите в драйвер сетевого модуля и начинаете его настраивать под свои нужды. Таким образом можно увеличить скорость при скачивании или уменьшить пинг в играх.
Второй контекст — это обычная настройка с прописыванием IP адреса, маски и шлюза. Этот процесс делается совершенно в другом месте и зачастую никаким образом не влияет на качество подключения. Но иногда помогает подключиться к роутеру, когда на нем выключен DHCP — это специальная функция, которая позволяет раздавать настройки сети другим подключенным устройствам автоматически.
В общем я рассмотрю оба этих варианта. Но вы все же напишите в комментариях – что именно вы имели ввиду под настройкой сетевой карты или адаптера. Также туда же можете писать какие-то вопросы или дополнения.
Настройка подключения
- Для начала нам нужно узнать IP адрес нашего роутера. Его можно посмотреть на этикетке под корпусом, но лучше всего посмотреть через командную строку с компьютера или ноутбука, который подключен к маршрутизатору. Найдите на клавиатуре две клавиши «Win» и английскую буковку «R». Одновременно нажмите по ним.
- Должно вылезти окошко. Нужно прописать команду как на картинке выше. Оно может иметь другой вид – все зависит от версии операционной системы;
- Вписываем команду «ipconfig» и смотрим – какое значение стоит в строке «Основной шлюз». Именно этот адрес и принадлежит нашему интернет-центру.
- Опять жмем «Win+R»;
- Прописываем: «cpl»;
- Должно вылезти окошко. Нужно прописать команду как на картинке выше. Оно может иметь другой вид – все зависит от версии операционной системы;
- Второй вариант зайти в настройки, это нажать на главную кнопку «Windows». Далее нажимаем по шестеренке;
- Выбираем раздел сетей и интернета;
- «Состояние» – «Настройка параметров адаптера»;
- В ноутбуке должно быть два подключения: проводное и беспроводное. Нажмите правой кнопкой на то, через которое вы подключены к роутеру. Далее выберите «Свойства»;
- Теперь нажмите один раз на четвертый протокол и далее «Свойства». Теперь включите галочку так, чтобы можно было ввести IP и DNS. В первую строку вводим IP вашего компьютера – первые 3 цифры, должны быть как у вашего роутера. Например, у меня роутер имеет адрес 192.168.1.1, а вот третью цифру можно выбрать любую из диапазона от 10 до 254. Я выбрал 25 и получилось 192.168.1.25. Но можно выбрать и 36, 48 или 54 – как вам захочется. Маска устанавливается автоматически после нажатия на эту строчку. В строку основной шлюз прописываем адрес маршрутизатора: 192.168.1.1, но у вас может быть и другой, вспомните, что вам показала командная строка. В качестве DNS я использовать сервера от Google, они проверенные и надежно работают: 8.8.8.8 и 8.8.4.4.
- В конце нажимаем «ОК».
В некоторых случаях эти настройки помогают решить некоторые проблемы с подключением. Но я же все-таки советовал бы вам перенастроить свой роутер и проверить, что включена функция DHCP. Вообще она по умолчанию включена всегда.
Настройка адаптера
Теперь мы подошли к настройке сетевой карты. То есть изменения некоторых параметров, которые в теории могут улучшить подключения, уменьшить потерю пакетов. В результате уменьшается ping и скорость немного повышается.
Нажимаем на наши любимые клавиши «Win+R». Далее прописываем «devmgmt.msc».
Вы попадете в диспетчер устройств. Далее вам нужно найти раздел «Сетевые адаптеры» и найти тот модуль, который вы хотите настраивать. Напомню, что у ноутбуков их будет два: беспроводной и кабельный. А теперь идём в мою подробную статью по настройке сетевой карты по этой ссылке. Не смотрите, что он написан для виндовс семерки — это не имеет значения, так как принцип одинаковый.
Сетевой адаптер не имеет допустимых параметров настройки IP

В этой инструкции пошагово описано, что делать в указанной ситуации, чтобы исправить ошибку, связанную с отсутствием допустимых параметров настройки IP и вернуть нормальную работоспособность Интернета. Также может быть полезным: Не работает Интернет в Windows 10, Не работает Wi-Fi в Windows 10.
Примечание: прежде чем выполнять описанные далее действия, попробуйте отключить ваше интернет-подключение Wi-Fi или Ethernet, а затем снова включить его. Для этого нажмите клавиши Win+R на клавиатуре, введите ncpa.cpl и нажмите Enter. Кликните правой кнопкой мыши по проблемному подключению, выберите «Отключить». После того, как оно будет отключено, тем же образом включите его. Для беспроводного соединения попробуйте также выключить и заново включить ваш Wi-Fi роутер.
Повторное получение параметров IP
Если неправильно работающее подключение получает свой IP адрес автоматически, то рассматриваемая проблема может решиться простым обновлением полученного от роутера или провайдера IP-адреса. Для того, чтобы сделать это, проделайте следующие шаги.
- Запустите командную строку от имени администратора и по порядку используйте следующие команды.
- ipconfig /release
- ipconfig /renew
Закройте командную строку и проверьте, была ли решена проблема.
Часто этот способ не помогает, но, одновременно, он является самым простым и безопасным.
Сброс параметров протокола TCP/IP
Первое, что следует попробовать при появлении сообщения о том, что сетевой адаптер не имеет допустимых параметров настройки IP — выполнить сброс сетевых настроек, в частности параметров протокола IP (и WinSock).
Внимание: если у вас корпоративная сеть и настройкой Ethernet и Интернета занимается администратор, выполнение следующих действий нежелательно (можно сбросить какие-то специфичные параметры, необходимые для работы).
Если у вас Windows 10, я рекомендую воспользоваться предусмотренной в самой системе функцией, познакомиться с которой можно здесь: Сброс сетевых настроек Windows 10.
Если у вас другая версия ОС (но подойдет и для «десятки»), то выполните следующие действия.
- Запустите командную строку от имени администратора, после чего по порядку выполните следующие три команды.
- netsh int ip reset
- netsh int tcp reset
- netsh winsock reset
- Перезагрузите компьютер
Также для сброса параметров TCP/IP в Windows 8.1 и Windows 7 вы можете использовать утилиту, доступную для загрузки на официальном сайте Майкрософт: https://support.microsoft.com/ru-ru/kb/299357
После перезагрузки компьютера, проверьте вернулась ли работоспособность Интернета и, если нет, показывает ли диагностика неполадок то же сообщение, что и раньше.
Проверка параметров IP подключения Ethernet или Wi-Fi
Еще один вариант — проверить параметры настройки IP вручную и изменить их при необходимости. После выполнения изменений, указанных в отдельных пунктах далее, проверяйте, была ли устранена проблема.
- Нажмите клавиши Win+R на клавиатуре и введите ncpa.cpl
- Кликните правой кнопкой мыши по соединению, для которого нет допустимых параметров настройки IP и выберите пункт «Свойства» в контекстном меню.
- В окне свойств в списке протоколов выберите «Протокол интернета версии 4» и откройте его свойства.
- Проверьте — установлено ли автоматическое получение IP адреса и адресов DNS серверов. Для большинства провайдеров это должно быть так (но если ваше подключение использует Static IP, то менять этого не нужно).
- Попробуйте вручную прописать DNS серверы 8.8.8.8 и 8.8.4.4
- Если вы подключаетесь через Wi-Fi роутер, то попробуйте вместо «получать IP автоматически» вручную прописать IP адрес — тот же, что у роутера, с измененным последним числом. Т.е. если адрес роутера, например, 192.168.1.1, пробуем прописать IP 192.168.1.xx (лучше не используйте в качестве этого числа 2, 3 и другие близкие к единице — они могут уже быть выделены другим устройствам), маска подсети установится автоматически, а основной шлюз — адрес роутера.
- В окне свойств подключения попробуйте выключить TCP/IPv6.
Если же ничто из этого не оказалось полезным, попробуйте варианты из следующего раздела.
Дополнительные причины того, что сетевой адаптер не имеет допустимых параметров настройки IP
Помимо описанных действий, в ситуациях с «допустимыми параметрами IP» виновниками может оказаться сторонние программы, в частности:
- Bonjour — если вы устанавливали какое-то ПО от Apple (iTunes, iCloud, QuickTime), то с большой вероятностью в списке установленных программ у вас есть Bonjour. Удаление этой программы может решить описываемую проблему. Подробнее: Программа Bonjour — что это?
- Если на вашем компьютере установлен сторонний антивирус или фаервол, попробуйте временно отключить их и проверить, исчезла ли неполадка. Если да — попробуйте удалить, а затем снова установить антивирус.
- В диспетчере устройств Windows попробуйте удалить ваш сетевой адаптер, после чего в меню выбрать «Действие» — «Обновление конфигурации оборудования». Произойдет переустановка адаптера, иногда это срабатывает.
- Возможно, полезной окажется инструкция Не работает интернет на компьютере по кабелю.
На этом всё. Надеюсь, какой-то из способов подошел для вашей ситуации.
Как исправить настройки сетевого адаптера в Windows 10/8.1.
в Windows 7/8/10 31.05.2018 0 1,716 Просмотров
При установке нового маршрутизатора для работы с компьютером под управлением Windows 8.1, я обнаружил, что независимо от того, сколько раз я настроил параметры IP-адреса для сетевого адаптера в Windows, настройки вернулись на “получить IP-адрес автоматически”. Очевидно, это был знак, что некоторые настройки сетевого адаптера повреждены. Поэтому единственным решением является вручную удалить поврежденные параметры реестра Windows и восстановить новые параметры. Вот как это можно сделать:
Шаг 1 – Переустановите сетевой адаптер в вашем ПК
- Используйте сочетание клавиш Win+R для открытия диалога выполнить.
- В диалоговом окне “Выполнить” нужно ввести команду devmgmt.msc и нажать Enter. Откроется окно “Диспетчер устройств”.
- В окне “Диспетчер устройств” вам нужно выбрать Ваш сетевой адаптер, затем щёлкните правой кнопкой мыши по нему и выберите удалить.
4. После того, как он исчезнет из диспетчера устройств нажмите на кнопку обновить конфигурацию оборудования – иконку в панели инструментов, чтобы повторно сканировать сетевой адаптер и установить для него драйверы.
5. Если вы используете сторонние драйвера для вашего сетевого адаптера, то вам придётся переустановить или обновить эти драйвера, скачав их из Интернета или используя прилагаемый компакт-диск.
Шаг 2 – очистить настройки в реестре
1. Используйте сочетание клавиш Win+R для открытия диалога выполнить.
2. В диалоговое окно “Выполнить” нужно ввести команду regedit.exe и нажать клавишу Ввод. После этого открывается окно редактора реестра.
3. В овне редактор реестра найдите и откройте раздел HKEY_LOCAL_MACHINE\SYSTEM\CurrentControlSet\Control\Network
4. На правой стороне, выберите значение имени конфигурации, щёлкните правой кнопкой мыши на нём и выберите удалить.
Шаг 3 – восстановить настройки
- Откройте Панель управления Windows и выберите сеть и Интернет, затем Центр сети и общий доступ.
- Слева нажмите на изменение параметров адаптера.
3.Щёлкните правой кнопкой мыши на вашем сетевом адаптере и выберите свойства из меню.
4.В окне “Свойства” ничего не меняйте. Просто нажмите на кнопку “ОК”. Это позволит вновь восстановить конфигурацию значений в реестре.
5. Теперь вы можете перейти и изменить значения адаптера, как вам нравится. Новые значения будут сохранены и конфигурация больше не останется коррумпированной.
Сетевой адаптер не имеет допустимых параметров настройки IP (Windows 10, 8, 7)
Очень часто в комментариях меня спрашивают, как решить ошибку «Сетевой адаптер не имеет допустимых параметров настройки IP». Эта ошибка появляется в процессе диагностики неполадок подключения к интернету. А диагностику мы запускаем потому, что интернет на компьютере перестает работать. А в браузере появляется ошибка «Нет подключения к интернету», «Не удалось открыть страницу» и что-то в этом роде.
Сама ошибка «Сетевой адаптер не имеет допустимых параметров настройки IP» появляется в Windows 10, Windows 8 (8.1) и в Windows 7. По сути без разницы какая система установлена на вашем компьютере, или ноутбуке. Решения так же будут практически одинаковыми. Я буду показывать отличия, и буду стараться показывать на примере Windows 10.
Так же, ошибка может появиться как при подключении к интернету по сетевому кабелю (Ethernet), так и по Wi-Fi сети. Чаще все, проблемы с подключением к интернету, и эта ошибка в результатах диагностики появляется из-за настроек IP-адресов адаптера, через который вы подключены к интернету. Выглядит ошибка примерно вот так:
Выше написано что сетевой адаптер «Беспроводное сетевое соединение» не имеет допустимых параметров настройки IP. Такая же ошибка может появляться для адаптера «Беспроводное соединение», или «Ethernet» в Windows 10. Или «Подключение по локальной сети» в Windows 7.
Что делать, если сетевой адаптер не имеет допустимых параметров настройки IP?
Для начала, несколько простых советов, которые нужно попробовать в первую очередь. Если они не помогут, рассмотрим другие, более сложные решения.
- Если интернет подключен через роутер, просто перезагрузите его. Отключите на несколько минут питание и включите обратно. Вот подробная инструкция.
- Перезагрузите компьютер, на котором появилась ошибка с отсутствием допустимых параметров IP.
- Вспомните, что вы делали перед появлением этой проблемы, и после чего перестал работать интернет. Может что-то устанавливали, настраивали, или удаляли. Если ошибка появилась после установки какой-то программы, то удалите ее.
- Если у вас интернет подключен Ethernet-кабелем напрямую к компьютеру (без роутера) , то не исключено, что проблема на стороне провайдера. Позвоните в поддержку своего провайдера и объясните проблему.
Если эти решения не помогли избавится от ошибки, и интернет не заработал, тогда пробуем выполнить рекомендации, о которых я расскажу ниже в статье.
Сбрасываем параметры протокола TCP/IP, кэш DNS и WInsock
Я долго думал, о каком решении написать в первую очередь. Можно сначала проверить настройки IP для проблемного адаптера, и попробовать прописать параметры вручную. Но решил посоветовать сначала сделать сброс сетевых настроек. Мы очистим параметры TCP/IP, DNS, и WInsock.
Данный способ позволяет решить множество разных проблем в работе интернет-соединения, в том числе ошибку с отсутствием допустимых параметров настройки IP для беспроводного или Ethernet адаптера.
Если у вас Windows 10, то сброс сети можно выполнить через параметры. Там для этого есть отдельный раздел:
Более подробно о сбросе настроек сети в Windows 10 я писал в отдельной статье: https://help-wifi.com/reshenie-problem-i-oshibok/sbros-nastroek-seti-v-windows-10/
Так же, все это можно выполнить через командную строку. Этот способ пригодится, если у вас Windows 7, или Windows 8. В «десятке» эти команды так же работают.
Для начала, нужно запустить командную строку от имени администратора. Самый простой способ, это открыть Пуск, и в строке поиска начать вводить «командная строка». В результатах поиска нажать на нее правой кнопкой мыши и выбрать «Запуск от имени администратора».
По очереди выполняем следующие команды:
Сброс настроек TCP/IP
Очистка параметров Winsock
Сброс таблицы маршрутизации
Вот так все это выглядит:
Перезагружаем компьютер и смотрим, заработал ли интернет. Если не заработал, то запускаем снова диагностику неполадок, и наблюдем, появится ли снова ошибка, что адаптер не имеет допустимых параметров настройки IP. Если проблема не решена, то пробуем другой способ.
Проверяем настройки IP и DNS беспроводного Wi-Fi и Ethernet адаптера
Если у вас Windows 7, то более подробно об этом написано в статье: как прописать IP-адрес в Windows 7? Задаем настройки TCP/IP вручную. А здесь мы рассмотрим на примере Windows 10.
Нажмите правой кнопкой мыши на значок подключения к интернету, выберите «Центр управления сетями. «, и «Изменение параметров адаптера».
Дальше нажимаем правой кнопкой мыши на тот адаптер, через который мы подключаемся к интернету (и появляется ошибка) , и выбираем «Свойства». Для примера, я открыл свойства адаптера «Беспроводная сеть» (подключение по Wi-Fi) .
В следующем окне выделяем пункт «IP версии 4 (TCP/IPv4)», и нажимаем на кнопку «Свойства». Откроется еще одно окно с настройками IP и DNS для этого адаптера.
Если у вас там стоит автоматическое получение адресов, то можно попробовать прописать адреса вручную. И сразу задать DNS-адреса от Google. Выглядит это примерно вот так:
Сейчас немного поясню. Статические DNS-адреса (8.8.8.8 / 8.8.4.4) можно попробовать прописать в любом случае, в независимости от того, как у вас подключен интернет.
Статические IP прописываем только в том случае, когда у нас подключение через маршрутизатор (а не напрямую от провайдера, только если провайдер не выдает статические адреса) .
- Основной шлюз – это IP адрес роутера. Смотрим его на самом роутере, на наклейке. Это скорее всего 192.168.1.1, или 192.168.0.1.
- Маска посети будет выставлена автоматически после того, как вы укажите IP-адрес.
- А IP-адрес, это тот же адрес роутера, только с измененной последней цифрой. Я, например, изменил цифру с 1 на 30.
После этого нажимаем Ok, и перезагружаем компьютер. Если это не поможет решить проблему и избавится от ошибки, то лучше установите обратно автоматическое получение адресов, или пропишите только статические DNS.
Антивирус Avast – причина ошибки с отсутствием допустимых параметров настройки IP
Обновление. В комментариях начали появляться сообщение, что избавится от этой ошибки удалось только после удаления антивируса Avast. Так как подобные комментарии начали появляться очень часто, я решил все проверить и добавить эту информацию в статью.
Установил Avast со всеми компонентами на свой компьютер, но никаких проблем не заметил. Интернет работает. И это понятно, так как ошибка появляется скорее всего при определенных обстоятельствах. В которых не обходится без Аваста.
Прежде чем удалять антивирус, попробуйте сделать сброс. В настройках перейдите в раздел «Устранение неисправностей» и на вкладке «Восстановить стандартные значения» нажмите на кнопку «Сбросить». Подтвердите, нажав «Да».
И так, если у вас эта ошибка и установлен Avast, то пробуйте его удалить.
Но без антивируса как-то не очень хорошо. Даже если интернет заработает.
Поэтому, попробуйте скачать Avast заново с официального сайта и установить его повторно. Только в процессе установки отключите все лишние компоненты. По сути, они никому не нужны, только систему грузят. И не исключено, что из-за одно из этих компонентов перестает работать интернет.
Правда, так же не исключено, что проблема из-за компонента «Веб-экран».
Еще один вариант. Проверяем, нет ли компонентов от антивируса Avast в свойствах подключения (Беспроводная сеть, или Ethernet) . В какой-то статье я об этом уже писал.
Открываем свойства подключения, через которое наш компьютер подключен к интернету и смотрим, нет ли в списке компонентов в названии которых есть слово «Avast».
Если есть – убираем возле него галочку.
Отключаем автономный режим антивируса Avast
Обновление : в комментариях Дима поделился еще одним решением, связанным с антивирусом Avast. У него эта проблема началась после включения «Автономного режима». Проверьте, не включен ли у вас автономный режим в настройках Аваста. Для этого нужно нажать правой кнопкой мыши на значок антивируса в трее.
Проверяйте, возможно это ваш случай. В комментариях много отзывов, что именно этот способ помог избавиться от ошибки.
Если пропал интернет после удаления Comodo
Обновление: еще одно решение из комментариев (спасибо Дмитрию!) . Он толкнулся с этой ошибкой после удаления антивируса Comodo. Интернет перестал работать.
Решение следующее: открываем свойства подключения «Ethernet» или «Беспроводная сеть» (в зависимости от того, через какой адаптер у нас подключен интернет) , находим в свойствах компонент «COMODO Internet Security Firewall Driver» выделяем его и удаляем (нужно нажать на кнопку «Удалить») .
После удаления компонента от антивируса Comodo интернет должен заработать.
Удаляем сетевой адаптер и переустанавливаем драйвер
Если ничего не помогает, то можно еще поэкспериментировать с драйвером беспроводного адаптера, или сетевой карты. В зависимости от того, через какое подключение у вас появляется ошибка с отсутствием допустимых параметров настройки IP.
Зайдите в диспетчер устройств, на вкладку «Сетевые адаптеры». Нажмите правой кнопкой на адаптер, через который не работает интернет и выберите «Удалить».
После этого перезагрузите компьютер. Адаптер снова будет обнаружен и установлен в системе.
Так же, можно попробовать скачать с сайта производителя драйвер вашего беспроводного (Wi-Fi), или проводного (Ethernet) адаптера, и запустить его установку.
По установке драйвера Wi-Fi адаптера я писал здесь. Так же, есть отдельная статья по установке драйвера сетевой карты.
Еще несколько советов
- Отключите антивирус, и встроенный в Windows брандмауэр.
- Как я уже писал в начале статьи, постарайтесь вспомнить, что вы меняли или устанавливали перед тем, как интернет перестал работать и появилась эта ошибка. Может система устанавливала обновления. Подумайте, какие программы установленные на вашем компьютере могут влиять на работу сетевых адаптеров.
- Попробуйте отключить лишние программы из автозагрузки.
- Проверьте, не установлена ли на вашем компьютере программа Bonjour. Если установлена, то удалите ее.
Если вам помог один из предложенных вариантов решения, то напишите об этом в комментариях. Может вы знаете другое решение – напишите об этом. Так же задавайте вопросы по теме статьи, будем разбираться вместе.