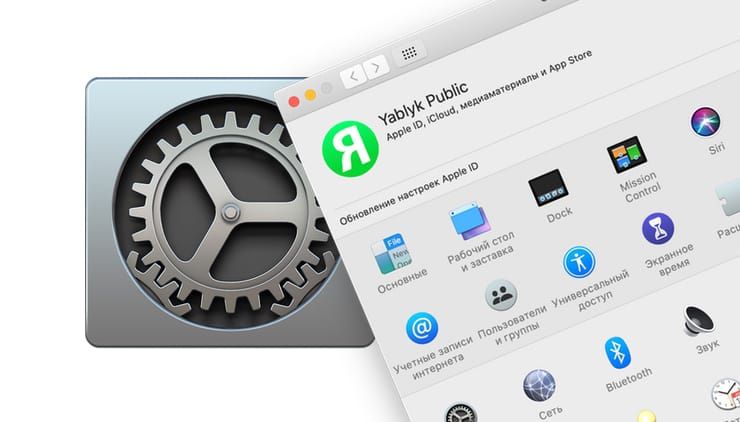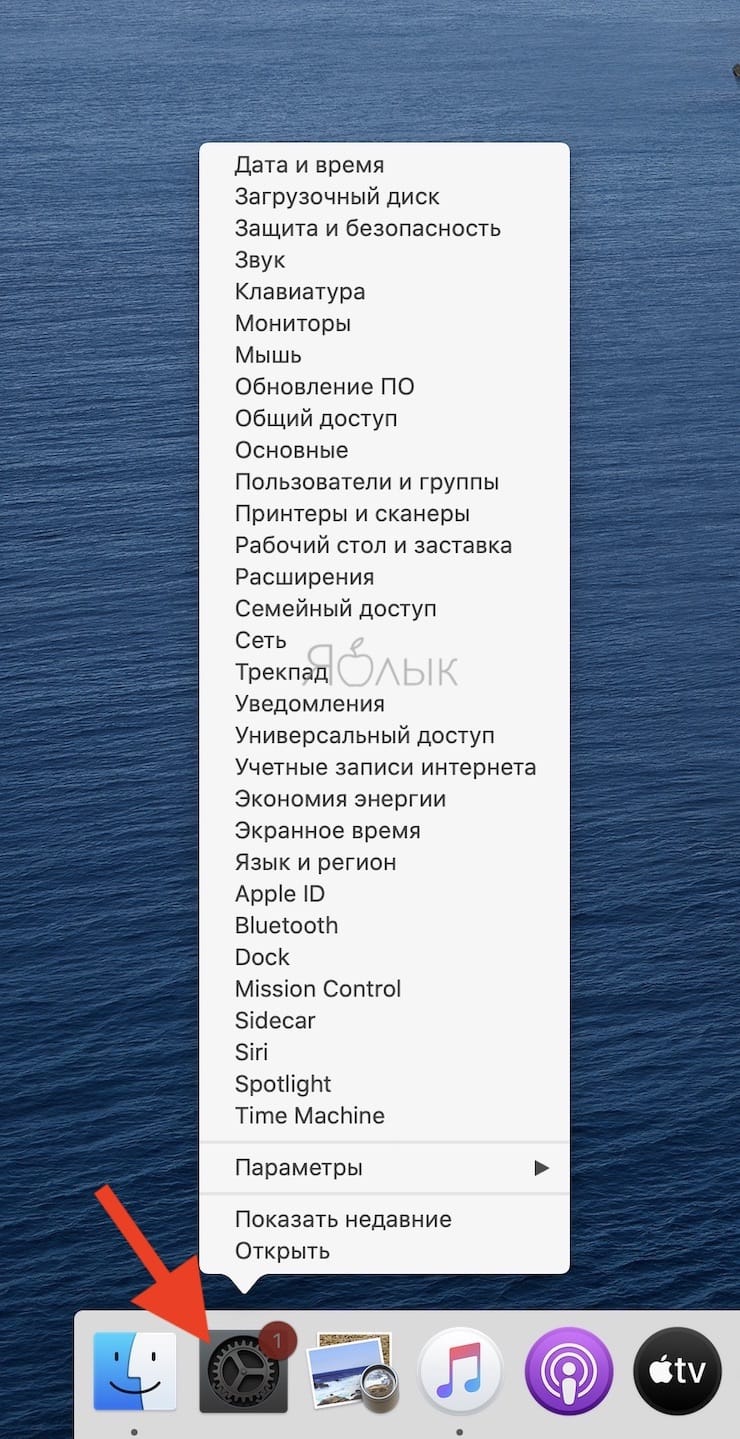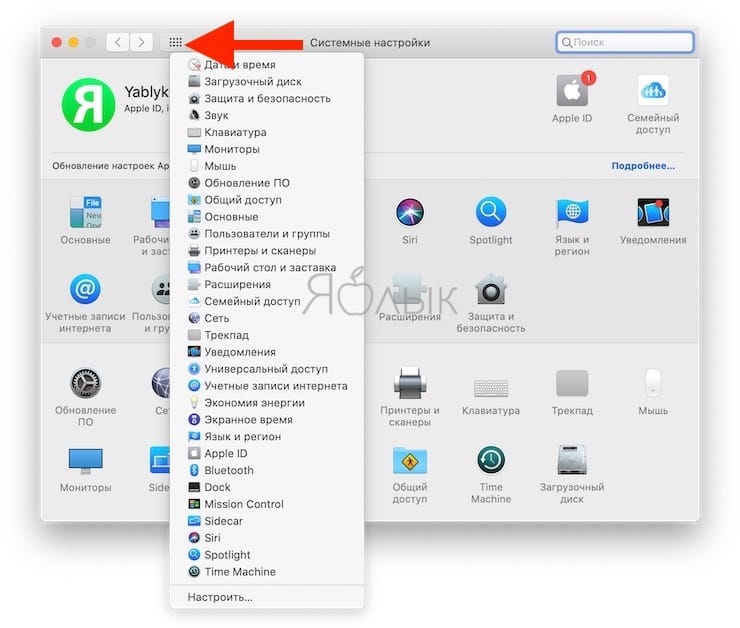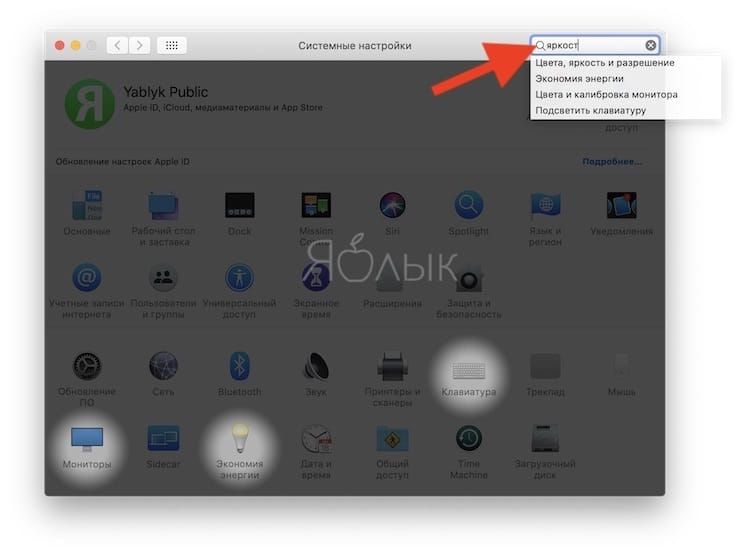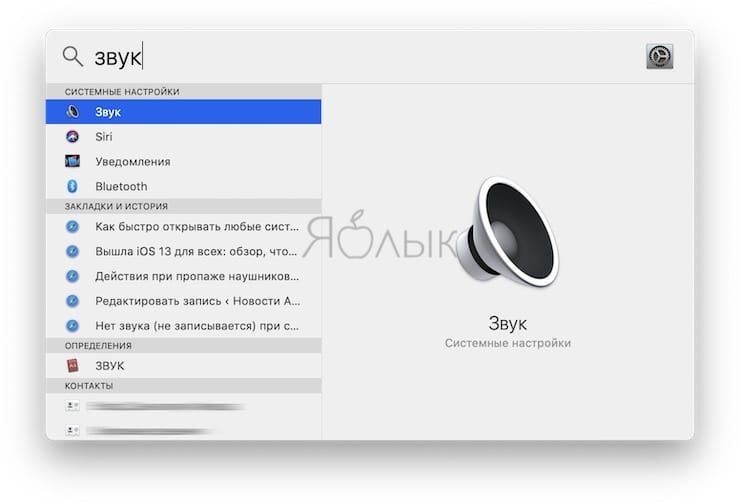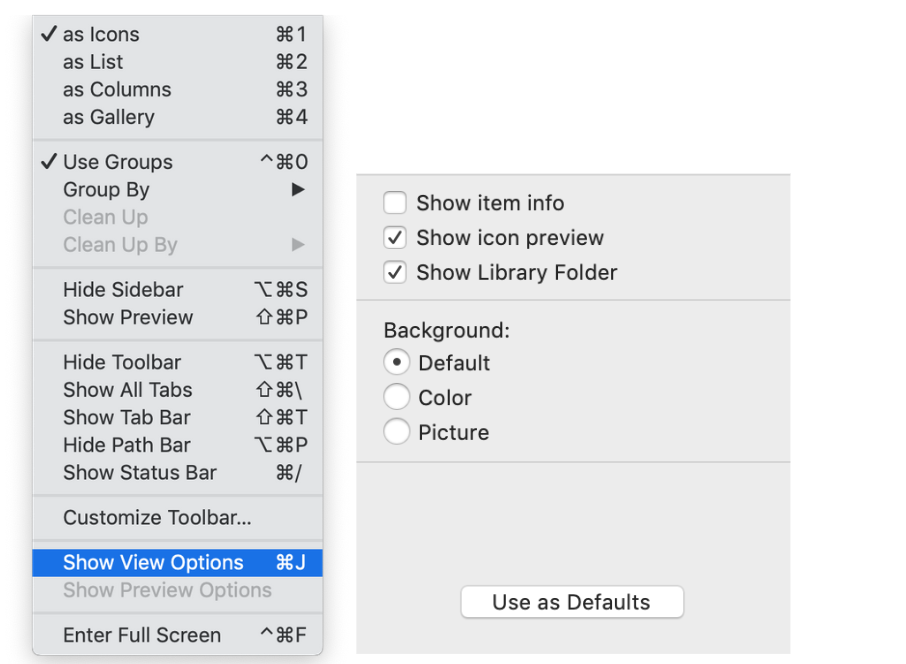- Как быстро открывать любые системные настройки в macOS – 5 способов
- Использование контекстного меню в Док
- Скрытая опция кнопки «Показать все»
- Использование окна поиска
- Использование Spotlight
- Использование функциональных клавиш клавиатуры
- Как заставить Mac установить приложение, скачанное с интернета
- Как разрешить установку одного приложения из любого источника
- Как активировать установку приложений из любого источника
- Обходим систему безопасности macOS
- Cнятие карантина для указанного приложения в macOS
- Как получить доступ к системной папке на Mac?
- Прежде чем мы начнем
- Как получить доступ к системной папке
- Доступ к системной папке с помощью терминала
- Как посмотреть системные файлы Mac в Finder
- Как получить доступ к системным настройкам?
- Еще две хитрости, чтобы разблокировать системные папки Mac
Как быстро открывать любые системные настройки в macOS – 5 способов
К сложному, многогранному механизму настроек операционной системы Mac прилагается нативный, дружелюбный пользовательский интерфейс. Чтобы освоиться в Системных настройках macOS, человеку нужно запомнить всего несколько правил.
Использование контекстного меню в Док
При классическом, азбучном подходе, мы используем Док-панель для того, чтобы открыть штатное приложение Системные настройки целиком и уже затем начинаем рыскать по нему в поисках искомого раздела. Однако если вы четко знаете, какой параметр хотите скорректировать и где расположен соответствующий переключатель, можно пропустить пару лишних шагов.
- Нажмите правой кнопкой мыши на значок Системных настроек в Доке. Спустя мгновенье появится всплывающее окно с основными пунктами меню.
- Выберите необходимый раздел. Система тут же откроет окошко с выбранной настройкой, минуя промежуточные этапы.
Скрытая опция кнопки «Показать все»
По умолчанию клик по данному элементу меню Системных настроек возвращает нас в базовое меню (выполянет функцию кнопки Назад), где представлены все разделы. Но можно поступить иначе – используя комбинацию «нажать и не отпускать» – она приведет к выпадению контекстного меню с перечнем всех доступных ветвей настроек.
Использование окна поиска
В верхнем правом углу окна располагается аналог палочки-выручалочки для тех, кто заблудился в дебрях настроек macOS. Для ее использования даже не обязательно в совершенстве владеть терминологией, система достаточно интеллектуальная, чтобы по мере ввода слов запроса распознавать суть обращения и предлагать быстрый переход в искомый раздел.
Использование Spotlight
Фирменный поисковый сервис в macOS дублирует функции локальных меню, позволяя отыскать и быстро активировать необходимый переключатель прямо с рабочего стола.
- Запускаем Spotlight комбинацией кнопок ctrl + Пробел, вводим в поле запроса нужный текст. Здесь действуют те же правила поиска, что и в стандартном окошке Системных настроек – система дружелюбна к пользователю и автоматически подбирает подходящие варианты ответа.
- Область охвата Spotlight широка, поэтому окно выдачи вряд ли будет пустовать.
Дополнительный совет: Системные настройки не всегда входят в список приоритетных целей при использовании Spotlight, а порой бывает и прямо наоборот. Чтобы не путаться в массе строк выдачи, иногда целесообразно сузить область поиска. Для этого посещаем все те же Системные настройки, раздел Spotlight, подраздел Результаты поиска, где выбираем неиспользуемые пункты и снимаем с них галочки.
Использование функциональных клавиш клавиатуры
Некоторые функциональные клавиши клавиатуры Mac так же могут использоваться для вызыва настроек связанных с ними функций, нужно лишь добавить нажатие клавиши ⌥Option (Alt). Например, сочетание F1 + ⌥Option (Alt) или F2 + ⌥Option (Alt) откроет настройки монитора, F3 + ⌥Option (Alt) — настройки Mission Control, F10 (или F11 или F12) + ⌥Option (Alt) служит для вызова настроек звука.
Источник
Как заставить Mac установить приложение, скачанное с интернета
Из соображений безопасности разработчики macOS ограничили возможность установки приложений по умолчанию.
Специальная опция по пути Системные настройки – Защита и безопасность – Основные ограничивает круг безопасных приложений. На любой Mac из коробки можно разрешить установку программы только из App Store или из магазина Apple и от идентифицированных разработчиков.
? Спасибо re:Store за полезную информацию. ?
Далеко не все создатели ПО стремятся стать подтвержденными разработчиками. Для этого создаваемые программы и игры должны отвечать четким требованиями Apple. Купертиновцы никогда не одобрят некоторые возможности приложений вроде полного доступа к системному диску или изменения настроек macOS.
Так некоторые приложения выпускаются в двух версиях: для App Store с ограниченным функционалом и с полным набором возможностей.

При попытке установить такую программу пользователь увидит предупреждение.
Если же приложение было выпущено идентифицированным разработчиком и прошло проверку Apple, но файл после этого был модифицирован, вы увидите другое сообщение об ошибке.
Такое сообщение чаще всего свидетельствует о взломе приложения или добавлении в установщик вредоносного содержимого.
Система сразу же предложит удалить установщик в корзину.
Как разрешить установку одного приложения из любого источника
Чтобы не менять настройки системы, но разрешить установку одного стороннего приложения, сделайте следующее:
1. Зажмите клавишу Control и в Finder нажмите на установочный пакет приложения.
2. Выберите пункт Открыть из контекстного меню.
3. В диалоговом окне подтвердите желание открыть приложение неустановленного разработчика.
4. Введите пароль администратора.
Так данное приложение будет установлено в обход заданных системных параметров безопасности.
Как активировать установку приложений из любого источника
Начиная с macOS Sierra купертиновцы скрыли из системных настроек возможность разрешить установку приложений из любого источника. К счастью, опция осталась в системе и активировать ее можно через приложение Терминал.
1. Запускаем Терминал.
2. Вводим следующую команду:
sudo spctl —master-disable
3. Подтверждаем ввод команды паролем администратора.
Теперь в параметрах появится пункт, разрешающий установку приложений из любого источника.
4. Переходим в настройки системы (Системные настройки – Защита и безопасность – Основные) и устанавливаем соответствующий параметр.
После этого операционная система будет разрешать установку любых приложений.
Источник
Обходим систему безопасности macOS
Самым безопасным местом для загрузки программ на Mac остаётся фирменный магазин App Store и я настоятельно рекомендую устанавливать софт именно оттуда. Но что делать, если хочется немного «попиратствовать», а в macOS Catalina ещё сильнее затянули гайки с установкой приложений из непроверенных источников (наши любимые торренты относятся именно к таким).
Сегодня расскажу как можно довольно просто побороть вот такую ошибку при открытии приложений: «Приложение повреждено и его не удается открыть. Переместите приложение в Корзину.»
Для начала вернём в системные настройки выбор пункта, разрешающий использование приложений, загруженных из «Любого источника» (по умолчанию он теперь скрыт). А находится эта настройка тут «Системные настройки — > Защита и безопасность -> Основные», если кто не знал.
Чтобы появился пункт из «Любого источника» выполним в Терминале следующую команду (команда выполняется единожды):
Обычно этого хватает чтобы разблокировать работу неподписанных приложений, но не всегда.
Cнятие карантина для указанного приложения в macOS
Если чуда не произошло и приложение по-прежнему отказывается запускаться выдавая ошибку, попробуем удалить его из карантина macOS пишем в Терминале следующую команду:
В конце ставим пробел и перетащив иконку нужной программы в окно Терминала нажимаем Enter. Теперь программа должна запуститься без проблем. По традиции предлагаю почитать про безопасное открытие программ и технологию Gatekeeper на Mac на сайте Apple https://support.apple.com/ru-ru/HT202491 (правда про обход системы безопасности там не будет написано).
Подписывайтесь на канал Яндекс.Дзен и узнавайте первыми о новых материалах, опубликованных на сайте.
ЕСЛИ СЧИТАЕТЕ СТАТЬЮ ПОЛЕЗНОЙ,
НЕ ЛЕНИТЕСЬ СТАВИТЬ ЛАЙКИ И ДЕЛИТЬСЯ С ДРУЗЬЯМИ.
Источник
Как получить доступ к системной папке на Mac?
Прежде чем мы начнем
Потратив несколько лет на программирование приложений для macOS, мы создали инструмент, который может использовать каждый. Универсальное решение проблем для Mac.
Итак, вот вам совет: загрузите CleanMyMac, чтобы быстро решить некоторые из проблем, упомянутых в этой статье. Но чтобы помочь вам сделать все самостоятельно, мы собрали наши лучшие идеи и решения ниже.
В этой статье мы рассмотрим, как получить доступ к системной папке, а также, что вы можете изменить в Системных настройках, которые не являются скрытыми и содержат некоторые ценные инструменты и способы внесения изменений на вашем Mac.
Как получить доступ к системной папке
Apple предпочитает скрывать папки, которые могут подвергаться риску от вирусов и кибератак. Мало того, но если неопытный пользователь Mac совершит ошибку – или удалит что-то важное, – родные или загруженные (сторонние) приложения могут перестать работать. Поэтому безопаснее, если некоторые папки, такие как папка «Библиотека» и / или «Система», остаются скрытыми.
Однако бывают случаи, когда вам нужен доступ к этим папкам. Возможно, приложение работает неправильно, поэтому одним из способов решения этой проблемы является «удаление списка приложений», что возможно только при доступе к системной папке или библиотеке. В этих папках вы получаете полный контроль и можете изменять настройки или удалять файлы кэша.
Доступ к системной папке с помощью терминала
Однако, если вы предпочитаете делать это вручную, вот как вы можете получить доступ к системной папке:
- Стартовый терминал; которые вы можете найти в / Приложения / Утилиты
- Введите эту команду в Терминале: chflags nohidden
/ System
/ System
Как посмотреть системные файлы Mac в Finder
Попытайтесь использовать этот метод только в том случае, если вам удобно использовать терминал и вы уже использовали его раньше. Этот метод сделает папку постоянно видимой, поэтому, если вы предпочитаете, чтобы она была только временной, есть другой способ – для тех, кто использует Mac OS X (или macOS) Mavericks и более поздние версии.
- Откройте окно Finder и перейдите в свою домашнюю папку.
- В меню Finder выберите «Просмотр»> «Показать параметры просмотра».
- Поставьте галочку рядом с Показать системную или библиотечную папку.
И это должно дать вам быстрый временный доступ к системной папке. Хотя вам, возможно, придется сделать это снова после того, как вы получили к нему доступ как Apple предпочитает скрывать это.
Pro Tip: Если вы ранее использовали iPhoto – но теперь используете фотографии на своем Mac – у вас могут быть дубликаты библиотек iPhoto. Вы можете быть удивлены, сколько места вы можете сэкономить.
Как получить доступ к системным настройкам?
Теперь, если вы не ищете полный контроль над приложениями на вашем Mac, есть другой способ изменить, как все работает.
- Перейти к Apple Меню.
- Найти системные настройки. Или вы можете получить доступ к этому через Siri, Finder или папку приложений.
- В Системных настройках вы можете вносить широкий спектр системных изменений верхнего уровня без необходимости доступа к чему-либо скрытому через Терминал или Средство поиска.
Благодаря такому уровню скрытого доступа вы можете повысить производительность своего Mac. Удалите приложения, которые занимают слишком много места. Настройте, как выглядит ваша macOS. Если ваш Mac работает не так хорошо, как хотелось бы, получение доступа к папкам «Система» и «Библиотека» является одним из лучших способов восстановить скорость и эффективность, которыми вы когда-то пользовались.
Еще две хитрости, чтобы разблокировать системные папки Mac
Существует специальное сочетание клавиш, которое отображает защищенные папки в Finder. Все, что вам нужно сделать, это нажать:
Shift + Command + Period персонажа
Это сразу показывает полупрозрачные папки, которые обычно ограничены для доступа. Повторите комбинацию, чтобы отменить операцию.
Просмотр системной папки Mac с помощью CleanMyMac X
Еще один способ разблокировать скрытое пространство – это загрузить инструмент, который я часто рекомендую, CleanMyMac X. Он имеет так называемую функцию космического объектива, которая создает интерактивную карту вашего хранилища. Вы увидите множество папок, которые вы редко посещаете, например, фильмы, кэш приложений и т. Д.
Скачать бесплатную версию приложения здесь.
Теперь вы можете исследовать космические «пузыри», увеличивать скрытые файлы и папки и удалять их прямо на месте. Хороший способ освободить место, когда вам это нужно. Вот системная папка, если смотреть с космической линзы:

Теперь вы знаете все о поиске системной папки на Mac. Надеюсь, вы найдете эту статью полезной.
Источник