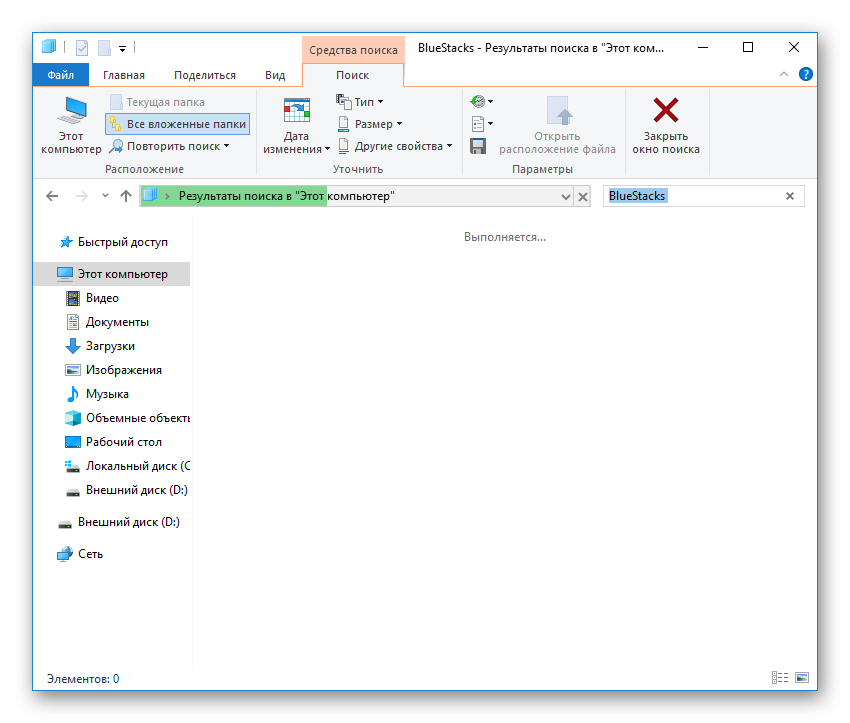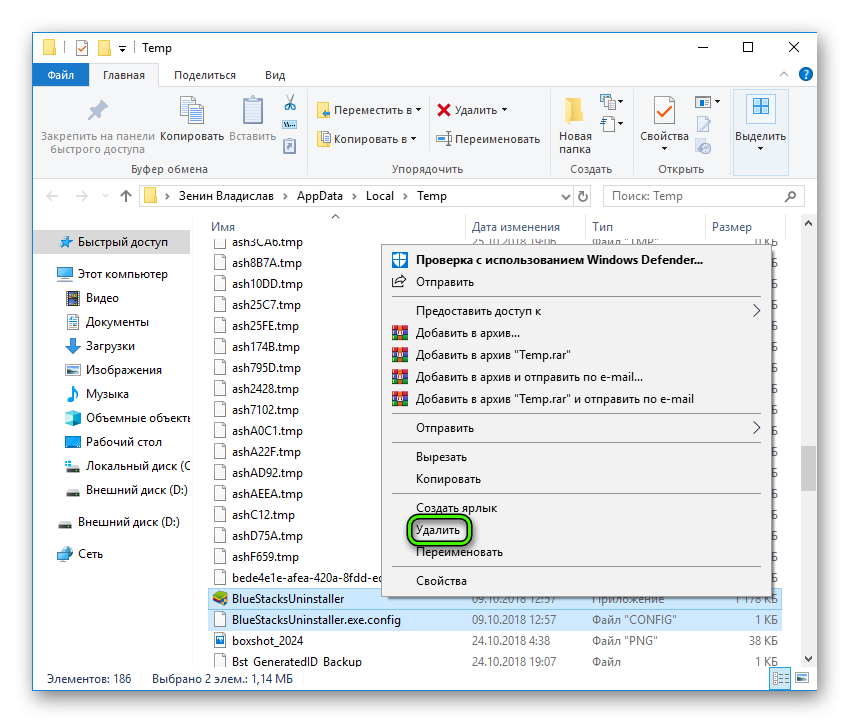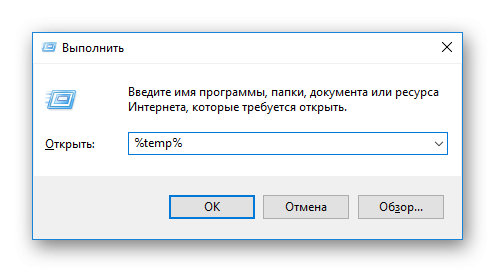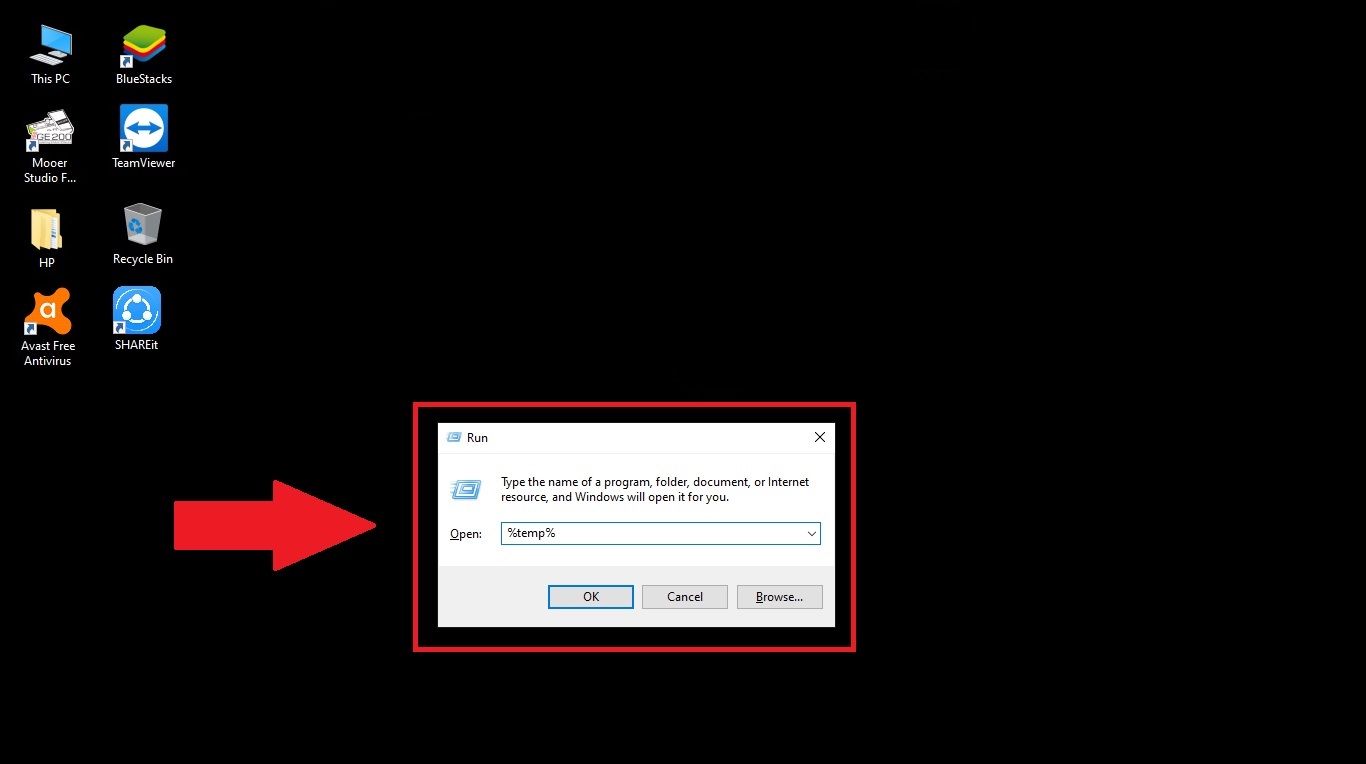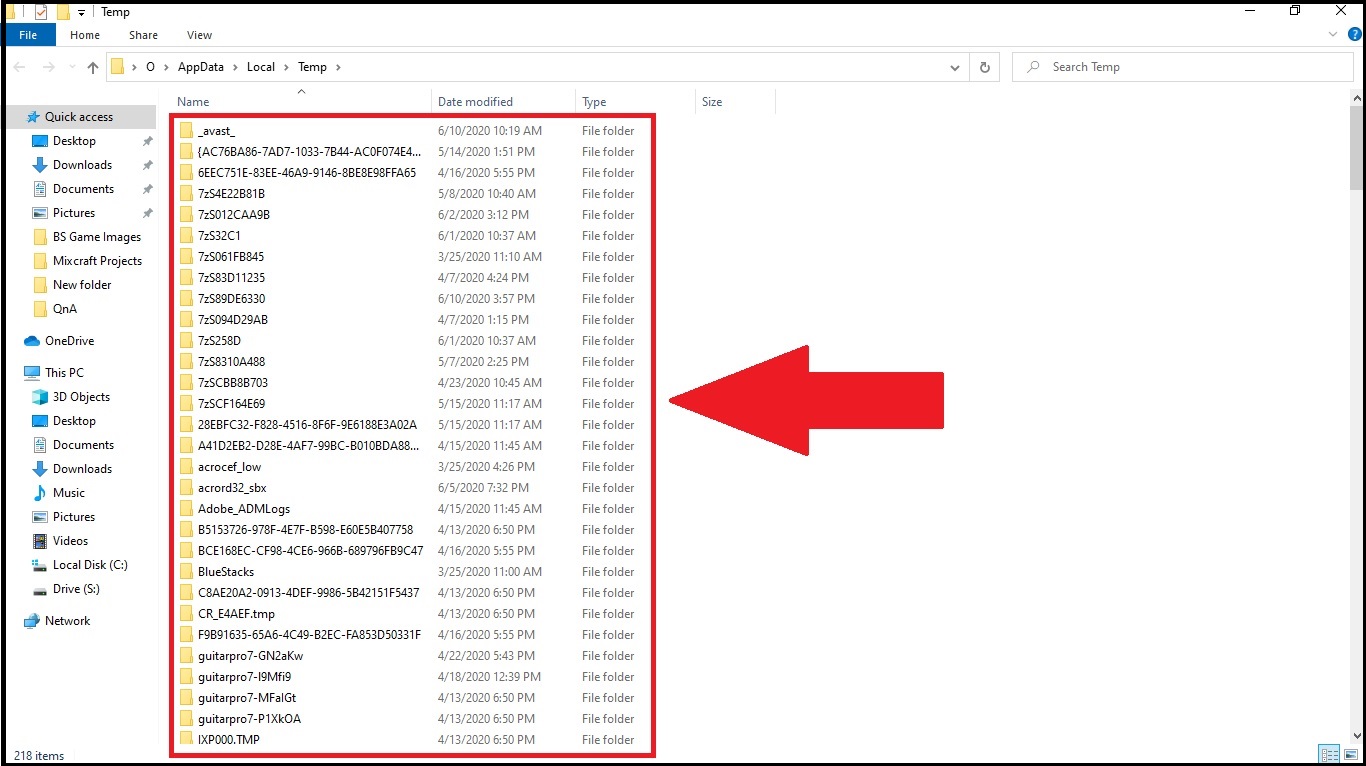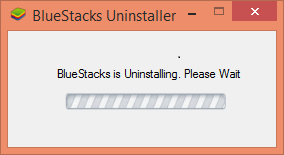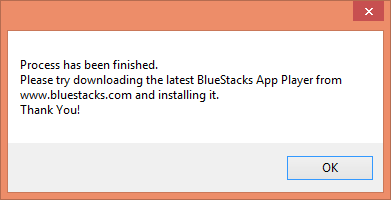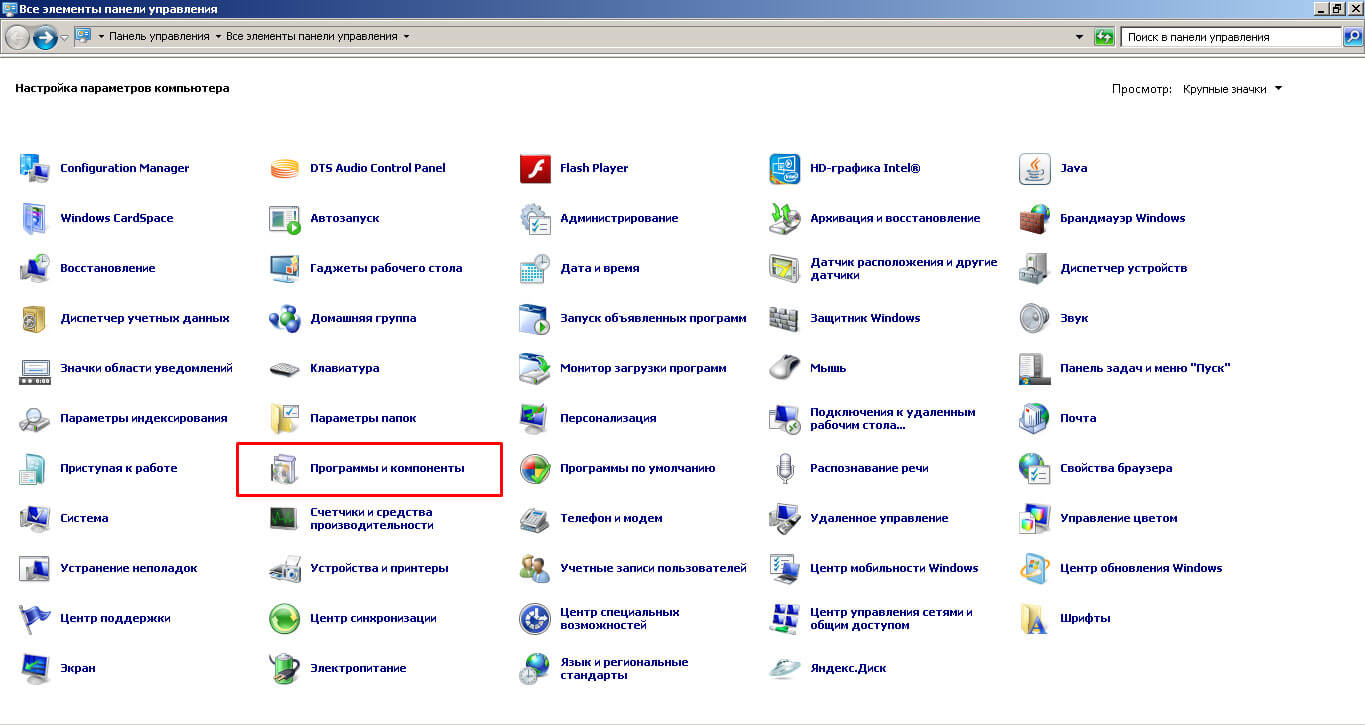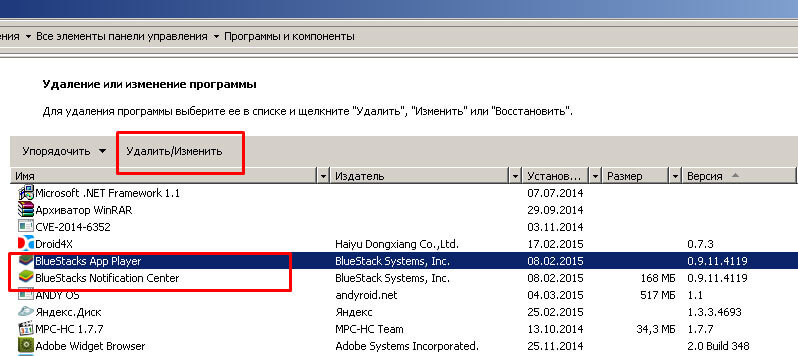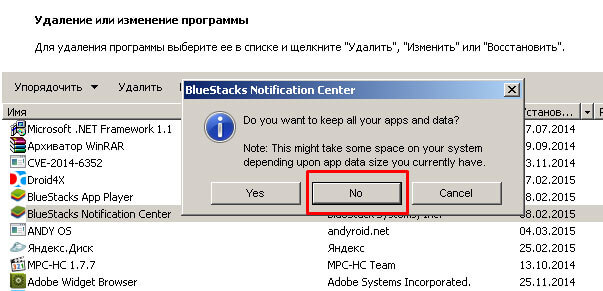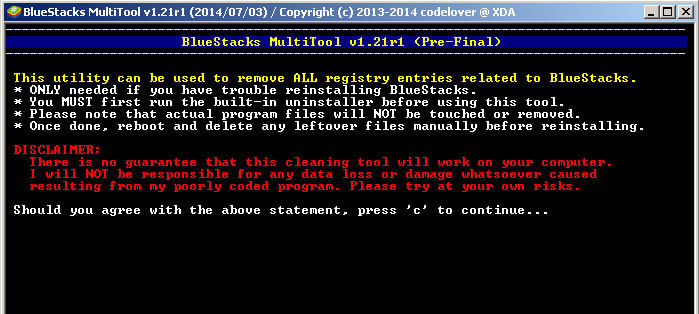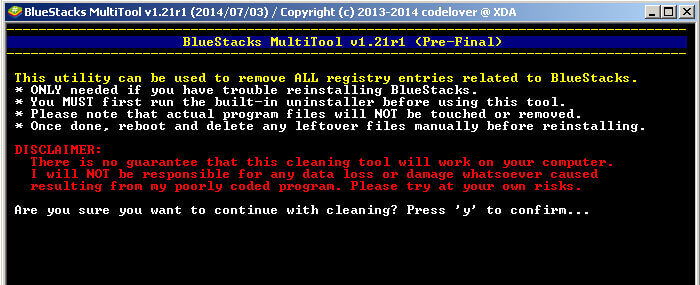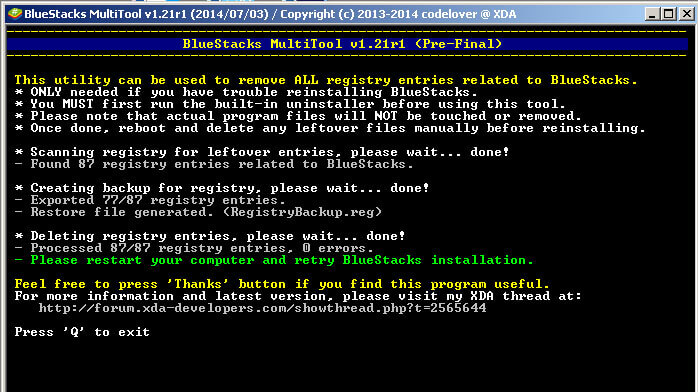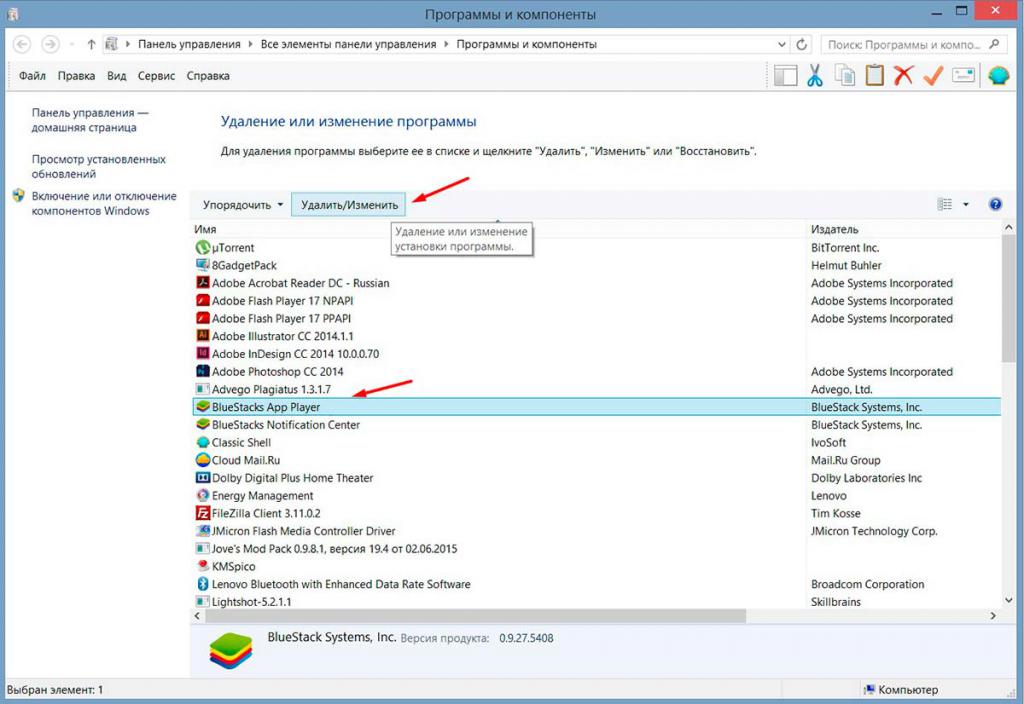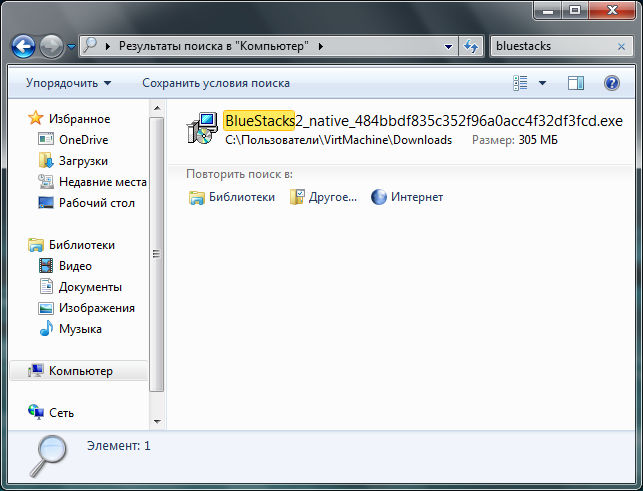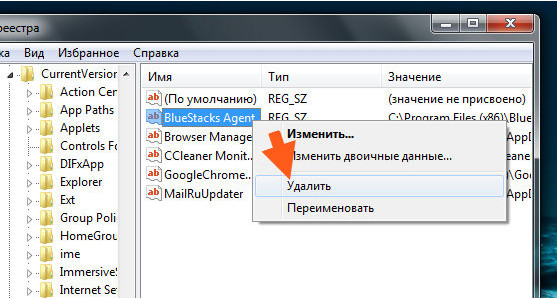- Как полностью удалить BlueStacks с компьютера
- Используем стандартные возможности Windows
- Чистка реестра
- Полируем файловые директории
- Что рекомендуют разработчики
- Подведем итоги
- Как полностью удалить BlueStacks 4 со своего ПК
- Чем может быть полезна эта статья
- Как удалить BlueStacks
- BlueStacks — Как полностью удалить с компьютера?
- Решение 1 — Удаление через «Панель Управления»
- Решение 2 — Принудительное удаление
- Не могу удалить bluestacks с компьютера windows 10
- Удаление эмулятора BlueStacks через панель управления
- Очистка системного реестра после удаления BlueStacks
- Удаление каталогов BlueStacks
- Пошаговое руководство, как полностью удалить BlueStacks с компьютера
- Как полностью удалить BlueStacks с компьютера
- Шаг 1: удаление приложения
- Шаг 2: чистка системы от остаточных файлов
- Шаг 3: чистка реестра
Как полностью удалить BlueStacks с компьютера
На рынке представлены десятки эмуляторов, предлагающих пользователям ощутить кайф от мобильных игр на ПК! Среди сонма однотипных проектов выделяется один стартап, которому и уделим все внимание в этой статье. Сегодня мы поговорим о том, как удалить Блюстакс с компьютера полностью.
Используем стандартные возможности Windows
Для начала рассмотрим наиболее простой вариант удаления неугодного эмулятора с ПК. Ниже представлена пошаговая инструкция по претворению задуманного в жизнь:
- Через меню «Пуск» или командную строку открываем Панель Управления.
- В разделе «Программы» находим пункт «Удаление программы».
- В открывшемся окне представлен список всех приложений, установленных на компьютере. Щелчком ЛКМ выделяем BlueStacks App Player.
- В верхней части панели находим кнопку «Удалить/Изменить». Если этой кнопки нет, то кликните ПКМ на нужную графу и выберите ее уже там.
- Автоматически открывается окно «Uninstall», где подтверждаем серьезность намерений.
- Несколько сообщений проинформируют об окончательном удалении, соглашаемся и двигаемся далее.
- Ожидаем завершения деинсталляции.
Чистка реестра
Для правильного удаления BlueStacks нужно избавиться от остаточных файлов, одним словом – программного мусора. Для этого:
- Воспользуемся комбинацией Win + R.
- В поле «Открыть» вводим команду regedit.
- Видим окно редактора, где нам потребуется раздел «Правка».
- В выпадающем меню выбираем пункт «Найти…». Альтернативный вариант его вызова – сочетание Ctrl + F.
- Вводим поисковый запрос, идентичный названию удаленного эмулятора.
- Избавляемся от ключей, в теле которых есть злополучное наименование.
Чтобы перейти к следующему, нажмите F3.
Полируем файловые директории
Завершающий этап очистительных мероприятий заключен в следующий набор пошаговых мануалов:
- Нажимаем комбинацию клавиш Win + E, чтобы открыть Проводник.
- В пустой строке «Поиск» вводим имя эмулятора «BlueStacks».
- Система, как ищейка, найдет оставшиеся элементы программы.
- Удаляем их стандартными средствами Windows.
Таким простым способом можно полностью удалить приложение с персонального компьютера.
Что рекомендуют разработчики
На официальном сайте проекта есть несколько вариантов, позволяющих избавиться от остаточных файлов Блюстакса.
Пошаговая инструкция прямиком от специалистов представлена ниже:
- Используем сочетание клавиш Win + R или открываем командную строку другим способом.
- В свободное поле вводим команду %temp%.
- Все найденные файлы и папки, содержащие упоминание имени программы, подлежат безжалостному удалению.
Подведем итоги
Полное удаление BlueStacks – занятие донельзя простое и не требующее от пользователя продвинутых знаний ПК. Достаточно иметь базовое понимание механизмов работы системы и все получится!
Как полностью удалить BlueStacks 4 со своего ПК
Чем может быть полезна эта статья
В данной статье вы узнаете, как полностью удалить BlueStacks со своего ПК.
ВНИМАНИЕ. После удаления BlueStacks все ваши приложения, дополнительные окна и данные будут удалены. Мы рекомендуем создать резервную копию (бэкап) , чтобы сохранить все ваши данные. Также подключите к своим играм аккаунты социальных сетей или аккаунт Google, чтобы не потерять игровой прогресс.
Как удалить BlueStacks
Пожалуйста, ознакомьтесь с инструкцией ниже, чтобы полностью удалить BlueStacks со своего ПК.
1. Удаление ненужных файлов.
a) Откройте окно «Выполнить» сочетанием клавиш Windows + R.
б) В окне в ведите команду %temp% и нажмите на «ОК».
в) Удалите все файлы и папки из директории Temp.
2. Скачайте деинсталлятор BSTCleaner_All и удалите все оставшиеся файлы BlueStacks со своего ПК.
3. Нажмите «Да», если вас попросят предоставить разрешение на удаление файлов. После этого начнется процесс удаления.
4. Как только закончится удаление файлов, вы увидите сообщение «Процесс завершен». Нажмите на «ОК».
5. Скачайте актуальную версию BlueStacks с нашего сайта и установите ее.
BlueStacks — Как полностью удалить с компьютера?
Хотя Microsoft упростила процесс удаления программ на ПК с Windows, но иногда это может быть сложно. Я говорю это потому, что некоторые приложения иногда имеют тенденцию оставлять записи в реестре или ненужные файлы даже после их удаления или вовсе не удаляться. Это делает нашу работу очень сложной, потому что нам нужно вручную искать пропущенные файлы и вручную удалять каждый из них. Теперь давайте посмотрим, как правильно удалить Bluestacks.
Решение 1 — Удаление через «Панель Управления»
Прежде всего, чтобы удалить программу, вам нужно открыть панель управления. Теперь вам нужно нажать на подменю «Удалить программу» в меню «Программы».
— Теперь загрузится новый вид списка, где вам придется искать Bluestacks и выбирать его. После этого просто щелкните правой кнопкой мыши на записи списка и нажмите Удалить.
— Теперь вы должны увидеть запрос UAC (Контроль учетных записей), в котором вас попросят разрешить программе вносить изменения в ваш компьютер. Нажмите на Да.
— После этого появится диалоговое окно с вопросом, хотите ли вы удалить Bluestacks App Player. Там вы должны нажать Да, чтобы продолжить.
— Теперь Bluestacks App Player будет удален, и вы увидите подсказку о том, что Bluestacks теперь удален. Но иногда этого бывает мало, если данный способ не сработал, попробуйте решение номер 2.
Решение 2 — Принудительное удаление
Если по какой то причине программа не удалилась или же удалилась не полностью, вы можете воспользоваться бесплатной программой IObit Uninstaller Free которая поможет удалить Bluestacks а также все его файлы которые программа могла оставить после своей работы, в том числе временные файлы, ошибки и записи в реестре.
Не могу удалить bluestacks с компьютера windows 10
Как полностью удалить BlueStacks с компьютера-01
Бывают ситуации, когда необходимо полностью удалить эмулятор BlueStacks с компьютера по тем или иным причинам. В зависимости от цели удаления, необходимо проводить свой набор действий. Так если, вам просто не понравился BlueStacks и вы хотите попробовать какой нибудь другой эмулятор Android, то Вам необходимо будет его просто деинсталлировать в панели управления. Если же Вам необходимо его в последующем переустановить, то помимо удаления через панель управления необходимо так же очистить системный реестр от эмулятора BlueStacks.
Удаление эмулятора BlueStacks через панель управления
- Откройте панель управления (Пуск->Панель управления) и откройте Программы и компоненты
Как полностью удалить BlueStacks с компьютера-02
Как полностью удалить BlueStacks с компьютера-03
Как полностью удалить BlueStacks с компьютера-04
Очистка системного реестра после удаления BlueStacks
Можно долго искать в реестре следы BlueStacks и удалять их в ручную, при этом нарываясь на различные ссылки, указывающие например на имена файлов, которые не относятся к самой, ранее установленной программе(например тот же инсталлятор), но проще воспользоваться программой BSMultiTool, которая чистит реестр от мусора, оставленного эмулятором.
- Скачайте утилиту BSMultiTool_1.21r1 и запустите ее;
- В появившемся окне введите цифру 7:
Как полностью удалить BlueStacks с компьютера-06
Как полностью удалить BlueStacks с компьютера-07
Как полностью удалить BlueStacks с компьютера-08
Удаление каталогов BlueStacks
После всех, выше описанных действий, в системе остаются папки, в которых эмулятор хранит свои файлы. Для окончания полного удаления эмулятора BlueStacks с Вашего компьютера необходимо удалить следующие каталоги:
- C:\Program Files\BlueStacks
- C:\ProgramData\BlueStacks (папка ProgramData скрыта по умолчанию)
- C:\ProgramData\BlueStacksSetup (папка ProgramData скрыта по умолчанию)
- C:\Users\имя_пользователя\AppData\Local\Bluestacks (папка AppData скрыта по умолчанию)
и очистите папку C:\Users\имя_пользователя\AppData\Local\Temp (папка AppData скрыта по умолчанию)
На этом полное удаление эмулятора BlueStacks завершено. Обязательно перезагрузите компьютер после всех проделанных действий!
Вот так вот просто полностью удалить BlueStacks с компьютера.
Пошаговое руководство, как полностью удалить BlueStacks с компьютера
Спустя какое-то время после инсталляции любого приложения на компьютер, оно может стать бесполезным. Соответственно, чтобы освободить дисковое пространство от программного обеспечения, его необходимо удалить. В этой статье будет рассказано, как полностью удалить BlueStacks с компьютера. При этом стоит отметить, что руководство включает в себя не только базовые этапы деинсталляции, но и чистку реестра.
Как полностью удалить BlueStacks с компьютера
Вся инструкция будет разбита на шаги, чтобы пользователю было проще ориентироваться в выполнении действий. Вы задаетесь вопросом, как удалить BlueStacks с компьютера, если не удаляется? Значит, до этого вы выполняли действия неверно. Скорее всего, юзер пытался поместить в корзину просто папку с программой. Это в корне неправильно.
Шаг 1: удаление приложения
Первым делом необходимо деинсталлировать само приложение. Другими словами, удалить все основные файлы, которые были помещены в систему при установке. Проще всего это сделать с помощью специальной утилиты «Виндовс», которая называется «Программы и компоненты». Находится она в «Панели управления», поэтому рассмотрим, как ее запустить.
- Откройте меню «Пуск».
- Нажмите кнопку «Все программы», если вы пользуетесь Windows 7, либо выберите пункт «Все приложения» в Windows 8 и Windows 10.
- Из древа всех папок выберите «Стандартные».
- В списке запустите нужный элемент — «Панель управления».
На экране появится требуемое меню, в котором как раз-таки находится утилита «Программы и компоненты». Если вы не можете найти ее, значит на ПК настроено отображение по категориям. Для изменения этого параметра в верхнем правом углу нажмите по выпадающему списку «Просмотр» и выберите «Крупные значки». Найдя в списке «Программы и компоненты», запустите их.
- Откроется окно с перечнем всех приложений, установленных на компьютере.
- Отыщите наименование нужной для удаления программы, то есть BlueStacks.
- Наведите на нее курсор и нажмите правую кнопку мыши.
- В контекстном меню выберите опцию «Удалить».
Как только вы выполните эти действия, появится окно деинсталлятора. В нем будет уточняться, точно ли вы хотите удалить все файлы программы с компьютера. Соответственно, нажмите «Да». Появится второе окно с предложение сохранить данные программы. Откажитесь от этого, нажав «Нет».
Шаг 2: чистка системы от остаточных файлов
Продолжая инструкцию о том, как полностью удалить BlueStacks с компьютера, переходим ко второму шагу, который подразумевает чистку остаточных файлов на диске. Для этого потребуется выполнить несложную инструкцию.
- Запустите файловый менеджер «Проводник». Для этого достаточно дважды нажать мышкой по ярлыку «Мой компьютер».
- Введите в поисковое поле, которое находится вверху справа, название программы, то есть BlueStacks.
- Дождитесь завершения поиска по жесткому диску. Этот процесс может затянутся, если у вас накопитель большого объема.
- В результатах поиска будут отображены все файлы, которые связаны с эмулятором BlueStacks. Их необходимо удалить, поэтому выделите и нажмите кнопку Delete.
После этого остаточные файлы в системе будут удалены. Не забудьте также почистить корзину после этого.
Шаг 3: чистка реестра
Вот мы подобрались к заключительной части инструкции, как полностью удалить BlueStacks с компьютера. Все, что осталось сделать, — почистить реестр от записей эмулятора. Делается это так:
- Запустите окно системного реестра. Для этого нажмите Win+R, введите команду regedit и нажмите кнопку ОК.
- В новом окне нужно запустить поиск по реестру. Для этого нажмите кнопки Ctrl+F.
- В появившемся окне в поле «Найти» введите название программы и нажмите кнопку «Найти далее».
- Будет найден элемент реестра с соответствующим названием. Его необходимо удалить.
Сразу после этого потребуется снова запустить окно поиска и произвести операцию повторно, до тех пор, пока не будут удалены все записи эмулятора. Теперь вы знаете, как полностью удалить BlueStacks с компьютера.
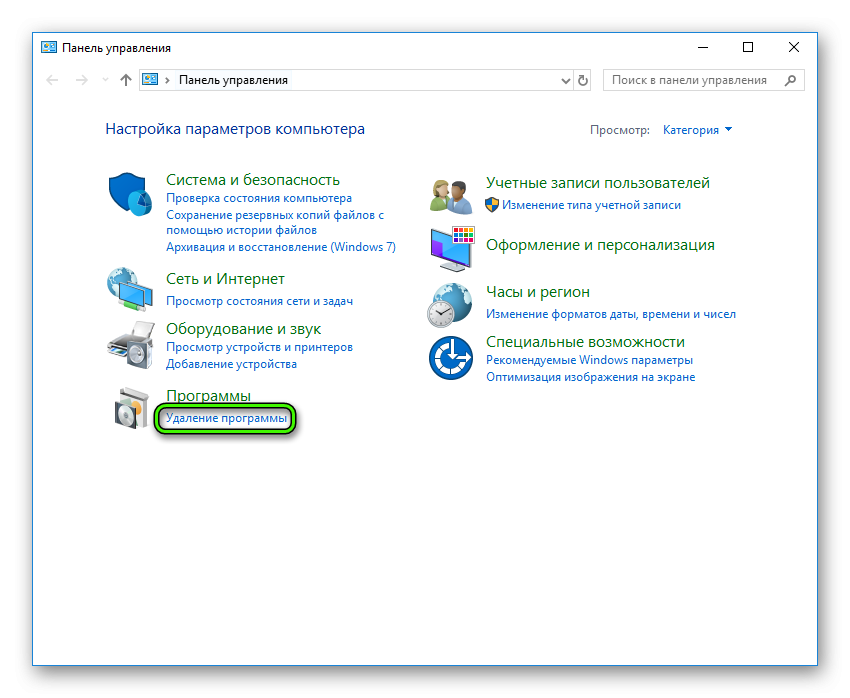
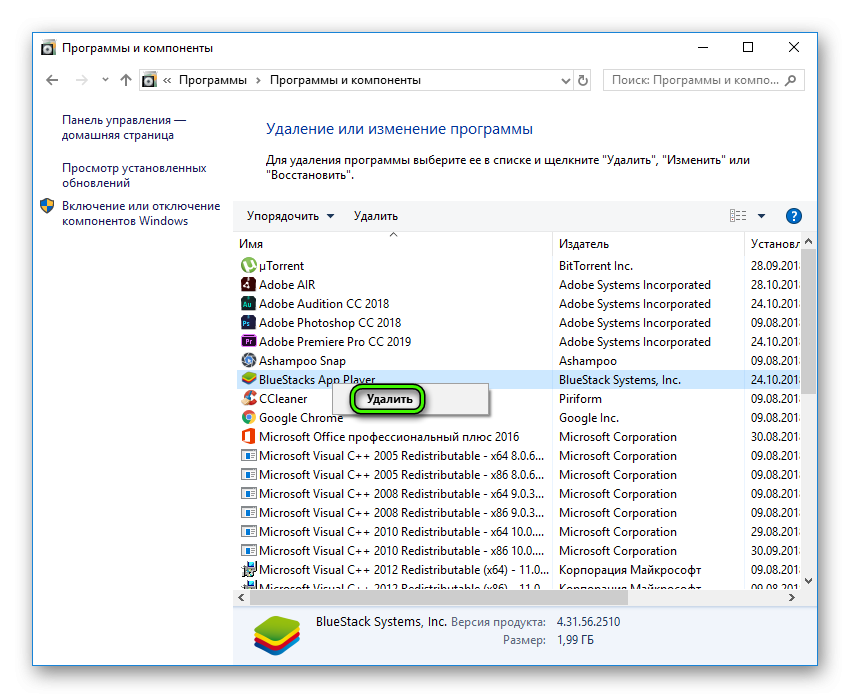
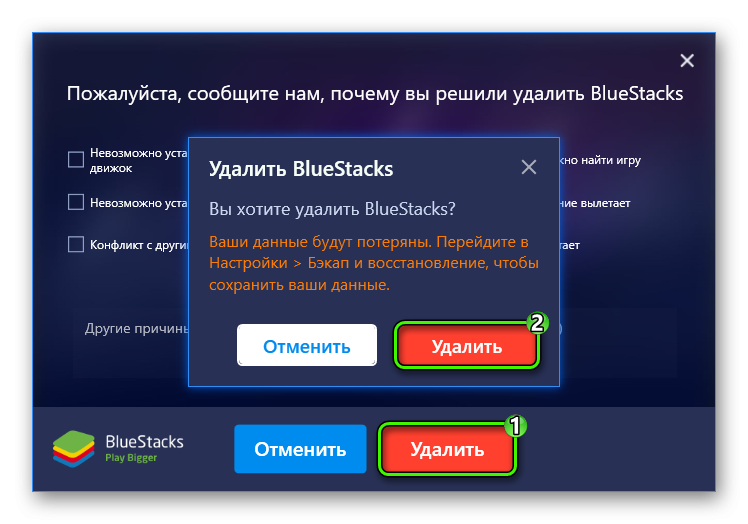
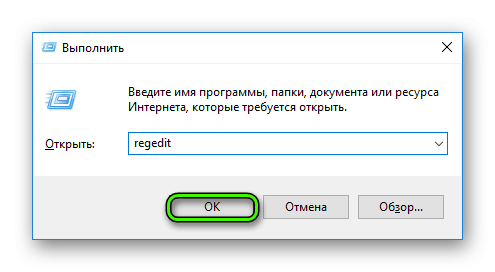
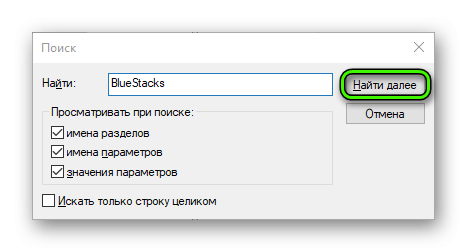
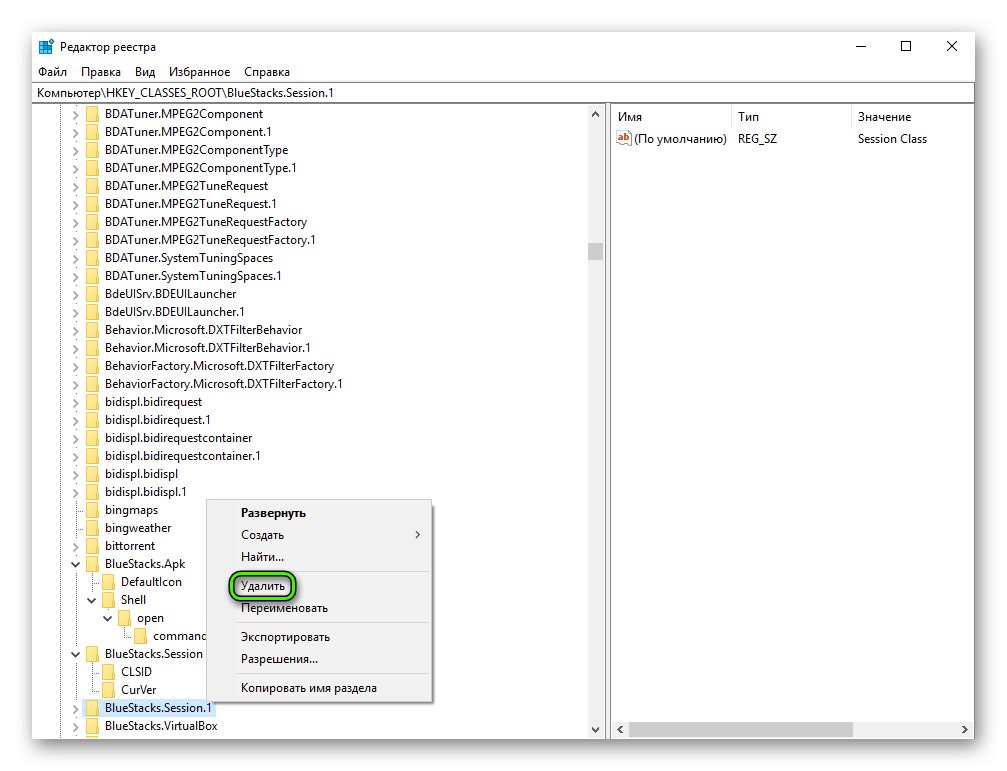 Чтобы перейти к следующему, нажмите F3.
Чтобы перейти к следующему, нажмите F3.