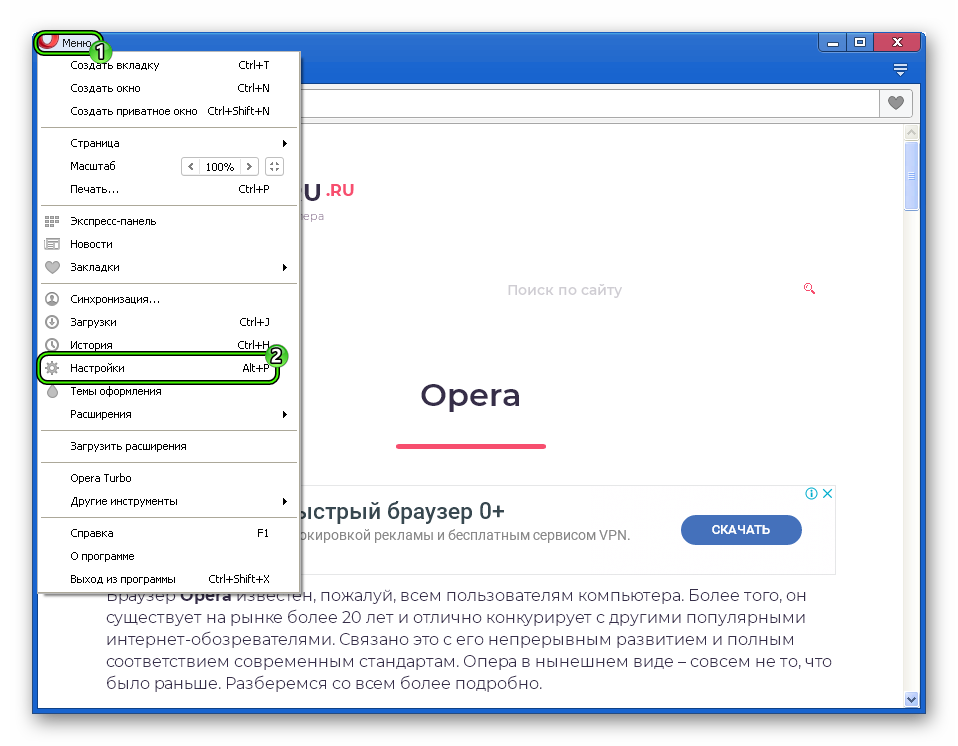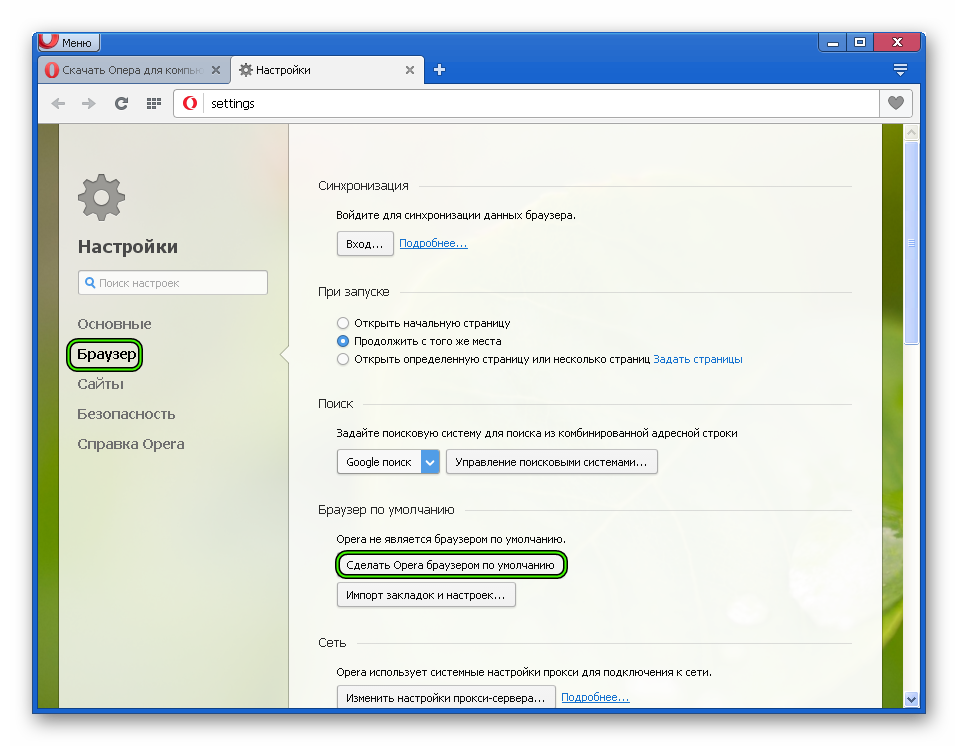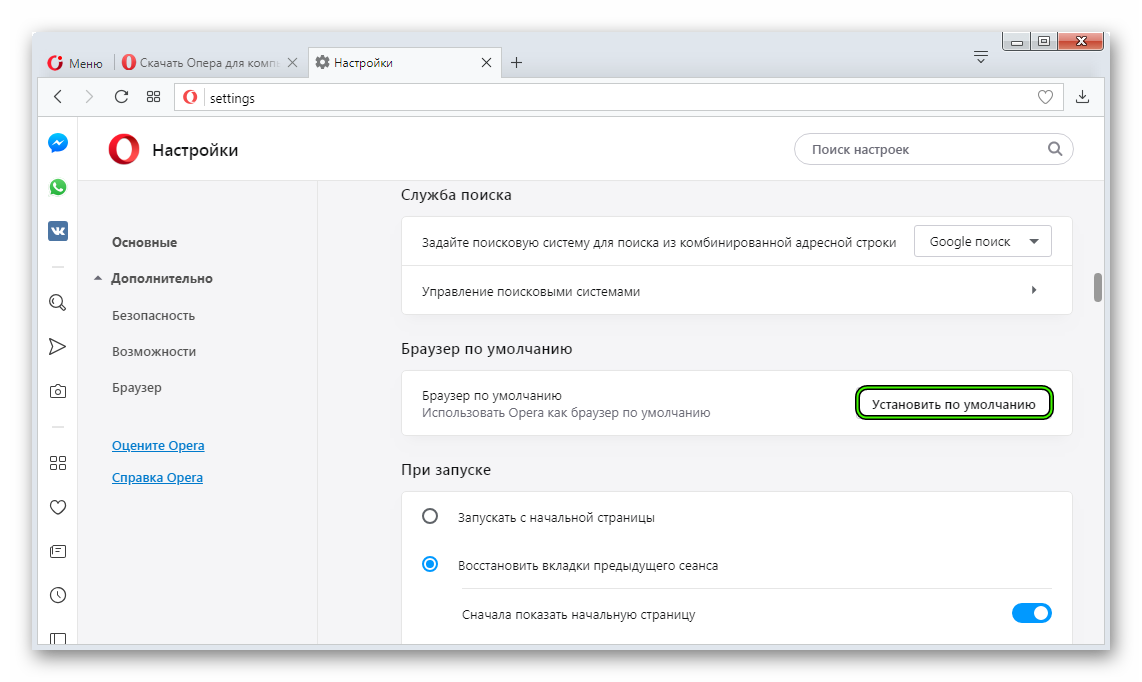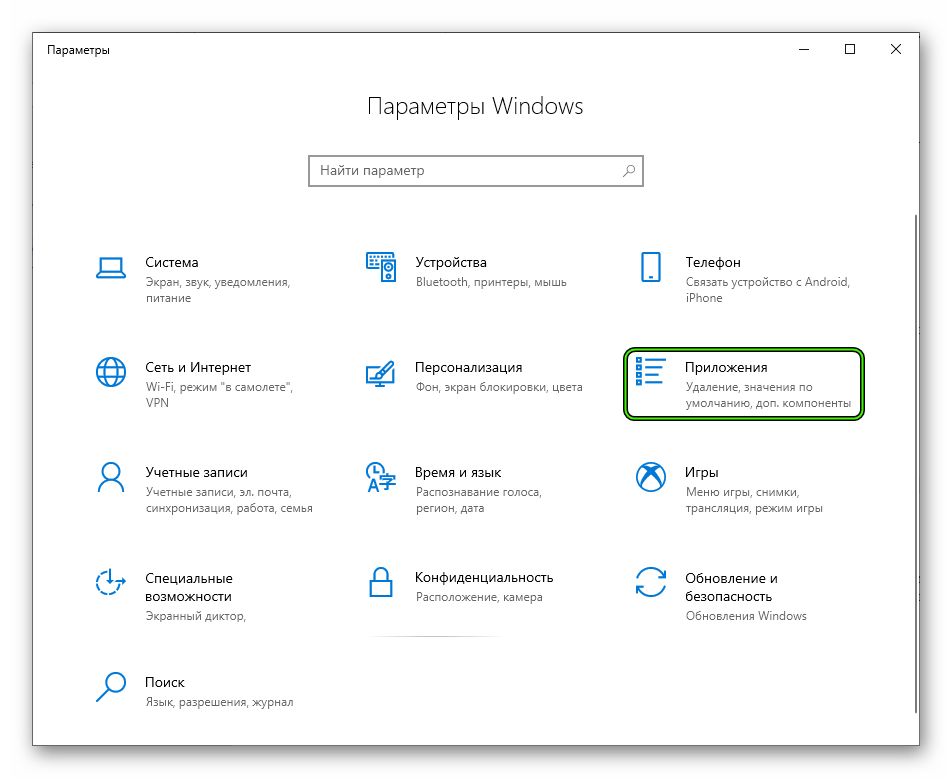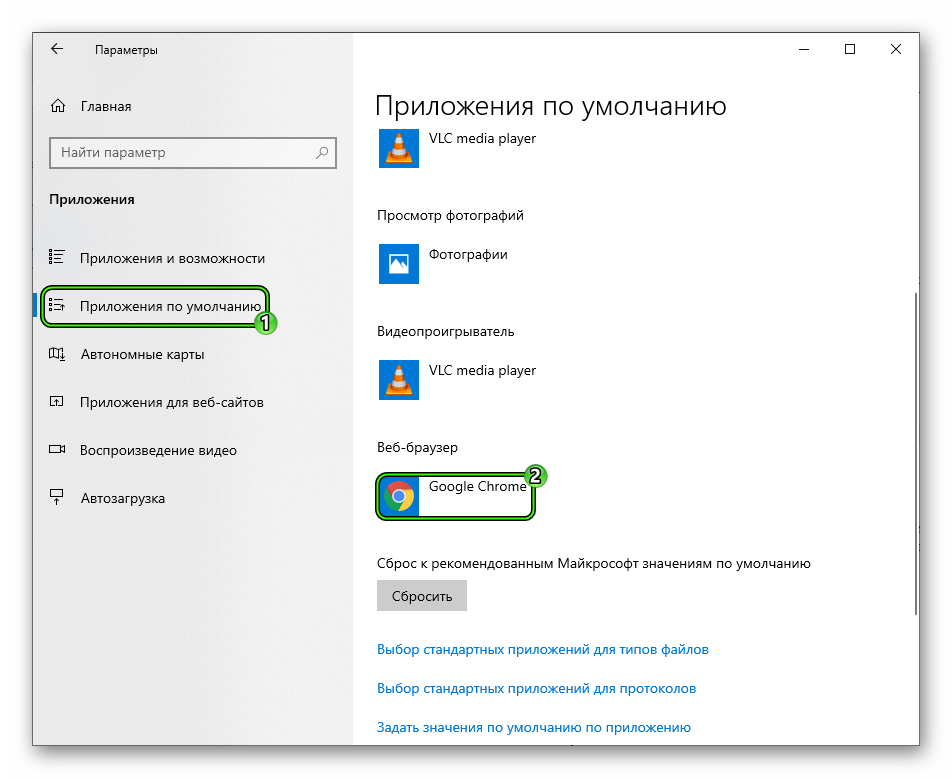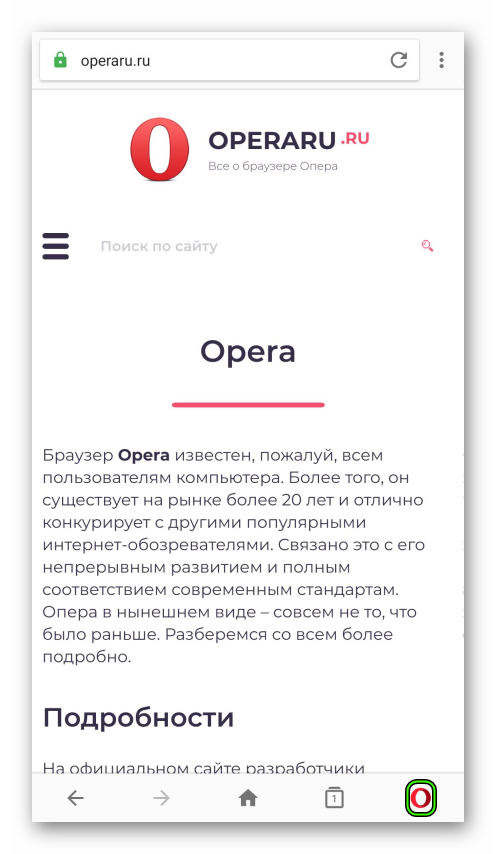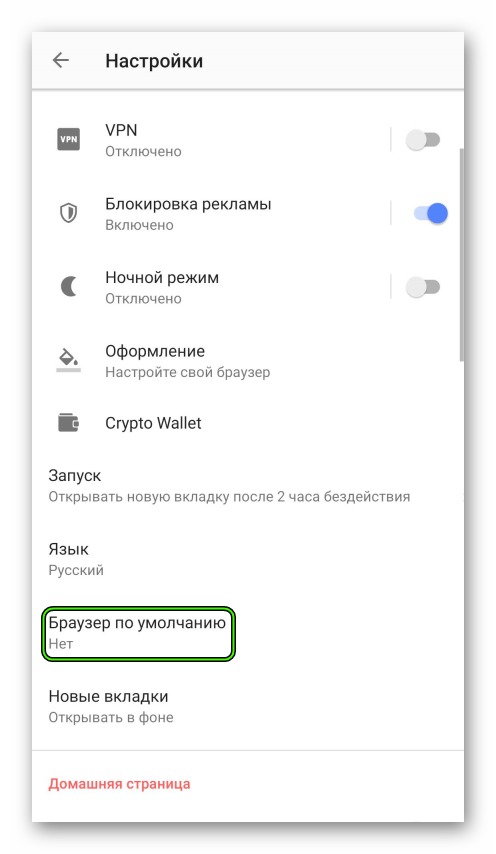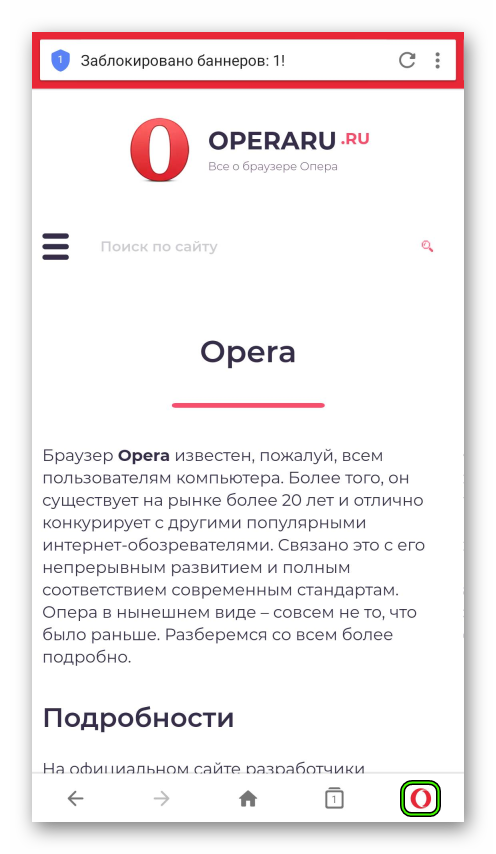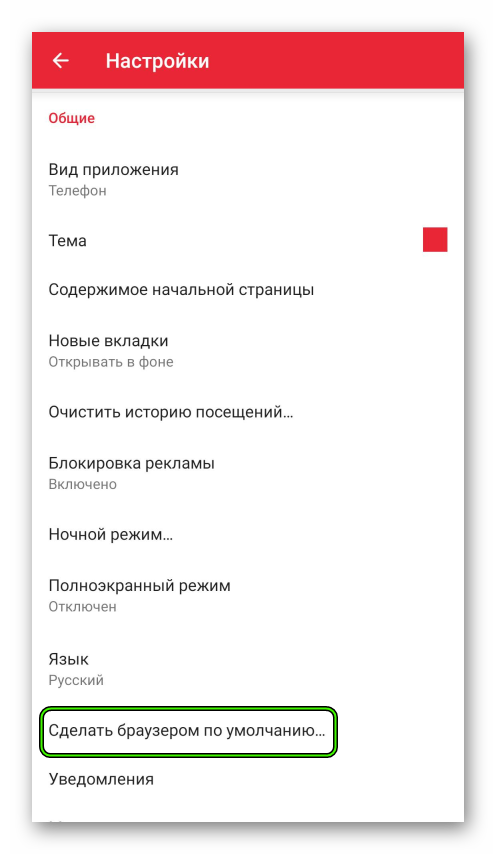- Как сделать Opera браузером по умолчанию
- Вводная информация
- Случай №1: Windows XP и Vista
- Случай №2: «Семерка»
- Случай №3: «Восьмерка» и «Десятка»
- Случай №4: Мобильные устройства
- Image viewer dialog window
- Как установить браузер по умолчанию в Windows 10?
- Как установить браузер по умолчанию в Windows 10 через меню “Пуск”:
- Как установить браузер по умолчанию в Windows 10 через настройки браузера:
- Скоро станет проще
- Как сделать, убрать браузер по умолчанию Опера
- Решение 1. Задание программы по умолчанию
- Решение 2. Включение опции в интерфейсе Opera
- Задание опции по уведомлению
- Отключение опции
- Браузер по умолчанию Windows 10
- Как установить браузер по умолчанию в Windows 10 через Параметры
- Как сделать портативный (portable) браузер используемым по умолчанию
- Видео инструкция
- Второй способ назначения браузера по умолчанию
- Дополнительная информация
Как сделать Opera браузером по умолчанию
Во всех компьютерах с операционной системой Windows изначально основным браузером является Internet Explorer, который чрезвычайно неудобен. Только в «Десятке» появился более или менее рабочий инструмент Microsoft Edge, однако и ему по сей день не удалось стать адекватной заменой популярным проектам, например, Opera. Для многих именно он стал окном в мир Глобальной паутины, и вполне логично выбрать его в качестве основного обозревателя. Так что из этой статьи вы узнаете, как сделать Оперу сделать браузером по умолчанию.
Вводная информация
Главный браузер, тот самый, который отмечается в системе флагом «по умолчанию». Он открывает все сторонние ссылки в процессе работы с любыми программами и приложениями. Как было сказано ранее, изначально такую роль выполняет Internet Explorer или Edge – два продукта корпорации Microsoft, которых характеризует максимальная недружелюбность по отношению к пользователю и ряд других недостатков. А Опера – отличная их замена, предлагающая огромное количество достоинств.
Вы сможете ознакомиться с данной процедурой максимально подробно для различных версий ОС Windows, а также для мобильных устройств.
Случай №1: Windows XP и Vista
Для старых версий ОС от Microsoft данная процедура выглядит следующим образом:
- Запустите программу.
- Щелкните по кнопке, расположенной в самом верху слева.
- Выберите пункт «Настройки», тогда откроется одноименная страница.
- Перейдите на вкладку «Браузер».
- Кликните по отмеченному пункту.
- Закройте страницу параметров.
Случай №2: «Семерка»
В Windows 7 сделать Оперу браузером по умолчанию можно практически таким же способом, как и в более старых версиях операционной системы Microsoft. Данная процедура выполняется со страницы настроек. Разберем все в пошаговом ваоианте:
- Нажимаем комбинацию клавиш Alt + P , чтобы попасть к параметрам программы.
- Пролистываем содержимое страницы, пока не найдем соответствующий раздел.
- Щелкаем ЛКМ по отмеченной опции:
- Закрываем нынешнюю вкладку.
Случай №3: «Восьмерка» и «Десятка»
В Windows 8 и 10 сделать Оперу браузером по умолчанию можно через параметры компьютера.
- Используем сочетание клавиш Win + I .
- Кликаем по плитке «Приложения».
- Переходим ко второму разделу в левой колонке.
- Находим в правой части окошка пункт «Веб-браузер».
- Кликаем по его содержимому и выбираем в списке OperaInternetBrowser.
- Проверяем успешность действий.
Случай №4: Мобильные устройства
На Android-девайсах тоже можно установить Оперу в качестве основного приложения. Например, в классической версии это делается так:
- Открываем приложение
- Тапаем на значок вызова меню, расположенный снизу справа.
- Переходим в «Настройки».
- Находим соответствующий пункт и тапаем по нему.
- Завершаем процедуру настройки.
А для клиента Mini инструкция следующая:
- Аналогичным образом вызываем меню приложения.
- Теперь тапаем на иконку в виде шестеренки.
- Ищем на странице параметров следующую опцию:
- Тапаем на нее.
- Завершаем наладку.
Image viewer dialog window
Loading image, please wait.
Как установить браузер по умолчанию в Windows 10?
Несколько дней назад была официально выпущена новая операционная система Windows 10. Те, кто уже получил обновление на свой компьютер, могут попробовать, как работает Opera в новой ОС.
Масса новых функций, обновленное меню “Пуск”, улучшенный дизайн – Windows 10 смотрится отлично. Тем не менее, некоторые настройки системы не столь интуитивны, как того хотелось бы. Например, установить браузер по умолчанию в Windows 10 немного сложнее, чем в предыдущих версиях Windows. Для тех, кто пока еще не успел разобраться – вот 2 способа, с помощью которых вы можете установить браузер по умолчанию в Windows 10.
Как установить браузер по умолчанию в Windows 10 через меню “Пуск”:
- В меню “Пуск” откройте Настройки и выберите Система;
- Выберите Приложения по умолчанию в левой части экрана;
- Пролистайте вниз до раздела Браузер. Если вы еще ничего не меняли, то там будет стоять Microsoft Edge;
- Кликните на браузер по умолчанию и выберите браузер Opera.
Вот и вся инструкция. Вы успешно установили Opera как браузер по умолчанию.
Как установить браузер по умолчанию в Windows 10 через настройки браузера:
Многие из вас, конечно, привыкли, что Opera можно установить в качестве браузера по умолчанию прямо из ее собственных настроек. В Windows 10 вы можете начать аналогичным способом, но к этому прибавятся еще несколько шагов:

- Откройте Настройки в Opera для компьютеров и кликните Браузер;
- Нажмите на кнопку СделатьOpera браузером по умолчанию под заголовком Браузер по умолчанию.
- После этого вы увидите всплывающее окно с описанием дополнительных шагов для изменения браузера в настройках системы. Вам необходимо будет закрыть это окно перед тем как открыть системные настройки. После этого останется сделать 4 действия, описанные выше: Пуск ->Настройки ->Система ->Приложения по умолчанию ->Браузер.
Скоро станет проще
Как видите, пока что требуется несколько лишних кликов, чтобы установить браузер по умолчанию в Windows 10. Это занимает больше времени, чем хотелось бы. Поэтому мы уже работаем над решением, которое позволит напрямую переходить в раздел “Приложений по умолчанию” в системных настройках. Совсем скоро оно появится и в стабильной версии.
Расскажите нам о ваших впечатлениях о Windows 10!
Как сделать, убрать браузер по умолчанию Опера
Обычно веб-обозреватель устанавливает запуск по умолчанию при инсталляции. Установка второго браузера вместе с Opera или изменение его настроек может повлиять на то, какой из них будет основным. Рассмотрим, как сделать Оперу браузером по умолчанию.
| Рекомендуем! InstallPack | Стандартный установщик | Официальный дистрибутив opera | Тихая установка без диалоговых окон | Рекомендации по установке необходимых программ | Пакетная установка нескольких программ |
|---|
opera.com/ru рекомендует InstallPack, с его помощью вы сможете быстро установить программы на компьютер, подробнее на сайте.
Опера может перестать быть основным веб-обозревателем по нескольким причинам. Сначала следует проверить настройку расширений файлов, открываемых Оперой. Ошибка настройки может возникать из-за того, что:
- Не выбрана программа для работы с веб.
- Не активна опция, устанавливающая браузер по умолчанию.
Разберем, как сделать Оперу основным обозревателем и как отключить сообщение о выборе браузера.
Решение 1. Задание программы по умолчанию
В панели управления Windows есть возможность ассоциировать определенные типы файлов для открытия их соответствующей программой. Для того чтобы сделать Оперу главным обозревателем, выполним следующие шаги.
- Используя меню «Пуск» (нажатие правой клавишей в Windows 8), откройте панель управления Windows.
- Выберите раздел «Программы по умолчанию».
- На новой странице выберите пункт задания программ по умолчанию.
- Дождитесь построения списка приложений. Найдите веб-браузер Opera и нажмите ссылку «Использовать эту программу по умолчанию».
- Выберите второй пункт – значения для основной программы.
- Откроется окно «Сопоставление программ». Галочками отметьте расширения файлов и протоколы, с которыми должен работать веб-браузер. После выбора нужных вариантов нажмите «Сохранить».
- Подождите, пока выбранные параметры будут применены.
После выполнения описанных действий все HTML и другие файлы будут открываться веб-браузером Opera.
Вопрос об использовании Опера в качестве стандартного браузера больше не появится на экране.
Решение 2. Включение опции в интерфейсе Opera
Другой случай – когда выбраны ассоциации для веб-документов и протоколов, но не активна настройка основного браузера в самой Опере. Поэтому при запуске обозревателя всегда появляется сообщение с вопросом установки стандартного браузера. Для того чтобы применить опцию в Opera рекомендуется выполнить такие операции.
- Откройте веб-обозреватель. Через главное меню зайдите в настройки приложения (или нажмите Alt + P).
- Пролистайте страницу параметров ниже, до подменю «Браузер по умолчанию».
- Нажмите кнопку «Установить по умолчанию» для выбора Оперы как основного обозревателя.
- После нажатия кнопки в подменю появится соответствующее уведомление.
Замечание. Рекомендуется закрыть все другие веб-браузеры. Если настройка не применяется, необходимо выполнить шаги, описанные в предыдущей инструкции.
Задание опции по уведомлению
Если Опера не используется как главный обозреватель, то при открытии браузера на вкладке экспресс-панели сверху появится строка с вопросом об установке ее основным браузером.
Для применения опции следует нажать кнопка «Да». После этого браузер Opera будет использоваться системой как основной. По ссылке «Как я могу это сделать?» можно получить информацию о способе решения проблемы через настройки веб-браузера на разных операционных системах.
Отключение опции
Другой вопрос – как убрать настройку основного браузера в Опере. Чтобы отключить эту функцию потребуется установить другой браузер по умолчанию, например, Mozilla Firefox. Это можно выполнить через меню «Программы по умолчанию» в Windows или воспользоваться интерфейсом Firefox.
- Зайдите в настройки обозревателя из меню в правом верхнем углу экрана.
- В разделе «Основные» нажмите на кнопку задания веб-браузера.
- Из предложенных вариантов выбрать Firefox.
Проблему, когда Опера не устанавливается как браузер по умолчанию, можно решить несколькими способами. Иногда потребуется использовать оба приведенных метода. Если Opera не выбрана основным веб-браузером, она сообщает об этом.
Браузер по умолчанию Windows 10

В этой инструкции подробно о том, как установить браузер по умолчанию в Windows 10 двумя способами (второй подойдет в тех случаях, когда настройка основного браузера в параметрах по какой-то причине не работает), а также дополнительная информация на тему, которая может оказаться полезной. В конце статьи также имеется видео инструкция по смене стандартного браузера. Больше сведений об установке программ по умолчанию — Программы по умолчанию в Windows 10, Браузер по умолчанию на Android.
Как установить браузер по умолчанию в Windows 10 через Параметры
Если раньше для того, чтобы назначить браузером по умолчанию, например, Google Chrome или Opera, вы могли просто зайти в его собственные настройки и нажать соответствующую кнопку, теперь это не работает.
Стандартным для Windows 10 способом назначения программ по умолчанию, включая браузер, является соответствующий пункт настроек, вызывать которые можно через «Пуск» — «Параметры» или путем нажатия клавиш Win+I на клавиатуре.
В настройках выполните следующие простые шаги.
- Зайдите в пункт Приложения — Приложения по умолчанию.
- В разделе «Веб-браузер» кликните по названию текущего браузера по умолчанию и выберите из списка тот, который вы хотите использовать вместо него.
Готово, после этих действий почти для всех ссылок, веб-документов и сайтов будет открываться установленный вами для Windows 10 браузер по умолчанию. Однако есть вероятность того, что это не сработает, а также возможен вариант, что некоторые типы файлов и ссылок продолжат открываться в Microsoft Edge или Internet Explorer. В этом случае ниже списка приложений по умолчанию нажмите «Задать значения по умолчанию по приложению», выберите нужный браузер и нажмите «Управление».
В открывшемся окне выберите, какие еще файлы и протоколы должен открывать ваш браузер по умолчанию.
Как сделать портативный (portable) браузер используемым по умолчанию
Многие пользователи используют portable-браузеры (не требующие установки на компьютере), чаще всего — Google Chrome, Firefox или Opera. Такие браузеры не отображаются в списке доступных для установки по умолчанию в параметрах Windows 10, однако решение есть и для них.
В общем случае необходимые действия предполагают правку реестра, однако, есть способы ускорить процесс:
- Для браузера Mozilla Firefox Portable доступна сторонняя небольшая утилита «RegisterFirefoxPortable», производящая необходимые изменения и добавляющая портативную версию Firefox в список выбора браузера по умолчанию. Программа доступна на сайте разработчика (утилита уже не новая, но по отзывам продолжает работать).
- Браузер Chrome Portable можно добавить в список доступных по умолчанию с помощью простого скрипта .vbs от того же автора (создаем скрипт, кладем в папку с .exe файлом браузера, запускаем, в окне запроса вводим REGISTER и нажимаем Ok), возможно в коде придется изменить имя файла .exe браузера в коде. Код скрипта доступен на этой странице.
- Для браузера Opera можно использовать следующий файл .reg (как создать reg файл) для добавления в список браузеров по умолчанию. Внимание: путь к браузеру (C:\Opera\launcher.exe, встречается в коде несколько раз) нужно заменить на свой.
Видео инструкция
Второй способ назначения браузера по умолчанию
Внимание: это метод работает только для старых версий Windows 10. Еще один вариант сделать нужный вам браузер по умолчанию (помогает, когда обычный способ почему-то не срабатывает) — использовать соответствующий пункт Панели управления Windows 10. Для этого выполните следующее:
- Зайдите в панель управления (например, через правый клик по кнопке Пуск), в поле «Просмотр» установите «Значки», а затем откройте пункт «Программы по умолчанию».
- В следующем окне выберите «Задание программ по умолчанию». Обновление: в Windows 10 последних версий при нажатии по этому пункту открывается соответствующий раздел параметров. Если требуется открыть старый интерфейс, нажмите клавиши Win+R и введите команду control /name Microsoft.DefaultPrograms /page pageDefaultProgram
- Найдите в списке тот браузер, который вы хотите сделать стандартным для Windows 10 и нажмите пункт «Использовать эту программу по умолчанию».
- Нажмите Ок.
Готово, теперь выбранный вами браузер будет открывать все те типы документов, для которых он предназначен.
Обновление: если вы столкнулись с тем, что после установки браузера по умолчанию некоторые ссылки (например, в документах Word) продолжают открываться в Internet Explorer или Edge, попробуйте в Параметрах приложений по умолчанию (в разделе Система, там где мы переключали браузер по умолчанию), внизу нажать Выбор стандартных приложений для протоколов, и заменить эти приложения для тех протоколов, где остался старый браузер.
Дополнительная информация
В некоторых случаях может потребоваться не изменять браузер по умолчанию в Windows 10, а лишь сделать так, чтобы отдельные типы файлов открывались с помощью отдельного браузера. Например, может потребоваться открывать файлы xml и pdf в Chrome, но при этом продолжать использовать Edge, Opera или Mozilla Firefox.
Быстро сделать это можно следующим способом: кликните правой кнопкой мыши по такому файлу, выберите пункт «Свойства». Напротив пункта «Приложение» нажмите кнопку «Изменить» и установите тот браузер (или другую программу), которой вы хотите открывать данный тип файлов.
А вдруг и это будет интересно:
Почему бы не подписаться?
Рассылка новых, иногда интересных и полезных, материалов сайта remontka.pro. Никакой рекламы и бесплатная компьютерная помощь подписчикам от автора. Другие способы подписки (ВК, Одноклассники, Телеграм, Facebook, Twitter, Youtube, Яндекс.Дзен)
20.01.2016 в 09:29
Здравствуйте. А как добавить браузер в автозагрузку?
20.01.2016 в 10:43
Здесь больше про то, как удалить: https://remontka.pro/autorun-windows-10/ но способ с реестром отлично сработает и для того, чтобы добавить.
21.01.2016 в 09:46
02.08.2016 в 21:09
спасибо большое очень помогли очень хороший сайт
11.09.2016 в 09:49
Как поменять программу по умолчанию в рабочей системе понять не сложно. А что делать есть вдруг перестали меняться все программы по умолчанию?
13.09.2016 в 06:54
С назначением браузера по умолчанию понятно, но достала такая пакость: при открытии Оперы выскакивает окно программ по умолчанию. Как это убрать?
13.09.2016 в 09:53
Вы не первый, кто о таком пишет, вот только решения не знаю (не пользуюсь оперой). Нет ли там отметки типа «не показывать больше» или что-то подобное в настройках (не проверять браузер по умолчанию)?
01.10.2016 в 20:52
Добрый день! У меня проблема, не могу установить браузер по умолчанию на Windows 10. Делаю все как в инструкциях в интернете, но ничего не происходит, какой бы я браузер не выбрал. Помогите пожалуйста, буду очень благодарен.
02.10.2016 в 09:06
Да дело в том, что я не знаю, что посоветовать и почему у вас так происходит. Способы вон и у меня выше описаны.
Если не работает, есть у меня лишь такое предположение: возможно, стоит какая-то программа, которая не дает изменить браузер по умолчанию. Часто эти программы относятся к категории нежелательных, а потому должны находиться утилитами AdwCleaner или Malwarebytes Anti-Malware.
02.10.2016 в 11:05
Но у меня ничего такого не стоит
03.10.2016 в 10:02
Уверены? Просто проверку я все-таки рекомендую сделать, вы можете не знать даже, что оно стоит.
Ну а если точно нет… то не знаю, что еще может быть. Пробовал бы разные способы задания программ по умолчанию, а не добившись результата — либо смирился бы либо переустановил ОС.
20.10.2016 в 18:08
09.11.2016 в 12:23
Здравствуйте!
У меня установлен браузер «SRWare Iron». Есть также Мозилла и Опера. Но хочу по умолчанию Iron.
При попытке включить его по умолчанию по первому способу нет возможности его выбрать. Его нет в списке.
По второму методу также неудача, т.к. среди предложенных программ SRWare Iron отсутствует. Его также нельзя выбрать.
Браузер установлен в C:\Program Files (x86). Также присутствует в C:\ ProgramData\ Microsoft\ Windows\ Start Menu\ Programs
Где копать?
10.11.2016 в 10:32
Я так полагаю, что в реестре. Пример для протокола http
HKEY_CLASSES_ROOT\ http\ shell\ open\ command
(там первое значение указывает по умолчанию на браузер для открытия этого протокола). Ну и может потребоваться то же для html и прочего контента.
Хотя вообще странно, что обычным методом не получается.
27.02.2017 в 12:56
подтверждаю — у меня тоже Iron не сделать программой по умолчанию, его просто нет в списках ни по одному ни по другому способу
25.11.2016 в 22:57
Нужна помощь! Я пытаюсь установить браузер по умолчанию, но он тупо не ставится, уже даже приложение установил с магазина. Ни один не хочет Помогите, пожалуйста!
26.11.2016 в 06:39
Не могу точно сказать. Если все делаете через параметры приложений по умолчанию Windows 10, должно работать. А если не работает — то явно какой-то глюк. А вот что подсказать тут — не знаю.
09.01.2017 в 14:15
Чтобы в Windows 10 страница «Параметры» не выскакивала а «Opera» была браузером по умолчанию делаем следующее:
Пуск — Параметры — Система — Приложения по умолчанию — кликнуть на иконку «Веб-браузер». В открывшемся окне кликнуть на иконку: «Opera internet Browser». Внизу страницы кликаем на текст: «Задать значения по умолчанию по приложению» — Ищем и выделяем: «Opera stable»; Кликаем на текст: «Выбрать значения по умолчанию для этой программы» — Ставим птички напротив всех значков Opera — Сохранить
После этого браузером по умолчанию будет Opera а страницы «Параметры» выскакивать не будет!
05.02.2017 в 05:21
Здравствуйте, уважаемый Дмитрий! Уже больше года пользуюсь Вашим сайтом для решения проблем, возникающих на моём ноутбуке. Пришла, наконец, пора сказать спасибо за Ваш труд! Спасибо большое!
05.02.2017 в 09:28
Ирина, и вам спасибо за отзыв! Надеюсь, мои советы не слишком часто вам «всё ломают», а чаще помогают : )
12.02.2017 в 22:47
По второму способу получилось! Спасибо! Первый то много где приводят, но мне он не помогал.
17.02.2017 в 00:22
На просторах интернета нашел решение данной проблемы.
У всех у кого не изменяются приложения по умолчанию, нужно переключится на учетную запись Майкрософт (в разделе параметры-учетные записи), поставить приложения по умолчанию которые вам нужны и можно спокойно переключится обратно на локальную учетную запись.
01.06.2017 в 01:14
В Windows 10, в приложении по умолчанию выбираю браузер Maxthon, он отображается при выборе, но не отображается не один браузер в ячейке +
В итоге в основном при открытии файлов открывается с помощью Edge.
Как сделать, чтобы всё открывал браузер Maxthon 5?
01.06.2017 в 14:04
попробуйте открыть пункт «программы по умолчанию» не в параметрах, а в панели управления и там настроить (четкий путь сейчас дать не могу, сижу с Mac).
03.10.2017 в 09:50
09.10.2017 в 13:21
Как сделать браузер по умолчанию если стоит браузер а в самих настройках её нету? и не могу по этой причине сделать по умолчанию
10.10.2017 в 09:09
А это какой-то portable браузер? (просто странно, что его нет в списке иначе).
31.10.2017 в 22:26
Подскажите пожалуйста как в виндовс 10 задать браузер для определенного приложения, что бы это приложение при открытии ссылок использовало нужный мне браузер. У меня виндовс 10 браузер по умолчанию хром, а приложение «Почта» открывает ссылки браузером Edge. Как у приложения «Почта» изменить браузер по умолчанию?
01.11.2017 в 12:22
Станислав, вопрос ясен, а вот ответа на него не знаю.
18.02.2018 в 03:46
а как поставить «Портативный браузер Firefox по умолчанию в Windows 10»..подскажите пожалуйста…
29.10.2020 в 05:04
Здравствуйте, уважаемый Дмитрий! У меня по умолчанию установлен браузер Mozilla Firefox Quantum ESR 78.3 Portable by PortableApps. так вот ,когда открываю ссылку, например из Бата, то открывается в браузере не новая вкладка, а новое окно. В насторойках браузера все выставлено правильно. Достало это меня. Была раньше Опера 12, поставил по умолчанию и все открывалось правильно. Как исправить это. Спасибо.
29.10.2020 в 20:19
Здравствуйте. Я предположил, что можно как-то по особому параметры запуска задавать, чтобы в новой вкладке открывать, но не нашел таковых, и пишут что вроде и так должен именно в новых вкладках это делать в вашем сценарии. Сам протестировать сейчас не могу.
07.01.2021 в 20:59
Здравствуйте! У меня по умолчанию установлен браузер Mozilla Firefox Quantum ESR 78.6 Portable by PortableApps. так вот, когда открываю ссылку,например из Бата, то открывается в браузере не новая вкладка, а новое окно. В настройках браузера все выставлено правильно. Достало это меня. Была раньше Опера 12, поставил по умолчанию и все открывалось правильно. Как исправить это. Спасибо.
21.02.2021 в 13:09
В Windows 10 гиперссылки из параметров открываются в EDGE, а не в браузере по умолчанию
Как сделать так, чтобы гиперссылки из параметров (win+i) открывались в браузере по умолчанию?
Я установил браузером по умолчанию Chrome, но всё равно гиперссылки из параметров открываются в EDGE.