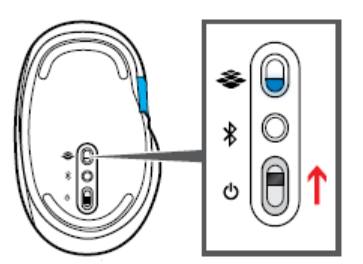- Использование мыши Microsoft Bluetooth Mouse
- Требования
- Подключение мыши
- Скачайте Центр управления мышью и клавиатурой (Майкрософт)
- Как подключить мышь, клавиатуру или наушники Bluetooth к Windows 10
- Как подключить Bluetooth-мышь к Windows 10
- Как подключить Bluetooth-клавиатуру к Windows 10
- Как подключить Bluetooth-гарнитуру или другое устройство
- Как удалить или отключить устройства Bluetooth
- Вывод – Bluetooth-устройства и Windows 10
- Почему не работает беспроводная мышь в Windows 10 и 7: причины и решения
- Устранение неполадок
- Сбой работы системы, USB порта или Bluetooth
- Драйвера
- Переподключение для Bluetooth мыши без USB-адаптера
Использование мыши Microsoft Bluetooth Mouse
Microsoft Bluetooth Mouse — это идеальная мышь для точной прокрутки и навигации. Компактный дизайн упрощает работу в дороге.
Требования
Для настройки вам понадобится компьютер под управлением Windows 10 с поддержкой Bluetooth 4.0 или более поздней версии. Эта мышь поддерживает функцию быстрой связи в Windows 10.
Подключение мыши
Чтобы включить мышь, нажмите кнопку Bluetooth в нижней части мыши. Для отключения нажмите кнопку снова.
Связывание мыши с помощью Bluetooth
Включите мышь, а затем следуйте указаниям, чтобы связать ее с компьютером.
Нажмите и удерживайте кнопку связывания в нижней части мыши до тех пор, пока индикатор не начнет мигать (около пяти секунд).
При появлении уведомления для мыши на компьютере с Windows 10 нажмите Подключить и дождитесь ее настройки.
Не видите уведомление? Выберите Пуск > Параметры > Устройства > Bluetooth и другие устройства > Добавление Bluetooth или другого устройства > Bluetooth > Мышь Microsoft Bluetooth Mouse > Готово.
После связывания мыши индикатор перестанет мигать. Индикатор останется включенным до выключения мыши.
Скачайте Центр управления мышью и клавиатурой (Майкрософт)
Чтобы изменить основные параметры мыши, выберите Пуск > Параметры > Устройства > Мышь .
Если вы хотите изменить функции кнопок, параметры прокрутки и другие параметры, скачайте Центр управления мышью и клавиатурой (Майкрософт). Чтобы скачать приложение, см. раздел Скачивание приложения «Центр управления мышью и клавиатурой».
Как подключить мышь, клавиатуру или наушники Bluetooth к Windows 10
У вас есть ноутбук, планшет или устройство 2-в-1, такое как Surface Pro, с Windows 10? Вам нужно подключить Bluetooth-устройства и аксессуары, такие как мышь, клавиатуру, внешний динамик или гарнитуру? В этом руководстве подробно описаны все шаги, которые вам нужно пройти, чтобы установить успешное соединение Bluetooth в Windows 10.
Как подключить Bluetooth-мышь к Windows 10
Первый шаг – убедиться, что к вашей Bluetooth-мыши подключены батареи и они работают. Затем включите мышь и функцию обнаружения Bluetooth. Этот процесс отличается от мыши к мыши. Например, у мыши Microsoft Sculpt Comfort внизу есть кнопка для включения мыши, а другая – для включения обнаружения Bluetooth. У вашей мыши могут быть похожие кнопки. Используйте кнопку для включения обнаружения Bluetooth.
Bluetooth-мышь Microsoft Arc Touch внизу имеет только одну кнопку питания/подключения. Нажмите и удерживайте кнопку от трёх до пяти секунд, и обнаружение Bluetooth будет включено. Индикатор в нижней части мыши медленно мигает, загорается и гаснет, пока мышь не будет подключена через Bluetooth. Ваша мышь может иметь аналогичную систему.
Лучший способ – прочитать руководство пользователя мыши, узнать как её включить, а затем включить обнаружение Bluetooth.
Как только это будет сделано, включите Bluetooth на своем компьютере или устройстве с Windows 10: либо встроенный модуль, либо установите адаптер.
После этого пришло время подключить компьютер с Windows 10 к нужному аксессуару через Bluetooth. Сначала откройте приложение «Настройки». Затем перейдите в «Устройства» и откройте раздел «Bluetooth и другие устройства».
Переключатель Bluetooth должен быть включен, как показано на скриншоте ниже. Если это не так, установите в положение Вкл. Затем нажмите или коснитесь + Добавление Bluetooth или другого устройства .
Откроется мастер «Добавить устройство». Здесь выберите Bluetooth.
Вам будет показан список доступных устройств Bluetooth. Щелкните или коснитесь имени устройства Bluetooth, которое вы хотите подключить.
Windows 10 тратит пару секунд на подключение выбранной Bluetooth-мыши и её настройку. Когда закончите, мастер подключения сообщит, что всё готово к работе. Нажмите Готово.
Вы также получите уведомление в Центре действий.
Теперь вы можете использовать мышь Bluetooth на своем компьютере или устройстве с Windows 10.
Как подключить Bluetooth-клавиатуру к Windows 10
Первый шаг – убедиться, что в вашей клавиатуре Bluetooth установлены батареи и они работают. Затем включите клавиатуру и обнаружение Bluetooth. Этот процесс отличается от клавиатуры к клавиатуре. Например, на клавиатуре Microsoft Wedge Mobile есть две кнопки для включения клавиатуры и отдельная кнопка для включения обнаружения Bluetooth. На вашей клавиатуре могут быть похожие кнопки.
На других клавиатурах, таких как Logitech Bluetooth Illuminated Keyboard K810, вам может потребоваться нажать кнопку на задней панели, чтобы включить обнаружение Bluetooth.
Лучший способ – прочитать руководство пользователя клавиатуры, узнать, как её включить, а затем включить обнаружение Bluetooth.
- После того, как вы включили обнаружение Bluetooth на клавиатуре, включите Bluetooth в Windows 10.
- Затем откройте приложение «Параметры», перейдите в «Устройства», а затем в «Bluetooth и другие устройства». Переключатель Bluetooth должен быть включен. Если это не так, установите для него значение Вкл. Затем нажмите или коснитесь «+ Добавление Bluetooth или другого устройства».
- Откроется мастер «Добавить устройство». Выберите пункт Bluetooth, и вам будет показан список устройств Bluetooth, обнаруженных Windows 10.
- Щелкните или коснитесь имени названия Bluetooth, которую вы хотите подключить. В нашем случае мы выбрали Logitech K810. Windows 10 отобразит PIN-код и предложит ввести его на клавиатуре Bluetooth, чтобы продолжить сопряжение. Введите код на клавиатуре и не забудьте нажать клавишу Enter , когда закончите.
После того, как вы ввели ПИН-код, Windows 10 подключит клавиатуру. Через несколько секунд мастер сообщит, что устройство готово к работе. Щелкните или коснитесь Готово, и вы сможете использовать клавиатуру Bluetooth с ПК или устройством с Windows 10.
Как подключить Bluetooth-гарнитуру или другое устройство
Процесс подключения других типов устройств Bluetooth к ПК с Windows 10 такой же, как и для подключения мыши. Включите устройство Bluetooth, которое вы хотите подключить, убедитесь, что на нем запущено обнаружение Bluetooth, а затем используйте предоставленные нами инструкции для подключения мыши Bluetooth. Единственное отличие состоит в том, что вы выбираете своё устройство вместо мыши в мастере «Добавить устройство».
Как удалить или отключить устройства Bluetooth
Когда вы закончите использовать определенное устройство Bluetooth, вы можете удалить его или отключить. Один из способов быстро отключить его – отключить Bluetooth в Windows 10. Однако, когда вы это сделаете, отключаются все устройства Bluetooth.
Если вы хотите отключить только одно устройство Bluetooth и оставить остальные подключенными, откройте приложение «Параметры» и перейдите в «Устройства», а затем в «Bluetooth и другие устройства». Справа вы увидите все подключенные устройства Bluetooth. Выберите то, которое вы хотите отключить, щелкнув или нажав на его название. Затем вы видите одну или две кнопки. Нажимаем Отключить .
Чтобы подключить его позже, выберите то же устройство и нажмите Подключить .
Возможность отключения устройства Bluetooth появляется, в основном, для гарнитур и динамиков. Вы не видите этого для мышей и клавиатур Bluetooth. Когда вы выбираете Bluetooth-мышь или клавиатуру, у вас есть только возможность «Удалить устройство». Щелкните или коснитесь его и подтвердите свой выбор, нажав Да.
Выбранная Bluetooth-мышь или клавиатура будут удалены из списка подключенных Bluetooth-устройств. Если вам нужно использовать его снова, вы должны следовать нашим предыдущим инструкциям по подключению.
Вывод – Bluetooth-устройства и Windows 10
Как видите, подключать Bluetooth-мыши, клавиатуры, гарнитуры и другие устройства к ПК и устройствам с Windows 10 несложно. Процедура относительно быстрая и безболезненная, если у вас нет проблем с драйверами и батареи работают должным образом на ваших устройствах Bluetooth.
Если у вас есть какие-либо вопросы или проблемы с процедурами, описанными в этом руководстве, оставьте комментарий ниже, и мы постараемся помочь.
Почему не работает беспроводная мышь в Windows 10 и 7: причины и решения
Всем привет! Сегодня мы разберем проблему, когда беспроводная мышь не работает и перестала реагировать на движение или нажатие. В первую очередь проверьте, что ваша мышка не уснула – такая функция есть на многих моделей. Если она не реагирует на движение и нажатие кнопок, то попробуйте одновременно нажать на левую и правую кнопку. Если это не помогло, то попробуйте найти сверху кнопку, которая выводит из спящего режима (на некоторых моделях она идет отдельно).
Есть ещё две очень частые причины. Первая – когда тумблер под мышкой выключен и переведен в состояние «OFF» (включите мышь в «ON» состояние). Вторая – когда банально сели батарейки, поэтому можно попробовать их поменять.
Если мышка горит, но вообще не работает, то можно попробовать переподключить её к другому USB-порту. Если вы используете ПК, то не используйте передние USB-выходы, так как они могут быть отключены. Лучше всего подключитесь к задним портам. Также мышь может плохо работать, если её использовать на непредназначенных поверхностях: ковры, мягкие ткани, зеркальные или глянцевые поверхности. Если комп не видит беспроводную мышь (без USB-модуля), то проверьте, что вы включили режим сопряжения – специальная кнопка должна находится на дне аппарата.
Устранение неполадок
- Если перестала работать беспроводная мышка, то можно попробовать дать решить проблему самой системе. Зайдите в «Панель управления». В семерке этот раздел находится сразу в «Пуск», а в десятке можно найти его через поисковую строку.
- Переходим в раздел «Устройства и принтеры». Нажмите ПКМ, и далее выберите «Устранение неполадок».
- Система сама постарается решить проблему, и, если все будет хорошо, вы увидите причину, а также решение с галочкой.
Сбой работы системы, USB порта или Bluetooth
Если мышь светится, или лазер загорается и гаснет, и при этом не реагирует на движение, то проблема может быть в обычном программном или аппаратном сбое.
- Отключите сам USB-модуль, который подключен к ноутбуку или компьютеру. Выключите мышку и вытащите из неё батарейки. Если у вас подключение идет через Bluetooth, то отключите «Голубой зуб». Самый простой способ отключить беспроводной модуль – это нажать на клавиши «Win+R», далее вылезет окошко, где нужно ввести команду:
ncpa.cpl
- Находим ваш модуль, нажимаем ПКМ и выбираем «Отключить». После этого сразу же его включаем аналогичным способом.
- Теперь вставляем обратно USB-модуль, батарейки и включаем мышь. Если это не поможет, то также перезагрузите компьютер.
Драйвера
- Зайдите в «Диспетчер устройств» – для этого опять нажмите на клавиши «Win+R» и введите команду:
- При подключенном интернете нажмите на кнопку обновления конфигурации оборудования – находится в верхней панели.
- Если это не поможет, то зайдите сначала в раздел «Мыши и иные указывающие устройства» – там будет драйвер для вашей мыши. Кликаем ПКМ и выбираем «Обновить драйвер». Если таких устройств несколько, то проделываем это действие для каждого. Аналогичные действия нужно сделать в разделе «Устройства HID (Human Interface Devices)».
- Если при обновлении компьютер не может найти нормальные драйвера, или пишет, что они не нуждаются в обновлении. То удалите все вышеперечисленные устройства – ПКМ и далее «Удалить». После этого просто перезагружаем компьютер или можно нажать на кнопку обновления конфигурации, на которую мы нажимали в самом начале.
Переподключение для Bluetooth мыши без USB-адаптера
Если ничего из вышеперечисленного не помогло, а мышь все равно не работает, то можно заново переподключить мышь. Если в трее вы не сможете найти Bluetooth подключение, оно не будет работать или включаться, то смотрим эту инструкцию.
- Проверьте, что ваш модуль на ПК включен – в трее найдите значок «Голубого зуба» и кликните ПКМ.
- Если он включен, то нажимаем по разделу добавления устройств.
- Вы должны увидеть свою мышь и нажать по ней. Если её нет, то проверьте, что на устройстве вы включили режим сопряжения. На ней должна быть отдельная кнопка, которая активирует Блютус – может называться как «Connect».
- Обязательно указываем сопряжение без кода, так как ввести мы его никуда не сможем.
- Находим значок Блютуз в трее, кликаем ПКМ и выбираем кнопку добавления.
- Теперь нажимаем по «Bluetooth».
- Если вы активировали режим сопряжения на мышке, то вы её увидите. Кнопка сопряжения должна находиться рядом с кнопкой включения на дне или на верхней части корпуса беспроводного устройства.