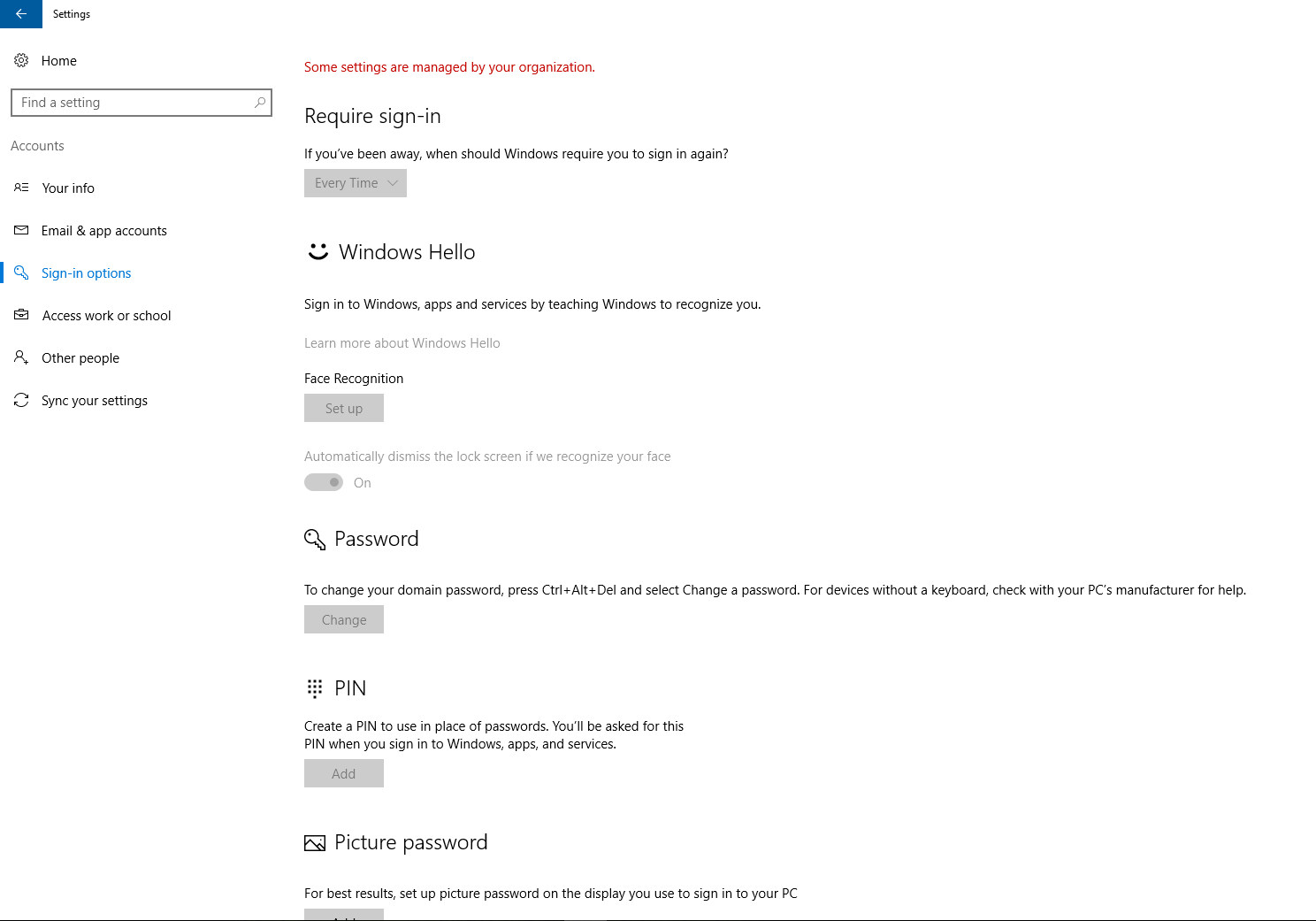- Вход в учетную запись Майкрософт с помощью Windows Hello или ключа безопасности
- Что такое Windows Hello?
- Что такое ключ безопасности?
- Как выполнить вход с помощью Windows Hello
- Как выполнить вход с помощью ключа безопасности
- Управление ключами
- Не могу найти windows hello
- Что такое Windows Hello и для чего он нужен?
- Как проверить, поддерживает ли ваш компьютер Windows Hello
- Как включить Windows Hello
- Динамическая блокировка Windows Hello
- «Windows Hello недоступна на этом устройстве»
- Насколько безопасной и приватной является Windows Hello?
- Стоит ли использовать Windows Hello?
- Не удается включить Windows Hello-некоторые параметры управляются вашей организацией
- 6 ответов
Вход в учетную запись Майкрософт с помощью Windows Hello или ключа безопасности
Если вам надоело вспоминать или сбрасывать пароль, попробуйте использовать Windows Hello или ключ безопасности, совместимый с платформой FIDO 2, для входа в свою учетную запись Майкрософт. Для этого вам понадобится только устройство с Windows 10 версии 1809 или выше и браузер Microsoft Edge. (Эта функция пока недоступна для консолей Xbox и телефонов.)
Что такое Windows Hello?
Windows Hello — это персонализированный способ входа с помощью функции распознавания лица, отпечатка пальца или ПИН-кода. Windows Hello можно использовать для входа на устройство с экрана блокировки и для входа в учетную запись в Интернете.
Что такое ключ безопасности?
Ключ безопасности — это физическое устройство, которое можно использовать вместо имени пользователя и пароля для входа в систему. Это может быть USB-ключ, который можно хранить в связке ключей, или NFC-устройство, например смартфон или карточка доступа. Он используется в дополнение к отпечатку пальца или ПИН-коду, поэтому даже если кто-либо получит ваш ключ безопасности, он не сможет войти в систему без вашего ПИН-кода или отпечатка пальца.
Ключи безопасности обычно можно приобрести в розничных магазинах, где продаются периферийные устройства для компьютеров.
Как выполнить вход с помощью Windows Hello
Выполните описанные ниже действия, чтобы настроить Windows Hello, а затем войдите в свою учетную запись Майкрософт в браузере Microsoft Edge.
Перейдите в меню Пуск и выберите Параметры .
Перейдите в раздел Учетные записи > Варианты входа.
В разделе Управление входом в устройство выберите пункт Windows Hello, чтобы добавить его.
Чтобы добавить Windows Hello в качестве способа входа для своей учетной записи Майкрософт:
Откройте страницу учетной записи Майкрософт и выполните вход обычным способом.
Выберите Безопасность > Расширенные параметры безопасности
Нажмите Добавьте новый способ входа или проверки
Выберите Используйте компьютер с Windows
Следуйте инструкциям в диалоговых окнах, чтобы настроить Windows Hello как способ входа в систему.
Как выполнить вход с помощью ключа безопасности
Существуют различные типы ключей безопасности, например USB-ключ, который подключается к устройству, или NFC-ключ, которым нужно коснуться NFC-сканера. Обязательно ознакомьтесь с типом своего ключа безопасности, прочитав прилагающееся к нему руководство от производителя.
Откройте страницу учетной записи Майкрософт и выполните вход обычным способом.
Выберите Безопасность > Расширенные параметры безопасности
Нажмите Добавьте новый способ входа или проверки
Определите тип ключа (USB или NFC) и нажмите Далее.
Запустится процесс настройки, в ходе которого нужно будет вставить ключ или коснуться им устройства.
Создайте ПИН-код (или введите существующий ПИН-код, если вы его уже создали).
Выполните следующее действие, коснувшись кнопки или золотого диска на своем ключе (или прочтите руководство, чтобы узнать, какое действие требуется).
Присвойте ключу безопасности имя, чтобы его можно было отличить от других ключей.
Выйдите из своей учетной записи и откройте Microsoft Edge, выберите Использовать Windows Hello или ключ безопасности, затем вставьте ключ или коснитесь им устройства, чтобы выполнить вход.
Примечание: Производитель ключа безопасности может предоставить программное обеспечение, которое позволяет управлять ключом, например менять ПИН-код или создавать отпечаток пальца.
Управление ключами
Выполните описанные ниже действия, чтобы удалить ключи, настроенные для вашей учетной записи.
Откройте страницу учетной записи Майкрософт и выполните вход обычным способом.
Выберите Безопасность > Расширенные параметры безопасности, затем в разделе Windows Hello и ключи безопасности нажмите Управление способами входа.
Не могу найти windows hello
Хотите безопасно войти в свой компьютер без пароля? Встречайте Windows Hello. Технология футуристического входа в Windows добавляет биологическую аутентификацию на ваш компьютер, что приводит к более быстрому, безопасному и простому входу в систему. Попрощайтесь с тратой времени на ввод пароля с клавиатуры.
Давайте выясним, как работает Windows Hello и как начать работу?
Что такое Windows Hello и для чего он нужен?
Десять лет назад биометрические сканеры были научной фантастикой. Сегодня вход в компьютер под управлением Windows с помощью только вашего лица, глазного яблока или отпечатка пальца является реалистичной для потребителя. Windows Hello избавляет пользователей от утомительного ввода пароля для входа в систему. Начнем с основ.
Кто может использовать Windows Hello? Почти все, кто установил последнее обновление Windows 10! Оборудование необходимое для биологической аутентификации поставляется со многими современными компьютерами. Но даже со старыми системами несколько периферийных устройств — за небольшие деньги – позволят вам использовать Windows Hello.
Какой тип аутентификации используется? Вам нужен только один из трех методов проверки подлинности: распознавание лица, отпечаток пальца или сетчатка глаза. Но прежде чем выбирать тип проверки подлинности, узнайте, поддерживает ли ваш компьютер Windows Hello.
Как проверить, поддерживает ли ваш компьютер Windows Hello
Требования просты: вам необходимо обновить Windows 10 Anniversary Update (AU), а также купить сканер радужной оболочки глаза, сканер отпечатков пальцев или специальную инфракрасную 3D-камеру.
Вы можете проверить, поддерживает ли ваш компьютер Windows Hello, перейдя в «Настройки»> «Учетные записи»> «Параметры входа».
По состоянию на апрель 2018 года только несколько мобильных устройств, таких как Nokia Lumia 2 XL, включают в себя сканирование радужной оболочки глаза (на сайте Microsoft есть список совместимых устройств). Если Windows Hello недоступна, вы увидите сообщение, в котором говорится: «Windows Hello недоступна на этом устройстве».
Если оно недоступно, вы можете приобрести периферийное устройство, которое добавит функциональность Windows Hello в вашу систему. Из этих дополнительных устройств существует два типа биометрической аутентификации. Для получения дополнительной информации см. Раздел ниже: «Windows Hello недоступен на этом устройстве».
Как включить Windows Hello
Если у вас есть совместимая система, ее легко настроить. Под заголовком «Распознавание лиц» нажмите «Настроить». (Если ваш компьютер использует сканирование отпечатков пальцев, вы должны выбрать «Настроить» под заголовком «Отпечаток пальца»).
Чтобы настроить распознавание лиц, Windows снимает трехмерное изображение, близкое к инфракрасному. Она учитывает такие вещи, как волосы и очки, поэтому вам может потребоваться сделать несколько снимков для калибровки механизма распознавания.
Я обнаружил, что даже носить капюшон или причесать волосы по-другому может помешать вам войти в систему. В этом случае вам просто нужно будет перепечатать ваш пароль.
Динамическая блокировка Windows Hello
Еще одна замечательная особенность Windows Hello — это динамическая блокировка. Это можно сделать с помощью сопряженного Bluetooth-устройства (возможно, смартфона). После сопряжения, если сопряженное устройство выходит из диапазона Bluetooth, компьютер блокируется.
Чтобы использовать динамическую блокировку, сначала поместите смартфон или планшет в режим сопряжения Bluetooth, а затем войдите в настройки Bluetooth в Windows. Самый простой способ попасть туда – открыть поиск Windows и ввести Bluetooth.
Выберите «Bluetooth и другие устройства». Затем выберите «Добавить Bluetooth или другое устройство». Когда будет предложено выбрать устройство, выберите Bluetooth.
Вы должны увидеть свое устройство, указанное здесь. Выберите его и инициируйте процесс сопряжения. После того, как он спарен, вы можете вернуться к настройкам Windows Hello и настроить динамическую блокировку.
«Windows Hello недоступна на этом устройстве»
Если Windows Hello не работает, скорее всего, ваше оборудование несовместимо. Это означает, что вашей системе не хватает сканирования радужной оболочки глаза, сканирования отпечатков пальцев или инфракрасной 3D-камеры. К сожалению, сканер радужной оболочки глаза на данный момент еще не поступил в открытую продажу.
Добавьте сканер отпечатков пальцев в Windows 10
Самый дешевый и самый безопасный вариант — сканер отпечатков пальцев. Сканеры отпечатков пальцев распознают уникальную топографию кончика пальца или большого пальца. Все сканеры делают одно и то же, они все функционально идентичны.
Устройство подключается к USB-порту, и после завершения установки драйверов пользователю необходимо настроить свой отпечаток пальца в Windows. С этого момента вы можете войти в свой компьютер одним касанием.
Существуют также две альтернативы USB сканеру. Microsoft выпускает биометрический сканер в сочетании с клавиатурой.
В дополнение к клавиатуре скоро появятся мыши со встроенными сканерами. К сожалению, те, что я видел на Amazon, не совместимы с Windows Hello.
В целом, сканер отпечатков пальцев обеспечивает наилучшую безопасность. В то время как камера распознавания лиц может работать и как веб-камера, но она, как правило, дороже и имеет вероятность ложной аутентификации.
Это также самый дешевый способ работы Windows Hello.
Добавьте камеру распознавания лиц
Сканеры распознавания лиц выпускаются в нескольких разных моделях. Веб-камеры, совместимые с Windows Hello, включают продукты от Logitech, Microsoft и т. д. Из них наименее дорогим является веб-камера Mouse или LilBit (у которой нет микрофона).
На рынке high-end существует несколько вариантов. Однако, на мой взгляд, цены Razer Stargazer чрезвычайно завышены.
Веб-камера deluxe Brio от Logitech включает в себя поддержку Windows Hello и шумоподавляющие микрофоны. Однако ее стоимость выходит за рамки большинства бюджетов. И отзывы о ней не были замечательными.
Насколько безопасной и приватной является Windows Hello?
Согласно политике конфиденциальности Microsoft, ваша конфиденциальность защищена двумя способами:
Во-первых, если вы используете аутентификацию отпечатка пальца или распознавания лиц, Microsoft не передает (по их словам) необработанные данные вашего отпечатка или фотографии через Интернет.
Фактически, она даже не сохраняет исходные данные. Вместо того, чтобы хранить отпечаток пальца или фотографию, Windows создает цифровую абстракцию. Эта информация не распознается людям и может быть интерпретирована только машиной.
Во-вторых, хотя некоторые пользовательские данные передаются через Интернет, они зашифровываются, поэтому их нельзя перехватить с помощью атак типа «человек в середине». Шифрование довольно сильное, поэтому даже если оно было перехвачено, злоумышленник получит доступ только к хэшу данных.
В конце концов, если вы доверяете Microsoft, и обеспокоены тем, что биометрическая информация может быть использована против вас преступниками, Windows Hello может считаться безопасной. Если вы обеспокоены тем, что Microsoft может использовать ваши данные для получения прибыли, держитесь подальше от Windows Hello. Однако, если вас это не касается, нет ничего по своей сути дефектного в том, как Microsoft хранит и передает ваши данные.
Стоит ли использовать Windows Hello?
Для пользователей настольных систем Windows Hello — это самый простой способ входа в ваш компьютер. Даже если у вас нет оборудования для биометрической аутентификации, его можно добавить, купив недорогой сканер отпечатков пальцев.
Для большинства пользователей я рекомендую именно сканер отпечатков пальцев. Они крошечные и подключаются к USB-портам, что делает их совместимыми практически со всеми компьютерами.
Не удается включить Windows Hello-некоторые параметры управляются вашей организацией
Я сделал чистую установку Windows 10 Anniversary Edition. Теперь я не могу включить Windows Hello в домене Surface Pro 4, вошедшем в систему как пользователь AD. Однако при входе в систему с учетной записью Msft можно включить Windows Hello.
Это показывает, что эта проблема отличается от остальных здесь. Это также на самом деле домен присоединился, а не как большинство других вопросов здесь.
вот как выглядят настройки;
со старой версией Windows 10 тот же прибор можно включить Windows привет пока в домен пользователь домена. Вот почему я исключаю GPO как источник проблемы. GPO даже явно позволяет биометрические данные для пользователей домена. Что я могу сделать?
Windows 10 Профессиональный, Кортана включена. Никаких Инсайдеров. У меня есть административный доступ к домену.
6 ответов
Я нашел решение. Причина в том, что Windows Hello управляется по-разному на компьютерах, присоединенных к домену, начиная с юбилейного обновления. Чтобы заставить его работать, вы должны выполнить следующие действия:
1) Setup a Центральный Магазин Групповой Политики (вы уже должны иметь это)
2) Get Windows 10 Годовщины Обновления Шаблоны Групповой Политики. Вы можете сделать это, скопировав файлы из PolicyDefinitions (в windir на годовщину Win10 Обновление компьютера) в PolicyDefinitions Центрального хранилища. Вы можете сначала скопировать эти файлы в общую папку, так как у обычного пользователя не должно быть прав доступа к центральному хранилищу.
3) Настройка нового объекта групповой политики или добавить к существующему следующие параметры для включения Windows Hello:
- Конфигурация Компьютера/Политики/Административные Шаблоны
. / Компоненты Windows / Windows Hello Для Бизнеса/использование биометрии => Включено
. / Компоненты Windows / Windows Hello для бизнеса/Использовать аппаратное устройство безопасности => включен (если вы хотите использовать TPM вместо ключ или сертификат активации для Windows Привет). Обратите внимание, что в целом все бизнес-компьютеры должны иметь TPM
. /Система/Вход В Систему/ включите удобство PIN-код входа => включено (это ключ. Это позволяет выполнить вход с помощью пин-кода, который, в свою очередь, включает функцию Hello вместе с другими настроить.)
. /Компоненты Windows/Биометрия/ разрешить пользователям домена входить в систему с помощью биометрии => включено (я думаю, что это включено по умолчанию, но явное делает управление GP намного проще.)
дополнительные возможности настройки можно найти в разделах система / Вход и Компоненты Windows / биометрия и Компоненты Windows / Windows Hello для бизнеса.
самая важная выдержка:
начиная с версии 1607, Windows Hello в качестве удобного ПИН-кода отключается по умолчанию на всех компьютерах, присоединенных к домену. Чтобы включить удобный ПИН-код для Windows 10 версии 1607, включение групповой политики настройка включить удобный PIN-код входа. Использовать Windows Hello для Параметры бизнес-политики для управления пин-кодами для Windows Hello для Бизнес.
Если вы хотите использовать ключ или сертификат на основе Windows Hello, вы можете следовать инструкциям в ссылках. Не запутаться, хотя. Вы все еще можете использовать обычные ТРМ для обычной Windows Здравствуйте.