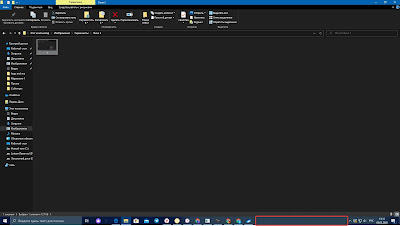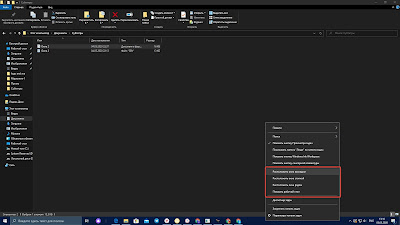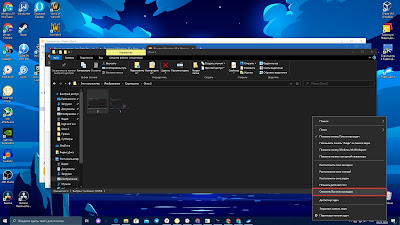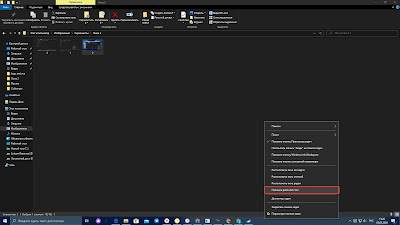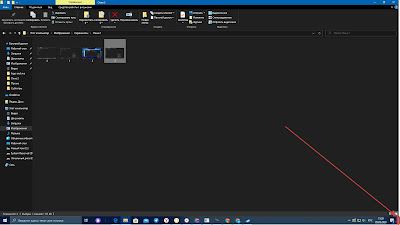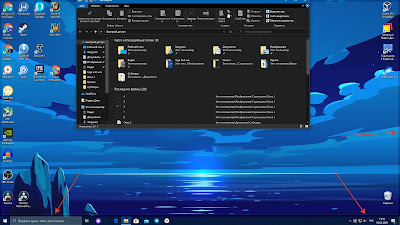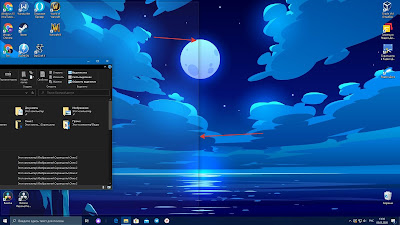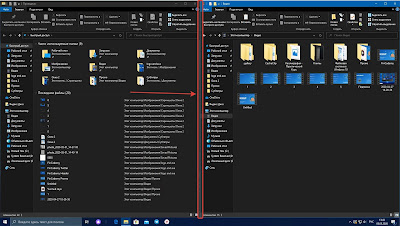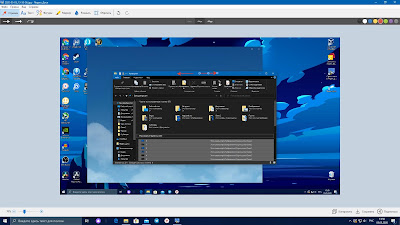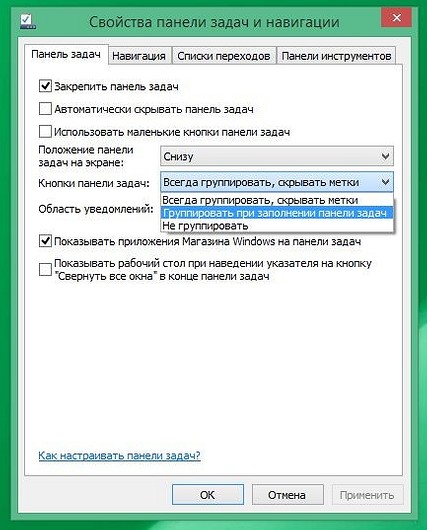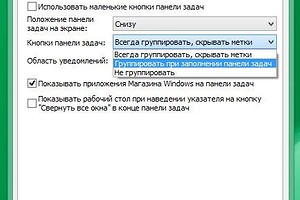- Группировка кнопок на панели задач в Windows 10
- Настроить группировку кнопок на панели задач в параметрах
- Настроить группировку кнопок на панели задач в редакторе реестра
- Windows 10 в Деталях
- вторник, 5 мая 2020 г.
- 2. 5 Полезных фишек при работе с окнами в Windows 10
- Урок 2: 5 Полезных фишек при работе с окнами в Windows 10
- Фишка номер 1 — Группировка окон в Windows 10.
- Фишка номер 2 — Как моментально свернуть все окна в Windows 10.
- Фишка номер 3 — Как быстро разделить экран на несколько частей.
- Фишка номер 4 — Прокрутка окон в Windows 10 без их выделения.
- Фишка номер 5 — Волшебное исчезновение и появление окон в Windows 10.
- Домашнее задание
- Как отключить группировку вкладок на панели здач?
- Запрещаем группировку нескольких окон в Панели задач
- Исправляем меню «Открыть с помощью» для некоторых программ
- КАК: Как отключить группировку кнопок на панели задач в Windows — 2021
- Настройка кнопок на панели задач Windows 10 — Как можно настроить значки на панели задач? (Апрель 2021).
- Table of Contents:
- Как отключить группировку кнопок на панели задач в Windows
- Дополнительная справка по группе кнопок панели задач
Группировка кнопок на панели задач в Windows 10
По умолчанию, Windows 10 группирует все открытые окна на панели задач. То есть, если вы открываете множество различных папок – на панели задач будет отображаться только один значок проводника, когда вы на него наведете указатель мыши – вы увидите миниатюры открытых папок. Также и с другими приложениями, сколько бы вы не открыли экземпляров программы – на панели задач будет отображаться только один значок данного приложения. Вы же можете настроить, чтобы на панели задач кнопки не группировались вообще, группировались только после заполнения панели, или группировались постоянно.
В сегодняшней статье рассмотрим пару способов как настроить группировку кнопок на панели задач для основного дисплея и для дополнительных.
Настроить группировку кнопок на панели задач в параметрах
1. Нажмите в пустом месте панели задач правой клавишей мыши и выберите “Параметры панели задач” (или зайдите в меню “Пуск” => “Параметры” => “Персонализация” => “Панель задач”)
2. Чтобы настроить группировку кнопок для основного экрана – в правой панели возле “Группировать кнопки на панели задач” выберите один из трех вариантов: “Никогда”; “При переполнении панели задач”; “Всегда скрывать метки”.
Чтобы настроить группировку кнопок на дополнительных дисплеях – в правой панели под надписью “Несколько дисплеев” в пункте “Группировать кнопки на панелях задач” выберите: “Никогда”; “При переполнении панели задач”; “Всегда скрывать метки”.
После выбора нужных параметров закройте параметры системы.
Настроить группировку кнопок на панели задач в редакторе реестра
Перед редактированием реестра рекомендуется создать точку для восстановления системы.
1. Откройте редактор реестра: в строке поиска или в меню выполнить (выполнить вызывается клавишами Win+R) введите команду regedit и нажмите клавишу Enter.
2. Перейдите по пути HKEY_CURRENT_USER\ Software\ Microsoft\ Windows\ CurrentVersion\ Explorer\ Advanced. Нажмите на раздел Advanced правой клавишей мыши, выберите “Создать” => Параметр DWORD (32 бита) => назовите новый параметр TaskbarGlomLevel
3. Откройте новый параметр, в поле “Значение” поставьте одно из значений: 0 – Всегда, скрывать метки; 1 – При переполнении панели задач; 2 – Никогда. То есть, если вы хотите, чтобы всегда группировались кнопки на панели задач – в “Значение” поставьте 0 и нажмите “ОК”.
Если вы хотите настроить группировку для других дисплеев: нажмите на раздел Advanced правой клавишей мыши, выберите “Создать” => Параметр DWORD (32 бита) => назовите новый параметр MMTaskbarEnabled => откройте созданный параметр и в поле “Значение” поставьте 0 после чего нажмите “ОК” => нажмите снова на раздел Advanced правой клавишей мыши, выберите “Создать” => Параметр DWORD (32 бита) => назовите новый параметр MMTaskbarGlomLevel => откройте созданный параметр и в поле “Значение” задайте одно из значений: 0 – Всегда, скрывать метки; 1 – При переполнении панели задач; 2 – Никогда. После выбора нужного значения нажмите “ОК” и закройте редактор реестра.
4. Перезагрузите компьютер или перезапустите проводник, чтобы изменения вступили в силу.
На сегодня всё, если вы знаете другие способы – пишите в комментариях! Удачи Вам 🙂
Windows 10 в Деталях
С помощью данного блога вы сможете совершенно бесплатно обучиться всем аспектам настройки и работы с операционной системой Windows 10. Весь материал блога представлен в виде небольших и простых для освоения уроков, содержащих пошаговые инструкции как в видео-формате, так и в письменном виде с фотографиями ключевых моментов. И даже начинающий пользователь ПК сможет в них разобраться. Материалы блога заменят вам все платные курсы на эту тему. Все что от вас требуется — это желание учиться!
вторник, 5 мая 2020 г.
2. 5 Полезных фишек при работе с окнами в Windows 10
Урок 2: 5 Полезных фишек при работе с окнами в Windows 10
Как я заметил, об этих фишках многие не знают. Будем это исправлять!
Вы можете ознакомиться с этим уроком в видео-формате для наглядности, а затем более подробно изучить его в текстовом виде.
Фишка номер 1 — Группировка окон в Windows 10.
Быстро и удобно. Пользуйтесь!
Фишка номер 2 — Как моментально свернуть все окна в Windows 10.
Для этого нужно воспользоваться маленькой кнопочкой, которая находится с краю панели задач. С той стороны, где находятся часы.
Аналогичного эффекта можно достичь при сочетании клавиш Win + D.
Это крайне полезная фишка, которая выручит вас во множестве ситуации.
Ну например, если на рабочем месте вы занимаетесь какими-нибудь непотребствами: сидите в инстаграме или смотрите ютубчик, или у вас просто на экране какая-нибудь грязь. И к вам кто-нибудь внезапно заходит, вы можете моментально все это спрятать!
Только этот прием нужно довести до автоматизма. Чтобы он сидел у вас на уровне рефлексов. Тогда вы никогда не попадетесь. 😉
Но имейте в виду, при сворачивании окон звук не выключается!
Фишка номер 3 — Как быстро разделить экран на несколько частей.
Этой фишкой я пользуюсь регулярно и советую пользоваться вам. С ее помощью мы можем быстро разделить наш экран на несколько секторов.
Смотрите о чем я говорю: давайте выберем какое-нибудь окно, зажав его строку заголовка левой кнопкой мыши. И подтащим его к самой верхней границе экрана. Появилась такая прозрачная рамочка.
(Если вы не знаете, что такое строка заголовка, то рекомендую вам ознакомиться с предыдущей статьёй: https://www.win10details.ru/2020/02/1-osnovy-raboty-s-oknami-v-windows.html)
Но результат будет гораздо интересней, если мы точно таким же способом подведем окно к любой из боковых границ нашего экрана.
Это может быть крайне полезно, например, когда вы перекидываете файлы между двумя папками или работаете с двумя текстовыми документами, вырезая и вставляя фрагменты текста.
Если подвести курсор мыши к границе, разделяющей эти окна, то она приобретет вид двухсторонней стрелочки.
Таким образом, вы можете в левой (меньшей) части открыть, например, какой-нибудь мессенджер, в котором отвечаете на сообщения, а в правой — сайт, который вы сейчас читаете или youtube канал, который вы сейчас смотрите.
Ну и третий вариант центрирования: если точно таким же способом подвести окно к углу экрана, то оно будет центрировано ровно на четверть экрана.
Фишка номер 4 — Прокрутка окон в Windows 10 без их выделения.
В предыдущих версиях Windows для осуществления прокрутки в каком-либо окне нужно было обязательно его сначала выбрать, нажав по нему левой кнопкой мыши.
В десятой версии Windows для того, чтобы осуществить прокрутку, достаточно просто навести курсор мыши на нужное нам окно и покрутить колесико.
Фишка номер 5 — Волшебное исчезновение и появление окон в Windows 10.
Ребята-а-а. Это уже настоящая магия!
А если потрясти им снова, то окна появляются!
Когда я исполнял подобный фокус перед людьми, которые о нем не знают, они реально смотрели на меня как на колдуна. Обязательно попробуйте!
Домашнее задание
5. Откройте несколько окон. Зажмите левой кнопкой мыши строку заголовка любого из этих окон и пошевелите мышью из стороны в сторону. Все остальные окна, кроме выделенного вами, должны исчезнуть. Затем вновь повторите операцию, чтобы окна вернулись на свое место.
Как отключить группировку вкладок на панели здач?
Как отключить группировку вкладок на панели задач? Так чтобы был только 1 значок IE, как в остальных программах. P.S. Вчера полностью перешёл с Хрома, действительно быстрее, и ПЛАВНЕЕ)
Вот так чтобы было.
1. Нажмите правой кнопкой мыши на панель задач и выберите свойства.
Напротив пункта «кнопки панели задач» выберите «не группировать».
После этого все программы будут отображаться в виде 1 значка.
Но при этом такие программы как проводник на панели задач будут отображаться как много значков.
2. Откройте свойства IE — вкладки — снимите галку «Предварительный просмотр отдельных вкладок на панели задач».
Перезапустите браузер и получите желаемый эффект.
Но теперь на панели задач будет отображаться лишь активная вкладка.
Выберите 1 из этих вариантов.
Плюс первого — отображаются все вкладки IE и можно выбрать любую.
Плюс второго — группировка остальных приложений не затрагивается.
Выбрав второй вариант IE будет отображаться так же как и Google Chrome, но если открыто много вкладок, то без предварительного просмотра всего списка вкладок довольно сложно найти нужную.
Сравните этот функционал у IE и Google Chrome, в IE с включенным предварительным просмотром намного удобнее открывать нужную вкладку.
9 польз. нашли этот ответ полезным
Был ли этот ответ полезным?
К сожалению, это не помогло.
Отлично! Благодарим за отзыв.
Насколько Вы удовлетворены этим ответом?
Благодарим за отзыв, он поможет улучшить наш сайт.
Запрещаем группировку нескольких окон в Панели задач
Для этого щелкните правой кнопкой мыши по Панели задач и выберите в контекстном меню пункт «Свойства». На вкладке «Панель задач» перейдите к выпадающему списку «Кнопки панели задач». Если вы хотите полностью выключить функцию группировки, то выберите «Не группировать». Кроме того, можно выбрать «Группировать при заполнении Панели задач». Исправляем меню «Открыть с помощью» для некоторых […]
Для этого щелкните правой кнопкой мыши по Панели задач и выберите в контекстном меню пункт «Свойства». На вкладке «Панель задач» перейдите к выпадающему списку «Кнопки панели задач».
Если вы хотите полностью выключить функцию группировки, то выберите «Не группировать». Кроме того, можно выбрать «Группировать при заполнении Панели задач».
Исправляем меню «Открыть с помощью» для некоторых программ
Если функция «Открыть с помощью» в Windows 7 не работает, вам потребуется настроить дополнительную опцию в системных настройках.
Откройте «Панель управления» и перейдите к пункту «Программы». Нажмите на «Программы по умолчанию» и выберите пункт «Задать программы по умолчанию».
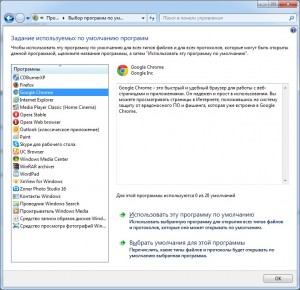
На левой стороне вы найдете все программы, которые предусмотрены для открытия файлов. Выберите программу и нажмите кнопку «Выбрать умолчания для этой программы».
КАК: Как отключить группировку кнопок на панели задач в Windows — 2021
Настройка кнопок на панели задач Windows 10 — Как можно настроить значки на панели задач? (Апрель 2021).
Table of Contents:
Вы когда-либо «потеряли» окно, потому что оно было сгруппировано с другими окнами на панели задач в нижней части экрана? Не волнуйтесь; окно не исчезло, и вы ничего не потеряли — он просто скрыт.
Случается, что по умолчанию Windows объединяет кнопки, принадлежащие одной и той же программе, и делает это как для лучшей организации окон, так и для предотвращения заполнения панели задач. Например, пять окон Internet Explorer могут храниться вместе в одном значке, когда включена группировка панели задач.
Групповая панель может быть удобной для некоторых, но для большинства это просто раздражение. Вы можете остановить Windows от этого раз и навсегда, выполнив шаги, описанные ниже.
Необходимое время: Отключение группировки кнопок на панели задач легко и обычно занимает менее 5 минут
Относится к: Windows 10, Windows 8, Windows 7, Windows Vista, Windows XP
Как отключить группировку кнопок на панели задач в Windows
Щелкните правой кнопкой мыши или же нажми и держи на панели задач. Это панель, которая находится в нижней части экрана, закрепленная кнопкой «Пуск» слева и часами справа.
В Windows 10 нажмите или коснитесь Настройки панели задач в появившемся меню. Для Windows 8 и старше выберите свойства.
Окно называется настройки откроется. Windows 8 называет это Свойства панели задач и навигации , и более старые версии Windows вызывают этот экран Свойства панели задач и меню «Пуск» .
Пойдите в Taskbar вкладку слева или сверху окна, а затем найдите Кнопки панели задач: вариант.
- Если вы используете Windows 7, Windows Vista или Windows XP, вы хотите найти Внешний вид панели задач варианты в верхней части Taskbar окно.
- Пользователи Windows 10 могут полностью пропустить этот шаг и перейти прямо к шагу 4.
Снимок экрана на этой странице показывает это окно в Windows 10. Другие версии Windows показывают совершенно другой вид окна .
Для пользователей Windows 10 рядом с Объединить кнопки панели задач , нажмите или коснитесь меню и выберите Никогда, Это изменение сохраняется автоматически, поэтому вы можете пропустить последний шаг ниже.
- Для Windows 8 и Windows 7, рядом с Кнопки панели задач: , выберите раскрывающееся меню, чтобы выбрать Никогда не сочетайте, Увидеть Совет 1 в нижней части этой страницы для другого варианта, который у вас есть.
- Для Windows Vista и Windows XP снимите флажок Группировать похожие кнопки панели задач чтобы отключить группировку кнопок панели задач.
Если вы точно не знаете, как этот параметр повлияет на вашу систему, небольшая графика в верхней части этого окна (только в Windows Vista и XP) изменится, чтобы продемонстрировать разницу. Для большинства новых версий Windows вы должны принять это изменение, прежде чем сможете увидеть результаты.
Нажмите или коснитесь Хорошо или же Применять для подтверждения изменений.
При появлении запроса следуйте инструкциям на экране.
Другие способы отключения группировки кнопок панели задач
Описанный выше метод, безусловно, самый простой способ изменить настройку, связанную с группировкой кнопок панели задач, но вот две альтернативы:
Ищи Панель задач в панели управления и открыть Панель задач и навигация, или просмотреть Внешний вид и темы> Панель задач и меню «Пуск», в зависимости от вашей версии Windows.
Продвинутые пользователи могут изменить параметр группировки кнопок панели задач с помощью записи реестра Windows. Ключ, необходимый для этого, находится здесь:
HKEY_CURRENT_USER Software Microsoft Windows CurrentVersion Explorer Advanced
Просто измените приведенное ниже значение для своей версии Windows, чтобы отключить группировку кнопок на панели задач. Значение находится в правой части редактора реестра; если он еще не существует, сначала введите новое значение DWORD, а затем измените номер, как показано здесь:
- Windows 10: TaskbarGlomLevel (значение 2)
- Windows 8: TaskbarGlomLevel (значение 2)
- Windows 7: TaskbarGlomLevel (значение 2)
- Виндоус виста: TaskbarGlomming (значение 0)
- Windows XP: TaskbarGlomming (значение 0)
Возможно, вам придется вывести пользователя из системы, а затем вернуться, чтобы изменения реестра вступили в силу. Или вы можете попробовать использовать диспетчер задач для закрытия, а затем снова открыть explorer.exe процесс.
Дополнительная справка по группе кнопок панели задач
В Windows 10, Windows 8 и Windows 7 вы можете вместо этого выбрать параметр Когда панель задач заполнена или же Объединить, когда панель задач заполнена если вы хотите, чтобы кнопки группировались вместе, но только если панель задач заполнена. Это все еще позволяет избежать группировки кнопок, что может раздражать, но это оставляет возможности объединения открытыми, когда панель задач становится слишком загроможденной.
В Windows 10 и Windows 8 вы можете включить Используйте маленькие кнопки на панели задач возможность уменьшения размеров кнопок. Это позволит вам открыть больше окон, не вызывая значки с экрана или в группу.
Этот параметр также включен в Windows 7, но он называется Используйте маленькие значки.
Параметры панели задач также позволяют автоматически скрыть панель задач в Windows, заблокировать панель задач и настроить другие параметры, связанные с панелью задач.