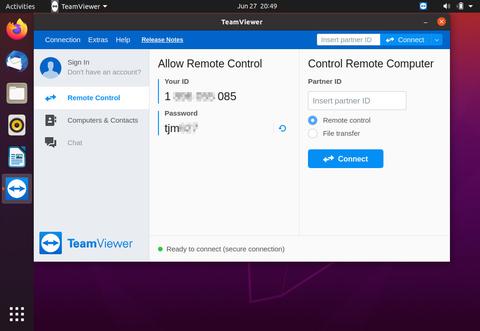- Как установить и использовать TeamViewer в Linux
- Кроссплатформенная семейная техническая поддержка
- Установка TeamViewer в Linux
- Установка клиента
- Использование TeamViewer
- Меньше стресса, быстрые исправления
- Как установить TeamViewer в Ubuntu 20.04
- Подготовка
- Установка TeamViewer в Ubuntu 20.04
- Запуск TeamViewer
- Обновление TeamViewer
- Выводы
- Как загрузить и установить TeamViewer в Linux
- Установка TeamViewer в Linux
- В дистрибутивах на основе Debian
- Установите TeamViewer в дистрибутивах на основе Arch
- Установите TeamViewer в Fedora
- Упрощение удаленных вычислений в Linux!
- Как установить TeamViewer на Linux Mint 20
- Как установить TeamViewer на Linux Mint 20
- Установите TeamViewer на Linux Mint 20 Ulyana
- Шаг 1. Перед запуском приведенного ниже руководства важно убедиться, что ваша система обновлена, выполнив следующие apt команды в терминале:
- Шаг 2. Установка TeamViewer на Linux Mint 20.
- Шаг 3. Доступ к TeamViewer в Linux Mint.
Как установить и использовать TeamViewer в Linux
Вы техподдержка для своих друзей и семьи? TeamViewer делает кроссплатформенную удаленную поддержку быстрой и бесплатной для частного использования. Вот как установить и использовать его в Linux.
Кроссплатформенная семейная техническая поддержка
Вы технарь для друзей и семьи, когда они сталкиваются с компьютерными трудностями? Всегда приятно помочь, но все, что делает работу быстрее и проще, приветствуется. Попытка поговорить с кем-то, кто не разбирается в технологиях с помощью простой процедуры, может разочаровать вас обоих. Хуже того, это может помешать этому человеку в будущем освоить новые технологии.
Увидеть проблему лично всегда полезно, но иногда это невозможно. Вот где появляется программное обеспечение для удаленного доступа. Оно позволяет вам управлять удаленным компьютером и использовать его более или менее так же, как если бы вы сидели перед ним.
Очевидно, что вы не можете выполнять физические действия, такие как вставка или извлечение USB-накопителей, но у вас есть помощник, который может сделать это за вас, если это необходимо.
TeamViewer — это широко известное приложение для удаленного доступа и общего доступа к рабочему столу. Это коммерческий продукт с закрытым исходным кодом, но его также можно бесплатно использовать в некоммерческих условиях. Вы можете использовать его в Linux , Windows, MacOS и других операционных системах.
Установка TeamViewer в Linux
Мы протестировали установку TeamViewer на Ubuntu 20.04, Fedora 32 и Manjaro 20.0.1. TeamViewer предоставляет упакованные двоичные файлы для Ubuntu и Fedora. Если вы используете Manjaro, вы можете установить TeamViewer из Arch User Repository (AUR).
Чтобы установить TeamViewer в Ubuntu и Fedora, запустите браузер и перейдите на страницу загрузки TeamViewer Linux.
Есть ссылки для загрузки файлов Ubuntu DEB и файлов Fedora RPM.
Загрузите соответствующий файл пакета. После завершения загрузки найдите файл пакета на вашем компьютере (он, вероятно, будет находиться в папке «Загрузки»).
Это пакет Ubuntu, поэтому имя файла в вашей системе может отличаться. Дважды щелкните файл пакета и, когда приложение запустится, нажмите «Установить».
На Fedora ваш пакет будет выглядеть как на картинке ниже.
Опять же, поскольку имя файла отражает версию приложения TeamViewer, ваше имя может отличаться. Дважды щелкните файл RPM, чтобы установить его, и при запуске приложения нажмите «Установить».
В Manjaro нам нужно проделать еще немного работы, потому что мы должны установить следующие зависимости:
После того, как вы установите вышеизложенное, запустите менеджер программного обеспечения Pamac. Если вы еще не включили поддержку AUR, откройте меню приложения, перейдите в «Свойства» > «Установки» и перейдите на вкладку «AUR». Включите ползунок AUR.
Закройте окно настроек, щелкните значок «Поиск» в главном окне и введите «teamviewer». Выберите версию, которую вы хотите установить, из списка результатов.
Мы загрузили и установили версию вверху (15.5.3) в Ubuntu и Fedora, потому что лучше всего установить последнюю версию.
Установка клиента
Люди, которым вы помогаете, могут использовать компьютеры с Windows, Mac или Chromebook. Во всех случаях самое простое — попросить их загрузить программное обеспечение TeamViewer. Они могут перейти на веб-сайт TeamViewer, щелкнуть соответствующую операционную систему вверху экрана, а затем загрузить утилиту TeamViewer QuickSupport.
На Mac и Windows им даже не нужно устанавливать это — они просто запустят загруженный файл. На Chromebook он должен быть установлен.
После запуска клиента это выглядит как на картинке ниже. В центре экрана, под «Your ID», находится номер.
Попросите вашего друга или члена семьи дать вам этот номер. Последовательность символов ниже — это пароль, который вам также понадобится.
Использование TeamViewer
Чтобы подключиться к удаленному компьютеру, запустите TeamViewer на своем компьютере. В GNOME нажмите клавишу Super (обычно находится между Ctrl и Alt слева). Начните вводить «teamviewer», появится значок TeamViewer.
Нажмите на значок, чтобы запустить TeamViewer. Нажмите «Принять лицензионное соглашение».
Появится главное окно TeamViewer. Введите идентификационный номер лица, которому вы помогаете, в поле «Идентификатор партнера», а затем нажмите «Подключиться».
Введите пароль человека, которому вы помогаете, и нажмите «Войти».
Рабочий стол другого человека появляется в окне, и теперь у вас есть полный доступ к этому компьютеру. Когда вы наводите указатель мыши на окно, указатель мыши на удаленном компьютере делает то же самое.
На изображении ниже мы подключены к компьютеру с Windows.
Чтобы уменьшить сетевой трафик и ускорить соединение, вы не увидите обои рабочего стола — они будут черными.
Вы можете получить доступ к меню, запускать приложения и использовать клавиатуру так же, как если бы вы сидели перед этим компьютером.
Есть пара настроек, которые стоит отметить. Если вы нажмете «Просмотр» в верхней части окна, появится меню. Вы можете выбрать вид, который лучше всего подходит для комбинации двух разрешений рабочего стола и размера окна, которое вы хотите использовать. Опция «Масштаб» является хорошей отправной точкой, и она лучше всего работает в большинстве ситуаций.
Нажмите «Действия», чтобы открыть это меню. Если вы включите «Отправить комбинацию клавиш», ваши комбинации клавиш будут отправляться на удаленный компьютер, а не на ваш собственный. Например, если вы нажмете Super + E, чтобы открыть окно браузера файлов, это будет действовать на удаленном компьютере, но не на вашем.
Однако когда указатель мыши находится за пределами окна TeamViewer, ваши комбинации клавиш будут применяться к вашему компьютеру.
Меньше стресса, быстрые исправления
Удаленная техническая поддержка может быть сложной. Тем не менее, пакет удаленного доступа позволяет найти и устранить проблему в кратчайшие сроки. Надеюсь, вы сможете восстановить свой день и, возможно, здравомыслие.
Помните, что TeamViewer бесплатен только для некоммерческого использования; если вы хотите использовать его для своего бизнеса, вы должны приобрести лицензию.
Источник
Как установить TeamViewer в Ubuntu 20.04
TeamViewer — это кроссплатформенное решение, которое используется для удаленного управления, веб-конференций, совместного использования рабочего стола и передачи файлов между компьютерами.
В этой статье описывается, как установить TeamViewer в Ubuntu 20.04.
Подготовка
Вам нужно будет войти в систему как root или пользователь с доступом sudo, чтобы иметь возможность устанавливать пакеты в вашей системе Ubuntu.
Установка TeamViewer в Ubuntu 20.04
TeamViewer — это проприетарное компьютерное программное обеспечение, которое не входит в репозитории Ubuntu. Мы загрузим и установим пакет TeamViewer из официального репозитория TeamViewer APT .
Откройте свой терминал и загрузите последний пакет TeamViewer .deb , используя следующую команду wget :
После завершения загрузки установите TeamViewer, запустив:
При появлении запроса Do you want to continue? [Y/n] , введите Y чтобы продолжить установку.
Вот и все, TeamViewer установлен на вашем компьютере с Ubuntu, и вы можете начать его использовать.
Запуск TeamViewer
Приложение TeamViewer можно запустить либо из командной строки, набрав teamviewer либо щелкнув его значок в меню «Приложения».
При первом запуске TeamViewer вам будет предложено принять лицензионное соглашение. Примите условия лицензионного соглашения, нажав кнопку «Принять лицензионное соглашение».
Откроется TeamViewer, и отобразится окно, подобное приведенному ниже:
Обновление TeamViewer
В процессе установки в вашу систему будет добавлен официальный репозиторий TeamViewer. Вы можете использовать команду cat для проверки содержимого файла:
Когда будет выпущена новая версия, вы можете обновить установку TeamViewer с помощью инструмента обновления программного обеспечения на рабочем столе или из командной строки.
Выводы
Мы показали вам, как установить TeamViewer на ваш настольный компьютер с Ubuntu 20.04. Теперь вы можете подключиться к своему другу или клиентскому компьютеру и оказать немедленную помощь.
Не стесняйтесь, чтобы оставить комментарий ниже.
Источник
Как загрузить и установить TeamViewer в Linux
TeamViewer, без сомнения, является одним из самых популярных клиентов удаленных вычислений, доступных в Интернете. Как и Windows и macOS, пользователи Linux также могут установить TeamViewer в своей системе для удаленного доступа к другим устройствам и компьютерам.
В этой статье мы обсудим, как вы можете загрузить и установить TeamViewer, программное обеспечение для удаленного управления и доступа, на вашем компьютере с Linux.
Установка TeamViewer в Linux
Перед установкой TeamViewer в вашу систему вам необходимо загрузить официальный файл пакета с веб-сайта TeamViewer. Пакеты разные для каждого дистрибутива, в основном Debian, Arch и Fedora.
Обратитесь к следующей таблице, чтобы определить, какой пакет вам следует загрузить для вашей системы Linux.
| Название дистрибутива | Расширение пакета |
|---|---|
| Debian / Ubuntu | .deb пакет |
| Arch Linux | .tar пакет |
| CentOS / Fedora | .rpm пакет |
Хотя веб-сайт TeamViewer классифицировал пакеты на основе дистрибутивов, иногда трудно определить, какой из них подходит для вашей системы.
Если вам удобнее работать с командной строкой, вы можете загрузить пакет с помощью утилиты wget или curl .
Для пакета DEB :
Загрузите пакет TAR :
Для пакета RPM :
Загрузите пакет и сохраните его в подходящем месте в системном хранилище.
В дистрибутивах на основе Debian
Чтобы установить TeamViewer в Debian или Ubuntu, запустите терминал и перейдите в каталог, в котором вы сохранили файл DEB .
Затем установите пакет с помощью APT следующим образом:
Обратите внимание, что в приведенной выше команде вам может потребоваться заменить имя пакета тем, которое вы скачали.
Кроме того, вы можете открыть каталог с помощью приложения Files и дважды щелкнуть пакет DEB , чтобы установить его графически.
Установите TeamViewer в дистрибутивах на основе Arch
Чтобы установить TeamViewer в Arch Linux и производных от него дистрибутивах, сначала загрузите пакет TAR с веб-сайта. Затем откройте системный терминал и перейдите в соответствующий каталог.
Поскольку пакет TeamViewer не содержит информации PKGBUILD , вам придется запустить и установить TeamViewer, вручную распаковав пакет и затем выполнив файл приложения.
Распакуйте загруженный пакет TAR.XZ с помощью tar :
Затем смените каталог на только что созданную папку teamviewer .
Назначьте исполняемые права на файл tv-setup .
Проверьте, есть ли в вашей системе все необходимые зависимости.
Чтобы запустить Teamviewer без установки, дайте исполняемые разрешения для файла teamviewer .
Затем запустите TeamViewer из командной строки следующим образом:
Кроме того, вы также можете перейти в папку teamviewer с помощью файлового менеджера и дважды щелкнуть исполняемый файл, чтобы запустить приложение.
Чтобы установить TeamViewer в дистрибутив Linux на основе Arch, введите следующую команду:
Вы также можете принудительно установить пакет.
Установите TeamViewer в Fedora
Yum – это менеджер пакетов по умолчанию, который предустановлен в Fedora Linux. Это позволяет пользователям устанавливать приложения прямо из исходного пакета.
Откройте системный терминал и перейдите в каталог, содержащий загруженный файл. Затем введите следующую команду, чтобы установить пакет.
Yum автоматически установит все необходимые зависимости, необходимые для пакета TeamViewer.
Если вы не являетесь поклонником менеджера пакетов yum, вы также можете использовать DNF. Чтобы установить пакет TeamViewer с помощью DNF:
Упрощение удаленных вычислений в Linux!
TeamViewer предлагает множество функций, необходимых для настройки удаленных вычислений на вашем компьютере. Вы можете подключаться к другим устройствам, управлять другими рабочими столами и получать доступ к файловой системе разных компьютеров через Интернет.
Вы можете легко настроить сервер VNC на своем компьютере с Ubuntu, чтобы обеспечить удаленные вычисления. С помощью этой технологии вы даже можете управлять компьютером с помощью смартфона Android.
Источник
Как установить TeamViewer на Linux Mint 20
Как установить TeamViewer на Linux Mint 20
В этом руководстве мы покажем вам, как установить TeamViewer на Linux Mint 20. Для тех из вас, кто не знал, TeamViewer — отличный инструмент для удаленного управления, видеоконференций, рабочего стола и обмена файлами по сети. Доступны версии для операционных систем Microsoft Windows, Mac OS, Desktop Linux, iOS, Android и Windows Phone. Также можно получить доступ к машине, на которой запущен TeamViewer, через веб-браузер. Хотя основное внимание в приложении уделяется удаленному управлению компьютерами, в него включены функции совместной работы и презентации.
В этой статье предполагается, что у вас есть хотя бы базовые знания Linux, вы знаете, как использовать оболочку, и, что наиболее важно, вы размещаете свой сайт на собственном VPS. Установка довольно проста и предполагает, что вы работаете с учетной записью root, в противном случае вам может потребоваться добавить ‘ sudo ‘ к командам для получения привилегий root. Я покажу вам пошаговую установку общего доступа к удаленному рабочему столу TeamViewer на Linux Mint 20 (Ulyana).
Установите TeamViewer на Linux Mint 20 Ulyana
Шаг 1. Перед запуском приведенного ниже руководства важно убедиться, что ваша система обновлена, выполнив следующие apt команды в терминале:
Шаг 2. Установка TeamViewer на Linux Mint 20.
Теперь скачиваем пакет TeamViewer для систем на базе Linux:
После этого используйте команду apt a для установки TeamViewer на Linux Mint:
Шаг 3. Доступ к TeamViewer в Linux Mint.
После успешной установки приложение TeamViewer можно запустить из командной строки, набрав teamviewer или щелкнув его значок в меню «Приложения».
Поздравляю! Вы успешно установили TeamViewer . Благодарим за использование этого руководства для установки последней версии TeamViewer в системе Linux Mint. Для получения дополнительной помощи или полезной информации мы рекомендуем вам посетить официальный сайт TeamViewer .
Источник