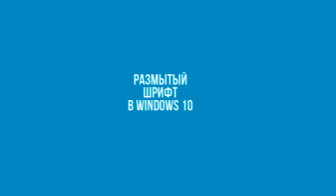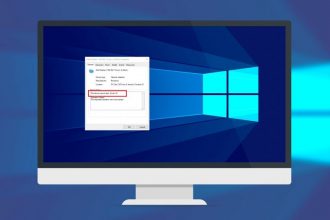- Настройка сетевых параметров в Windows 10
- 1. Протокол IP версии 4 (TCP/IPv4)
- 2. Общий доступ
- Настройка IP адреса вручную: как и где установить и прописать
- Узнать IP роутера
- Как настроить в Виндовс
- Как настроить локальную сеть на Windows? Простейшие способы
- Настройка локальной сети для ОС Windows 10, 8, 7
- Настройка IP адреса
- Настроить видимость для компьютера
- Настройки для папок
- Настройка с использованием кабеля
- Виртуальное сетевое подключение
- ВИДЕО: Как настроить сеть по LAN между двумя компьютерами
- Как настроить сеть по LAN между двумя компьютерами
- 20 способов как скачать видео с YouTube (Ютуба) по ссылке: Бесплатные онлайн и оффлайн приложения для Windows, MacOs, Android и iOS
- Программа для клонирования жесткого диска под Windows | ТОП-10 Лучших: их достоинства и недостатки
- Как сделать снимок с веб-камеры онлайн на ноутбуке | ТОП-3 Способа решения
- Как установить VPN на Windows? | Инструкция
- Как исправить размытые шрифты в Windows 10 и других приложениях | ТОП-5 Способов решения
- Ошибка «Запуск этого устройства невозможен Код 10» в Windows: что это значит и как исправить | ТОП-10 Способов решения
Настройка сетевых параметров в Windows 10
Если Вы хотя бы раз сталкивались с технической поддержкой Интернет-провайдера, либо с саппортом какой-нибудь программы, связанной с локальной сетью или доступом В Интернет, то скорее всего у Вас спрашивали про настройку сетевых параметров компьютера. Для начинающих пользователей — это тёмный лес, конечно. И такой вопрос вводит бедолагу в полнейший ступор. В результате для простейших манипуляций приходится вызывать компьютерного мастера и платить ему деньги. А ведь всё очень просто. В этом посте я подробно расскажу про основные настройки сети в Windows 10.
В операционной системе Windows 10 под сетевыми параметрами подразумевается конфигурация протокола TCP/IP на сетевом адаптере, а так же настройка параметров доступа к компьютеру из сети (локальной или глобальной).
1. Протокол IP версии 4 (TCP/IPv4)
Нажимаем кнопку Пуск и в строке поиска вводим слова:
Результат должен получится вот такой:
Кликаем на значок из панели управления и нам открываем окно «сетевые подключения Windows 10»:
Выбираем то из нужное и нажимаем на нём правой кнопкой мыши. Откроется окно свойств. Это основные сетевые параметры адаптера в Windows 10:
Теперь надо найти параметр IP версии 4(TCP/IPv4) и кликнуть на нём дважды левой кнопкой грызуна. Так мы попадаем в конфигурацию основного сетевого протокола IP. Вариантов его настройки может быть два:
1 — динамически IP-адрес.
Такой вариант актуален когда в локалке работает DHCP-сервер и компьютер уже от него получает свой Ай-Пи. Он используется обычно при подключении ПК к домашнему WiFi-роутеру или к сети оператора связи. Конфигурация протокола протокола в этом случае выглядит так:
То есть все адреса система получает автоматически от специального сервера.
2 — статический IP-адрес. В этом случае ай-пи требуется прописать статически, то есть этот адрес будет закреплён именно за этим компьютером на постоянной основе. Выглядит это так:
Какие же адреса надо вписывать в поля?
Смотрите, на скриншоте выше представлен вариант с подключением к роутеру или модему у которого выключен DHCP-сервер.
IP шлюза — это адрес самого роутера в сети. Он же будет использоваться в качестве основного DNS.
Вторичным DNS можно указать сервер провайдера, либо публичные ДНС серверы Гугл ( 8.8.8.8 ) или Яндекс ( 77.88.8.8 ).
Маска, используемая в домашних сетях в 99 случаях из 100 — обычная, 24-битная: 255.255.255.0 .
IP-адрес надо выбрать из подсети шлюза. То есть если шлюз 192.168.1.1 , то у компьютера можно брать любой от 192.168.1.2 до 192.168.1.254.
Главное, чтобы он не был занят чем-нибудь ещё.
Нажимаем на ОК и закрываем все окна! Основной протокол сети в Windows 10 настроен.
2. Общий доступ
Настройка этих сетевых параметров отвечает за доступ к компьютеру из сети. Чтобы сюда попасть надо в разделе Сеть и Интернет выбрать свой адаптер (WiFi или Ethernet) и кликнуть на значок «Изменение расширенных параметров общего доступа». Откроется вот это окно:
Здесь Вы можете видит настройки сетевых параметров доступа для нескольких профилей: Частная, Гостевая или все сети. Выбираете тот, у которого в конце стоит пометка (текущий профиль).
Первым идёт Сетевое обнаружение. Он отвечает за то, видно ли Ваш ПК из сети или нет. Если Вы подключены к локальной сети дома или на работе, то лучше его оставить включенным. А вот когда комп подключен к сети Интернет напрямую, то для избежания угроз и атак, обнаружение лучше отключить.
Следующим идёт Общий доступ к Файлам и принтерам. Если он включен, то к принтеру, который подсоединён к Вашему ПК, сможет подключиться и использовать любой желающий. Для домашней сети это не играет роли, а вот в корпоративной или общественной лучше будет его отключить.
Последний параметры — Подключение домашней группы. Он отвечает за гостевой доступ из сети к компьютеру. Если Вы разрешаете Windows управлять подключениями, то доступ будет осуществляться через учётную запись Гость . В домашней сети это удобнее. Для других — лучше использовать учётные записи пользователей, чтобы кто угодно не смог к Вам зайти.
Сохраняем изменения.
Это основные сетевые параметры Windows 10, отвечающие за работу сети и подключение компьютера к Интернету.
Настройка IP адреса вручную: как и где установить и прописать
Добро пожаловать на наш портал. Сегодня речь пойдёт о ручном настройке IP адреса. Как правило эта функция скрыта в потаенных уголках сетевой конфигурации. Давайте сначала разберёмся для чего это вообще нужно делать и в каких случаях это поможет решить некоторые проблемы.
Когда-то давно провайдера выдавали всем своим пользователям статические IP. То есть клиенту нужно было при подключении по проводу прописать: АйПи, маску, шлюз и DNS сервером. Сейчас бесплатно для обычно пользователя статику получить очень сложно.
Также если у вас дома стоит роутер, который раздаёт Wi-Fi с интернетом на локальные устройства, можно прописать сетевую конфигурацию вручную. Иногда это помогает при подключении к маршрутизатору, когда на нём отключена функция DHCP, которая автономно раздаёт эти настройки на все подключенные аппараты.
Как вручную прописать параметры IP адреса в Windows 7, XP и 10? Если вы подключены к маршрутизатору, то нужно сначала узнать его адрес, а уже потом лезть в настройки. Об этом я также напишу чуть ниже. Если подключение идёт напрямую от провайдера к компьютеру, то настройки указаны в договоре от компании. Но это нужно делать, если тип подключения – «статический ай пи».
Узнать IP роутера
ПРИМЕЧАНИЕ! Если вы подключены через интернет не через роутер, то перейдите к следующей главе.
В нашем случае интернет-центр будет выступать как шлюз между нашей локальной сетью и сетью от провайдера. Стандартный адрес можно посмотреть на этикетке под корпусом, но не всегда пишется именно «аипи». На новых моделях пишется DNS адрес. Очень часто используют вот эти адреса: 192.168.1.1 или 192.168.0.1 . Просто попробуйте на них перейти, если после этого вас попросят ввести логин и пароль, то значит это ваш вариант.
Также можно узнать адрес шлюза через командную строку. В ней прописываем команду «ipconfig» и смотрим в строку «Основной шлюз». Теперь, когда мы узнали адрес, идём настраивать сетевое подключение.
Как настроить в Виндовс
- Найдите на клавиатуре две клавиши «R» и «Win» (может иметь значок окошка и расположена рядом с левой кнопкой «ALT»). Одновременно нажимаем на них.
- В нижнем левом углу окна вылезет волшебное окно заклинаний. Пропишите заклятие, как на картинке выше и нажмите на кнопку подтверждения.
- Теперь вы должны увидеть окно всех сетевых интерфейсов на вашем компе или ноуте. Обычно на компьютере есть только одно проводное, а на ноутбуке ещё и беспроводное. Теперь очень внимательно – надо выбрать именно то подключение, по которому вы подключены к сети. Если вы подключены по WiFi, то выбираем беспроводное подключение, если по проводу – то проводное. Нажимаем правой кнопкой и переходим в свойства.
- Теперь вы попали в окно настройки именно этого подключения. Нас интересует настройки четвертой версии «IPv4». Просто выделяем этот пункт и опять переходим в свойства.
- По-стандарту в винде стоит автоматическое получение DNS серверов и конфигурации сети. Но мы пришли сюда, чтобы установить настройки вручную. Ставим галочки, которые расположены ниже и вписываем нужные значения:
ПРИМЕЧАНИЕ! Если вы подключены по проводу от провайдера, то вписывайте значение исходя из договора. Там должны быть указаны все данные установки статического IP-адреса.
- IP-адрес: первые три цифры мы вписываем как у адреса нашего шлюза или роутера. Как его узнать вы уже знаете из главы выше. А последнюю четвертую циферку пишем из диапазона от 10 до 254. Например, в моём случае будет так «192.168.1», а последнюю цифру я поставлю как «34». Если у вас шлюз имеет адрес «192.168.0.1», пишем так – «192.168.0» и любая цифра из диапазона «10-254». Ну например «54».
- Маска: установится автоматически в значение – 255.255.255.0.
- Основной шлюз: наверное, вы уже догадались, что сюда надо ставить адрес нашего маршрутизатора.
- DNS: как вы видите тут два поля, но можно использовать и одно. Можно прописать также айпи адрес нашего роутера. Тогда компьютер будет брать ДНС адреса из интернет-центра, который стоит у вас дома. А тот в свою очередь может брать настройки или от провайдера, или из настроек, который вы прописали ранее в конфигурации передатчика.
- В конце нажмите «ОК» и подождите, пока система применит настройки. Если после этого будут какие-то проблемы с подключением, попробуйте ввести вот эти DNS адреса – как на картинке ниже. Это проверенный ДНС от компании Google. Их же можно вбить напрямую в WiFi роутер.
Как настроить локальную сеть на Windows? Простейшие способы
Локальная сеть — как настроить
Рассмотрим различные варианты, как настроить локальную сеть между компьютерами.
Локальная сеть как настроить:
- При помощи вай-фай роутера.
- С использованием кабеля.
- С применением свича.
- Устроить виртуальную сеть.
Настройка локальной сети для ОС Windows 10, 8, 7
Для корректной работы необходимо, чтоб все ПК были в пределах одного рабочего ансамбля. Приведем пример, как настроить локальную сеть на windows, используя сеть MSHOME.
Для ее активации следует проделать такие манипуляции:
Как получить доступ до конфигураций локальной сети
Следует кликнуть по кнопке «Изменить»
Главное правило – все буквы должны быть заглавными.
Настройка IP адреса
Читай также: 5 Советов по настройке файла подкачки Windows (7/8/10)
Следующим шагом является настройка IP адреса для нескольких персональных устройств.
- Заходим в раздел «Панели управления» под названием «Сеть и интернет» .
- Нужно отыскать вкладку «Центр управления сетями и общим доступом» .
- Далее просмотреть левую часть вкладки и найти раздел «Изменения параметров адаптера» .
- Затем нужно обратиться к пункту с названием вашей сетевой карты, кликнуть на него. Появится окно «Свойства» .
Находим, как называется сетевая карта и, кликнув по имени, переходим к изменению ее свойств
- Здесь нужно выбрать раздел «Протокол Интернета версии 4» и зайти в его свойства.
Настройка параметров протокола интернета
Если ваша связь выполнена при помощи роутера и включен DHCP сервер, то следует установить такие настройки в показанном окне:
- IP-адрес – в автоматическом режиме;
- DNS-Сервер – автоматический режим;
- Основной шлюз – авто режим.
Хотя все компьютеры связаны, каждый из них должен иметь собственный IP-адрес.
Настроить видимость для компьютера
Читай также: Как пользоваться Tor — Основные понятия и примеры
Следующим шагом следует настроить видимость для компьютера в рамках этой сети. Выполняем следующие манипуляции:
- Заходим через пуск в «Панель управления» .
- Затем в раздел «Сеть и интернет» .
- «Центр управления сетями и общим доступом» .
- Обращаемся к левой части странички, в которой нужен пункт «Изменить дополнительные параметры общего доступа» .
Появилось окно с конфигурациями для общего доступа.
В каждом из них нужно активировать пункты:
сетевое обнаружение,
общий доступ,
доступ к файлам и принтерам.
Еще здесь нужно отключить доступ с парольной защитой, чтобы каждый пользователь имел возможность пользоваться файлами и папками.
- Сохраняем настроенные параметры.
Как изменить конфигурации для настройки общего пользования по локальной сети
Настройки для папок
Теперь нужно изменить настройки для всех тех папок, которые должны быть в общем пользовании по локальной сети.
При этом не обязательно разрешать изменять значение данных, записанных там. Достаточно открыть доступ к просмотру.
Изменения конфигураций при настройке доступа к папкам по локальной сети
Так выглядит папка со всеми настроенными разрешениями
Настраиваем параметры безопасности
Нужно написать слово «Все» в окне для изменения данных
Пример, как проставить разрешения для выбранной группы
Настроенная локальная сеть позволит связать некоторое количество гаджетов в одно. Это чаще применяется для организации взаимодействия между компьютерами на работе.
В домашних условиях данная настройка тоже возможна, но не для всех является необходимой.
Настройка с использованием кабеля
Настроить локальную сеть компьютер- компьютер, можно с использованием кабеля. Используется RJ45. Он бывает двух видов:
Для создания подобного объединения нам понадобится перекрестный соединитель. Различать кабеля самостоятельно понадобится только лишь при покупке.
Так как нынешние сетевые карты могут самостоятельно определять его тип во время установки.
Если под рукой оказался кабель другого типа – это не страшно. Программа автоматически определит это и подберет все необходимые настройки.
Кабель для создания локальности для нескольких компьютеров
Деталь нужно верно подключить в ячейку ПК. Зажжется зеленый индикатор – это означает, что все функционирует хорошо.
- Заходим в «Панель управления» и обращаемся к «Сетевому подключению» .
- Выделяем значок и используем правую кнопку на мышее.
- Появляется окно, в нем нужно выбрать строку «Свойства» .
- Всплыло страничка, в которой прописано подключение и находятся способы, которые применяют при данном сопряжении.
- Выделяем последний пункт и нажимаем ниже кнопку — «Свойства» .
Настройка подключение при помощи кабеля
- В данном разделе нужно обозначить ай пи адрес. Он должен быть в таком формате 192.168.ххх.ххх. На обоих ПК они не могут быть одинаковыми.
- Сохраняем конфигурации, используя кнопку «Ок» .
- Выполняем перезагрузку.
Виртуальное сетевое подключение
Иногда бывают моменты, что необходима локальная сеть, но ее у вас попросту нет. Такую проблему можно решить с применением виртуального сопряжения компьютеров.
Для того чтоб она появилась, нужно скачать соответствующую программу. Например, Hamachi (платная), Comodo EasyVPN (есть бесплатный вариант), Remobo(бесплатный пробный вариант).
Используем для примера Comodo EasyVPN и рассмотрим, как ее подключить. Все остальные подобные программы активируются практически одинаково.
Программа для настройки виртуальной локальной сети
После установки утилиты на оба компьютера, нужно создать каждому человеку персональную страничку. Это делается в самой программе при помощи кнопки «Register a new account».
Первый пользователь должен зайти в меню, открыть раздел «Create a new network», обозначить название для сети и задать пароль.
Второй пользователь, после этого, тоже запускает программу, в ее настройки и, перейдя в «Join a network», вписывает данные, полученные от оппонента. Настройка готова, можно общаться или играть в игрушки.
| Тип создания локальной сети | Преимущества | Недостатки |
|---|---|---|
| Обмен данными совершается быстро; Можно соединить много различных устройств; Можно настроить удаленный доступ. | Нужно настраивать отдельно роутер, а потом компьютера; | |
| Быстрый обмен данными, который не зависит от скорости интернета; Подходит для настройки Пк для компьютерных игр; | Наличие кабеля; | |
| Соединяет в один ансамбль разнообразные устройства; | Много действий при настройке; | |
| Нужно скачивать и устанавливать специальные программы; | Подходит в большей мере только для игр; |
ВИДЕО: Как настроить сеть по LAN между двумя компьютерами
Как настроить сеть по LAN между двумя компьютерами
Как настроить локальную сеть на Windows? Простейшие способы
Статья позволяет разобраться, как настроить локальную сеть. Указаны все варианты, при помощи которых можно создать подобное подключение. Как оказывает, это довольно легко и просто.
20 способов как скачать видео с YouTube (Ютуба) по ссылке: Бесплатные онлайн и оффлайн приложения для Windows, MacOs, Android и iOS
Программа для клонирования жесткого диска под Windows | ТОП-10 Лучших: их достоинства и недостатки
Как сделать снимок с веб-камеры онлайн на ноутбуке | ТОП-3 Способа решения
Как установить VPN на Windows? | Инструкция
Как исправить размытые шрифты в Windows 10 и других приложениях | ТОП-5 Способов решения
Ошибка «Запуск этого устройства невозможен Код 10» в Windows: что это значит и как исправить | ТОП-10 Способов решения
Очень нужна инструкция как настроить на xp? Че то не получается никак, а нужен доступ к файлам срочно. Я уже думал проблема в кабеле (у меня витая пара) хотел наехать на провайдера, но на vista все хорошо работает, а на втором пк никак.
Как раньше было, капец… коммутаторы, соединение…. Прям вычислительная техника )))
Сейчас легче гораздо, можно самотоятельно настроить.
1. Нажимаем кнопку Пуск. В появившемся меню выбираем «Панель управления». Затем в панели управления кликаем по иконке «Сетевые подключения». Если такой иконки не видно, предварительно слева в колонке кликаем по ссылке «Переключение к классическому виду» и теперь снова находим нужный ярлычок.
2. Теперь кликаем правой кнопкой мыши на ярлычке «Подключение по локальной сети» и выбираем вариант «Свойства».
3. В появившемся окне в центральном списке выбираем вариант «Протокол интернета TCP/IP» и чуть ниже справа жмем на кнопку Свойства.
4. Убедитесь, что в появившемся окне отмечены опции «Получить IP автоматически» и «Получить адрес DNS-сервера автоматически». После чего закрываем все окна, нажимая кнопки ОК. Теперь подключение по локальной сети настроено.
5. Чтобы сменить MAC-адрес сетевой карты, необходимо после выполнения пункта 2 этой инструкции в появившемся окошке нажать на кнопку Настроить. 6. Перейдите в закладку «Дополнительно» или «Advanced» и слева выберите в списке вариант «Сетевой адрес» или «Network Address». В поле «Значение» или «Value» введите MAC-адрес, состоящий из 12 символов (латинские буквы и цифры) без пробелов, тире и точек. Необходимый MAC-адрес можно узнать по телефону техподдержки абонентов, предварительно выяснив ваш логин или номер договора.
У меня Windows 8.1, тоже нужна помощь. Напрямую ethernet работает нормально, через маршрутизатор не хочет, беспроводные соединения обрываются. Проверка ничего не дала (((