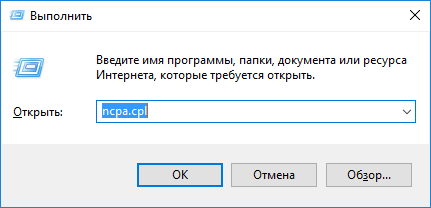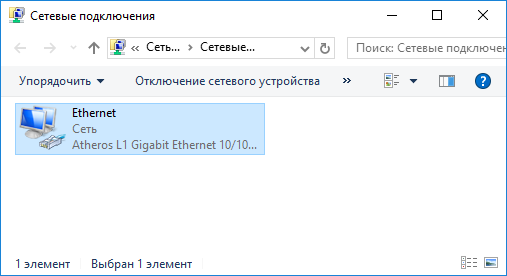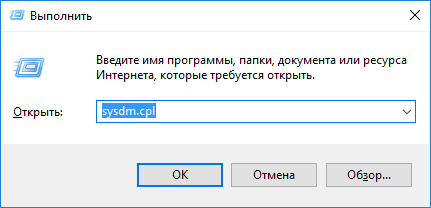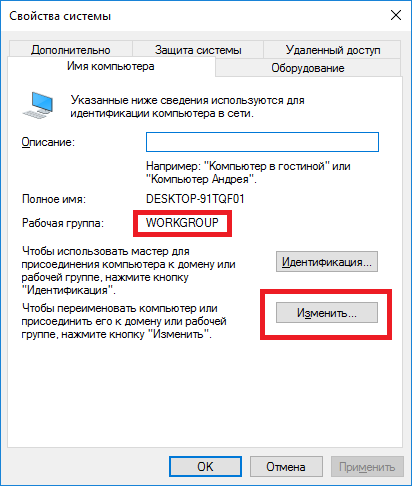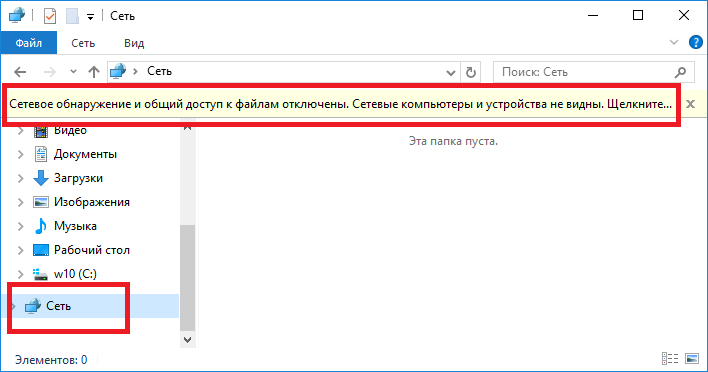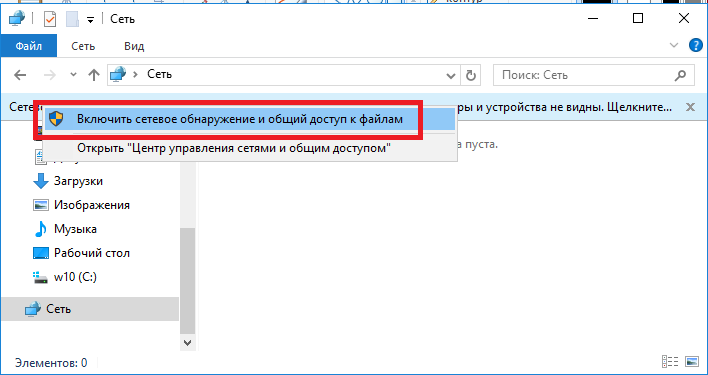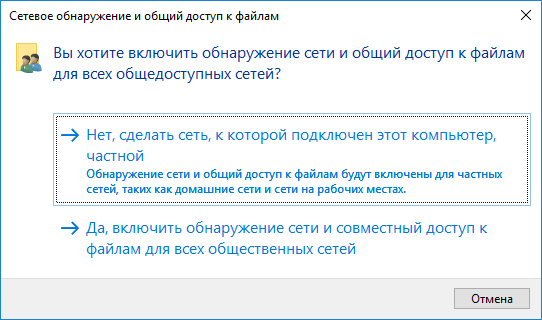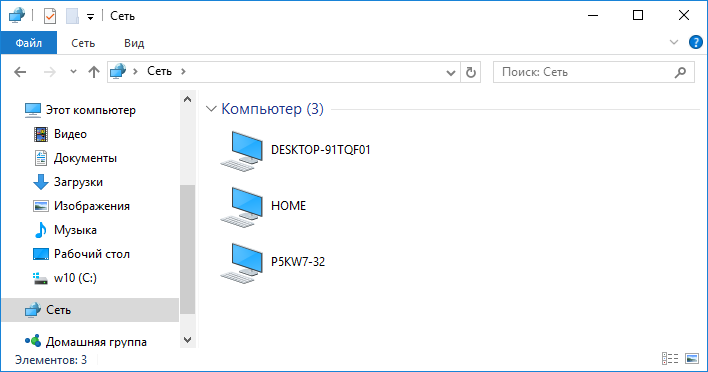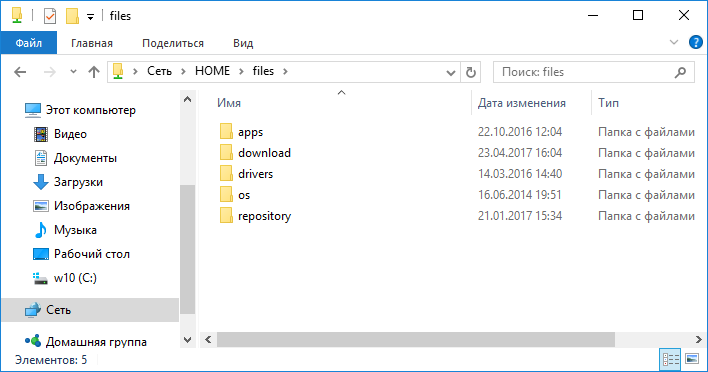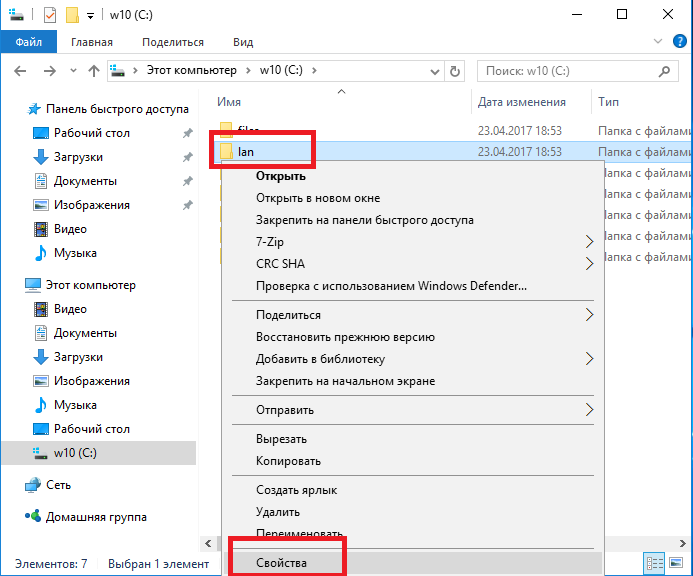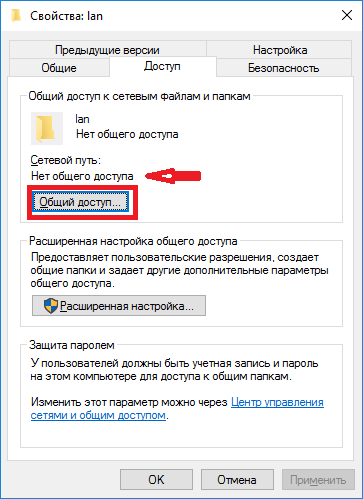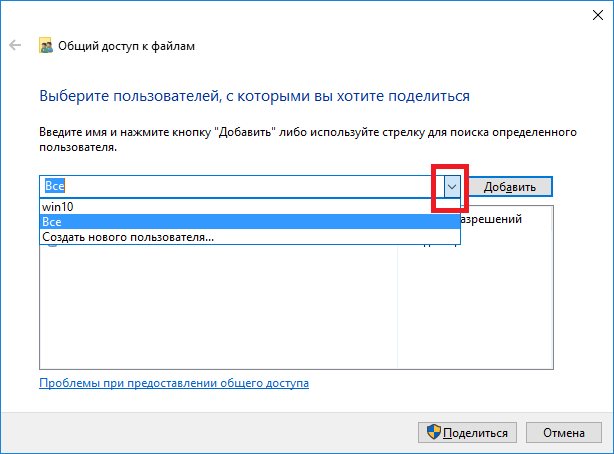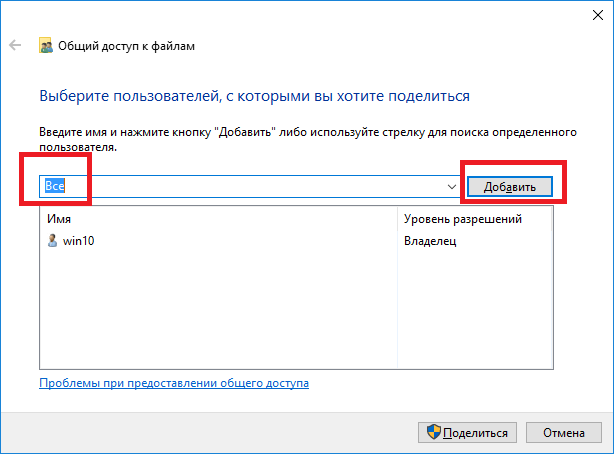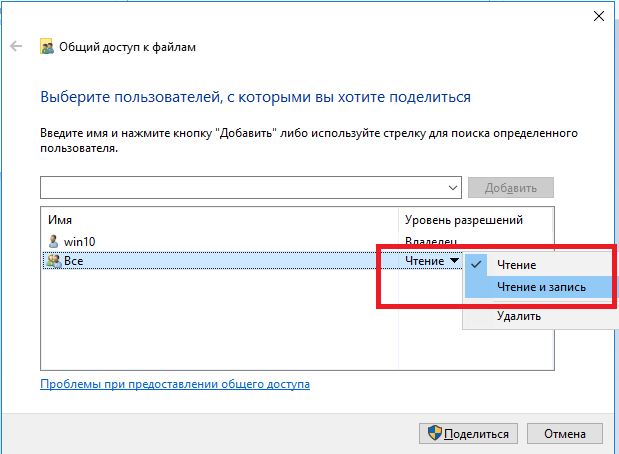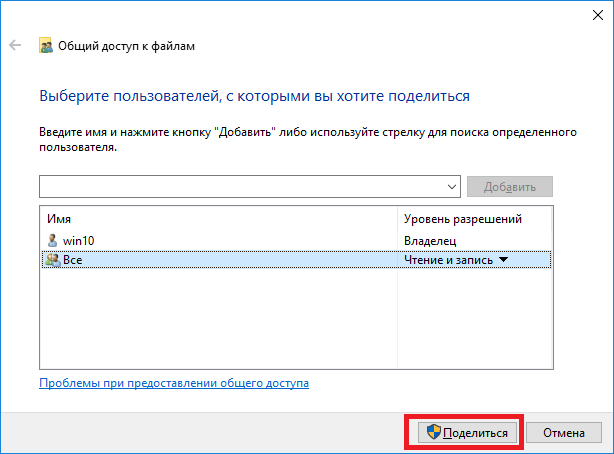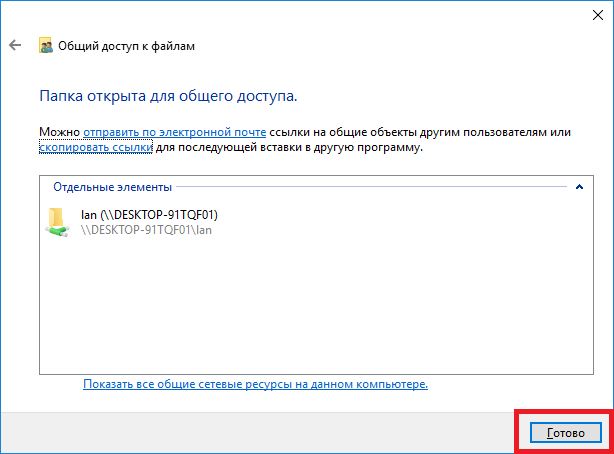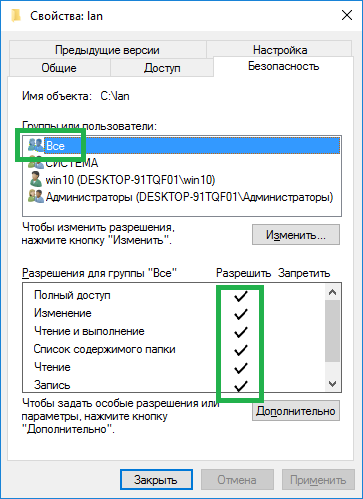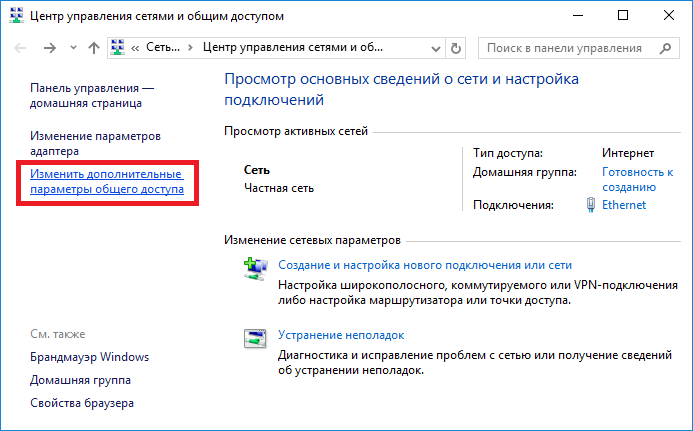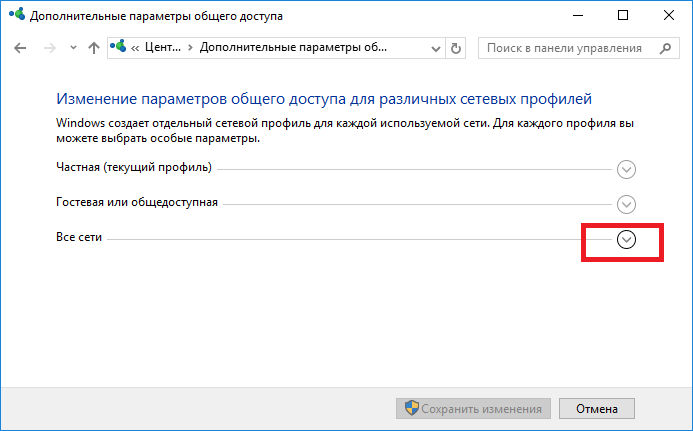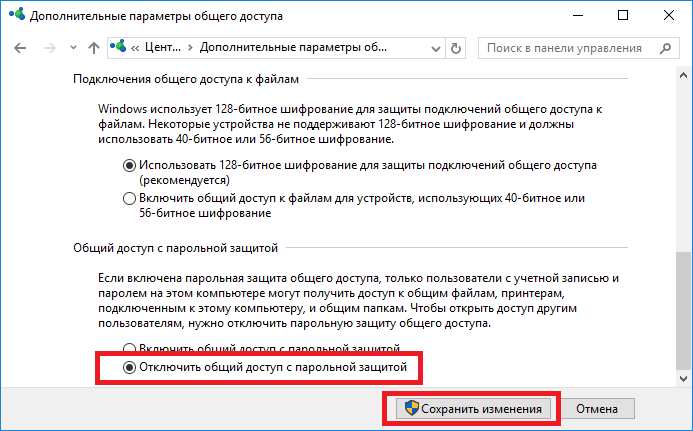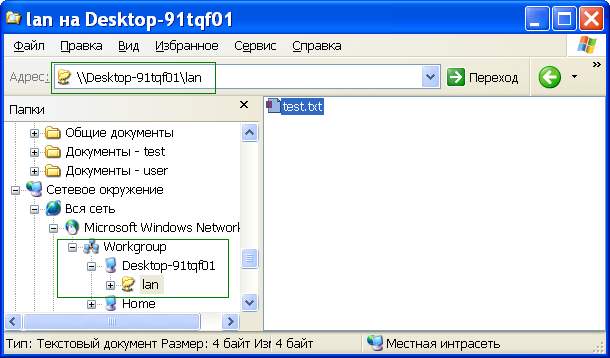- Как узнать сетевой пароль в windows 10
- Сохраненные пароли Windows — Блог домашнего администратора
- Ввод сетевых учетных данных в windows 10: особенности настроек и принципы отключения
- Особенности настроек
- Как отключить ввод сетевого пароля?
- «Диспетчер учетных данных» – место, в котором Windows хранит пароли и другие данные для входа
- Что такое «Диспетчер учетных данных»?
- Как открыть «Диспетчер учетных данных»?
- Наиболее распространенные учетные данные
- Добавление учетных данных
- Удаление учетных данных
- Редактирование существующих учетных данных
- Заключение
- Смотрите также
- Настройка локальной сети в Windows 10
- Локальные и глобальные сети
- Общий доступ Windows 10 без пароля
- Проверка подключения по локальной сети
- Настройка сети Windows 10
- Как настроить общий доступ к папке Windows 10
- Но если, тем не менее, Windows требует сетевой пароль
- Локальные пользователи с одинаковым именем (логином)
- На Windows 10 нет ни одного локального пользователя
- Если в вашей локальной сети есть старые компьютеры
- Отменить общий доступ к папке Windows 10
- Общий доступ к папке Windows 10 через командную строку
- Общий доступ к файлам Windows 10 через оснастку «Общие папки»
- Общий доступ к принтерам Windows 10
- Настройка локальной сети для других ОС
Как узнать сетевой пароль в windows 10
Сохраненные пароли Windows — Блог домашнего администратора
28 Июня 2013 Категория Операционные системы
При подключении по стеи к другому компьютеру, различным сетевым ресурсам, а также использовании некоторых программ Windows может сохранять используемые учетные данные — логины и пароли. В некоторых случаях это может создавать проблемы безопасного использования компьютера и возникает необходимость удалить сохраненные пароли.
Сохраненные пароли Windows удобно использовать, если кроме Вас компьютером больше никто не пользуется. Но во многих случаях требуется очистка подобных следов подключения к другим ресурсам.
Следует отметить, что Windows сохраняет пароли только в тогда, когда при подключении была установлена соответствующая опция.
Удалить сохраненные пароли Windows или изменить их можно с помощью панели управления. Для этого зайдите в управление учетными записями пользователей.
Учетные записи пользователей на панели управления Windows
В настройках учетных записей выберите ссылку «Администрирование учетных записей».
Администрирование учетных записей Windows
В окне администрирования учетных данных можно управлять сохраненными паролями интернета и Windows.
Следует отметить, что здесь будут отображены только те пароли для сайтов, которые были сохранены в InternetExplorer. Пароли, сохраненные в других браузерах, сохраняются в самих браузерах.
Сохраненные пароли интернета
Сохраненные пароли, используемые для подключения к другим компьютерам или ресурсам сети, находятся в разделе «Учетные данные Windows».
Сохраненные пароли Windows
Чтобы удалить сохраненные пароли, или изменить их, щелкните мышкой на нужной учетной записи и выберите соответствующую команду.
Удаление сохраненных паролей Windows
Понравилась статья? Поделитесь ссылкой с друзьями!
Ввод сетевых учетных данных в windows 10: особенности настроек и принципы отключения
Высокий уровень безопасности в Windows 10 предусматривает обязательное использование сетевых учетных данных. При этом каждый пользователь должен понимать, как управлять предлагаемыми функциями с целью гарантированной защиты и исключения потенциальных рисков. В противном случае неизбежными становятся повышенные риски, основанные на возможности доступа третьих лиц к компьютеру.
Особенности настроек
За все важные настройки отвечает Диспетчер учетных данных, который можно открывать с Панели управления. При этом важно понимать, что для соединения с удаленными компьютерными ресурсами требуется использование сохраненных имен и паролей. По классической схеме предполагается сортировка паролей по имени учетных записей пароля, причем все сведения всегда хранятся в общем хранилище windows.
Каждый пользователь, получивший доступ к диспетчеру, может добавлять новые сведения, просматривать и исправлять сохраненную информацию.
Для того, чтобы добавить учетные данные, следует нажать на «Добавить учетные данные windows», после чего указать имя пользователя и пароль. Для сохранения нажимается ОК.
Для просмотра или исправления данных следует нажать на любую запись. Схема, напоминающая добавление, позволяет избежать потенциальных проблем и нестыковок.
Ввод сетевых учетных данных windows 10 – это один из самых лучших вариантов повышения уровня безопасности, поэтому очень многие компьютерные пользователи активно используют предоставляемую функцию.
Как отключить ввод сетевого пароля?
Для отключения ввода сетевого пароля следует пройти быструю и легкую настройку.
- Изначально нужно нажать на кнопку «Пуск», после чего – перейти в «Панель управления».
- В поле поисковой строки вводится значение gpedit.msc.
- Теперь внимания заслуживает раздел «Конфигурация компьютера» с пунктом «Конфигурация windows».
- Нужно перейти в «Параметры безопасности» и «Локальные политики». Все основные сведения находятся в «Ученые записи: ограничить использование пустых паролей только для консольного входа».
- Интересующую опцию следует отключить.
При этом можно предоставить возможность автоматического входа. Для этого дополнительно проводятся некоторые настройки.
- Путь стартует с «Панель управления».
- Внимания заслуживает «Сеть».
- Следует выбрать «Обычный вход в windows» на вкладке «Конфигурация».
- После того, как появится предложение о перезагрузке ПК, нужно нажать «Нет».
- В панели управления на следующем этапе интересует значок «Пароли». Для автоматического входа нужно перейти в «Смена паролей» и ввести только старую комбинацию. При этом в два следующих поля, а именно – «Новый пароль» и «Подтверждение пароля», не следует вводить какие-либо цифры.
- Во вкладке «Конфигурации» нужно установить галочку рядом с надписью «Все пользователи работают с едиными глобальными настройками и параметрами рабочего стола».
В обязательном порядке выполняется перезагрузка компьютера.
В большинстве случаев сетевые учетные данные желательно сохранять, так как они гарантируют высокий уровень безопасности использования функций компьютера.
«Диспетчер учетных данных» – место, в котором Windows хранит пароли и другие данные для входа
Бьюсь об заклад, почти никто из вас не слышал о «Диспетчере учетных данных», не говоря уже о том, что это такое и как его использовать. Впрочем, до недавнего времени назначение этого инструмента оставалось загадкой и для меня, хотя и знал о его существовании. В этой статье я расскажу все, что мне известно о нем и как его использовать.
Что такое «Диспетчер учетных данных»?
«Диспетчер учетных данных» – это «цифровой сейф», в котором Windows хранит учетные данные (имя пользователя, пароли и т.д.) для других компьютеров в сети, серверов или веб-сайтов. Эти данные использует как сама операционная система, так и приложения, которые знают, как их использовать, например: инструменты, входящие в состав Windows Live Essentials, Microsoft Office, Internet Explorer или приложения для запуска виртуальных машин.
Учетные данные разделены на три категории:
- «Учетные данные Windows» – используются только Windows и ее службами. К примеру, Windows может использовать эти данные для автоматического входа в общие папки на другом компьютере в вашей сети. Или, для хранения пароля домашней группы, к которой вы присоединены. Пользователь может изменять или удалять такие учетные данные, но это мы затронем в последующих разделах данное статьи.
- «Учетные данные на основе сертификата» – они используются вместе со смарт-картами, в основном в сложных сетевых бизнес-средах. Большинству из вас никогда не потребуется использовать эти учетные данные и этот раздел на ваших компьютерах будет пуст, но если вы хотите узнать о них больше, почитайте эту статью от Microsoft.
- «Общие учетные данные» – используются некоторыми программами для получения разрешения на использование определенных ресурсов. Самыми часто используемыми общими учетными данными является Windows Live ID, который используется программами, включенными в пакет Windows Live Security Essentials.
Все эти учетные данные автоматически сохраняются и управляются Windows и приложениями, которые вы используете. Для просмотра учетных данных, хранящихся на компьютере, или для удаления или редактирования некоторых из них, используется «Диспетчер учетных данных».
«Учетные данные для Интернета» создаются и удаляются через встроенные в Internet Explorer функции для управления паролями. Вы не сможете создавать эти данные через «Диспетчер учетных данных» – можно только просматривать существующие и удалять их.
Как открыть «Диспетчер учетных данных»?
Один из способов открытия «Диспетчера учетных данных»: откройте «Панель управления», затем перейдите в раздел «Учетные записи пользователей и Семейная безопасность», ну а дальше выберите «Диспетчер учетных данных».
Наиболее распространенные учетные данные
На большинстве компьютеров с Windows 7 и Windows 8 вы увидите в основном одни и те же учетные данные. Среди наиболее распространенных:
- Детали для входа в домашнюю группу – здесь хранится имя пользователя (HomeGroupUser$) с паролем для доступа к домашней группе.
- virtualapp/didlogical – об этих учетных данных известно очень мало. Некоторые говорят, что они используются функциями виртуализации, включенными в Windows 7 и Windows 8.
- WindowsLive – данные для входа в Windows Live ID.
Добавление учетных данных
Процесс добавления учетных данных очень простой. Во-первых, определитесь с типом учетных данных. Как из трех вам нужен?
Предположим, вы хотите добавить «Учетные данные Windows» для того, чтобы вы могли открывать папки на другом компьютере.
Нажмите на ссылку «добавить учетные данные Windows».
Дальше вам нужно ввести необходимые данные для входа. Сначала введите IP-адрес или имя компьютера. Далее введите имя пользователя, которое будет использоваться для входа. Кстати, не забудьте ввести имя компьютера перед именем пользователя, как показано на скриншоте ниже. Теперь введите пароль и нажмите кнопку «OK».
Учетные данные сохраняться и будут автоматически использоваться при каждом доступе к данному компьютеру вашей сети.
Удаление учетных данных
Для удаления учетных данных, сперва найдите их и раскройте, кликнув на их название или на стрелку справа.
Затем нажмите на ссылку «Удалить».
Вас попросят подтвердить удаление. Нажмите на кнопку «Да».
Учетные данные удалены и больше не будут использоваться.
Редактирование существующих учетных данных
Чтобы изменить сведения о существующих учетных данных, как и в случае с удалением, найдите их и раскройте. Далее нажмите «Изменить».
После редактирования не забудьте нажать на кнопку «Сохранить», чтобы изменения вступили в силу.
Заключение
Как видим, «Диспетчер учетных данных» играет важную роль на вашем компьютере. Единственное, я пока не выяснил, насколько хорошо зашифрованы эти данные, поэтому буду и дальше изучать этот инструмент, и напишу о нем по крайней мере еще одну статью.
Смотрите также
Copyright (c) 2020 HTFI. Копирование информации разрешено, при условии указания активных ссылок на источники.
Настройка локальной сети в Windows 10
Если вам оказалась полезна или просто понравилась эта статья, тогда не стесняйтесь — поддержите материально автора. Это легко сделать закинув денежек на Яндекс Кошелек № 410011416229354. Или на телефон +7 918-16-26-331.
Даже небольшая сумма может помочь написанию новых статей 🙂
Или поделитесь ссылкой на эту статью со своими друзьями.
Настройка сети
Windows 10
Опубликовано: 22.04.2017 Последнее обновление этой статьи: 31.03.2019
В этой статье описано как настроить общий доступ, к файлам и папкам, без пароля на Windows 10.
В этой инструкции будет рассмотрен наиболее простой случай настройки общего доступа к папкам Windows 10. Когда нужно предоставить доступ к общим ресурсам Windows 10 без пароля. Это самая распространенная ситуация в домашних сетях и в сети небольшого офиса. Такая настройка предполагает что доступ по сети будет без пароля, без ограничений.
Примечание. Если у вас Windows 10 2017 или 2018 года и вы столкнулись с проблемой «Windows 10 не видит другие компьютеры в локальной сети«, тогда, прочитайте еще одну статью — локальная сеть между Windows 10 и Windows XP. В ней описано решение проблемы с подключением Windows 10 к старым версиям Windows. Эта статья может быть актуальна и для подключения Windows 10 к старым версиям Linux.
Но в начале немого теории.
Локальные и глобальные сети
Глобальная компьютерная сеть, на сегодняшний день, существует только одна, это Интернет. Локальные компьютерные сети отличаются от глобальной следующими факторами:
- Количеством объединенных в этой сети компьютеров.
- Количеством и качеством разделяемых (доступных) в этой сети ресурсов.
В глобальной сети Интернет объединены сотни миллионов (возможно и более миллиарда) компьютеров. Эти компьютеры предоставляют большое количество разных по своему типу ресурсов. Самые распространенные из которых это текстовая и графическая информация. Кроме самой информации в Интернет возможна и обработка этой информации — существуют сервисы для работы с изображениями и документами. Также в Интернет доступны услуги не имеющие отношения к компьютерной тематике, например продажа товаров и услуг (например продажа билетов на различный транспорт).
В локальные компьютерной сети чаще всего объединяется от двух до нескольких компьютеров. Гораздо реже количество компьютеров в локальной сети может быть несколько десятков или сотен (в крупных коммерческих или государственных организациях). Как правило в локальных сетях распределяется всего несколько ресурсов — файлы, принтеры, сканеры и доступ к Интернет.
Физически компьютеры объединяются в сеть или при помощи кабеля или через радиосигнал (WiFi). Но в любом случае настройка локальной сети выполняется одинаково.
Итак, что, и в какой последовательности, необходимо сделать для того чтобы выполнить настройку сети Windows 10?
Общий доступ Windows 10 без пароля
В этой инструкции будет описано как настроить сеть Windows 10 таким образом чтобы общий доступ к папкам (файлам) и принтерам предоставлялся без запроса пароля. Это вариант доверенной сети. Такая организация локальной компьютерной сети наиболее удобна в использовании (не нужно запоминать пароли для каждого компьютера). А кроме того такую сеть легче создать и обслуживать.
Начать настройку локальной сети лучше всего с проверки необходимых условий.
Проверка подключения по локальной сети
Вначале нужно проверить наличие на компьютере подключения по локальной сети. Для этого нужно открыть апплет имеющихся сетевых адаптеров и сетевых подключений. Проще всего открыть этот апплет через диалоговое окно «Выполнить«. Оно доступно через меню Пуск или при нажатии клавиш Windows + R на клавиатуре. В этом окне напишите ncpa.cpl и нажмите кнопку «ОК«:
Примечание: есть более длинный путь — открыть «Центр управления сетями и общим доступом» и там клкнуть на ссылке «Изменение параметров адаптера«.
Вот так выглядит апплет сетевых подключений:
На этом примере видно, что физический сетевой адаптер на компьютере есть и сетевое подключение к локальной сети тоже есть. В этом примере используется кабельное подключение к локальной сети (Ethernet). В случае подключения через WiFi адаптер будет называться «Беспроводное подключение 802-11».
Возможные ошибки, которые можно обнаружить в апплете «Сетевые подключения»:
- В этом апплете может вообще не быть адаптеров — в этом случае нужно проверять список оборудования (Диспетчер устройств). Возможно сетевой адаптер отключен или не установлены драйвера.
- Адаптер может быть перечеркнут красным крестом. Это означает что нет физического подключения к локальной сети. Нужно проверять кабели. В случае WiFi это означает что компьютер не подключен к точке доступа (роутеру) WiFi.
- Адаптер может иметь надпись «Неопознанная сеть«. Это означает, что физическое подключение к локальной сети есть, но компьютер не смог получить настройки этой сети. Чаще всего это бывает, если в локальной сети нет роутера и нужно вручную указывать параметры локальной сети.
По умолчанию Windows настроена на автоматическое получение настроек сети от сетевого роутера. Если в локальной сети есть роутер, тогда вам достаточно воткнуть сетевой кабель или подключиться к точке доступа WiFi. Если в локальной сети нет роутера, а такое иногда бывает при использовании небольших кабельных сетей, тогда вам нужно будет вручную указать сетевые настройки в свойствах сетевого адаптера. Подробнее о ручной настройке параметров локальной сети написано в статье «Настройка сети между Linux и Windows». Там описана настройка для Windows XP, но для Windows 10 будет точно так же.
Следующий шаг это проверка имени компьютера и рабочей группы. Для этого нужно открыть апплет «Свойства системы«. Проще всего открыть этот апплет через диалоговое окно «Выполнить«. Оно доступно через меню Пуск или при нажатии клавиш Windows + R на клавиатуре. В этом окне напишите sysdm.cpl и нажмите кнопку «ОК«:
Вот так выглядит апплет «Свойства системы» (нужно открыть вкладку «Имя компьютера«):
Здесь нужно проверить:
- Полное имя — оно не должно быть написано кириллицей и не должно иметь пробелов.
- Рабочая группа — оно не должно быть написано кириллицей и не должно иметь пробелов. Кроме того, имя рабочей группы должно совпадать с таким же именем на других компьютерах локальной сети. То есть имя рабочей группы должно быть одинаково на всех компьютерах локальной сети.
Если вам нужно изменить имя компьютера или рабочей группы, нажмите кнопку «Изменить». После такого изменения нужно будет сделать перезагрузку Windows.
Теперь можно переходить к настройке сети Windows 10.
Настройка сети Windows 10
Откройте «Проводник Windows» и в нем найдите и откройте пункт «Сеть«. По умолчанию, на Windows 10 общий доступ отключен и когда вы откроете «Сеть», вверху будет предупреждающая надпись:
Нужно кликнуть на этой надписи и затем выбрать пункт «Включить сетевое обнаружение и общий доступ к файлам«:
Примечание: другой путь включения сетевого обнаружения и общего доступа к файлам через «Центр управления сетями и общим доступом» и там клкнуть на ссылке «Дополнительные параметры общего доступа» и затем открыть нужный профиль.
После этого «Проводник Windows» выдаст запрос на выбор типа сети, там нужно выбрать первый вариант:
Примечание: если вам позднее нужно будет изменить тип сети — инструкция в статье «Изменить тип сети Windows 10».
После этого «Проводник Windows» покажет список компьютеров в локальной сети:
Теперь вы можете войти в те папки на этих компьютерах, для которых дан общий доступ.
Вход через локальную сеть на компьютер с именем «Home»:
Следующий шаг — нужно настроить общий доступ к папкам Windows 10.
Как настроить общий доступ к папке Windows 10
В «Проводник Windows» найдите папку, для которой вы хотите предоставить общий доступ. Нажмите на этой папке правую кнопку мыши и в меню выберите пункт «Свойства» (на этой иллюстрации папка называется lan):
Примечание: имя папки должно быть латиницей и без пробелов.
В окне свойств папки, нужно открыть вкладку «Доступ» и там нажать кнопку «Общий доступ«:
В следующем окне нужно открыть список локальных пользователей (учетные записи на этом компьютере) и в этом списке выбрать «Все»:
После этого нажать кнопку «Добавить»:
После этого нужно, для группы «Все», указать права доступа на чтение и запись:
После этого нужно нажать кнопку «Поделиться»:
После этого нужно нажать кнопку «Готово»:
После этого снова будет открыто окно «Свойства папки«. В нем можно проверить вкладку «Безопасность«, там должен быть полный доступ для группы «Все» (Windows автоматически изменяет права файловой системы NTFS):
Все, на этом настройка доступа к конкретной папке закончена. Если вы хотите расшарить еще какую-то папку, эти действия нужно повторить для каждой.
Примечание: расшаривать отдельные файлы не нужно. Все файлы, которые есть в расшаренной папке, будут доступны по сети. Также будут доступны по сети и все вложенные папки.
Осталось последнее действие..
Нужно открыть «Центр управления сетями и общим доступом» и в левой части кликнуть на «Изменить дополнительные параметры общего доступа«:
В следующем окне нужно открыть профиль «Все сети«:
И там отключить параметр «общий доступ с парольной защитой» и конечно нажать кнопку «Сохранить изменения»:
На этом настройка доступа по сети без пароля для Windows 10 завершена. Теперь можно будет заходить через локальную сеть на этот компьютер и Windows не будет требовать ввода пароля.
Для проверки зайдем на компьютер Windows 10 с компьютера Windows XP:
Расшаренная папка «lan» открывается и в ней можно, через локальную сеть, редактировать и создавать файлы.
Но если, тем не менее, Windows требует сетевой пароль
Не смотря на то, что настройки, которые описаны выше, сделаны, при входе на этот компьютер, другой компьютер может запрашивать сетевой пароль. Это возможно в двух случаях.
Локальные пользователи с одинаковым именем (логином)
На обоих компьютерах есть локальные пользователи с одинаковым именем, но с разными паролями.
Пример. Есть Comp1 и Comp2. На каждом из них есть пользователь с именем User. Но на Comp1 у пользователя пароль 123, а на Comp2 у него пароль 456. При попытке сетевого входа система будет запрашивать пароль.
Решение. Или убрать совпадающие логины пользователей. Или для пользователей с одинаковым логином указать одинаковый пароль. Пустой пароль тоже считается одинаковым.
На Windows 10 нет ни одного локального пользователя
На Windows 10 возможен вход и работа с учетной записью Microsoft, при наличии Интернет. При этом возможна такая ситуация, когда при установке Windows 10 вообще не создавался локальный пользователь (вход был через учетную запись Microsoft). В этом случае Windows тоже будет требовать пароль при входе по локальной сети.
Решение. Создать локального пользователя на компьютере Windows 10.
Если в вашей локальной сети есть старые компьютеры
Если в вашей локальной сети есть компьютеры под управлением старых версий Windows или Linux, тогда вы можете столкнуться с проблемой, когда Windows 10 «не видит» такие компьютеры.
Причина может быть в том, что в последних версиях Windows 10 отключили поддержку протокола SMB версии 1. Как включить поддержку SMB версии 1, написано в статье локальная сеть между Windows 10 и Windows XP.
Отменить общий доступ к папке Windows 10
На Windows 10 отмена общего доступа сделана совсем не очевидной (в отличии от Windows XP). На вкладке «Доступ» (свойства папки) нет опции, как это было в Windows XP. Кнопку «Общий доступ» нажимать бесполезно, там нельзя отменить общий доступ.
Теперь, для отмены общего доступа, нужно на вкладке «Доступ» нажимать кнопку «Расширенная настройка«:
И там отключать доступ (убрать птичку на опции «Открыть общий доступ к этой папке»):
Как говорится «угадай с трех раз».
Общий доступ к папке Windows 10 через командную строку
Все можно сделать гораздо быстрее, если использовать командную строку (консоль, cmd.exe). Всего две команды:
net share lan=c:\lan
net share lan /delete
Первая команда открывает общий доступ к папке c:\lan и задает для нее сетевое имя lan.
Вторая команда удаляет сетевую (общедоступную) папку lan. Реальная папка c:\lan конечно остается на месте.
Общий доступ к файлам Windows 10 через оснастку «Общие папки»
В комплекте инструментов управления Windows 10 есть специальная программа (оснастка) для управления общими ресурсами на компьютере. Называется она «Общие папки» и запустить ее можно командой fsmgmt.msc (в консоли или через Win + R):
По другому эту оснастку можно открыть через меню Пуск: «Панель управления — Администрирование — Управление компьютером — Общие папки».
Общий доступ к принтерам Windows 10
Общий доступ к принтерам настраивается точно так же как и для папки. Нужно открыть апплет «Устройства и принтеры», найти там нужный принтер, открыть его свойства и на вкладке «Доступ» определить параметры сетевого доступа.
Настройка локальной сети для других ОС
Если вы живете в г. Краснодар и вам необходимо настроить локальную сеть в Windows
Иван Сухов, 2017, 2019 г.
Если вам оказалась полезна или просто понравилась эта статья, тогда не стесняйтесь — поддержите материально автора. Это легко сделать закинув денежек на Яндекс Кошелек № 410011416229354. Или на телефон +7 918-16-26-331.
Даже небольшая сумма может помочь написанию новых статей 🙂
Или поделитесь ссылкой на эту статью со своими друзьями.