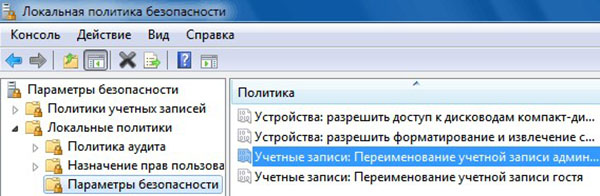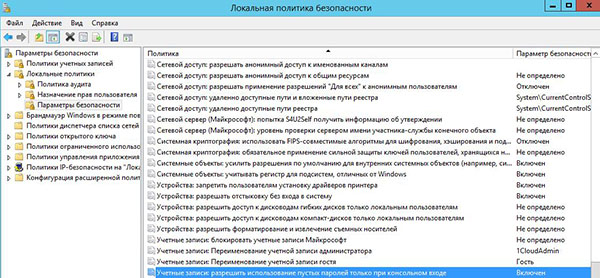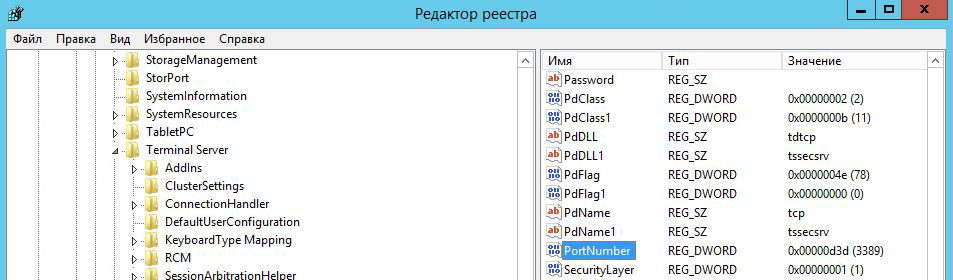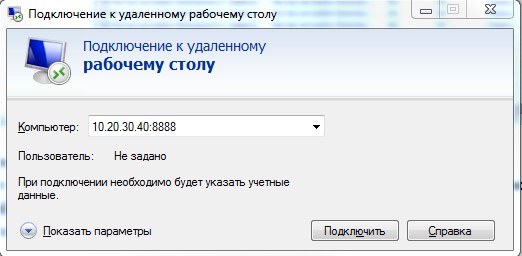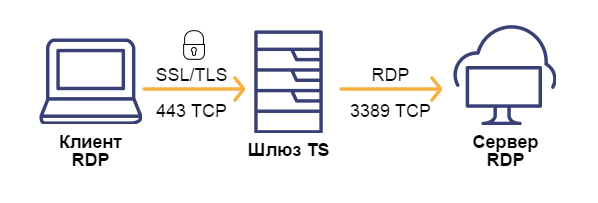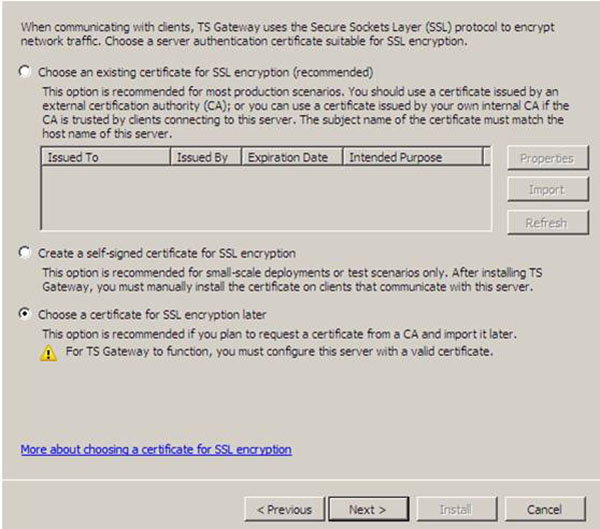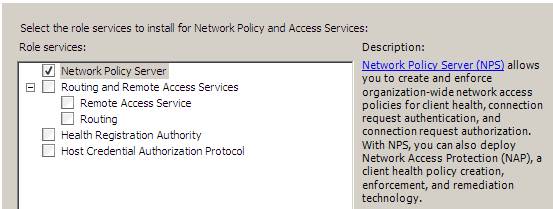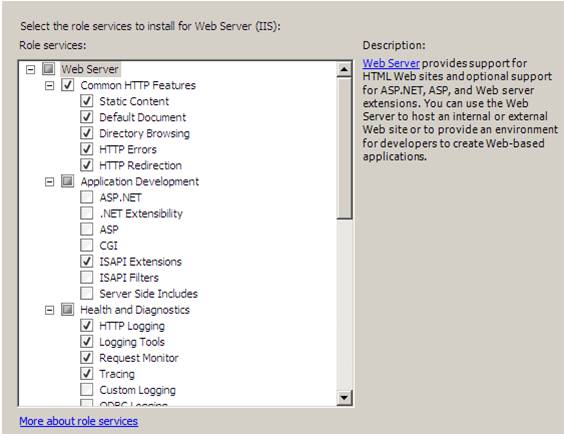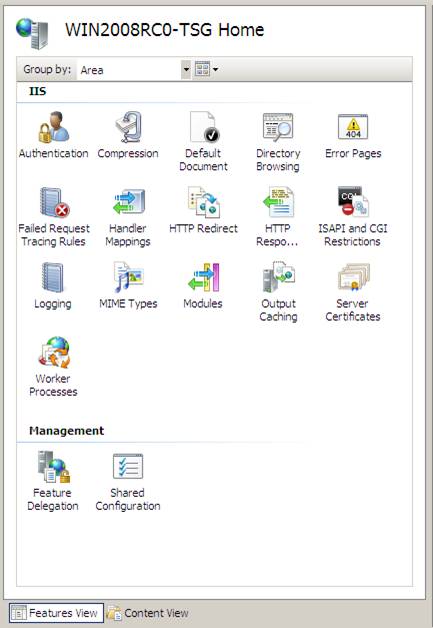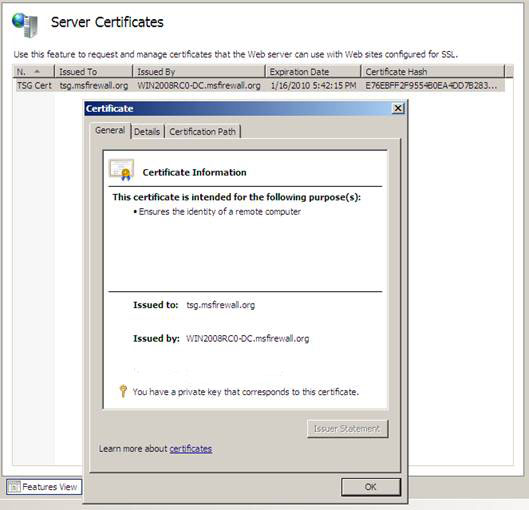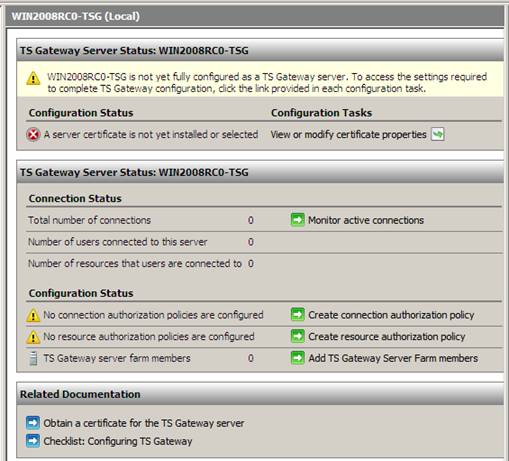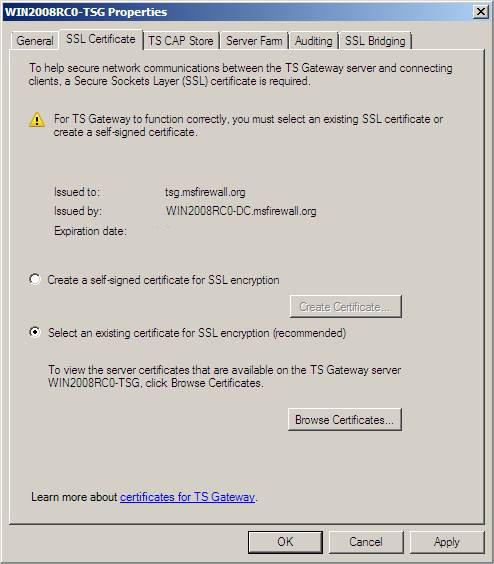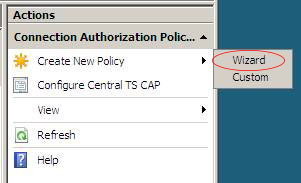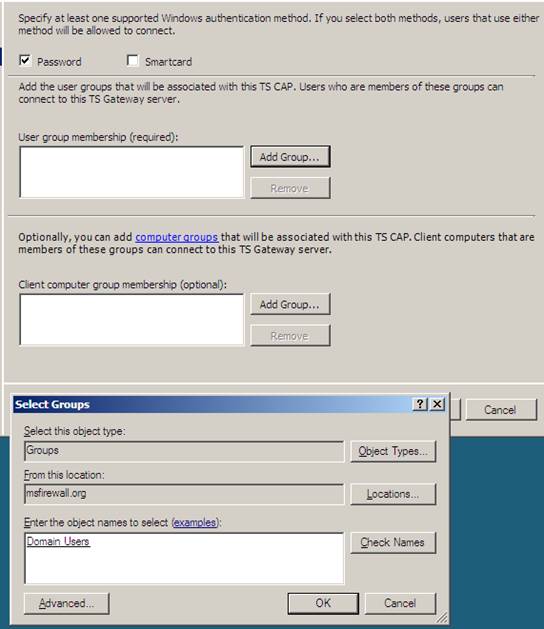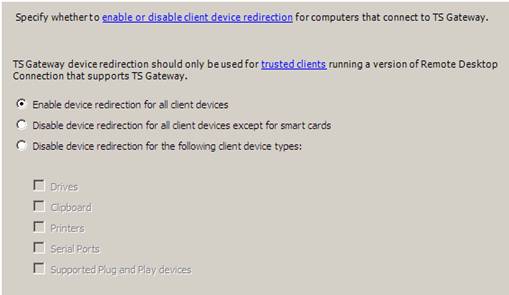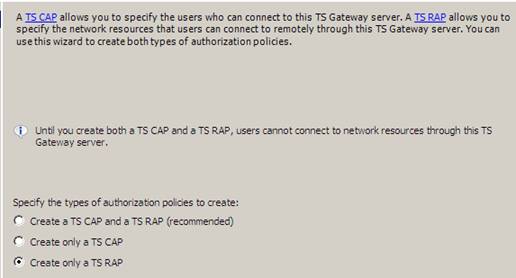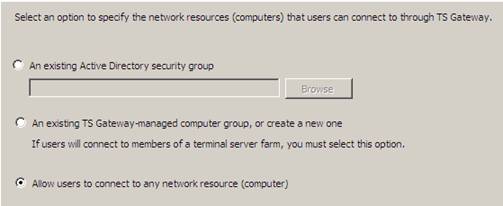- Настройка безопасности RDP Windows Server 2016
- Смена стандартного порта Remote Desktop Protocol
- Блокируем учетные записи с пустым паролем
- Настраиваем политику блокировки
- Настройка службы шлюза служб терминалов
- Используем протокол SSL/TLS для защиты RDP
- Windows Server 2008/2012 — рекомендации по обеспечению безопасности
- Своевременная установка обновлений операционной системы и программного обеспечения
- Только проверенное программное обеспечение
- Правильно устанавливайте брандмауэр
- Новое имя пользователя при создании учетной записи с функциями администратора
- Расширение списка административных аккаунтов
- Ограничение прав учетной записи
- Установка пароля для общего доступа и разграничение прав
- Мастер настройки безопасности
- Правильная настройка групповой политики безопасности
- Переход к локальным политикам
- Безопасность служб удаленных рабочих столов
- Смена стандартного порта
- Настройка шлюза
- Инсталляция службы
- Генерация сертификата
- Конфигурация службы терминалов при работе сгенерированного сертификата
- Защита сессии, проводимой через Remote Desktop Protocol с помощью соединений SSL/TLS
- Отключение и изоляция ролей и сервисов
- Windows Server Core
Настройка безопасности RDP Windows Server 2016
Далее будут рассмотрены пять мер, позволяющих существенно повысить безопасность RDP в Windows 2016. В статье предполагается, что сервер терминалов уже прошел предварительную настройку и работает. Все скриншоты соответствуют Windows Server 2016.
Смена стандартного порта Remote Desktop Protocol
Начнем со стандартной меры — смены стандартного порта Windows 2016 RDP, что позволит предотвратить атаку всем известных портов (well-known ports).
Настройку порта можно осуществить с помощью реестра — HKEY_LOCAL_MACHINE\System\CurrentControlSet\Control\TerminalServer\WinStations\RDP-Tcp\PortNumber.
Рис. 1. Смена порта RDP в Windows Server 2016 с помощью редактора реестра
После этого запустите Брандмауэр Windows и на боковой панели слева выберите Дополнительные параметры. Далее — Правила для входящих соединений и нажмите кнопку Создать правило (на панели справа)
Рис. 2. Правила для входящих подключений
В появившемся окне выберите Для порта и нажмите кнопку Далее. Затем выберите Определенные локальные порты и введите порт, указанный при редактировании реестра (рис. 3). В следующем окне мастера нужно выбрать Разрешить подключение(рис. 4).
Рис. 3. Задаем новый порт
Рис. 4. Разрешаем подключение
Собственно, на этом настройка завершена. Отключитесь от сервера и установите новое соединение. Не забудьте в настройках RDP-клиента Windows Server 2016 указать новый порт: IP-адрес_сервера: порт.
Блокируем учетные записи с пустым паролем
Усилить RDP безопасность можно, запретив windows server подключаться учетным записям с пустым паролем. Для этого нужно включить политику безопасности «Учетные записи: разрешить использование пустых паролей только при консольном входе»:
- Откройте локальную политику безопасности (нажмите Win + R и введите команду secpol.msc)
- Перейдите в раздел Локальные политики, Параметры безопасности
- Дважды щелкните на нужной нам политике и убедитесь, что для нее задано значение Включен (рис. 5).
Рис. 5. Включение политики безопасности в Windows 2016 RDP «Учетные записи: разрешить использование пустых паролей только при консольном входе»
Настраиваем политику блокировки
Основная проблема в том, что по умолчанию Windows-server (даже 2016!) не защищен от брутфорса, поэтому безопасность RDP в Windows 2016 пребывает не на очень высоком уровне. При наличии какого-либо сервиса, в частности, FTP, вас могут брутфорсить, пока не получат доступ к системе, перебирая огромное множество логинов и паролей. Именно поэтому необходима настройка временной блокировки пользователя после нескольких неудачных попыток.
Необходимый набор правил и настроек называется Политика блокировки учетной записи (Account Lockout Policy). Пока вы еще не закрыли окно Локальная политика безопасности, перейдите в раздел Политики учетных записей, Политика блокировки учетной записи. Установите Пороговое значение блокировки — 5 (максимум 5 неудачных попыток входа), Продолжительность блокировки учетной записи — 30 (на 30 минут учетная запись будет заблокирована после 5 неудачных попыток входа).
Рис. 6. Настройка политики блокировки учетной записи
Настройка службы шлюза служб терминалов
Служба «Шлюз TS (служб удаленных рабочих столов)» Windows Server 2016 разрешает сторонним пользователям реализовывать удаленное подключение к терминальным серверам и другим машинам частной сети с активированным протоколом удаленного рабочего стола. Служба обеспечивает RDP безопасность подключений за счет использования протокола HTTPS/SSL, что позволяет не заниматься настройкой VPN для шифрования трафика.
Служба позволяет контролировать доступ к машинам, устанавливая правила авторизации и требования к удаленным пользователям. Администратор сможет контролировать пользователей, которые могут подключаться к внутренним сетевым ресурсам, сетевые ресурсы, к которым могут подключаться пользователи, определять, должны ли клиентские компьютеры быть членами групп Active Directory и др.
Порядок действий для установки службы «Шлюз ТS»:
- Откройте Диспетчер серверов и на главной его странице нажмите ссылку Добавить роли и компоненты
- Нажмите Далее, а затем выберите Установка ролей или компонентов.
- Выберите ваш сервер из пула серверов
- Выберите Службы удаленных рабочих столов и нажмите Далее несколько раз, пока не достигнете страницы Выбор служб ролей
- Выберите службы ролей Шлюз удаленных рабочих столов (рис. 7)
- Нажмите кнопку Добавить компоненты
- Нажимайте Далее для завершения процедуры установки. Когда все будет готово для установки выбранных компонентов, нажмите кнопку Установить (рис. 8).
Рис. 7. Установка службы ролей
Рис. 8. Все готово для установки
Далее нужно создать сертификат для шлюза служб удаленных рабочих столов. Запустите Диспетчер служб IIS, выберите пункт Сертификаты сервера. На панели справа выберите Создать сертификат домена. Введите необходимые сведения (рис. 11).
Рис. 9. Диспетчер служб IIS
Рис. 10. Выберите Создать сертификат домена
Рис. 11. Информация о сертификате
Далее нужно выбрать центр сертификации, который подпишет сертификат, и нажать кнопку Готово. Сертификат появится в списке сертификатов.
Следующий шаг — настройка шлюза TS на использование сертификата. Вернитесь к Диспетчеру серверов и, используя меню Средства, запустите Диспетчер шлюза удаленных рабочих столов. Обратите внимание, что есть одна ошибка — Сертификат сервера еще не установлен или не выбран. Собственно, все, что остается сделать — нажать ссылку рядом Просмотр и изменение свойств сертификата и выбрать ранее созданный сертификат, нажав кнопку Импорт сертификата (рис. 13). В этом окне также можно создать самозаверяющийся сертификат.
Рис. 12. Диспетчер шлюза удаленных рабочих столов
Рис. 13. Выбор сертификата SSL
Используем протокол SSL/TLS для защиты RDP
Если соединение с RDP-сервером реализовывается не через VPN, для обеспечения защиты подключений рекомендуется активировать SSL/TLS-туннелирование соединения.
Опцию RDP через TLS можно активировать через набор правил и настроек защиты сервера удаленных рабочих столов. Введите команду gpedit.msc и перейдите в раздел Конфигурация компьютера, Административные шаблоны, Компоненты Windows, Службы удаленных рабочих столов, Узел сеансов удаленных рабочих столов, Безопасность. Откройте политику Требовать использования специального уровня безопасности для удаленных подключений по протоколу RDP. Выберите значение Включено и выберите уровень безопасности SSL (рис. 14).
Рис. 14. Включение RDP через TLS
На этом настройка безопасности RDP Windows server 2016 закончена.
Windows Server 2008/2012 — рекомендации по обеспечению безопасности
Эта статья предназначена для тех, кто занят вопросом обеспечения безопасности серверов, управляемых серверной операционной системой версий Microsoft Windows Server 2008/2012. В инструкции мы подробно разберем, как обеспечить безопасность работы. Обратите внимание, что только соблюдение всех условий, которые мы детально привели ниже, можно создать полноценную защиту от несанкционированных вторжений в инфраструктуру и максимально усилить безопасность вашего сервера, а также и клиентов, заходящих в систему.
Своевременная установка обновлений операционной системы и программного обеспечения
Стоит своевременно и регулярно обновлять действующую ОС и установленное программное обеспечение и поддерживать их в максимально оптимальном состоянии.
Соблюдение этого условия необходимо для:
- Устранения неполадок в работе приложений;
- Установки соответствующего уровня защиты сервера от определенных уязвимостей, которые были выявлены до момента запуска обновления.
Чтобы запустить автоматическую инсталляцию важного апгрейда, можно воспользоваться таким путем. Войдите в центр обновления ОС, найдите там соответствующий пункт и установите галочку напротив него.
Только проверенное программное обеспечение
Разумеется, всем известно, что популярное ПО очень распространено и найти его можно на множестве сайтов в интернете. Старайтесь избегать загрузки с непроверенных ресурсов! Обратите внимание, что такие приложения могут быть уязвимы для различного рода атак или изначально заражены вирусом. В том случае, если вы правильно оцениваете свои возможности и понимаете, что не можете отличить зараженное ПО от официального софта, лучше избегать непроверенных ресурсов и пользоваться только сайтами официальных поставщиков программного обеспечения.
Если вы все-таки решили воспользоваться неофициальным продуктом, внимательно изучите тонкости установки и содержание пакета. Лучше всего пользоваться только официальным обеспечением, загруженным с сайта разработчика. Именно самостоятельная установка непроверенных программ чаще всего приводит к появлению разнообразных проблем по части безопасности ОС.
Правильно устанавливайте брандмауэр
Очень важно уделить соответствующее внимание фаерволу, так как на серверах, доступных через интернет и не находящихся за выделенным устройством, единственным инструментом для защиты от внешних подключений является брандмауэр операционной системы. Никогда не недооценивайте значимость работы фаервола!
Именно поэтому нужно грамотно отключить разрешающие правила, а также добавить новые запрещающие параметры, чтобы снизить уровень атак на порты. Это поможет снизить количество портов, прослушивающих входящий трафик. Если вы пользуетесь стандартным сервером и хотите наладить работу, оптимальным вариантом будет открытие таких портов:
Есть определенный перечень портов, которые будут иметь открытый доступ. К этому кругу нужно ограничить список источников подключения, делается это следующим образом:
- Войдите в правила брандмауэра ОС;
- Создайте список адресов, обращения с которых будут разрешены.
Это поможет оградить проникновение ненужных адресов и усилить безопасность. Мы приводим список портов, которые необходимо тщательно проверить. Для них стоит составить отдельный список пользователей, имеющих доступ, а значит, закрыть проникновение ненужным лицам. Ниже приводим перечень портов, на которые стоит обратить особое внимание:
- 3389 – Стандартный порт RDP;
- 990 – FTPS;
- 5000-5050 – порты FTP, работающие в пассивном режиме;
- 1433-1434 – порты SQL;
- 53 – DNS.
На изображении ниже вы можете увидеть, как именно устанавливаются правила входящих портов.
Новое имя пользователя при создании учетной записи с функциями администратора
Во всех актуальных версиях рассматриваемой операционной системы стандартная запись администратора предустановлена в обязательном порядке. Она является ведущей и имеет безлимитные возможности для управления – именно эту учетную запись чаще всего пытаются взломать. Происходит это из-за того, что найти подходящий пароль к одной записи гораздо проще, чем выявлять список всех пользователей, которым разрешен доступ. Стоит сменить название записи, чтобы максимально обезопасить сервер, для чего нужно сделать такие действия:
- Введите комбинацию (WIN+R), после чего откроется окно, куда необходимо напечатать значение «secpol.msc» (без кавычек);
- Войдите в редактор локальной политики безопасности так, как изображено на картинке ниже. Найдите строку меню «Локальные политики», в выпадающем списке выберите параметры, далее вам необходимо найти строчку переименования имени учетной записи с расширенными правами;
Расширение списка административных аккаунтов
Еще один дополнительный способ усилить безопасность – создание нескольких аккаунтов с правами администратора, в том случае, если при администрировании задействованы двое и более людей. Этот метод поможет увидеть, чья запись разрешила те или иные действия, происходящие на сервере.
Ограничение прав учетной записи
Если вы пользуетесь системой для осуществления стандартных действий, для которых не нужны расширенные полномочия, старайтесь делать это, входя в систему под учетной записью обычного пользователя. Это делается для того, чтобы снизить риск проникновения злоумышленника под расширенным аккаунтом.
Даже если в момент работы произойдет взлом системы, нарушитель получит возможность действовать только в рамках стандартного пользовательского аккаунта, а не расширенного функционала администратора. Если же злоумышленник проникнет в инфраструктуру под аккаунтом администратора, он получит неограниченные полномочия и возможности менять все составляющие системы, что негативно отразится как на самом сервере, так и на ваших пользователях, к тому же, вы с трудом сможете восстановить доступ после взлома.
Установка пароля для общего доступа и разграничение прав
Будьте бдительны и запретите подключение без пароля, а также анонимный доступ для папок общего пользования! Именно этот способ – самый легкий вариант получения запрещенного доступа к вашим файлам.
Даже если вы считаете, что содержимое директорий не несет никакой важной информации, помните, что доступ к этим данным позволит стать возможностью дальнейшего проникновения и запуска вредоносного кода. Тем более стоит принимать во внимание, что ваши пользователи доверяют содержимому директорий и пользуются им, а значит, вредоносный код путем файлов может попасть и ко всем клиентам данной директории.
Кроме обязательной установки пароля на все папки общего доступа, необходимо разделить права доступа для пользователей к общим же директориям. Чтобы не тратить лишнее время и не следить за действиями каждого аккаунта клиента, можно просто создать некоторое ограничение в правах для определенных групп пользователей, у которых нет необходимости получать доступ к определенным документам. Таким образом, вы сможете обезопасить систему и клиентов, а также избежать проблематичных последствий для всех ваших клиентов.
Включение ввода пароля для входа в систему при выходе из режима ожидания, а также автоматическое отключение работы при отсутствии действий.
Тем из вас, кто пользуется физическим сервером, мы рекомендуем запустить повторный запрос пароля после выхода из режима ожидания. Это осуществляется таким образом:
- Войдите в панель управления;
- Найдите пункт «Электропитание» и откройте его;
- Выберите строку «Выбрать план электропитания».
Также рекомендуем реализовать повторный ввод пароля, когда подключение осуществляется после длительного периода отсутствия действий. Такой способ защиты поможет вам избежать несанкционированного входа под именем пользователя, когда, например, запись была забыта и оставлена открытой, в том случае, когда использовался чужой компьютер и т.д. Чтобы подключить этот параметр, необходимо:
- Открыть окно командой Win+R;
- Ввести данные secpol.msc;
- Настроить опцию.
Мастер настройки безопасности
Этот инструмент позволит вам создать XML-файлы политики безопасности, в последствии переносимые на серверы системы. Данные содержат информацию о правилах употребления серверов и брандмауэра, а также настройку общих параметров системы.
Правильная настройка групповой политики безопасности
Обращаем ваше внимание, что именно этот способ входит в список основных самых действенных мер, принимаемых для поддержания должного уровня безопасности. Обязательным условием корректной работы системы является настройка групповых политик Active Directory. Кроме их первоначальной установки, стоит осуществлять своевременную регулярную проверку и настройку группы политик.
Чтобы настройка была максимально удобной, можно воспользоваться двумя способами:
- Утилитой «gpmc.msc», которая уже включена в саму ОС;
- Утилитой SCM-Security Compliance Manager. Перейдите по ссылке, чтобы загрузить программу с официального сайта.
Переход к локальным политикам
Мы обсудили групповые политики, теперь рассмотрим локальную безопасность. Это важно делать в обязательном порядке, так как они касаются как прав клиентов, входящих на сервер, так и самих локальных аккаунтов. Чтобы успешно управлять политиками, подключите опцию, которую можно вызвать путем ввода secpol.msc в окно, открывающееся командой WIN+R.
Безопасность служб удаленных рабочих столов
Сначала рассмотрим записи, которые не содержат данных о заданном пароле.
Несмотря на то, что данные действия очевидны для любого администратора инфраструктуры, не стоит забывать о ней, необходимо тщательно проверить блокировку RDP-подключений.
Чтобы заблокировать подключение к серверу для записей с неустановленным паролем, нужно:
- Открыть программу «Computer Configuration»;
- Далее перейти через настройки ОС в локальные политики;
- Откройте вкладку «Параметры» и поставьте галочку напротив того, что отображен на приведенном ниже изображении.
Смена стандартного порта
Смена Remote Desktop Protocol с того, что был установлен по умолчанию, считается весьма эффективной мерой для защиты от вредоносных атак, которые совершаются с целью анализа well-known портов. Чтобы сменить порт, нужно осуществить такие манипуляции:
- Войти в редактор реестра;
- Создать копию существующего файла;
- Открыть следующую директорию HKEY_LOCAL_MACHINE\SYSTEM\CurrentControlSet\Control\Terminal Server\WinStations\RDP-Tcp;
- Как показано ниже, отыщите требуемый параметр и дважды кликните кнопкой мыши;
- Откроется новая страница, где нужно кликнуть по десятичному способу исчисления, а также поменять указанное значение порта на то, что требуется вам (в строке «Значение»);
Далее разберемся с правилами брандмауэра, которые должны включать в себя разрешение подключений извне с помощью того порта, который вы прописали в предыдущих шагах. Чтобы создать правило, разрешающее подключение, необходимо:
- Войти в брандмауэр;
- Открыть строку «Дополнительные параметры» с левой стороны экрана;
- Перейти на «Правила входящих подключений», кликните по кнопке создания нового правила;
Чтобы можно было подключаться к вашему виртуальному серверу через порт, который был установлен вами вручную, необходимо, как приведено на рисунке ниже, ввести адрес сервера, после чего поставить двоеточие и указать номер сгенерированного порта.
Настройка шлюза
Эта служба создана для того, чтобы обеспечивать поддержку тех клиентов, что подключаются к вашей частной сети удаленно с помощью функции RDP. Шлюз гарантирует, что подключения пользователей с помощью протокола HTTPS будут проходить полностью безопасно, что облегчает работу администратора и избавляет от необходимости настройки подключения клиентов к серверу.
Шлюз TS помогает осуществлять контроль над доступом к частям системы, а также создавать правила и требования к пользователям, например, такие:
- Кто может осуществлять подключение к внутренним ресурсам системы;
- Список сетевых ресурсов или групп, к которым разрешено подключение;
- Наличие или отсутствие пользователя в групповой системе безопасности;
- Необходимость удостовериться в подлинности на основании двух основных способов аутентификации.
Службу можно и нужно использовать только на отдельной виртуальной машине . Однако это правило не запрещает применять любую существующую, которая уже работает на вашем хосте.
Инсталляция службы
Чтобы процесс установки прошел успешно, нужно:
- Войти в управление сервером, открыть вкладку «Роли» и перейти к пункту добавления;
- На этой вкладке нужно открыть пункт «Службы терминара»;
- Кликните на шлюз TS;
- Откроется страница выбора, где нужно кликнуть на строку «Позже». Так необходимо поступить, потому что нужный сертификат службы пока еще не был нами сгенерирован, это будет сделано впоследствии;
Ориентируясь на изображение, определите необходимые службы ролей, подходящие именно вам.
Генерация сертификата
Сертификат для шлюза создается с целью генерации подключений путем SSL от клиентов RDP. Чтобы создать нужный сертификат, необходимо:
- Войти в меню администрирования и нажать на IIS Manager;
- Слева на открывшейся странице нужно найти ваш сервер, после чего войти в меню создания сертификата домена, как это показано на рисунке ниже;
Если все было сделано верно, то обновленные сведения о сгенерированном сертификате будут отображены в строке «Сертификаты сервера». Если нажать на нужный сертификат, то должна открыться вся подробная информация о ключе, без которого не будет работать сертификат и объекте назначения. (Посмотрите, как это выглядит на изображении ниже).
Конфигурация службы терминалов при работе сгенерированного сертификата
После того, как сертификат был создан, нужно наладить работу шлюза на применение его в работе. Это делается так:
- Перейдите в строку «Шлюз терминальных серверов», которую можно найти в списке служб удаленных рабочих столов в меню администрирования;
- В левой части экрана кликните по тому серверу, который должен исполнять роль шлюза, далее вы увидите, что необходимо будет сделать для завершения настройки;
После того, как был выбран необходимый для работы сертификат, нужно перейти к настройке авторизации подключений. Она необходима для контроля над действиями тех клиентов, которые используют именно шлюз в качестве подключения к системе:
- Войдите в меню «Политики авторизации соединений»;
- Выберите пункт создания TS CAP;
- Создайте название создаваемой политики, например, как указано на изображении;
- Перейдите к вкладке «Требования», где нужно ввести группы пользователей, которые будут иметь доступ, а также активировать проверку пароля. Чтобы создать группу, введите ее название и нажмите на кнопку проверки имен;
Перейдем к настраиванию авторизации ресурсов. Это необходимо для проверки серверов и станций, доступных для подключения и расположенных извне системы:
- Войдите в меню политики авторизации ресурсов;
- Откройте панель «Менеджер шлюзов», где вы найдете пункт создания новой политики. Здесь нужно будет выбрать выберите TS RAP в качестве способа;
После проведенных манипуляций сама настройка заканчивается, теперь шлюзы будут работать должным образом.
Защита сессии, проводимой через Remote Desktop Protocol с помощью соединений SSL/TLS
Такой способ тунеллирования при подключениях рекомендуется для того, чтобы максимально усилить безопасность в таких ситуациях, когда не используется VPN.
Включить эту функцию можно таким образом:
- Ввод команды gpedit.msc;
- Или вход в меню администратора, где необходимо открыть папку «Компоненты»;
- Войдите в сервер удаленных рабочих столов, откройте вкладку «Безопасность» и введите следующее значение, которое желательно должно быть равно SSL (TLS 1.0) only.
Второй способ активации опции:
- Войдите в панель управления сервером;
- В списке доступных подключений выберите нужное и откройте его свойства;
- В открывшемся окне выберите «Security Level».
Чтобы настроить туннелирование путем TLS, нужно вновь войти в панель управления сервером удаленных рабочих столов. Далее:
- Откройте список доступных подключений, в нем найдите необходимое вам, для которого будет настраиваться уровень защиты. Далее откройте выпадающее меню и выберите пункт «Свойства»;
- Найдите вкладку «Общие», там укажите уровень шифрования RDP FIPS140-1 Encryption.
Отключение и изоляция ролей и сервисов
Одна из главнейших задач, на которую стоит обратить особое внимание, при расчете обеспечения безопасности инфраструктуры вашего сервера – это расширение возможностей по снижению рисков поражения. Чтобы снизить уровень опасности возникновения атак на отдельные важные узлы инфраструктуры, необходимо учитывать, что чем больше ролей несет на себе каждый из узлов, тем больше пропорционально снижается и его безопасность, вследствие чего он становится все более уязвим для атак.
Чтобы снять уровень опасности и возникновения рисков, очень важно правильно разграничивать роли серверов еще на стадии настройки системы. Также стоит уделить особое внимание отключению тех ролей, которые не являются критически важными и практически не используются.
Один сервер должен нести на себе ответственность за выполнение одной функции, но, к сожалению, на практике такая возможность практически нереализуема. Однако можно постараться разграничить функции по максимуму в рамках своих возможностей.
Нет необходимости применять выделенные серверы для каждой задачи, достаточно будет использовать виртуальные машины. При условии правильной настройки опция безопасности, они будут выполнять часть определенных ролей. Правильно построенная виртуальная инфраструктура может быть реальной полноценной альтернативой реальной системы, которая обойдется намного дороже. Тем более, что в настоящее время технологии виртуализации достигли высокого уровня и предлагают действительно отличную безопасность, стабильность и качество эксплуатации.
Наш сервис никоим образом не накладывает ограничений на установку вашей собственной виртуальной машины на сервер, который арендован на нашем сервисе. Если у вас возникло желание поставить свою виртуальную машину, вы всегда можете обратиться с соответствующей заявкой в нашу службу поддержки – мы окажем вам всестороннюю помощь и поможем в реализации данной возможности.
Windows Server Core
Напоследок скажем несколько слов о таком дистрибутиве, как Windows Server Core. Программа представляет собой продукт для виртуального сервера, который мы и обсуждаем в данной статье.
Особенность – отсутствие встроенного графического окружения. Именно за счет данной уникальной черты, программа защищена от большого количества рисков и уязвимостей, так как не применяет в работе подавляющее большинствосистемных сервисов, которые и нужны для полноценной работы графического окружения.
Другая особенность утилиты – низкий уровень нагрузки на ресурсы сервера, именно поэтому дистрибутив является идеальным решением для установки. Но есть и небольшой недостаток, ведь в настоящее время для утилиты поддерживаются далеко не все функции ОС, поэтому программа не может работать в полноценном режиме. Однако можно ожидать скорейшего развития данного направления и появления полной версии дистрибутива.
Итак, в данной статье мы разобрали все основные способы, которые помогут сделать ваш сервер более защищенным и минимизировать риск возникновения уязвимостей и несанкционированных проникновений в инфраструктуру системы. Также подробно рассмотрели все способы инсталляции и настройки нужных утилит, программ и функций, которые помогут в реализации установки по-настоящему безопасной системы для вашей ОС.
Если вы правильно выполняли все шаги, то результатом станет усиление безопасности вашего сервера. Внимательно прочтите все пункты и выполняйте все точно согласно приведенным шагам. Следование инструкции поможет вам создать максимально безопасную систему, которой вы и клиенты сможете пользоваться без особых проблем.