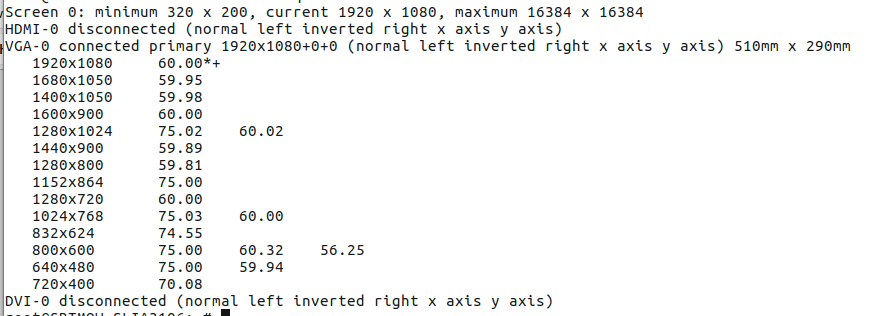- Разрешение монитора в Linux
- Проблема с разрешениеv монитора в Linux (Ubuntu)
- Изменение разрешения монитора в Linux
- Добавление нового разрешения монитора в Linux
- Добавление новой конфигурации монитора в автозагрузку
- Как настроить монитор в командной строке на Linux
- Настройка яркости монитора из командной строки в Linux
- XRandR: настройка режимов работы с дисплеями (мониторами) в GNU/Linux
- 📑 Изменение разрешения экрана и шрифтов в консоли Ubuntu
Разрешение монитора в Linux
Проблема с разрешениеv монитора в Linux (Ubuntu)
Когда я поставил себе Ubuntu, то первой серьезной проблемой было разрешение моего монитора: ubuntu никик не хотела понимать, что мой моник (Acer AL1916W) крут и его рабочее разрешение — это 1440×900, а не 1024×768.
Да, такое бывает часто. Слава Богу, Что эту проблему достаточно просто решить. В данной статье мы рассмотрим
Изменение разрешения монитора в Linux
Для того чтобы посмотреть, на что вообще способны по мнению Linux ваши мониторы (или монитор, если он один), нужно выполнить команду xrandr из консоли (Ctrl+Alt+T):
В результате вы получите что-то типа такого (у меня 2 монитора):
Вы можеет увидеть здесь два видеовыхода: DVI-0 и VGA-0, а ниже доступные разрешения для каждого из мониторов на этих видеовыходах. У вас выходы могут называться по разному: LVDS1 — экран ноутбука, VGA1 — экран, подключаемый через VGA, DVI1 — экран, подключаемый через DVI, HDMI — экран, подключенный через HDMI.
итак, если нужное вам разрешение присутствует в списке разрешений для вашего монитора, то применить его можно очень просто: xrandr —output Название_выхода —mode Режим. В моем случае команда будет выглядеть так:
Вуаля, на вашем мониторе уже должно смениться разрешение 🙂
Добавление нового разрешения монитора в Linux
А что же делать, если нужного нам разрешения нет в предлагаемых? А вот что: можно просто добавить необходимое разрешение вручную. Для этого найдите характеристики вашего монитора и посмотрите, какое разрешение он поддерживает и на какой частоте. ВНИМАНИЕ! Если вы укажите частоту, на которой монитор работать не может, то потеряете графический интерфейс вашего Linux’а.
Ну к примеру, мы выяснили, что монитор Acer AL1916W отлично работает с разрешением 1440×900 на частоте в 60Гц. Давайте сгенерим для него так называемый конфиг командой cvt:
Вывод команды будет таким:
Отсюда нам нужна вторая строчка, а именно все, что находится после «Modeline»:
«1440x900_60.00» 106.50 1440 1528 1672 1904 900 903 909 934 -hsync +vsync
Далее мы создаем принципиально новый режим:
Осталось только привязать только что созданный режим к нужному монитору. Помните, в начале статьи мы смотрели, на каком выходе какой из мониторов? Привязка режима к конкретному монитору (выходу) делается так:
Ну вот, ваш монитор погас, включился и вы уже довольны 🙂
Добавление новой конфигурации монитора в автозагрузку
Да да да, вы спросите, и что, делать это каждый раз, когда запускается компьютер?
Нет, каждый раз делать этого не надо: просто не выключайте свой комп 🙂 Шучу. Можно просто добавить эту конфигурацию в автозагрузку, и Linux сам будет все это прекрасно делать при запуске. Как? Давайте по шагам:
Ну на будущее лучше создать в домашнем каталоге папку «.bin», в которой будут храниться все исполняемые скрипты (поверьте, пригодится). Ну и сразу перейдем в эту папку:
В папке создадим файл, назовем его, к примеру, load_screen.sh:
Открываем файл и добавляем в него все наши команды по созданию и добавлению режима монитора. Открыть файл:
Содержимое файла (для монитора, о котором идет речь в этой статье):
Закрываем (Ctrl+X) и сохраняем. Теперь нам надо на файл выставить права, чтоб его можно было выполнять, как команду:
Ну и осталось добавить его в так называемый автозапуск.
Для Ubuntu c 12.04 до 13.10 надо править следующий файл: /etc/lightdm/lightdm.conf, для Ubuntu 14.04 и выше — /usr/share/lightdm/lightdm.conf.d/50-unity-greeter.conf. Итак, открываем файл:
И в конец файла дописываем путь к нашему исполняемому скрипту. В итоге, файл 50-unity-greeter.conf у меня выглядит так (не забудьте, что имя пользователя у вас точно другое):
Всё! После перезагрузки разрешение монитора у вас уже должно сразу примениться. Ставьте лайки, друзья, если этот матриал был для вас полезен 😉

Источник
Как настроить монитор в командной строке на Linux
В этом кратком руководстве объясняется, как мы можем настроить яркость монитора из командной строки в Unix-подобных операционных системах.
Регулировка яркости экрана в режиме графического интерфейса очень проста.
Мы уже рассмотрели графическое приложение Brightness Controller GUI, которое поможет нам контролировать яркость в Ubuntu-подобных операционных системах.
Но разработка этого приложения, похоже, задерживается более года, и я не уверен, будет ли он работать с недавними версиями Ubuntu.
Другим недостатком является приложение Brightness Controller, совместимое только с Python2.
При поиске альтернативных способов я узнал, что мы можем легко выполнить эту работу с помощью утилиты командной строки «xrandr».
Программа xrandr используется для установки размера, ориентации и / или отражения выходов для экрана. Используя Xrandr, мы также можем отображать текущее состояние системного экрана, изменять или устанавливать разрешение, отключать отключенные выходы и активировать подключенные.
И хорошо, что Xrandr поставляется с предустановленными большинством дистрибутивов Linux, поэтому нам не нужно беспокоиться об установке дополнительных инструментов / приложений.
Настройка яркости монитора из командной строки в Linux
Во-первых, нам нужно проверить текущее состояние отображения системы. Для этого запустите:
Как вы можете видеть, текущий подключенный дисплей LVDS-1.
Этот вывод отображает текущее разрешение и частоту обновления экрана.
Если вы хотите узнать только активное отображаемое имя, используйте команды «grep» и «head» с «xrandr», как показано ниже.
Значение яркости должно быть в пределах от 0.0 до 1.0, где 0.0 означает диммер (полный черный), а 1.0 – самое яркое значение.
Например, чтобы установить значение яркости экрана равным 0,7, запустите:
Замените LVDS-1 активным отображаемым именем. Здесь 0.7 обозначает 70% максимальной яркости дисплея.
Чтобы вернуться к нормальной яркости, запустите:
Не используйте ничего выше 1.0. Это может привести к тому, что дисплей станет полностью белым, и вы не можете увидеть ничего на экране.
Источник
XRandR: настройка режимов работы с дисплеями (мониторами) в GNU/Linux
Дата добавления: 31 марта 2012
Возможные названия интерфейсов:
- LVDS1 — экран ноутбука;
- VGA1 — экран, подключаемый через VGA;
- DVI1 — экран, подключаемый через DVI;
Названия интерфейсов могут отличаться в зависимости от используемой видеокарты. Для последующей работы с конкретным интерфейсом, необходимо запомнить его название (например, VGA1 если мы работам на видео от Intel и подключаем монитор по VGA, который и хотим настроить через XRandR).
Изменение разрешения
Лучше всего рассмотреть пример:
Режимы работы с несколькими мониторами
Отключение дисплея
Отключить не нужный в данный момент дисплей можно с помощью опции —off:
После этого у вас будет виртуальное разрешение 1280×720 при 1024×600 физическом.
Поворот
Используйте следующие опции применительно к нужному интерфейсу:
- —rotate normal
- —rotate left
- —rotate right
- —rotate inverted (поворот на 180°)
Сохранение настроек
Для активации необходимых настроек при старте, создайте файл
/ указывает на расположение в домашней директории) и внесите в него необходимые строки команд xrandr.
Статья частично основана по материалам англоязычной документации.
Автор: Alex, дата: 13 августа 2013 , время: 20:02:58 (MSK).
Добрый день. Вот что мек выдает xrandr:
«Screen 0: minimum 320 x 200, current 3280 x 1200, maximum 3120 x 3120
DFP1 disconnected (normal left inverted right x axis y axis)
DFP2 disconnected (normal left inverted right x axis y axis)
DFP3 disconnected (normal left inverted right x axis y axis)
DFP4 disconnected (normal left inverted right x axis y axis)
DFP5 disconnected (normal left inverted right x axis y axis)
DFP6 disconnected (normal left inverted right x axis y axis)
DFP7 disconnected (normal left inverted right x axis y axis)
DFP8 disconnected (normal left inverted right x axis y axis)
DFP9 connected 1680×1050+0+0 (normal left inverted right x axis y axis) 473mm x 296mm
1680×1050 60.0*+
1400×1050 60.0
1280×1024 75.0 60.0
1440×900 75.0 59.9
1280×960 60.0
1280×800 60.0
1152×864 60.0 75.0
1280×768 60.0
1280×720 60.0
1024×768 75.0 70.1 60.0
800×600 72.2 75.0 60.3 56.2
640×480 75.0 72.8 67.0 59.9
DFP10 disconnected (normal left inverted right x axis y axis)
CRT1 connected 1600×1200+1680+0 (normal left inverted right x axis y axis) 0mm x 0mm
1600×1200 60.0*+
1400×1050 60.0
1600×900 60.0
1280×1024 60.0
1440×900 59.9
1280×960 60.0
1366×768 59.8
1360×768 60.0
1280×800 59.8
1152×864 60.0
1280×768 59.9
1280×720 60.0
1024×768 60.0
800×600 60.3
720×480 60.0
640×480 59.9″
что и как мне надо изменить, чтобы CRT1 работал в резолюции 1920х1080. В данный момент 1600 — это максимальная резолюция.
/.xprofile должен быть исполняемым. В англоязычной версии это описано. Я, как новичок, этого не сделал. И, как следствие, при запуске системы разрешение не устанавливается на нужное автоматически. А таких новичков много в сети.
/.xprofile (можно использовать редактор nano).
Автор: Margo, дата: 05 января 2016 , время: 20:54:07 (MSK).
Спасибо за быстрый ответ,
в консоль перешла, но у меня такого файла нет.
Где еще оно может быть закопано?
Сходила логическим путем: если у вас «Отключить не нужный в данный момент дисплей можно с помощью опции —off:
xrandr —output LVDS1 —off»
— то включить решила с помощью «всё то же самое —on». Ан нет, размечталась, не так просто.
xrandr вообще отвечает Can’t open display.
А вот как xrandr выглядит в другой системе (зашла со спас.диска):
$ xrandr
Screen 0: minimum 320 x 200, current 1024 x 768, maximum 4096 x 4096
VGA-1 connected 1024×768+0+0 (normal left inverted right x axis y axis) 350mm x 260mm
1600×1200 60.0 60.0
1280×1024 75.0 59.9
1024×768 85.0 75.1 60.0*
800×600 100.0 85.1 75.0 60.3
640×480 85.0 60.0
720×400 70.1
DVI-I-1 disconnected (normal left inverted right x axis y axis)
TV-1 connected 1024×768+0+0 (normal left inverted right x axis y axis) 0mm x 0mm
720×576 50.0 +
1024×768 50.0*
800×600 50.0
720×480 50.0
640×480 50.0
400×300 100.0
320×240 100.0
320×200 100.0
Я так понимаю, VGA-1 это и есть тот монитор, который я убила в своей основной системе? черт побери, один случайный клик мышкой. 🙁
/.xprofile с командой xrandr —output VGA-1 —mode 1600×1200 и перезагрузить.
Автор: Margo, дата: 06 января 2016 , время: 03:14:50 (MSK).
Вроде выкрутилась.
Первый способ:
в начале загрузки выбрать recovery mode,
в recovery mode выбрать resume normal boot,
выйдет предупреждение, что это типа Safe mode и не все графические драйверы могут работать,
кликнула ОК, загрузка продолжилась, пришла куда хотела, всё работает как всегда.
Правда, при перезагрузке та же засада, монитор отключается, т.е. recovery mode теперь пожизненно, если не переписать config файл (но КАКОЙ именно. ).
Ну и ладно, всё равно новую ставить пора, сейчас у меня Минт14 Надя, если кому интересно.
Второй способ:
дождаться конца загрузки, перейти в терминал Ctrl+Alt+F2 (у меня F1 тоже годится, да и остальные, наверно, просто не проверяла),
залогиниться, зайти под рутом, скомандовать startx
(если не под рутом, то монитор опять выключится),
далее имею первозданное окно Линукс Минт как только что с диска, т.е. без моих гламурных настроек и почему-то. без мозиллы! Все остальное, установленное за последний год, на месте (включая игры), и всё работает штатно. Исчезла только мозилла, а она-то самое главное, сотни закладок и паролей. Не исключаю, впрочем, что получила бы свою мозиллу со всеми закладками, если б попробовала ее заново установить через синаптик или Оперу — через recovery mode она же загружается! значит, она где-то тут — просто уже не было времени на эксперименты.
Теперь спокойненько, с кофе и булочкой, бэкапнула закладки и попробую создать файл по вашему совету. 🙂
Спасибо, что поддержали!
$ xrandr
Screen 0: minimum 8 x 8, current 1024 x 768, maximum 32767 x 32767
DP1 disconnected (normal left inverted right x axis y axis)
HDMI1 disconnected (normal left inverted right x axis y axis)
VGA1 disconnected (normal left inverted right x axis y axis)
VIRTUAL1 disconnected (normal left inverted right x axis y axis)
user@ubuntu:
$ xrandr -s 1600×900
Size 1600×900 not found in available modes
user@ubuntu:
Источник
📑 Изменение разрешения экрана и шрифтов в консоли Ubuntu
Иногда, особенно при настройке сервера, работа в консоли Linux Ubuntu, мягко говоря, не совсем удобна — разрешение экрана по умолчанию 640х480 при убогом шрифте 16-го размера. Это изрядно раздражает.
Можно уcтановить разрешение экрана в зависимости от видеокарты и монитора для более комфортной работы в командном режиме. Делается это очень просто на основании таблицы:
| Depth | 800×600 | 1024×768 | 1152×864 | 1280×1024 | 1600×1200 |
|---|---|---|---|---|---|
| 8 bit | vga=771 | vga=773 | vga=353 | vga=775 | vga=796 |
| 16 bit | vga=788 | vga=791 | vga=355 | vga=794 | vga=798 |
| 24 bit | vga=789 | vga=792 | vga=795 | vga=799 |
Для этого открываем любимым редактором файл /etc/default/grub и в строчку командной строки GRUB_CMDLINE_LINUX_DEFAUL добавляем еще один парамер — vga=xxx, например:
После этого обновляем загрузчик GRUB:
Можно так-же подправить экранные шрифты и их стиль. Для этого набираем:
Выбор шрифтов и их написания конечно не богат:
но выбрать можно. И в завершении подобрать размер консольного шрифта в соответствие с установленным разрешением экрана.
Источник