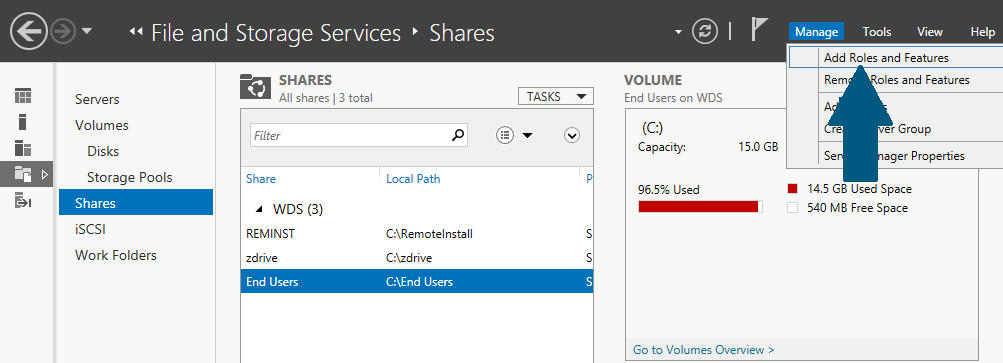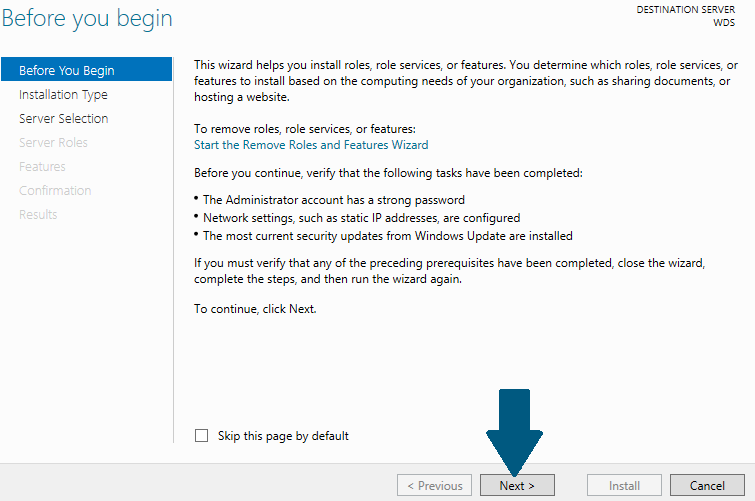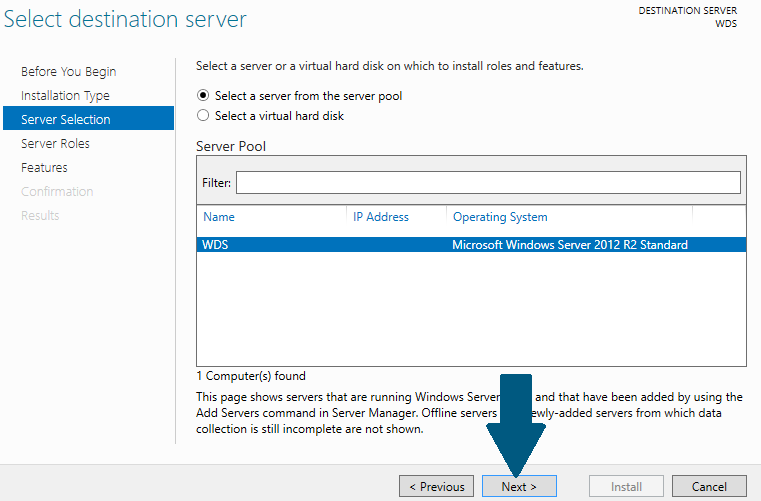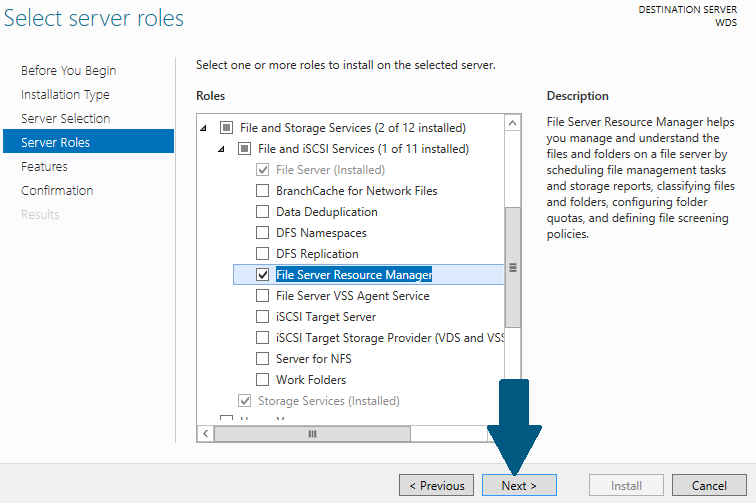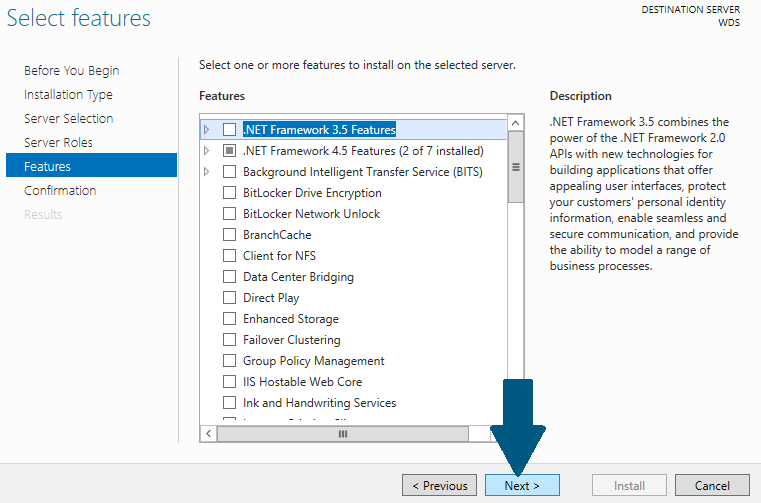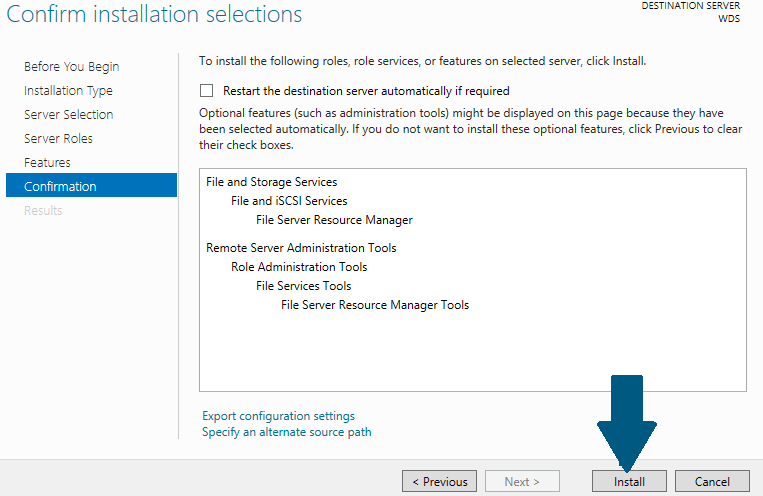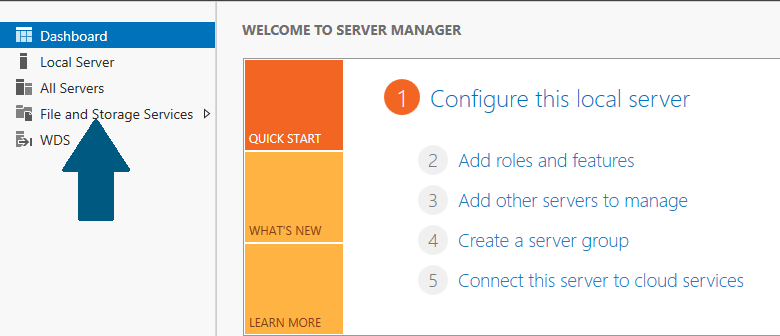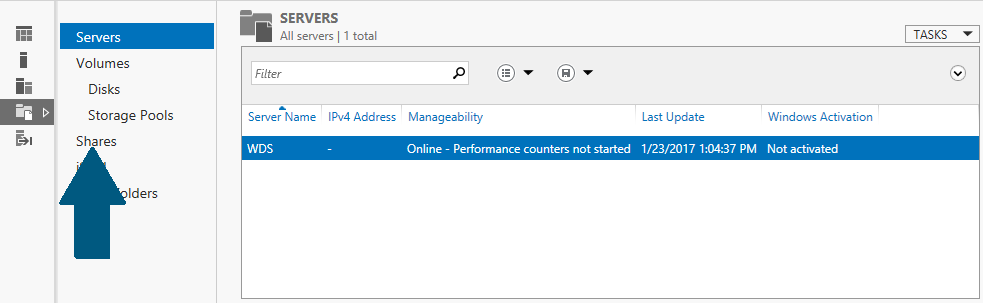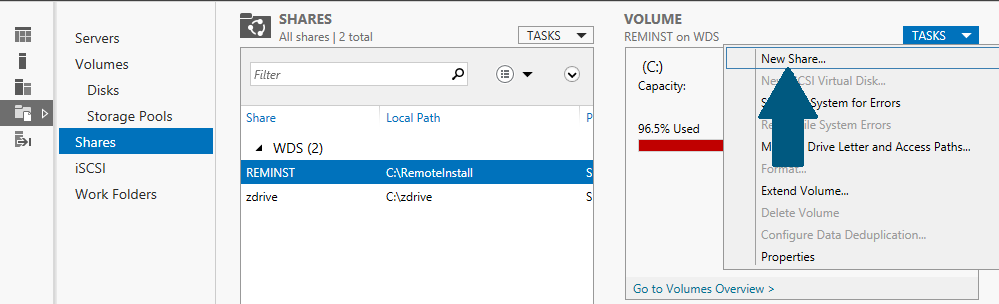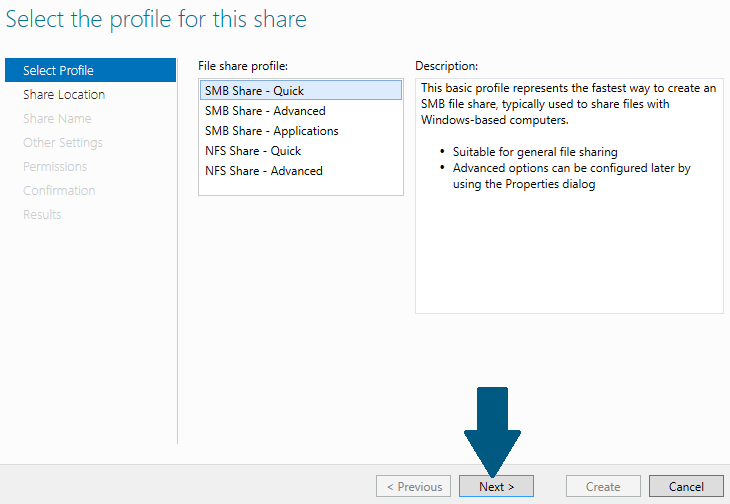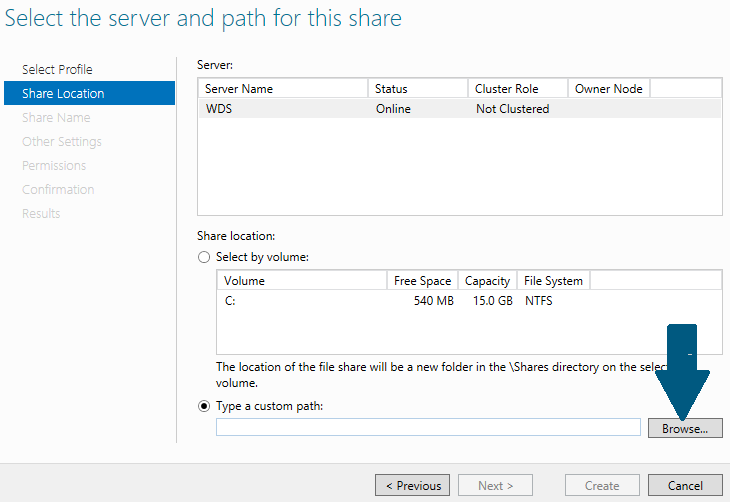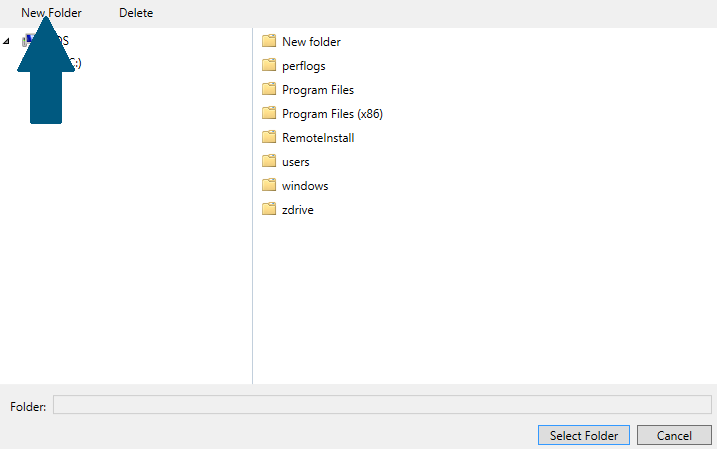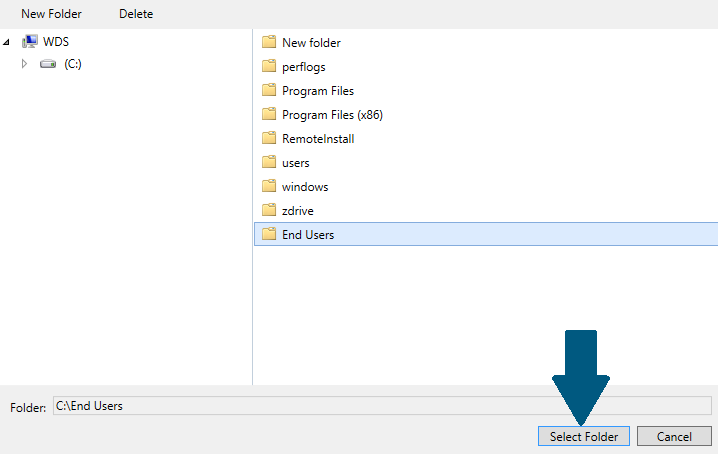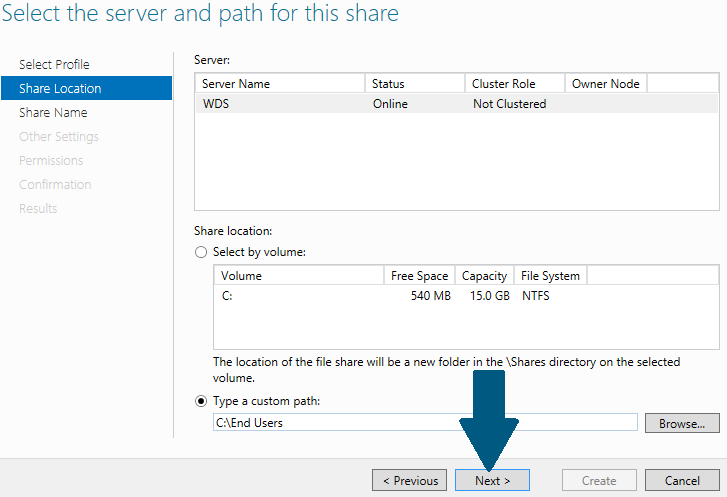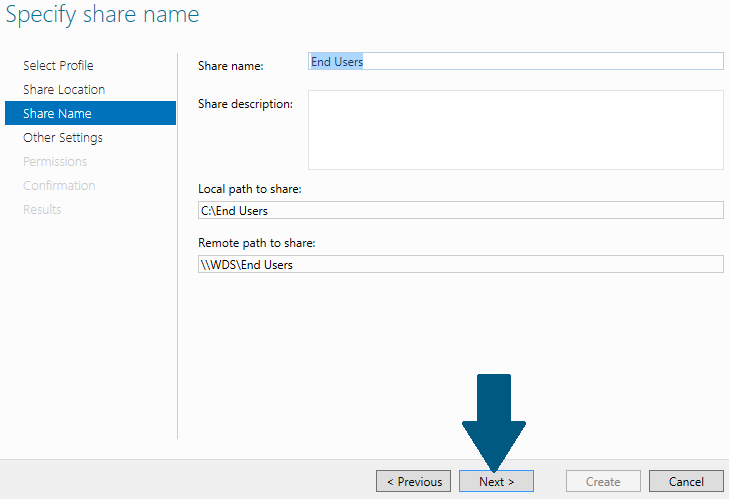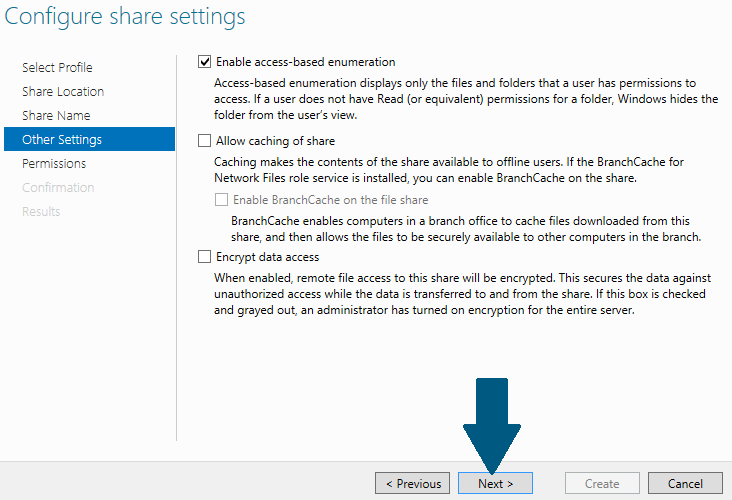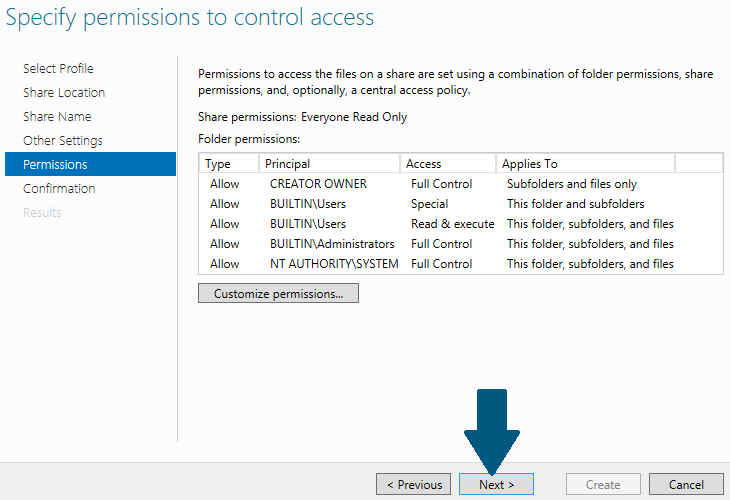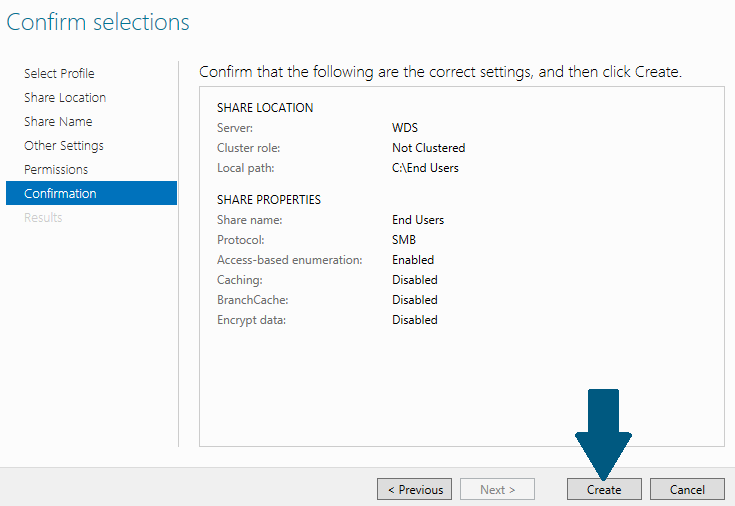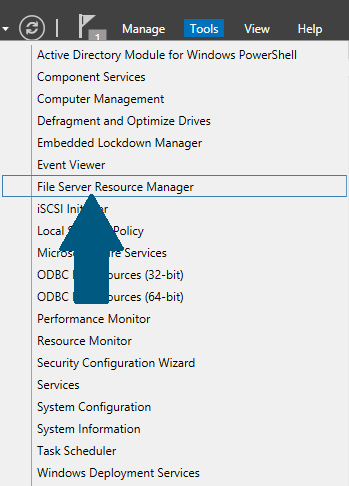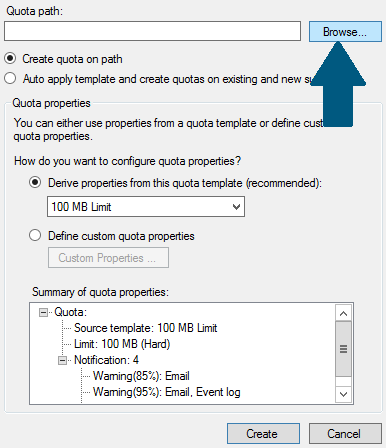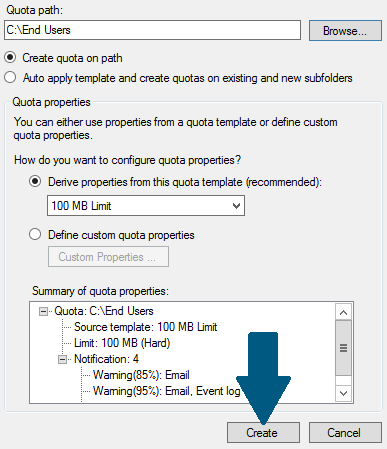- FSRM — Диспетчер ресурсов файлового сервера: ограничения по файлам
- Установка Диспетчера ресурсов файлового сервера
- Установка дисковой квоты
- Ограничение по типу файла
- Отчеты FSRM
- How to Configure and Enable Quota on Shared Folder Using File Server Resource Manager in Windows Server 2012 R2
- Prerequisites
- Configuring File Server Resource Manager
- Sharing a Folder using File and Storage Services
- Enabling Quota on Shared Folder
- 1 thought on “How to Configure and Enable Quota on Shared Folder Using File Server Resource Manager in Windows Server 2012 R2”
- ИТ База знаний
- Полезно
- Навигация
- Серверные решения
- Телефония
- Корпоративные сети
- Курс по сетям
- Пошаговый ввод в домен Windows 10
- Основные команды cmd в Windows
- Поднимаем контроллер домена на Windows 2008 R2
- Batch: автоматический перенос файлов в Windows
- Windows Server Core – что это?
- Что такое Windows Sandbox и как ее включить?
- Как перезагрузить Windows Server 2016
- Установка и настройка диспетчера ресурсов файлового сервера (File Server Resource Manager) в Windows Server 2016
FSRM — Диспетчер ресурсов файлового сервера: ограничения по файлам
В компаниях файловые серверы в большинстве случаев используются для хранения служебной информации, документов, но никак не для хранения новых серий сериала «Игра Престолов» в FullHD качестве, особенно если в сети есть отдельный сервер для подобного медиаконтента. Потому, когда на файловом сервере такие файлы начинают кочевать из папки в папку и многократно дублироваться, возникает мысль как-то ограничить пользователей квотами или типами файлов которые можно хранить на сервере. В этом может помочь инструментарий встроенный в Windows Server — FSRM (File Server Resource Manager, Диспетчер ресурсов файлового сервера).
FSRM доступен начиная с Windows 2003 R2 (если у Вас 2003 не R2, то ее можно бесплатно апгрейдить до R2).
Установка Диспетчера ресурсов файлового сервера
Уточняю: на сервере уже должна быть установлена роль «Файловый сервер» («File Server»)
В Windows 2003 R2 FSRM Устанавливается через добавление Windows Компонентов: Панель управления — Установка и удаление программ — Установка компонентов Windows — Management and Monitoring Tools — Details — File Server Resource Manager:
В Windows 2008 устанавливается через добавление роли файловому серверу: Server Manager — Roles — File Services — Add Role Services — File Server Resource Manager:
В следующем окне указываем на каком диске у Вас располагаются папки файлового сервера и дальше кликаем по кнопкам next. Дальше все понятно, детально расписывать и публиковать снимки экрана — думаю лишнее.
Установка дисковой квоты
Я решил не устанавливать дисковые квоты. Но как это делать покажу:
- Запускаем Пуск — Administrative Tools — File Server Resource Manager
- Переходим в Quota Management — Qutas
- Жмем на «Create Quota. «
- Указываем папку к которой будет применяться квота
- Выбираем из выпадающего списка один из шаблонов квот (шаблоны находятся в Quotas Templates), либо создаем свою.
Есть два вида квот:
- hard — ограничивает
- soft — оповещает о превышении квоты, но не ограничивает.
В настройках можно указать оповещение при срабатывании квоты: по почте, запись в журнал, запуск скрипта/команды.
Ограничение по типу файла
- Заходим в этой же консоли в File Screening Managment — File Screens
- Жмем Create File Screen
- Указываем папку к которой будут применяться ограничения
- Выбираем один из шаблонов (например «Block Audio and Video Files») или создаем свой.
- Жмем Create
Шаблоны находятся в File Screen Templates и заключаются в том, как реагировать на ту или иную группу файлов:
- Active screening — сразу блокировать запись файлов и по желанию оповещать.
- Passive screening — разрешать запись, но оповещать:
- Оповещать по почте админа и/или пользователя который записывает запрещенный файл
- Записывать событие в журнал
- Выполнять команду
Группы файлов находятся в File Groups и по сути это перечисление расширений которое можно отнести к той или иной группе файлов, например перечисление расширений для аудио и видео файлов, перечисление расширений для архивов, документов.
Шаблоны и группы есть уже созданные. Вы можете их редактировать или создавать свои.
Также можно создавать исключающие правила.
Как уже писал выше: я решил не накладывать квоты на файловое хранилище, а ограничить по типам файлов. А именно запретить записывать видео и аудио файлы. При попытке записать такой файл мне и пользователю по почте будет приходить оповещение, на случай если вдруг директор будет пытаться сохранить видео/аудио отчет о деловой встрече, а тут ему какие-то ошибки доступа выскакивают.
Запрет на запись файлов по расширению конечно легко обходиться: достаточно лишь поменять расширения файлов или включить их в архив без сжатия. Но это уже не проблема администратора. Если пользователь пытается обойти запрет установленный администратором, то такие случаи должны разбирать отдел безопасности или непосредственное начальство пользователя.
Отчеты FSRM
В FSRM есть возможность создавать отчеты по дубликатам файлов, типам, владельцам файлов, большим файлам и тд. и тп. Отчеты могут помочь в поддержании файлового хранилища в «здоровом» состоянии. Отчеты могут запускаться как разово, так и через заданные промежутки времени, по планировщику.
Сохранять отчеты можно в разных форматах: html, текстовый, csv, xml и тп.
How to Configure and Enable Quota on Shared Folder Using File Server Resource Manager in Windows Server 2012 R2
The File Server Resource Manager is a role in Windows Server 2012 R2 which is used to enable quotas on shared folders. This article will explain how to share a folder and enable quota using the File Server Resource Manager. Specifically, you will learn:
- Configuring File Server Resource Manager.
- Sharing a folder using File and Storage Services.
- Enabling quota on shared folder.
Prerequisites
Following are prerequisites for this tutorial:
- The administrator account has a strong password.
- Static IP is configured.
- Latest windows updates are installed.
- Firewall is turned off.
Configuring File Server Resource Manager
Step 1: Open server manager dashboard, click Manage -> Add Role and Features.
Step 2: Click Next.
Step 3: Choose Role-based or feature-based installation and click Next.
Step 4: Click Next.
Step 5: Expand File and Storage Services -> File and iSCSI Services -> File Server Resource Manager. Click Next.
Step 6: Click Add Features.
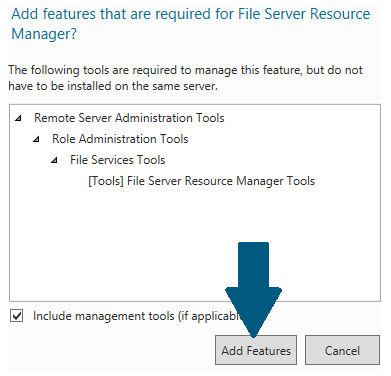
Step 8: Click Install.
Sharing a Folder using File and Storage Services
Step 1: Open server manager dashboard, click File and Storage Services.
Step 2: Click Shares.
Step 3: Click Tasks -> New Share.
Step 4: Choose SMB Share — Quick. Click Next.
Step 5: Click Browse.
Step 6: Click New Folder and name it.
Step 7: Choose the folder created in step 6 and click Select Folder.
Step 8: Click Next.
Step 9: Click Next.
Step 10: Check Enable access-based enumeration and click Next.
Step 11: Click Next.
Step 12: Click Create.
Enabling Quota on Shared Folder
Step 1: Open server manager dashboard, click Tools -> File Server Resource Manager.
Step 2: Expand File Server Resource Manager -> Quota Management. Click Create Quota.
Step 3: Click Browse and provide the path of the shared folder.
Step 4: Choose Drive properties from this quota template (recommended): and choose the template from the drop down. Click Create.
Conclusion Quota management is a useful feature which allows you to set a storage limit on a shared folder. When you finished this article, you might want to further explore a file screening provided by the File Server Resource Manager.
1 thought on “How to Configure and Enable Quota on Shared Folder Using File Server Resource Manager in Windows Server 2012 R2”
Hi there, this can also be done in the other way. I feel it is a long process.
However, after installing all the roles we can directly go to this pc properties select quota and followed by the process.
ИТ База знаний
Курс по Asterisk
Полезно
— Узнать IP — адрес компьютера в интернете
— Онлайн генератор устойчивых паролей
— Онлайн калькулятор подсетей
— Калькулятор инсталляции IP — АТС Asterisk
— Руководство администратора FreePBX на русском языке
— Руководство администратора Cisco UCM/CME на русском языке
— Руководство администратора по Linux/Unix
Навигация
Серверные решения
Телефония
FreePBX и Asterisk
Настройка программных телефонов
Корпоративные сети
Протоколы и стандарты
Популярное и похожее
Курс по сетям
Пошаговый ввод в домен Windows 10
Основные команды cmd в Windows
Поднимаем контроллер домена на Windows 2008 R2
Batch: автоматический перенос файлов в Windows
Windows Server Core – что это?
Что такое Windows Sandbox и как ее включить?
Как перезагрузить Windows Server 2016
Еженедельный дайджест
Установка и настройка диспетчера ресурсов файлового сервера (File Server Resource Manager) в Windows Server 2016
4 минуты чтения
С помощью диспетчера ресурсов файлового сервера можно запретить пользователям сохранять файлы на сетевом диске с определенным разрешением или определенного размера, устанавливать квоты, настраивать мониторинг.
Обучайся в Merion Academy
Пройди курс по сетевым технологиям
Начать
Первоначально для работы необходимо установить роли File Server, File Server Resource Manager и средства управления (Tools). Отмечаем эти компоненты в мастере установки в Server Manager и нажимаем Install.
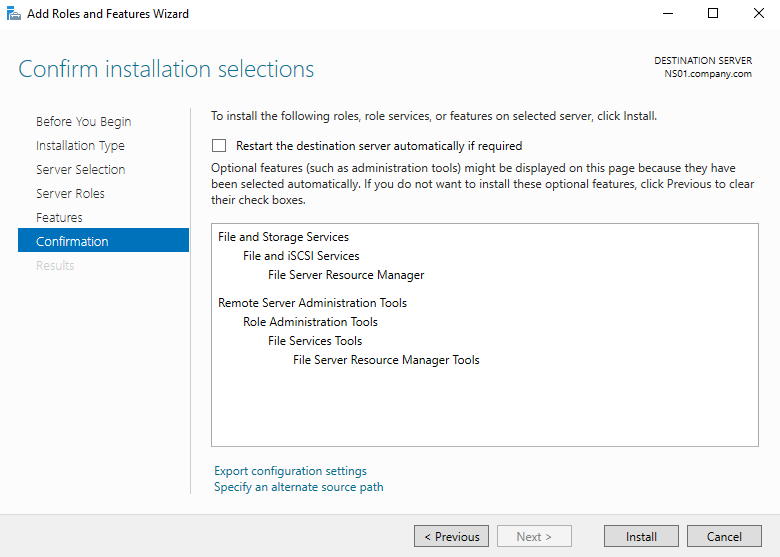
Их можно установить гораздо быстрее, используя PowerShell. Запускаем PowerShell и вводим команду, которая установит сразу все необходимое:

Вначале нужно определиться с типами файлов, которые будут блокироваться. Минус в том, что правила используют расширения файлов, и если пользователь изменит расширение файла, то ограничение уже не отработает.
Нажимаем Win+R (Выполнить) вводим fsrm.msc и нажимаем Enter. Откроется оснастка File Server Resource Manager. Также ее можно запустить из Server Manager.
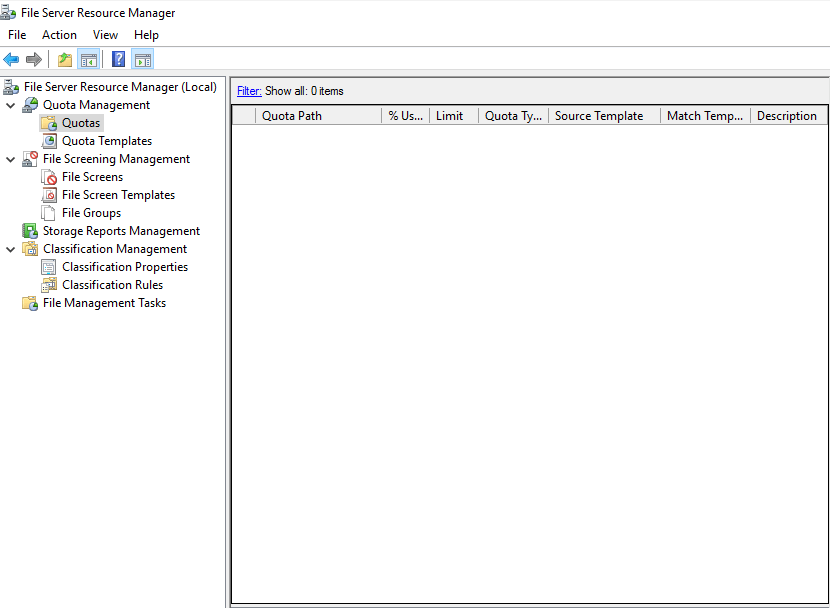
Преднастроенные (по-умолчанию) типы файлов находятся в группе File Screening Management — File Group.
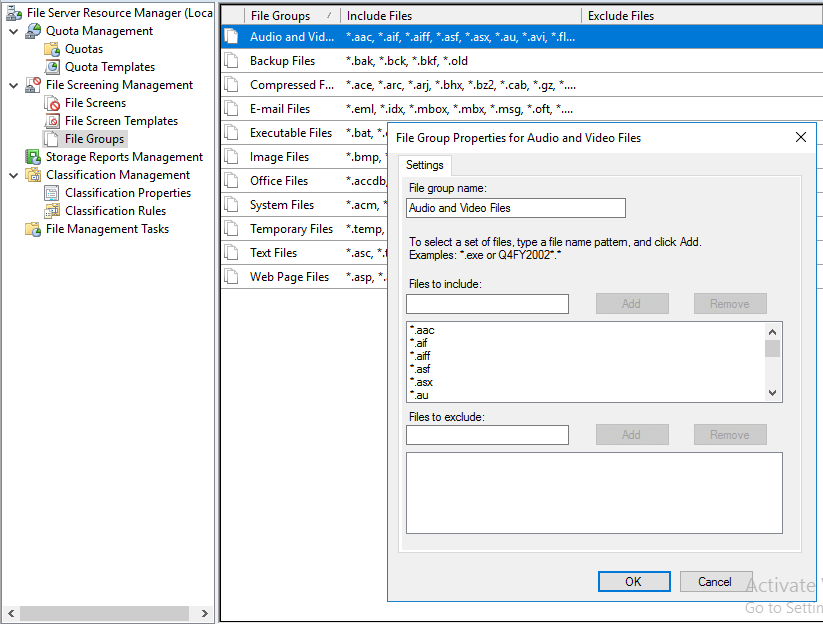
В свойствах имеется возможность добавлять свои расширения файлов.
Знак * перед расширением — это знак, означающий, что любое имя файла с этими расширениями может быть заблокировано. Также могут быть разрешены или запрещены сами файлы, на основе содержимого самого имени, а не только расширения.
В группе File Screen Templates находятся готовые шаблоны, которые можно использовать или изменять.
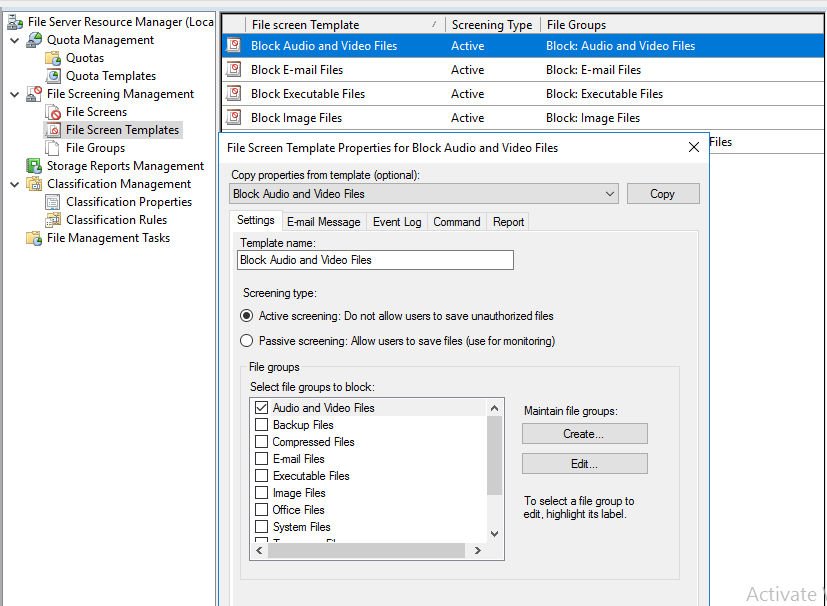
В шаблоне Block Audio and Video Files включен (Active screening) активный мониторинг, т.е. он не позволит пользователю сохранить файлы, в то время как пассивный мониторинг (Passive screening) будет только мониторить и позволять сохранять файлы.
В Свойствах шаблонов имеются дополнительные вкладки для настройки уведомлений на электронную почту, которое получит пользователь, попытавшийся сохранить заблокированный файл. Это весьма полезная функция, если сотрудник не ознакомлен с правилами работы с сетевыми ресурсами. Сразу же можно отправить письмо в службу технической поддержки. При включении этой опции вы увидите предупреждение, т.к. у вас должен быть настроен SMTP-сервер.
В теме письма можно написать, почему нельзя сохранять тот или иной тип файлов.
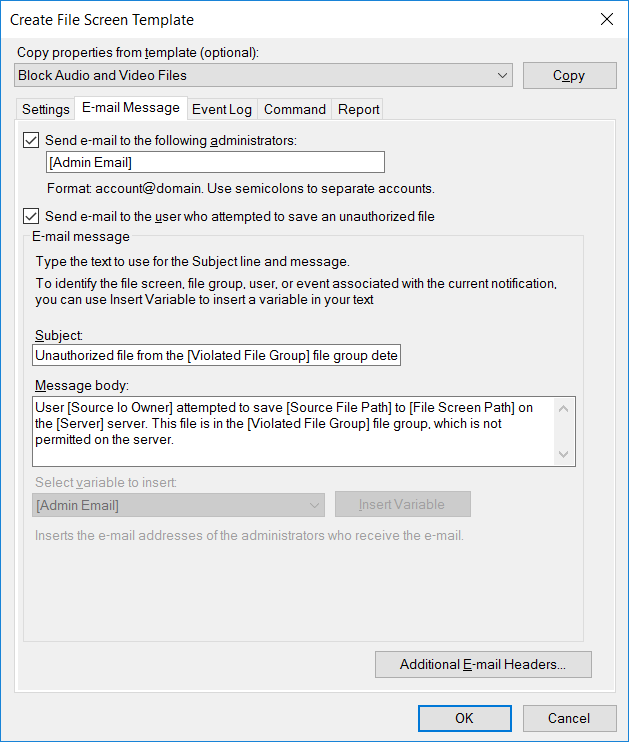
На вкладке Event Log можно настроить регистрацию и запись события при попытке сохранить файл. Можно использовать переменные, которые будут автоматически подставляться в сообщение.
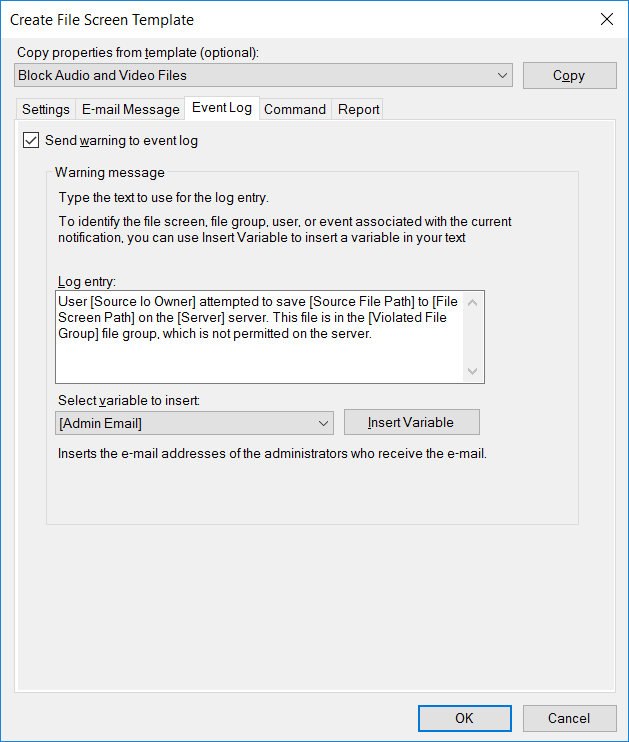
Вкладка Command позволяет указать программу или скрипт, который запустится при попытке сохранить неразрешенный файл. Можно указать уровень привилегий, с которыми будет запускаться программа или скрипт, т.к. у разных учетных данных могут быть различные права.
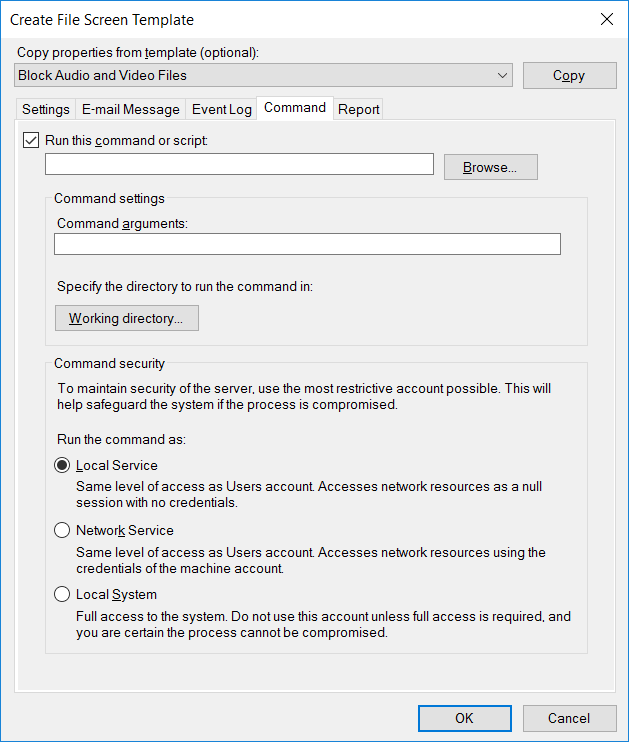
Последняя вкладка Reports. Отчет может быть автоматически сгенерирован и отправлен по электронной почте администраторам или пользователю, пытающемуся сохранить неавторизованный файл.
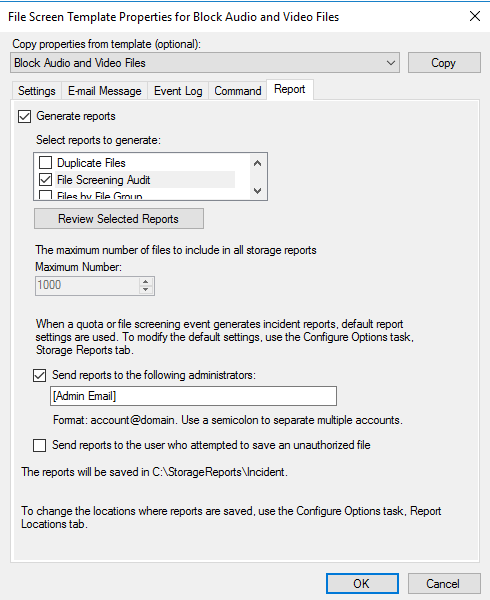
Создадим блокировку файлов мультимедиа. Шаблон по-умолчанию для этих файлов уже имеется.
Перейдем в File Screening Management — File Screens и выберем Create File Screen.
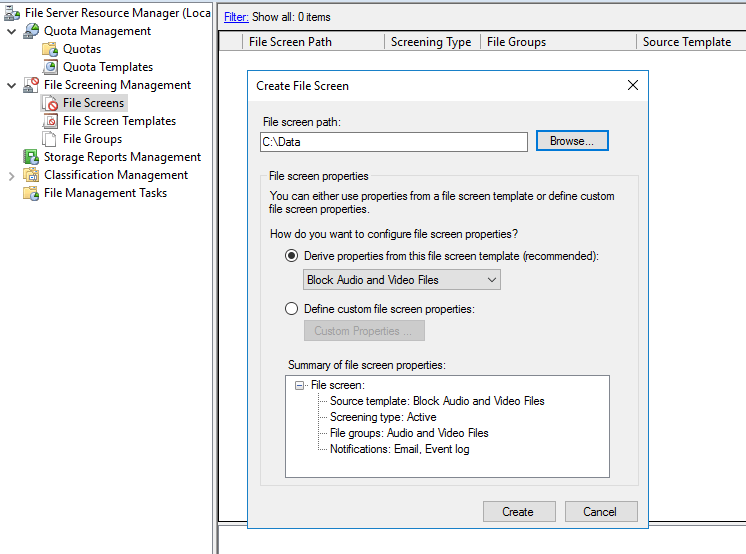
Сначала нужно указать каталог, к которому будет применяться блокировка. Выбрать шаблон (Block Audio and Video Files). Нажать Create.
Настройка будет применяться ко всему содержимому указанного каталога.
Так как в шаблоне блокировки установлено расширение *.mp3 создать или изменить файл в указанной директории не получится. Система покажет сообщение «File Access Denied«.
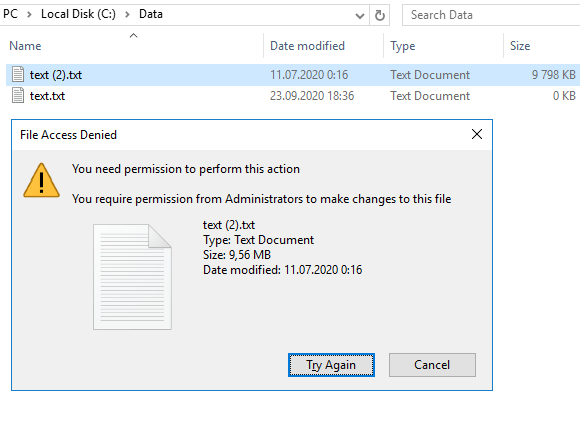
В группе Quotas Management Quota Templates существуют преднастроенные шаблоны квот. Эти шаблоны обладают такими же свойствами, как и шаблоны блокировки. Отправка предупреждения на почту, запись в лог, выполнение команды и отчет.
Создадим жесткую квоту в 100 MB, т.е. запись в папку будет ограничена при достижении объема в 100 MB.
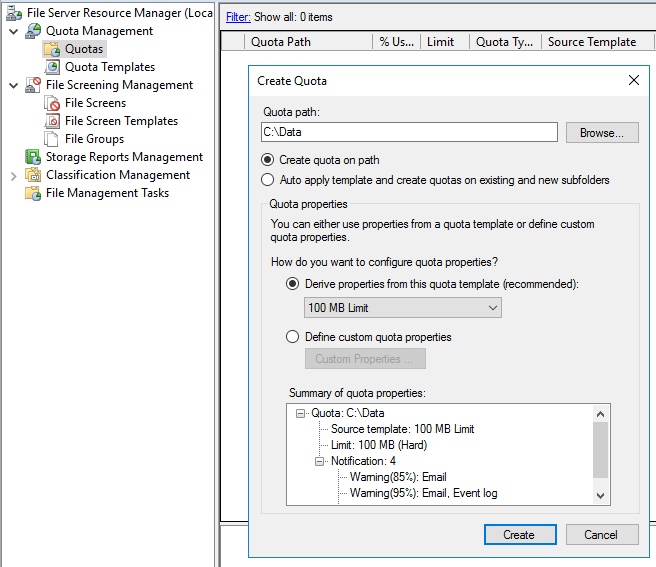
При сохранении больше 100 MB получим сообщение, что нет свободного места.