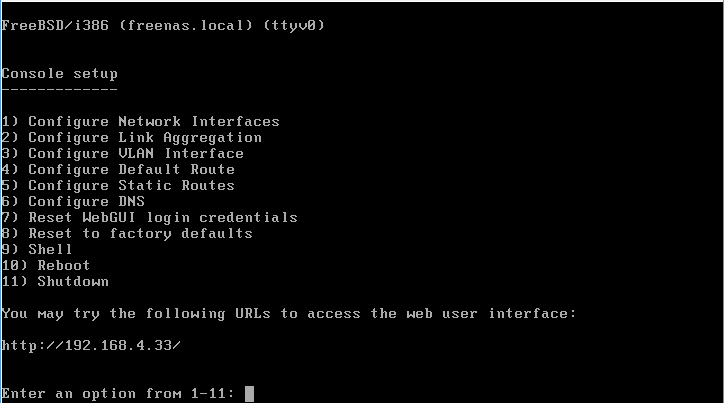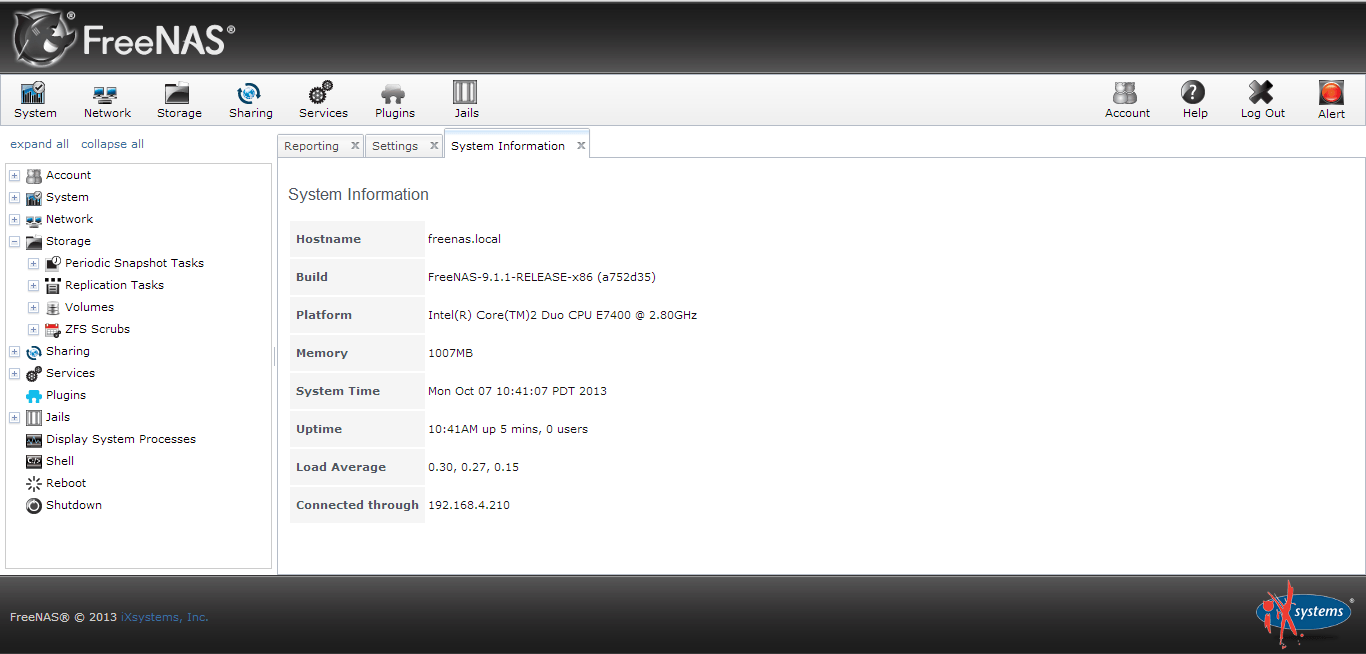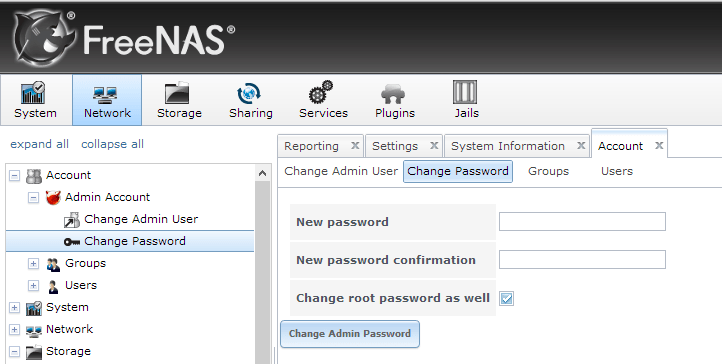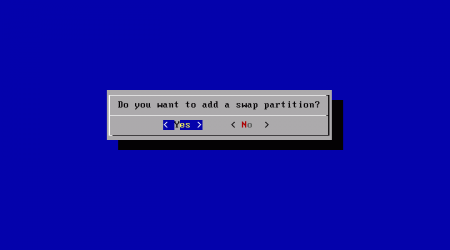- Как настроить сервер FreeNAS для доступа к вашим файлам из любого места
- Требования альтернативы
- Монтаж
- Настроить общий ресурс
- DynDNS
- Перенаправление порта
- Тестовое задание:
- Настройка freenas для windows
- Панель управления
- Записки IT специалиста
- FreeNAS — сетевое хранилище за 5 минут.
- Установка
- Настройка дисков
- Настройка CIFS/SMB
- Настройка FTP
- Настройка UPnP
- Настройка BitTorrent
Как настроить сервер FreeNAS для доступа к вашим файлам из любого места

Требования альтернативы
Чтобы настроить это сегодня, вам либо нужна уже работающая установка FreeNAS, либо:
- Последняя установка ISO со страницы загрузки FreeNAS.
- Запасной компьютер или ВМ.
- Флешка 4 ГБ или больше.
Помимо настройки удаленного доступа вам также понадобятся:
- Возможность настроить маршрутизатор на переадресацию портов или настройку адресов dyndns.
- Интернет-провайдер, который не блокирует каждый порт.
Если FreeNAS вам не подходит, вот несколько альтернатив:
- Microsoft Windows Home Server
В настоящее время я выбираю домашний файл и сервер резервного копирования и стою всего 49 долларов за лицензию OEM.
Домашний сервер Амахи
это бесплатное решение на базе Linux, которое поставляется вместе с магазином приложений для добавления функциональности одним щелчком мыши. Он хорошо разработан, но некоторые функции, такие как пул дисков, все еще немного отрывочны для среднего пользователя, и иногда требуется небольшой взлом командной строки, чтобы все было правильно.
Роутер с DD-WRT
взломали его и подключили жесткий диск USB, который мог бы выполнять ту же функцию, но, опять же, требуется много взломов, чтобы заставить его работать правильно.
Монтаж
Во-первых, FreeNAS — это не то, что вам нужно для двойной загрузки, и даже не поставляется с хорошей утилитой графического разбиения. Если вы установите на свой хороший диск 1TB, пространство будет потрачено впустую. Вам необходимо установить FreeNAS либо на USB-накопитель, либо на SD-карту, если ваш компьютер поддерживает их.
Если вы не уверены, сначала попробуйте виртуальную машину (наше руководство по VirtualBox должно вам помочь). Чтобы написать это руководство, я использовал Parallels на Mac, но у него есть проблемы с загрузкой с USB-устройств, поэтому вам потребуется создать отдельный внутренний накопитель на 4 ГБ для его установки.
После загрузки выберите вариант по умолчанию в верхней части и обязательно выберите правильное место установки. Извлеките компакт-диск или отсоедините образ, когда закончите, и перезагрузите компьютер.
После установки должен быть указан URL-адрес веб-интерфейса, чтобы можно было переключиться обратно на основной компьютер и продолжить настройку через локальную сеть.
Нажмите «Пользователи» -> «Изменить пароль», чтобы защитить систему — по умолчанию пароль администратора не установлен. Затем нажмите «Пользователи» -> «Добавить пользователя» и продолжайте создавать собственную учетную запись обычного пользователя. Мы будем использовать это для аутентификации позже.
Настроить общий ресурс
Настройка общего ресурса включает в себя сначала добавление «тома», то есть жесткого диска, а затем создание общего ресурса. Если у вас есть несколько дисков, вы можете настроить их как программный RAID
тоже для повышения целостности данных, но я не буду вдаваться в подробности сегодня.
Нажмите на кнопку хранения в верхнем меню.
Нажмите создать том. Имя, которое вы назначаете, на самом деле не имеет значения, но вам нужно убедиться, что вы отметили все диски, которые хотите включить в том. Для наших целей у меня есть один диск, который я добавлю к нему.
Теперь вы должны увидеть, что у вас есть 1 «активный» том в списке. Нажмите изменить разрешения и сделайте владельца группы тем пользователем, которого вы создали ранее, а также включив флажок для группы -> Разрешение на запись. В реальном сценарии вы должны создать группу для всех пользователей и назначить право собственности на нее, а не на отдельного пользователя, но для целей тестирования это нормально.
Далее нажмите на вкладку обмена. Здесь вы можете выбирать между акциями Apple, Unix или Windows. Я сейчас переключусь на общий ресурс Windows и нажму «Добавить общий ресурс Windows». Единственная трудная часть в том, что будет дальше, — это выбор папки — я только что сделал мой корень тома / mnt / drive1, который я добавил.
Вам также необходимо включить службу CIFS, которая запускает «слушатель» общего ресурса Windows. Нажмите Сервисы -> Сервисы управления на боковой панели и включите CIFS. Переключайтесь по SSH, пока вы находитесь на этом экране, который мы будем использовать позже для безопасного FTP (не включайте обычную службу FTP).
На этом этапе вы сможете получить доступ к общему ресурсу с компьютера с Windows — если он еще не отображается в сети, просто введите \\ freenas непосредственно в адресную строку, чтобы принудительно его запустить. Если вы наберете // freenas, вместо этого вы получите доступ к веб-интерфейсу — это полезно знать.
Теперь, когда вы убедились, что общий ресурс Windows работает, давайте перейдем к удаленному доступу к вашим данным.
DynDNS
Чтобы использовать простой URL для доступа к нашим файлам, мы собираемся назначить бесплатный динамический DNS-адрес нашему домашнему IP-адресу. Перейдите на DynDNS, чтобы создать бесплатный аккаунт.
Вам также необходимо подтвердить адрес электронной почты. Когда это будет сделано, вам будет представлена страница плана обслуживания. В небольшом письме внизу находится ссылка для настройки вашей бесплатной учетной записи на срок до 2 имен хостов. Нажмите это.
Введите желаемое имя хоста (вы можете выбрать различные домены из выпадающего списка), затем нажмите на синий текст, который перечисляет ваш IP. Это автоматически заполнит ваш IP-адрес.
Перенаправление порта
Это разные конфигурации для каждого маршрутизатора, поэтому очень сложно показать вам, как это сделать на вашей конкретной модели. Для меня, я получил доступ к конфигурации маршрутизатора в 192.168.0.1, и нажал на Переадресацию портов.
Вам необходимо перенаправить служебный порт SSH — 22 — на ваш внутренний IP-адрес FreeNAS. Это 0.11 в моем случае.
Тестовое задание:
Во-первых, давайте посмотрим, работает ли обычный SSH. С терминала Linux или OsX введите:
Имя пользователя, которое вы установили ранее, а домен — это адрес, который вы выбрали в DynDNS. Вы можете получить сообщение об ошибке проверки подлинности хоста, но не беспокойтесь, в любом случае введите YES для подключения.
Если вы видите кучу текста, вы знаете, что это работает.
Теперь откройте свою любимую программу FTP и введите те же данные — имя пользователя, домен DynDNS, пароль — но убедитесь, что протокол установлен на SFTP — это очень важно.
Если все прошло хорошо, вам должен быть представлен полный обзор всей файловой системы, так что теперь вы можете перейти к той папке или папке, к которой вы хотите получить доступ. Поздравляем, теперь у вас есть полный доступ к вашим акциям из любой точки мира!
На самом деле мы только что коснулись вопроса о том, насколько мощен FreeNAS — я надеюсь выделить некоторые другие его функции в будущем, так что следите за обновлениями. Я надеюсь, что вы также попытались скопировать файл, чтобы увидеть, насколько он быстр. Проблемы и комментарии приветствуются, как всегда, но если ваша проблема действительно техническая, вы можете получить лучший ответ, краудсорсинг ее на наш сайт технических ответов.
Настройка freenas для windows
В первой части мы разобрались Как установить FreeNas и создать на нем файловое хранилище. После перезапуска мы увидим начальный экран FreeNAS:
Как установить FreeNas и создать на нем файловое хранилище.-06
Здесь можно выполнить некоторые начальные действия (варианты от 1 до 11), еще чуть ниже будет отображается текущий IP-адрес этого ПК, если он смог его получить по DHCP. Первым делом сменим IP-адрес на свой, для этого проследуем в пункт Configure Network Interfaces нажав кнопку 1 и Enter.
Тут нам покажут список сетевых карт нашего ПК.
Как установить FreeNas и создать на нем файловое хранилище.-07
Т.к. она у нас всего одна, то и список будет состоять всего из одной позиции, в моем случае под номером 1 будет значиться адаптер em0 (как на скриншоте выше). Выбираем его, нажав 1 и Enter.
Затем FreeNAS спросит — хотим ли мы получать адрес автоматически по DHCP или нет? — отвечаем нет.
Следующий вопрос — Сконфигурировать IPv4 — Отвечаем да.
Далее надо указать имя интерфейса — пишем имя.
Далее пишем желаемый IP адрес.
На следующий вопрос вписываем маску подсети.
Следующий вопрос — хотим ли мы настроить IPv6 — говорим нет.
Нам скажут что сеть настроена, однако для полного счастья надо настроить еще шлюз. Идем в пункт Configure Default Route, нажав кнопку 3. Нас тут спросят — точно ли мы хотим настроить шлюз для IPv4 — говорим да и на следующий вопрос вводим IP-адрес нашего маршрутизатора (если он у нас есть). На следующий вопрос про конфигурирование IPv6 отвечаем отрицательно
Панель управления
Первым делом заходим на WEB-панель FreeNAS по IP который мы только назначили.
Как установить FreeNas и создать на нем файловое хранилище.-08
Видим красный мигающий светофор (alert), он просит нас поставить пароль на нашу WEB-панель
Находим слева кнопку account – change password
Как установить FreeNas и создать на нем файловое хранилище.-09
И меняем пароль, после изменения пароля светофор начнёт гореть зелёным, значит все нормально 🙂
Дальше мы перейдем в закладку Settings и поменяем там часовой пояс, чтобы логи нашего FreeNAS велись правильно. Затем нажимаем ОК для сохранения ностроек. Не лишним будет еще указать DNS-сервер в настройках сети, для этого жмем по кнопке Network в верхней панели и в поле Nameserver 1 и вписываем туда IP-адрес нашего маршрутизатора (либо выделенного DNS-сервера если он есть). Не забываем сохранить настройки.
Далее мы поговорим как настроить ZFS массив дисков в FreeNas.
Записки IT специалиста
Технический блог специалистов ООО»Интерфейс»
- Главная
- FreeNAS — сетевое хранилище за 5 минут.
FreeNAS — сетевое хранилище за 5 минут.
Специализированные программные решения давно привлекают наше внимание. С одной стороны они не имеют гибкости и богатства возможностей полноценных серверных решений, с другой позволяют реализовать заданный функционал за считанные минуты, причем справится с ними и неподготовленный пользователь. Сегодня мы рассмотрим FreeNAS, специализированный дистрибутив для создания сетевого хранилища на базе FreeBSD.
FreeNAS доступен для скачивания на официальном сайте проекта, на момент написания статьи последней версией была 0.7.1. Основным вариантом поставки служит LiveCD, загрузившись с которого мы получим полностью работоспособную систему, это очень удобно когда нужно быстро развернуть временное сетевое хранилище, например для обеспечения мероприятия, в учебных или демонстрационных целях. Однако стоит помнить, что настройки будут действовать до первой перезагрузки, поэтому лучше установить систему на жесткий диск, тем более что это не занимает много времени.
Перед развертыванием FreeNAS рекомендуем ознакомиться со списком совместимого оборудования, дабы оградить себя от неприятных сюрпризов, особенно если ваш ПК содержит нестандартное оборудование. Дистрибутив неприхотлив к оборудованию и вполне может вдохнуть вторую жизнь в старое железо, в случае если от хранилища не требуется высокой производительности (домашний NAS или файловый сервер для небольшого отдела).
Установка
На этом с теорией закончим и перейдем к практике. К этому моменту у вас уже должен быть скачанный и записанный на CD образ диска, вставляем его в дисковод и загружаемся.
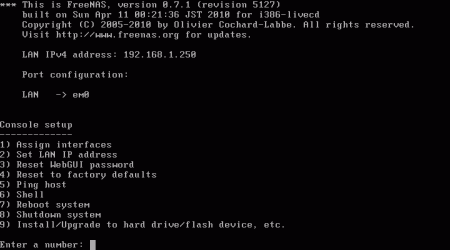
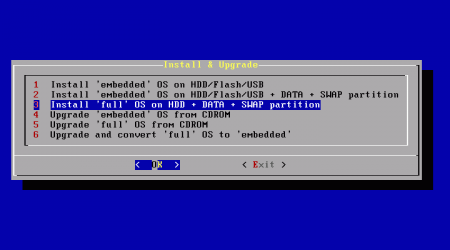
Соглашаемся с предложенным разбиением диска и прочими параметрами установки, единственное значение, которое потребуется изменить, это запрос на создание раздела подкачки. По умолчанию он не создается, поэтому отвечаем на запрос положительно и указываем размер раздела, установщик предлагает размер равный размеру оперативной памяти, в большинстве случаев с этим стоит согласиться.
Если же ваш ПК имеет большой обьем оперативной памяти, то имеет смысл ограничить подкачку 1-2 Гб. Сам процесс установки длится считанные секунды и по его окончанию вы снова, в лучших традициях BSD установщика попадете в начальное окно. На этот раз выбираем Exit и перезагружаем ПК (пункт 7 меню), не забыв извлечь CD из дисковода и указав загрузку с нужного HDD.
После перезагрузки потребуется настроить сеть, для этого выбираем пункт 2. По умолчанию хранилищу присваивается IP адрес 192.168.1.250, также существует возможность получения адресов по DHCP, но так как это все-таки сервер IP адрес лучше задать вручную.
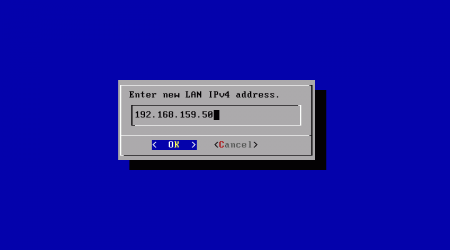
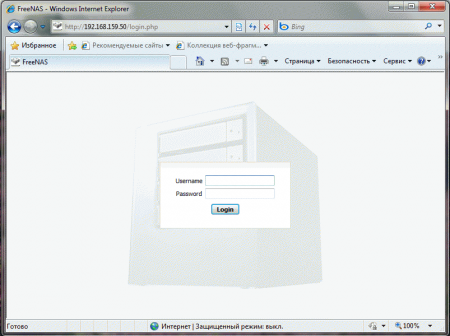
Для входа по умолчанию используются логин: admin и пароль: freenas. Из первоначальных настроек советуем сразу включить русский System — General и поменять пароль доступа на соседней вкладке.
Настройка дисков
Перед тем, как использовать хранилище, необходимо произвести конфигурирование жестких дисков. Задача это несложная, однако требующая определенных знаний и внимательности.
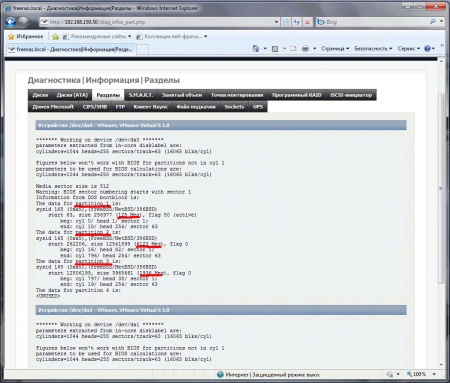
Открываем Диагностика — Информация — Разделы и внимательно изучаем представленную информацию. Как видим в системе установлены два жестких диска da0 и da1, первый из которых является системным и уже размечен. В информации о разметке ищем номера разделов (partition) и их размеры.
В нашем случае раздел 1 содержит систему (125 Мб), раздел 3 (1936 Мб) отведен под подкачку, а раздел 2 содержит остальное дисковое пространство и может быть использован для хранения пользовательских данных.
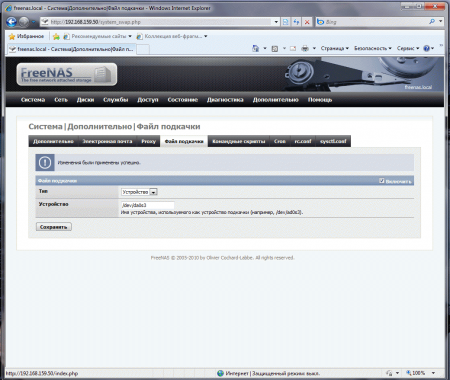
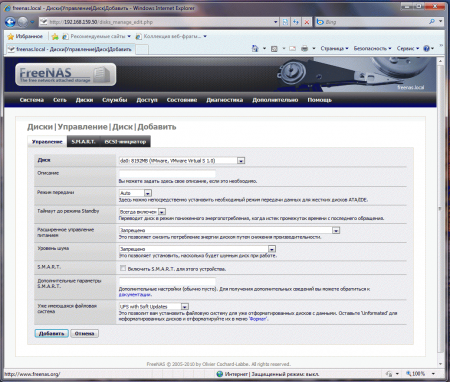
Выбираем физический диск (в нашем случае da0), указываем необходимые параметры (в 99% случаев можно все оставить по умолчанию). Так как наш диск уже размечен указываем в качестве файловой системы UFS with Soft Updates, затем жмем Добавить и подтверждаем изменения на следующей странице.
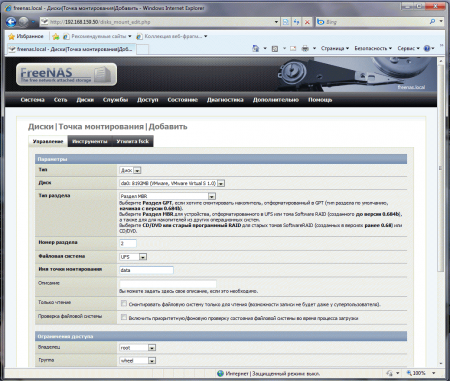
Для подключения второго жесткого диска проделываем те же самые шаги, только при подключении указываем в качестве файловой системы Unformated, и перед монтированием не забываем отформатировать раздел Диски — Форматирование.
Настройка CIFS/SMB
Протокол SMB служит для организации простого общего доступа к файлам в сетях Windows и то, что нужно от сетевого накопителя подавляющему большинству пользователей.
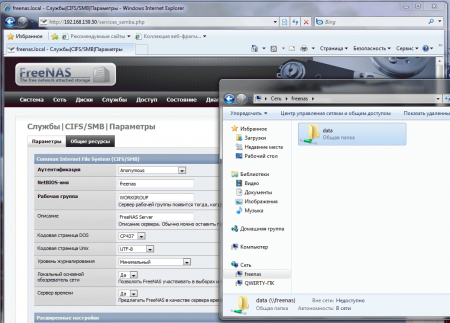
Опытных пользователей и системных администраторов порадуют расширенные настройки, такие как возможность авторизации по логину и паролю или включения накопителя в домен.
Настройка FTP
FreeNAS также позволяет в считанные минуты развернуть FTP сервер, например можно организовать удобный доступ к пользовательским данным посредством общих папок для локальной сети и через FTP для удаленных пользователей, достаточно будет организовать проброс FTP портов (20, 21) на роутере.
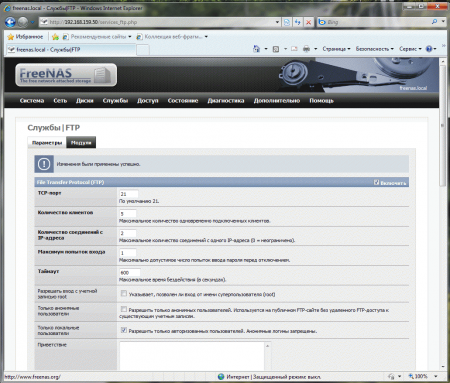
Настройка доступа с авторизацией пользователя требует некоторых дополнительных действий.
Во первых следует установить флажок Только локальные пользователи, в расширенных настройках можно выбрать опцию Корневой каталог по умолчанию, если мы хотим изолировать пользователя от остальной файловой системы в его корневой папке. Мы рекомендуем выбирать эту опцию для интернет пользователей как наиболее безопасную, даже получив доступ к учетным данным пользователя злоумышленник не попадет дальше его папки. Сохраняем опции и перезапускаем сервис.
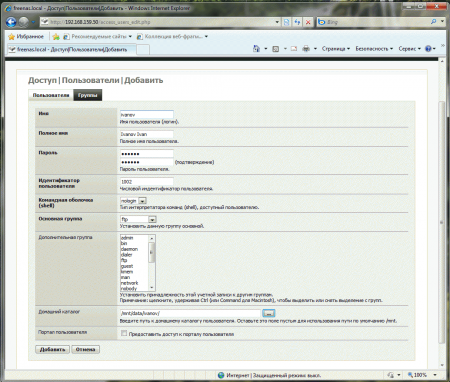
Можно также разрешить доступ к порталу пользователя, портал в данном случае громко сказано, пользователю доступен только простенький файловый менеджер на основе веб интерфейса. Так что особого смысла мы в этой опции не видим.
Добавив пользователя можем пробовать подключатся к нашему FTP серверу, если вы не допустили никакой ошибки все должно работать.
Настройка UPnP
Данная служба представляет интерес для домашних пользователей, позволяя обеспечить легкий доступ к мультимедиа содержимому хранилища, в т.ч. с помощью аппаратных плееров и HTPC, удобно организовав его содержимое в виде библиотеки.
Удобство такого способа доступа прежде всего оценят обычные пользователи, которым не придется выискивать нужный им фильм или альбом в россыпях файлов и папок, получив возможность работать со структурированной библиотекой.
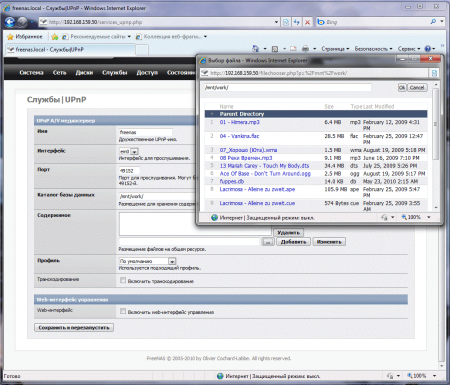
База данных формируется в момент добавления папок по их текущему содержимому и, к сожалению, веб интерфейс не имеет инструментов для ее обновления при добавлении / удалении/ перемещении файлов. Поэтому обязательно поставьте галочку Включить интерфейс управления в пункте Web-интерфейс. Он будет доступен по адресу http://адрес_накопителя:49152, несмотря на то, что интерфейс английский, разобраться в нем несложно, опций — необходимый минимум.
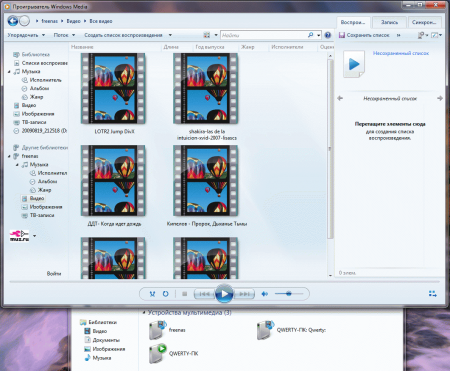
Настройка BitTorrent
Поддержка еще одной популярной технологии делает FreeNAS отличным выбором для домашнего сетевого хранилища / медиасервера. В качестве торрент клиента используется знакомый по обзорам Ubuntu Transmission, который не может похвастаться обилием функции и настроек, представляя простую и неприхотливую «рабочую лошадку».
Настройка службы Службы — BitTorrent крайне проста и не вызовет затруднения у любого пользователя торрентов, единственная тонкость — настройка доступа к веб интерфейсу торрент клиента. Несмотря на имя пользователя admin учетные данные не совпадают с учетными данными одноименного пользователя веб интерфейса FreeNAS, поэтому сразу рекомендуем задать пароль.
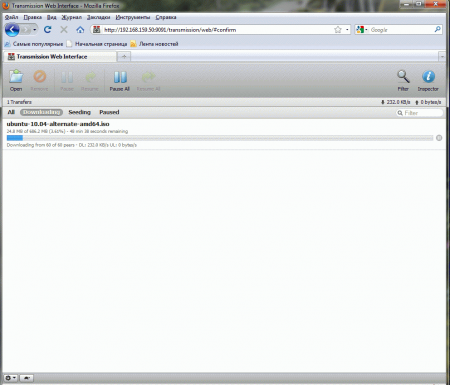
Мы рассмотрели далеко не все возможности FreeNAS, а только наиболее интересные и востребованные, остальные рассчитаны на более опытных пользователей и системных администраторов. Тем не менее все достаточно легко и понятно настраивается через веб интерфейс. Так что если вам нужно сетевое хранилище для дома / небольшого офиса стоит обратить свое внимание на FreeNAS