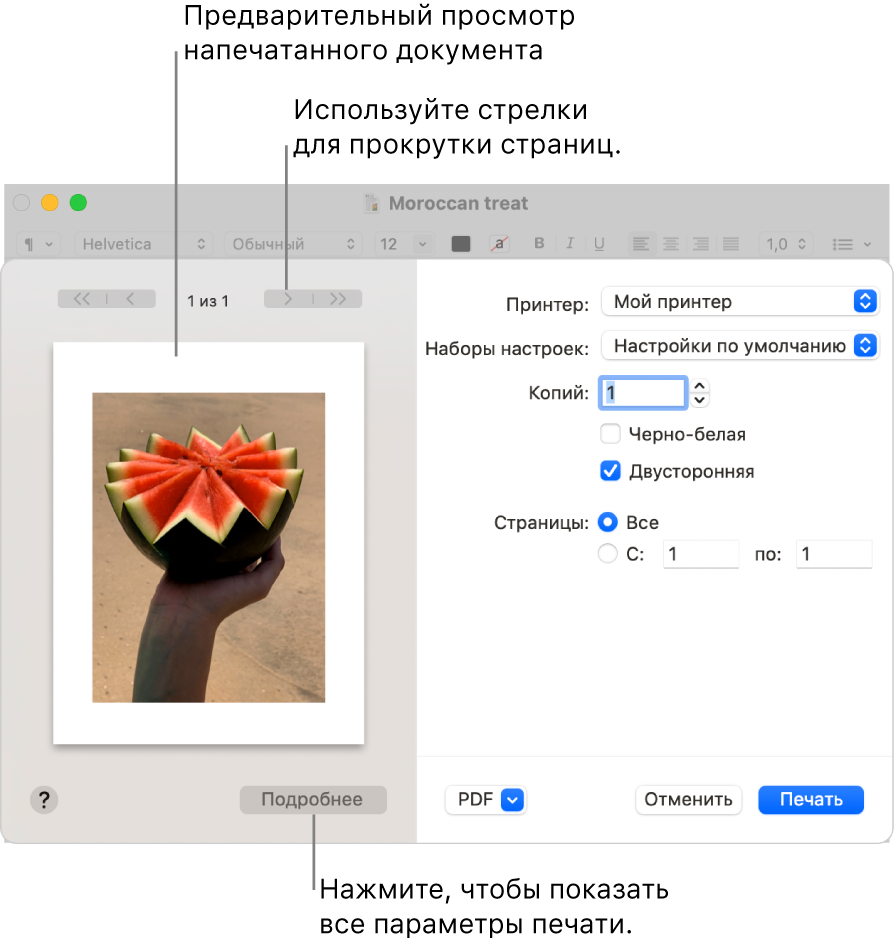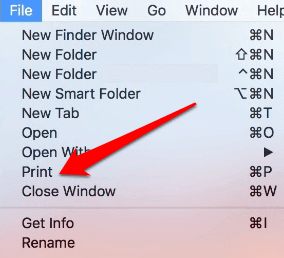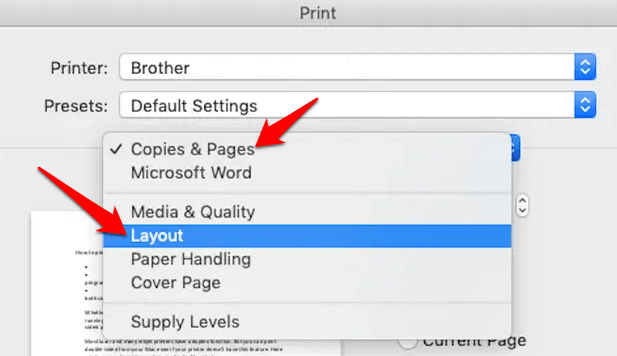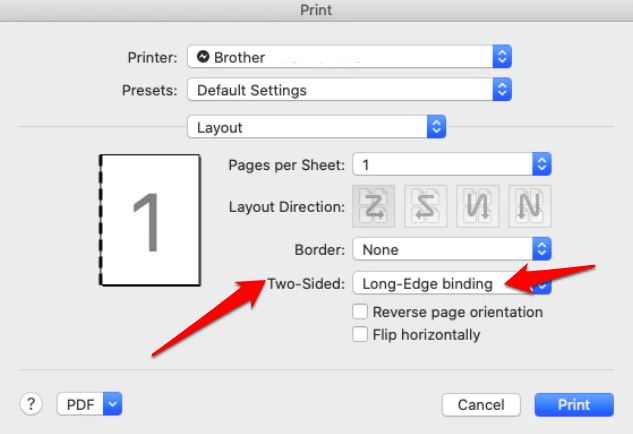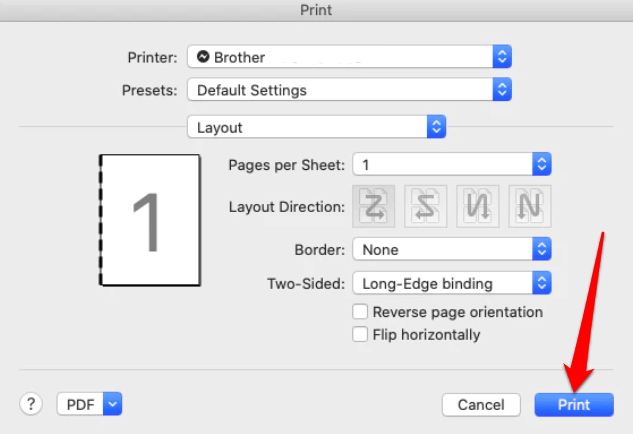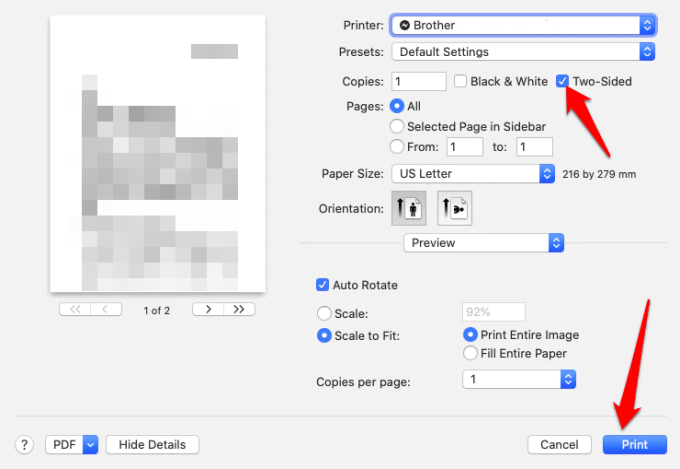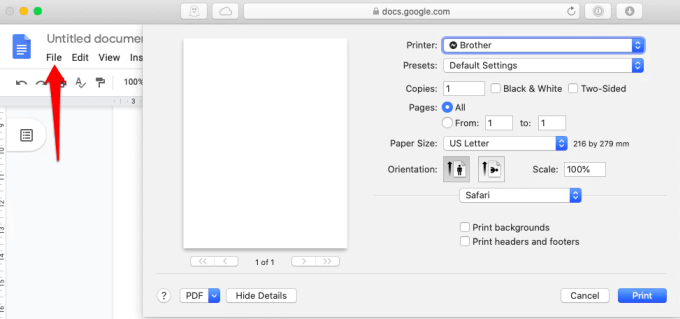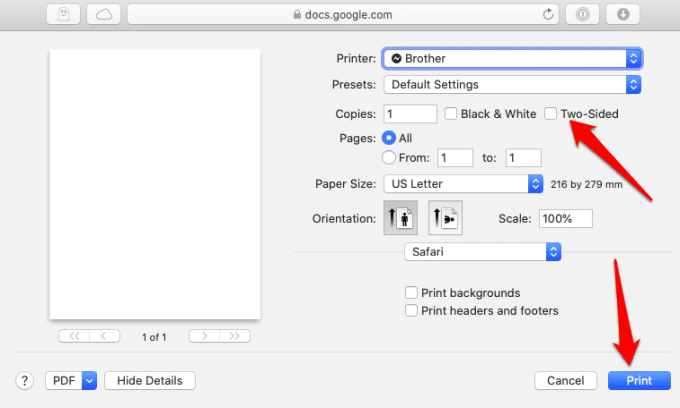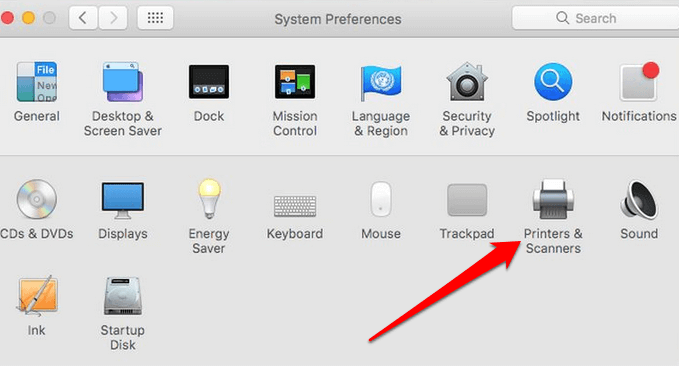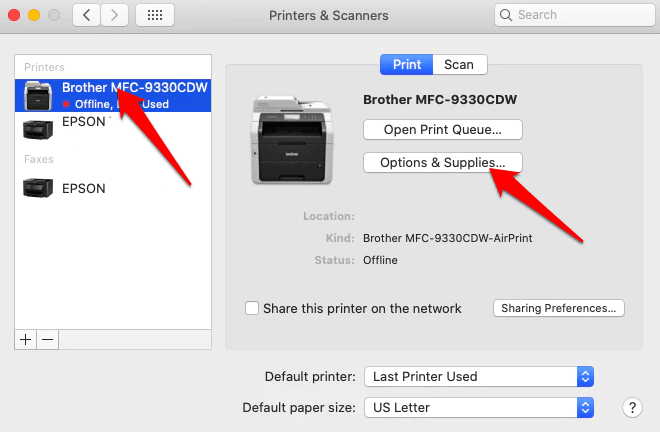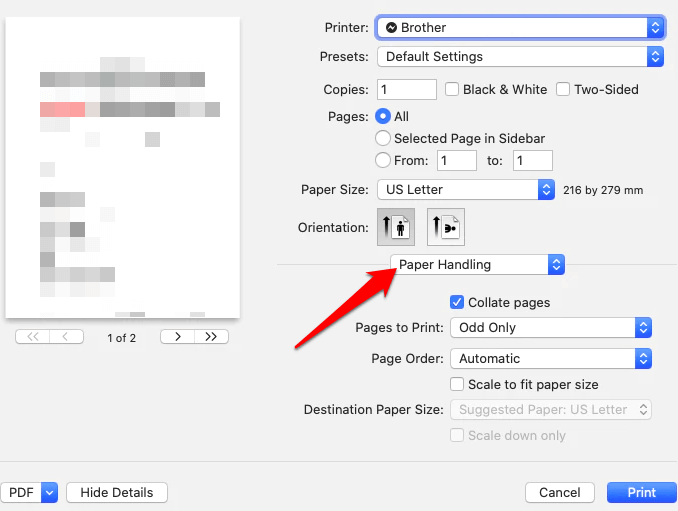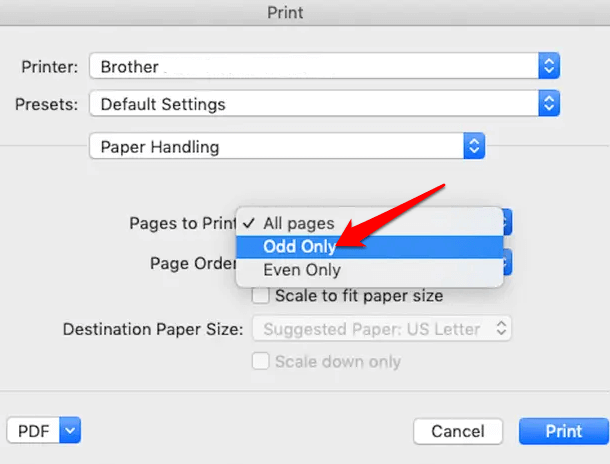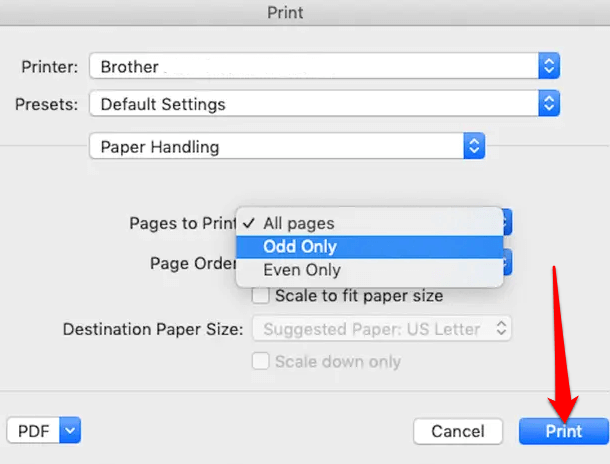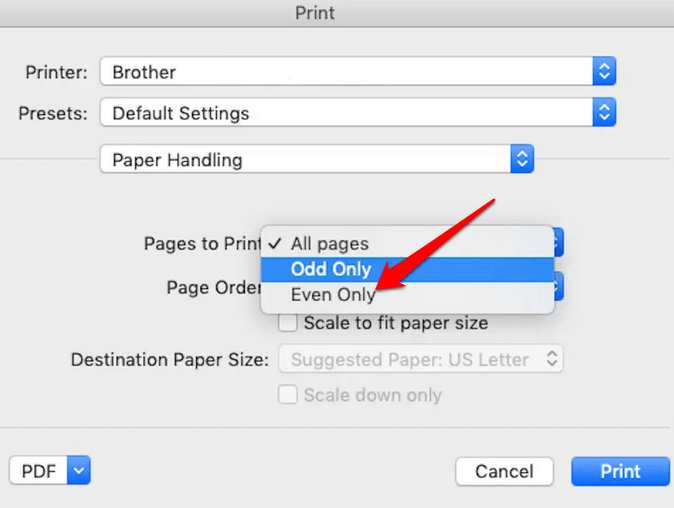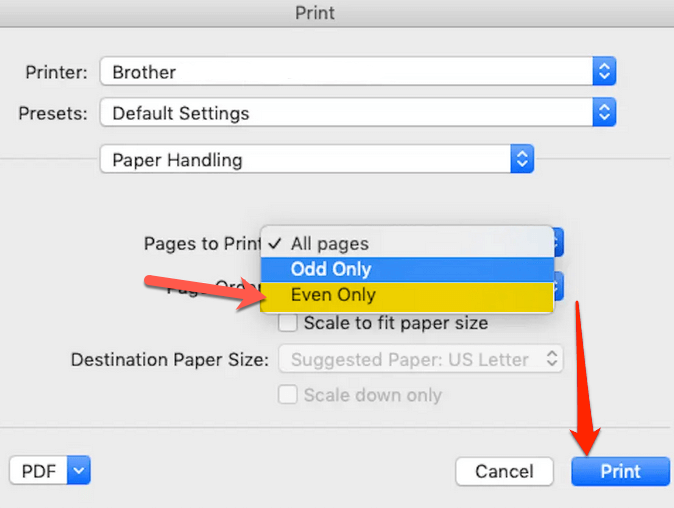- Печать документов с компьютера Mac
- Как двусторонняя печать на Mac
- Как печатать двустороннюю печать на Mac из приложения
- Как печатать двустороннюю печать на Mac из Google Docs
- Как печатать двустороннюю печать на Mac с помощью недуплексного принтера
- Экономьте бумагу и деньги
- Как напечатать двухсторонний на Mac 2021
- Маша и Медведь (Masha and The Bear) — Подкидыш (23 Серия)
- Как печатать двусторонние документы на Mac
- Мой принтер не поддерживает двустороннюю печать. Как печатать на двухсторонней бумаге?
Печать документов с компьютера Mac
Когда на Mac открыт документ, выберите пункт меню «Файл» > «Напечатать» или нажмите сочетание клавиш Command-P.
Откроется диалоговое окно «Печать» с окном предварительного просмотра напечатанного документа. Нажимайте стрелки над окном предварительного просмотра, чтобы пролистать страницы.
Совет. Чтобы открыть окно предварительного просмотра приложения «Просмотр» в полном размере, нажмите всплывающее меню PDF, затем выберите «Открыть PDF в Просмотре».
Если Вас устраивают текущие настройки в диалоговом окне «Печать», достаточно просто нажать кнопку «Печать». В противном случае перейдите к шагу 3.
Выберите любые из следующих стандартных настроек печати (возможно, нужно будет нажать «Подробнее», чтобы увидеть некоторые из них).
Принтер: Выберите принтер, который хотите использовать. Если нужный принтер недоступен, его можно добавить. Добавление принтера на Mac. Если около принтера, который Вы хотите использовать для печати, отображается значок, возможно, возникла проблема, которую необходимо исправить; см. Проверка состояния принтера с компьютера Mac.
Наборы настроек: Набором настроек называется совокупность настроек печати. В большинстве случаев можно использовать настройки по умолчанию, но также можно выбрать набор настроек, сохраненных во время предыдущего задания печати. Сохранение настроек печати Mac для дальнейшего использования.
Копии: Укажите количество необходимых копий. Если Вы хотите получить один полный комплект страниц, прежде чем переходить к печати следующего, нажмите «Подробнее», нажмите всплывающее меню параметров печати, выберите «Работа с бумагой», затем выберите вариант «Сортировать страницы».
Черно-белая: Выберите, чтобы печатать в черно-белом цвете, если Ваш принтер поддерживает такую возможность.
Двусторонняя: Выберите этот вариант, чтобы печатать с обеих сторон листа бумаги (такая печать также называется дуплексной), если принтер поддерживает такую возможность.
Страницы: Выбрать печать всех страниц, отдельной страницы или диапазона страниц.
Ориентация: Нажимайте кнопки, чтобы переключаться между книжной или альбомной ориентацией.
Подробнее о параметрах печати см. в разделе Выбор дополнительных параметров печати.
В зависимости от принтера и используемого приложения в диалоговом окне «Печать» могут отображаться другие варианты. Если эти инструкции отличаются от того, что Вы видите, обратитесь к документации используемого приложения, нажав «Справка» в строке меню.
Если при печати документа размеры полей отличаются от заданных или текст не полностью умещается на странице, причина может быть в отличии значений полей, заданных для данного размера страницы в приложении, от размеров непечатаемой области страницы, заданной в настройках принтера. Попробуйте установить размер непечатаемой области для данного размера страницы равным нулю. О том, как задать размер непечатаемой области для конкретного размера страницы, см. в разделе Создание произвольного формата бумаги для печати.
Источник
Как двусторонняя печать на Mac
Двусторонняя или двусторонняя печать — хороший выбор, если вы заботитесь об окружающей среде или хотите сэкономить на бумаге. Кроме того, знание двусторонней печати на Mac также может улучшите представление ваших документов.
Многие струйные и лазерные принтеры имеют встроенную функцию двусторонней печати, но способ доступа к ней может отличаться в зависимости от того, откуда вы печатаете. Если вы используете Mac, вы можете печатать на двух сторонах независимо от того, поддерживает ли принтер эту функцию.
Мы расскажем вам о различных методах, которые вы можете использовать для двусторонней печати на Mac, независимо от того, используете ли вы программу или просматриваете Интернет.
Как печатать двустороннюю печать на Mac из приложения
Вы можете печатать на Mac на двух сторонах при использовании таких приложений, как Notes или Microsoft Office.
Приложения Microsoft Office выводят собственное диалоговое окно печати, что упрощает процесс двусторонней печати с меньшим количеством шагов. Однако это диалоговое окно может сначала сбить вас с толку, если вы раньше не печатали на Mac.
Как двусторонняя печать на Mac с помощью приложений Microsoft
В этом руководстве мы покажем вам, как выполнять двустороннюю печать с помощью Microsoft Word. Приведенные ниже шаги аналогичны другим приложениям Microsoft, включая Excel и PowerPoint.
- Для этого выберите Файл> Печать. Или нажмите Command + P на клавиатуре, чтобы перейти прямо в окно печати.
- В разделе Presets вы увидите поле Orientation. Выберите Копии и страницы> Макет.
- В подменю «Двусторонний» вы найдете параметры переплета по длинному и короткому краю. Выберите переплет по длинной кромке.
Примечание. Переплет по длинному краю позволяет печатать двусторонние листы и их маржа корректируется для переплета слева. Таким образом, вы можете переворачивать страницы горизонтально, как в случае с длинным документом или книгой. С другой стороны, поля для переплета с короткими краями регулируются для переплета вверху, а страницы печатаются таким образом, что вы можете переворачивать их по вертикали, как с календарем или блокнотом.
Примечание. Большинство приложений Mac вызывают несколько стандартное диалоговое окно печати по сравнению с приложениями Microsoft, которые имеют довольно нестандартный процесс печати. Чтобы увидеть разницу, вот как распечатать документ PDF с помощью функции двусторонней печати на Mac.
Откройте Файл> Печать. В окне «Печать» установите флажок «Двусторонняя» и выберите «Печать».
Примечание. Двустороннюю печать на Mac можно также выполнять из приложения, например Notes. Для этого запустите приложение, из которого вы хотите распечатать, выберите «Файл»> «Печать», установите флажок «Двусторонняя печать» и нажмите кнопку «Печать».
Как печатать двустороннюю печать на Mac из Google Docs
Если вы работаете с документом в Google Docs (или любом другом веб-приложении или веб-странице), вы все равно можете печатать оттуда на двусторонней печати.
- Для этого используйте сочетание клавиш ⌘ + P или перейдите в меню «Файл» в меню «Документы Google» и выберите «Печать».
- Затем установите флажок «Двусторонняя» и выберите «Печать».
Как печатать двустороннюю печать на Mac с помощью недуплексного принтера
Если ваш принтер не поддерживает двустороннюю печать, вы все равно можете печатать на двух сторонах, выполнив несколько шагов.
Первый шаг — проверить, включена ли функция двусторонней печати на вашем принтере.
- Для этого выберите меню Apple> Системные настройки> Принтеры и сканеры в окне «Системные настройки».
- Выберите свой принтер из списка, а затем выберите «Параметры и расходные материалы».
- Проверьте функцию модуля двусторонней печати на вкладке «Параметры» и нажмите кнопку «ОК».
- Откройте меню «Печать». Выберите «Файл»> «Печать» на Mac или нажмите сочетание клавиш ⌘ + P.
- В разделе «Ориентация» выберите «Работа с бумагой».
- Установите значение «Только нечетные» в разделе «Страницы для печати».
- Выберите «Печать», чтобы выбрать «Только нечетные», чтобы печатать только нечетные страницы.
- Затем переверните распечатанные страницы и вставьте их обратно в принтер. Снова откройте меню «Печать» и выберите «Даже только» в разделе «Страницы для печати».
Примечание. Использование недуплексного принтера для двусторонней печати может потребовать некоторых проб и ошибок, чтобы сделать это правильно. Если у вас большой документ, попробуйте использовать две или четыре страницы, прежде чем печатать весь документ. Двусторонняя печать может не работать со старыми лазерными принтерами, где требуется нагрев, потому что вы не можете безопасно пропустить бумагу дважды.
Экономьте бумагу и деньги
Независимо от того, имеет ли ваш принтер функцию двусторонней печати или нет, вы можете легко печатать на Mac на двух сторонах. Это поможет вам сэкономить бумагу и деньги, и вам не придется постоянно беспокоиться о том, что бумага закончится.
Вы знаете другие приемы двусторонней печати на Mac? Делитесь с нами в комментариях.
Источник
Как напечатать двухсторонний на Mac 2021
Маша и Медведь (Masha and The Bear) — Подкидыш (23 Серия)
Компьютеры Mac с доступом к принтеру, способному печатать на двусторонней основе, могут печатать любой документ в виде двусторонней печати, а это означает, что каждая страница документа будет помещаться на передней и задней стороне листа бумаги, как книга. Это популярный метод печати для многих ситуаций, будь то рукописи, руководства, документация, книги и новинки, и даже просто для людей, которые хотят сэкономить бумагу.
Вы можете печатать двустороннюю печать на Mac с помощью Microsoft Word, Office, Pages, PDF-файлов из Safari и Preview и многих других приложений, и эта функция работает также на всех версиях macOS и Mac OS X, как подробно описано в этом руководстве через относительно легкий процесс.
Прежде чем пытаться печатать двусторонние страницы, убедитесь, что вы соответствуете нескольким требованиям, которые являются обязательными для использования двусторонней печати. Первое довольно очевидно, сам принтер должен быть совместим с двусторонней печатью (иногда называемой двусторонней печатью или принтером с двусторонней печатью), который обычно является лазерным принтером или подобным оборудованием. Следующее требование заключается в том, что печатаемый документ должен иметь длину не менее двух страниц, так как первая страница перейдет на одну сторону напечатанной страницы, а следующая страница перейдет на противоположную сторону напечатанной страницы.
Если вы хотите купить дуплексный принтер, у Amazon есть много вариантов, если вы ищете «дуплексную печать», обычно это лазерные принтеры, доступные по разным ценам. Независимо от того, убедитесь, что у вас есть совместимая настройка принтера с Mac, прежде чем пытаться печатать на двусторонней основе.
Как печатать двусторонние документы на Mac
Предполагая, что на Mac имеется дуплексный принтер, двусторонняя печать действительно проста практически из любого приложения:
- Откройте документ, который вы хотите распечатать на Mac, двусторонний, его можно открыть в Word, приложении Office, Pages, PDF в Preview или Safari или в чем-то подобном.
- Зайдите в меню «Файл» и выберите «Печать» как обычно
- В разделе «Макет» найдите «Двусторонняя»
- Раскройте выпадающее меню «Двусторонняя», выберите «Привязка по длинной стороне» или «Привязка по короткой стороне» в соответствии с вашими потребностями (настройка по умолчанию, как правило, установлена на «Выкл.» Или «Нет», если вы печатали последний раз). работа не пользовалась этой функцией)
Проверьте принтер, и вы обнаружите, что задание на двустороннюю печать выполняется правильно.
После того, как вы настроили и включили двусторонний принтер, вы можете использовать методы печати с рабочего стола, чтобы печатать двусторонние документы с любыми совместимыми файлами еще быстрее, не открывая приложение, из которого они исходят.
Если на вашем принтере происходит сбой (а когда это происходит?) Или он застрял, помните, что вы можете перезагрузить всю систему печати на Mac, что, как правило, решает большинство типичных проблем принтера, связанных с программным обеспечением Mac OS. Имейте в виду, что многие отдельные принтеры также имеют свои собственные драйверы, поэтому часто требуется их обновление и поддержка современного программного обеспечения для принтера.
Мой принтер не поддерживает двустороннюю печать. Как печатать на двухсторонней бумаге?
Если у вас нет параметров двусторонней печати, вполне возможно, что принтер не совместим с возможностями двусторонней печати.
Если ваш принтер не поддерживает двустороннюю печать и не способен самостоятельно выполнять двустороннюю печать, вам придется самостоятельно печатать двустороннюю печать, что является более сложной задачей. В основном это означает, что нужно печатать одну страницу за раз, переворачивать лист бумаги, а затем печатать следующую страницу, повторяя каждую другую страницу на новом листе бумаги. Например, бумага A будет страницами 1 и 2, бумага B будет страницами 3 и 4 и так далее. Да, это было бы утомительно, но это работает, и если ваш принтер не может выполнить двустороннюю двустороннюю печать самостоятельно, это был бы единственный другой вариант, кроме доступа к принтеру, способному к двусторонней печати.,
Знаешь другой способ выполнить двустороннюю печать с Mac? Есть какие-нибудь хитрости для дуплексных принтеров? Дайте нам знать об этом в комментариях.
Источник