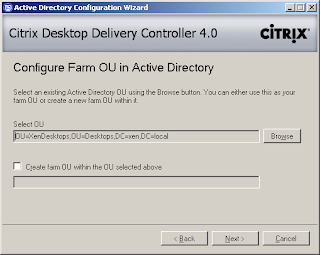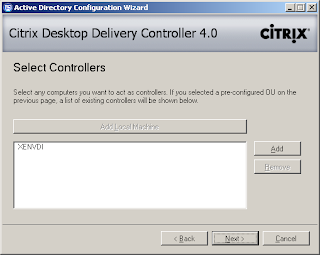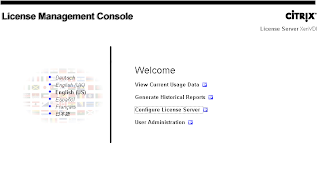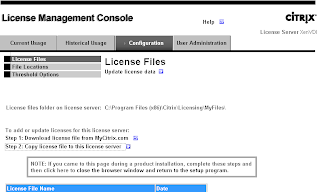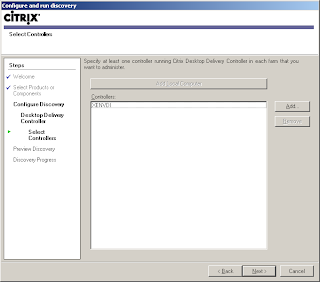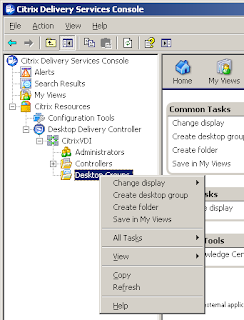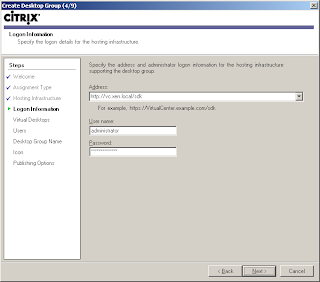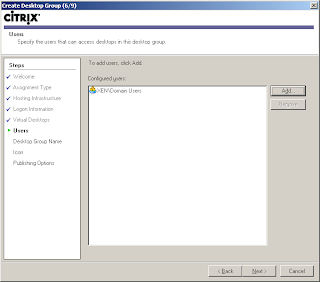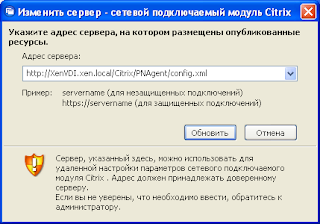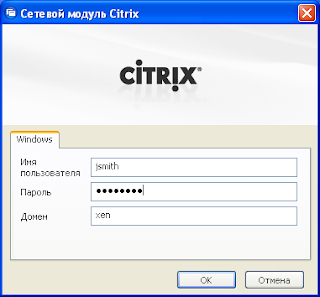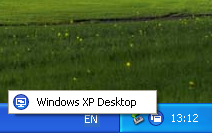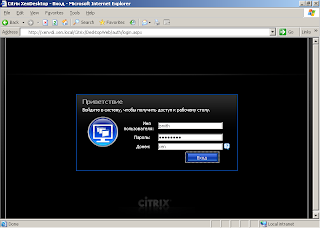- Подключение к ПВК из ОС Windows 7/8/10 с помощью Citrix Workspace (через веб-браузер)
- Установка Citrix Workspace
- Подключение к ПВК
- Подключение ваших дисков к ПВК (необязательно )
- Запуск приложений ПВК в браузере
- Подключение к ПВК из ОС Windows 7/8/10 с помощью Citrix Workspace (автоматически )
- Установка и настройка Citrix XenDesktop 4.0 FP1
Подключение к ПВК из ОС Windows 7/8/10 с помощью Citrix Workspace (через веб-браузер)
Установка Citrix Workspace
Внимание: Вы должны обладать правами администратора для установки на ваш компьтер Citrix Workspace
Подключение к ПВК
- Введите логин и пароль, полученные от преподавателя
- Нажмите кнопку «Обнаружить Reciever»
- Нажмите кнопку «Открыть Citrix Workspace Launcher»
- Откроется страница со списком доступных образов ПВК. Выберите нужный и щелкните по нужному
- В зависимости от настроек ОС появится окно подключения к ПВК или запрос на загрузку файла.
- Если браузер предлагает скачать файл — загрузите его и запустите
- Внимание:ознакомтесь со списком часто задаваемых вопросов!
Подключение ваших дисков к ПВК (необязательно )
При первом запуске ПВК автоматически запросит подключение к локальным дискам вашего компьютера. Выберите один из пунктов меню
%20RU/Workspace%20exist/6.png)
Ваши локальные диски станут доступны в «мой компьютер» в ПВК
Запуск приложений ПВК в браузере
Если вы хотите запускать приложения ПВК в браузере, то при первом запуске после ввода пароля необходимо нажать на кнопку «Облегченная версия» и следовать инструкциям на изображениях ниже
Подключение к ПВК из ОС Windows 7/8/10 с помощью Citrix Workspace (автоматически )
Внимание: Вы должны обладать правами администратора для установки на ваш компьтер Citrix Workspace
Загрузите архив Cirtix Workspace с сайта ПВК:
Щелкните правой кнопкой мыши по скачанному архиву и выберите пункт «Извлечь всё…»
%20RU/1.jpg)
Распакуйте архив в любую удобную папку. Например на рабочий стол в CitrixWorkspace
Перейдите к распакованным файлам и найдите файл install_citrix. Щелкните по нему правой кнопкой мыши и выберите пункт «Открыть »
В ОС Windows 10 система безопасности может предупредить вас о том, что запущено неоопознанное ПО вам необходимо нажать «Выполнить в любом случае», как показано на рисунке
Подтвердите установку, нажав на кнопку «Да » при запросе
Установка займёт несколько минут. При этом, на экран ничего выводиться не будет. Если же у вас открылось окно коммандной строки, не закрывайте его и дождитесь завершения установки. После завершения установки появится окно, в котором необходимо ввести учетные данные, полученные при регистрации. Обратите внимание, логин необходимо вводить в формате PVC\ваш_логин
Домен\Пользователь: pvc\ivanovai
Пароль: password
%20RU/5.jpg)
Иногда, окно ввода может быть скрыто за другими окнами. Проверьте панель задач:
После подключения к ПВК нажмите на плюсик у левой границы окна Citrix Receiver. Появится список всех доступных приложений и виртуальных рабочих столов. Щелкните по нужному приложению и оно переместится на основной экран Citrix Workspace.
Чтобы запустить приложение или виртуальный рабочий стол, добавьте его на основной экран и щелкните по нему один раз левой кнопкой мыши.
Все приложения, добавленные на основной экран, также помещаются в список меню Пуск, откуда они также могут быть запущены.
В случае если у вас открлась командная строка во время установки закройте её нажав крестик в правом верхнем углу
Установка и настройка Citrix XenDesktop 4.0 FP1
Дата: 14 Апрель 2010 . Категория: Виртуализация и VDI
Признаться, я всегда обходил стороной продукты компании Citrix, считая их сложными в установке и настройке (чего только стоит процедура получения trial лицензий для XenApp), и поэтому постоянно откладывал знакомство с ними на будущее. Конечно, в ознакомительных целях я пару раз устанавливал XenServer, создавал виртуальные машины, настраивал кластер, но, в общем-то, на этом мои познания в Citrix’е заканчивались.
Но недавно я натолкнулся на статью о развертывании Citrix XenDesktop на одном из зарубежных сайтов vmguru.nl.
Не знаю, что сподвигло меня самостоятельно попробовать установить XenDesktop, но (hint!), свое знакомство с продуктом я начал с прочтения руководства по развертыванию и просмотра видео по установке XenDesktop4 Express Tutorial.wmv, идущее в комплекте с дистрибутивом XenDesktop 4 Feature Pack 1 — Express Edition (загружается с сайта Citrix после прохождения регистрации).
Статья, представленная ниже, по большей части повторяет оригинальное руководство по установке за исключением одного — на момент развертывания у меня не было свободной машины, на которой можно было поставить XenServer, поэтому в качестве среды виртуализации была выбрана VMware vSphere 4 (ESX 4 и vCenter 4.0).
Итак, что же такое XenDesktop? Инфраструктура XenDesktop включает в себя следующие серверы, службы и компоненты:
- Служба каталога Active Directory — предоставляет централизованное управление учетными записями пользователей и компьютеров, информация о ферме XenDesktop хранится внутри службы каталога.
- Сервер(ы) виртуализации — Citrix XenDesktop позволяет развертывать виртуальные рабочие станции на Citrix XenServer, VMware vSphere (при наличии vCenter) и Microsoft Hyper-V (при наличии MS SCVMM 2008).
- Desktop Delivery Controller — служба, устанавливающаяся на сервер или группу (ферму) серверов, которая выполняет роль менеджера соединений, производит аутентификацию пользователей при подключении, контролирует виртуальные рабочие станции, а также непосредственно взаимодействует с другими компонентами инфраструктуры.
- License Server — сервер лицензирования, отвечающий за выдачу пользователям лицензий на подключение и использование дополнительных функций Citrix XenDesktop.
- Virtual Desktop Agent — агент, который устанавливается внутри виртуальной рабочей станции и позволяет Desktop Delivery Controller управлять этой машиной, а также подключаться к ней удаленно по протоколу ICA, использовать локальные принтеры и usb-устройства.
- Citrix Online Plugin Full/Citrix Receiver и Citrix Online Plugin Web — клиентский компонент, устанавливающийся на компьютер с которого пользователь подключается к виртуальной рабочей станции.
Я намеренно не буду рассматривать некоторые компоненты Citrix XenDesktop, например, Citrix Presentation Server Console — для управления политиками доступа к виртуальным машинам или Web Interface Manager — для обеспечения возможности подключения к виртуальным машинам через Web сайт. Кроме того, XenDesktop самостоятельно не предоставляет средств по автоматизированному созданию виртуальных рабочих станций, эту роль он на пару делит с другим продуктом Citrix — Provisioning Services — вещи достаточно большой и сложной, которой следовало бы посвятить отдельную статью, а то и две.
Установка сервера Citrix
Перед тем, как приступать к установке вам потребуется подготовить вашу инфраструктуру — развернуть сервер виртуализации, контроллер домена и, как минимум, еще один сервер для Desktop Delivery Controller. В качестве ОС поддерживаются Windows Server 2003 (R2) (x86/x64) с Service Pack 2.
Перед установкой создайте структуру организационных подразделений (OU), которые бы отражали иерархию вашей организации, включающую пользователей, виртуальные рабочие станции, стационарные компьютеры, тонкие клиенты и т.д.
Скопируйте установочные файлы с CD диска, файла-образа DDC_VDA.iso (находится в архиве XenDesktop_ExpressFP1.zip) или сетевой папки на локальный диск сервера.
Установку лучше всего запускать из-под доменной учетной записи, чтобы в дальнейшем вам не пришлось вручную назначать дополнительных администраторо системы и не было проблем с Active Directory Configuration Wizard.
Запустите установщик. Выберите Install Server Components.
Примите лицензионное соглашение (I accept the license agreement) и нажмите Next.
На странице Select Components оставьте все выбранные компоненты по-умолчанию. При установке первого сервера Citrix Desktop Delivery Controller вам потребуется сервер лицензирования, который может быть размещен на этом же или отдельном сервере. Несколько серверов Citrix Desktop Delivery Controller могут обращаться к одному и тому же серверу лицензирования. Нажмите Next.
На странице Specify Farm Edition укажите подходящую редакцию Citrix XenDesktop. В тестовых целях вы можете установить Citrix XenDesktop Express Edition, которая отличается от Citrix XenDesktop VDI Edition количеством поддерживаемых пользователей (до 10). Различия между редакциями можно посмотреть здесь. Нажмите Next.
На странице Optional Server Configuration нажмите Next.
На странице Start Installation нажмите Next.
Если компонент IIS не был установлен, то система попросит вас вставить диск с дистрибутивом Windows Server для копирования необходимых файлов.
Также при установке потребуется перезагрузить систему и подтверждать установку драйверов для принтеров. Поэтому не уходите надолго пить кофе.
На странице завершения установки (Setup Complete) оставьте Configure an Active Directory OU выбранным и нажмите Finish.
Запустится мастер Active Directory Configuration Wizard. На первой странице нажмите Next.
На странице Configure Farm OU in Active Directory с помощью кнопки Browse укажите путь к OU, где будет размещаться информация о ферме и нажмите Next.
На странице Completing the Active Directory Configuration Wizard нажмите Finish. Система выполнит необходимые настройки. Закройте окно результатов (Close).
Добавление лицензии
Перед подключением к виртуальным рабочим станциям вам потребуется добавить необходимые лицензии. В тестовой среде вы можете воспользоваться файлом лицензий XenDesktop_Express_Edition_License.lic, предоставляющим подключение для 10 пользователей.
Для добавления лицензий запустите консоль управления лицензиями Start -> All Programs -> Citrix -> Management Consoles -> License Management Console.
На странице License Management Console выберите Configure License Server.
С помощью кнопки Browse укажите путь к файлу лицензий, а затем нажмите Upload.
Подготовка виртуальной рабочей станции
Теперь настала очередь настроить виртуальную рабочую станцию. Citrix XenDekstop 4.0 FP 1 поддерживает следующие 32-х и 64-х разрядные ОС: Windows XP Professional SP3 (Windows XP Professional x64 SP2), Windows Vista SP2, Windows 7.
Перед установкой агента вам потребуется создать и настроить виртуальную машину на сервере ESX, установить ОС, необходимые программы и обновления, а также добавить виртуальную машину в домен. Обратите внимание, что на название виртуальной машины и ее Netbios имя должны совпадать, в противном случае у вас будут небольшие проблемы на этапе презентации виртуальной машины в Desktop Delivery Controller.
После завершения всех необходимых предварительных шагов запустите установщик с диска DDC_VDA.iso и выберите Install Virtual Desktop Components.
На странице Welcome to the Citrix Desktop Agent Setup Wizard нажмите Next.
На странице End-User License Agreement примите лицензионное соглашение (I accept the terms in the License Agreement). Нажмите Next.
На странице Port Number оставьте порт по-умолчанию (TCP: 8080) и нажмите Next.
На странице Windows Firewall Configuration оставьте Automatically configure Windows Firewall и нажмите Next.
На странице Farm Selection выберите имя фермы, которое было сконфигурировано при установке сервера, и нажмите Next.
На странице Ready to Install нажмите Intall для установки агента.
После завершения установки нажмите Finish. Система предложит перезагрузиться. Нажмите Yes.
Разрешение подключений к VMware vCenter
Если в качестве сервера виртуализации вы используете VMware vSphere, то перед следующим шагом вам потребуется выполнить следующие действия.
Citrix Desktop Delivery Controller для управления vCenter использует протокол HTTP или HTTPS, подключаясь к Web-директории /sdk. По умолчанию, доступ к этой директории разрешен лишь по протоколу HTTPS. Проблема заключается в том, что Citrix Desktop Delivery Controller не поддерживает самоподписанных сертификатов vCenter и не может подключиться к серверу.
Для решения проблемы вы можете поступить следующим образом.
Если вы планируете подключаться по протоколу HTTPS, выдайте серверу vCenter сертификат от доверенного Центра Сертификации. Подробное об этом в статье.
Если вы планируете подключаться по протоколу HTTP, настройте сервер vCenter. Для этого зайдите на сервер, откройте в текстовом редакторе файл proxy.xml из директории «C:\Documents and Settings\all users\Application Data\vmware\VMware VirtualCenter«. Найдите там строчки:
vim.ProxyService.LocalServiceSpec
httpsWithRedirect
/sdk
и замените httpsWithRedirect на httpAndHttps как показано на рисунке. После этого перезапустите службу VMware VirtualCenter Server.
Добавление виртуальной рабочей станции в группу
Теперь нужно презентовать одну или несколько виртуальных рабочих станций пользователям, добавив их в группу.
На сервере Citrix запустите консоль управления виртуальными рабочими станциями Start -> All Programs -> Citrix -> Management Consoles -> Delivery Services Console.
В мастере Configure and run discovery на вкладке Welcome нажмите Next.
На вкладке Select Products or Components нажмите Next.
На вкладке Select Controllers с помощью кнопок Add Local Computer или Add добавьте установленный сервер и нажмите Next.
На вкладке Preview Discovery нажмите Next.
После завершения операции нажмите Finish.
Для добавления виртуальной рабочей станции требуется создать группу рабочих станций.
Для этого раскройте Citrix Delivery Services Console -> Citrix Resources -> Desktop Delivery Controller -> щелкните правой кнопкой мыши по Desktop Groups и выберите Create desktop group.
Запустится мастер создания группы.
На вкладке Welcome нажмите Next.
На вкладке Assignment Type выберите один из типов назначения рабочих столов пользователям.
- Pooled — При подключении к данной группе, пользователь будет перенаправлен на первую свободную машину в пуле. После отключения, машина будет ожидать подключения к ней этого или любого другого пользователей.
- Assigned:
- Assign on first use — при первом подключении к любой машине из данной группы, машина закрепляется за данным пользователем и используется при всех последующих подключениях.
- Pre-assigned — администратор вручную указывает закрепленные за конкретными пользователями машины.
Нажмите Next.
На вкладке Hosting Infrastructure выберите виртуальную инфраструктуру на которой работают виртуальные рабочие станции. Например, VMware vSphere (VMware virtualization). Нажмите Next.
На вкладке Logon Information укажите адрес сервера и учетные данные для подключения. Для VMware vCenter требуется указать адрес в формате http:// /sdk или https:// /sdk. Нажмите Next.
На вкладке Icon можете поменять стандартный ярлык. Нажмите Next.
на странице Publishing Options оставьте все параметры по-умолчанию. Нажмите Finish.
Под Desktop Groups появится созданная группа, в которой будут отображаться виртуальные рабочие станции. Системе потребуется некоторое время, чтобы зарегистрировать виртуальные машины.
Подключение к виртуальным рабочим станциям
Последний шаг — установка Citrix Online Plugin на клиентской рабочей станции для подключения к серверу Desktop Delivery Conroller и виртуальным рабочим станциям.
На выбор предоставляются два клиента CitrixOnlinePluginFull — для установки полной версии клиента и CitrixOnlinePluginWeb — для установки клиента с подключением через Web, расположенных в папке дистрибутива DDC_VDA.iso:
X:\w2k3\en\Citrix Receiver and Plug-ins\Windows\Online Plug-in
, где X — буква диска.
Дождитесь завершения процесса установки.
При необходимости смените имя сервера, щелкнув правой кнопкой мыши по значку в трее и выбрав Change Server.
Остальное — на ваше усмотрение.
Заключение
Как вы могли убедиться — процесс установки и первоначальной настройки компонентов XenDesktop достаточно прост. Главное — соблюдать инструкции от Citrix и помнить о возможных подводных камнях.
%20RU/Light/1.png)
%20RU/Workspace%20exist/1.png)
%20RU/Workspace%20exist/2.png)
%20RU/Workspace%20exist/3.png)
%20RU/Workspace%20exist/4.png)
%20RU/Workspace%20exist/5.png)
%20RU/Workspace%20exist/7.png)
%20RU/2.jpg)
%20RU/3.jpg)
%20RU/4.jpg)
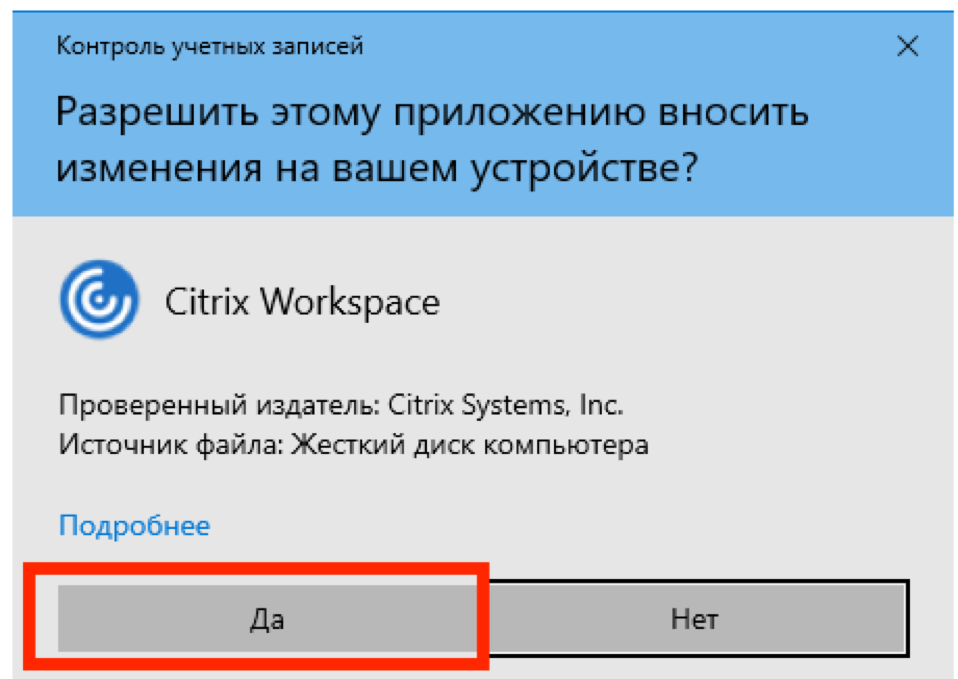
%20RU/11.jpg)
%20RU/6.jpg)
%20RU/7.jpg)
%20RU/8.jpg)