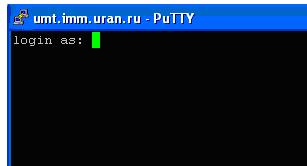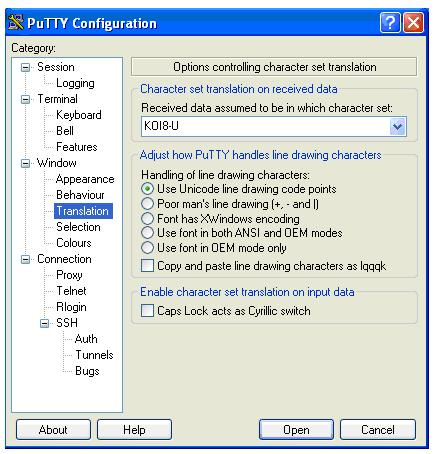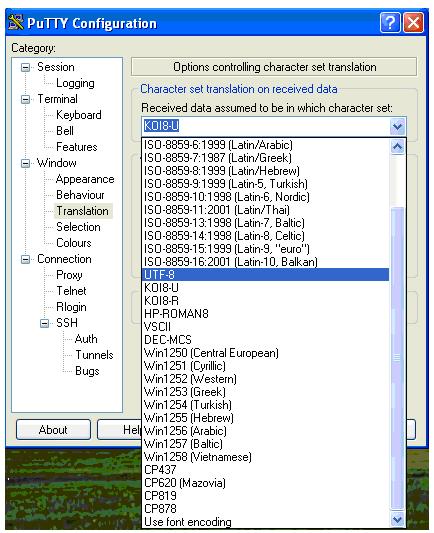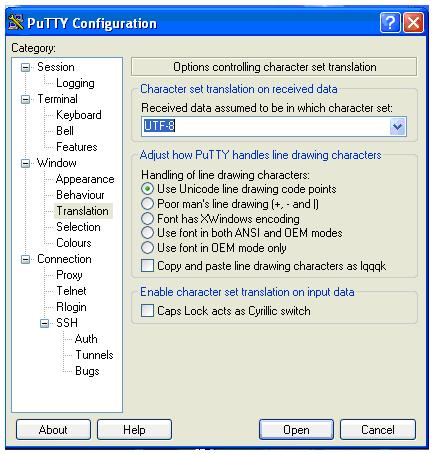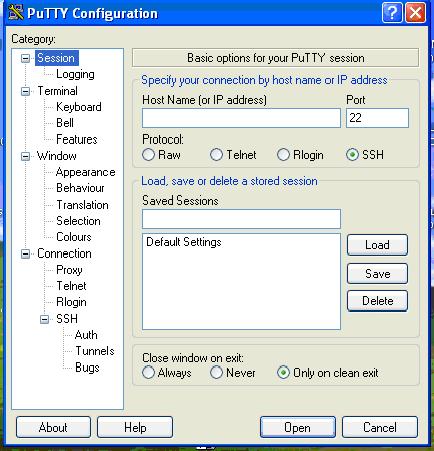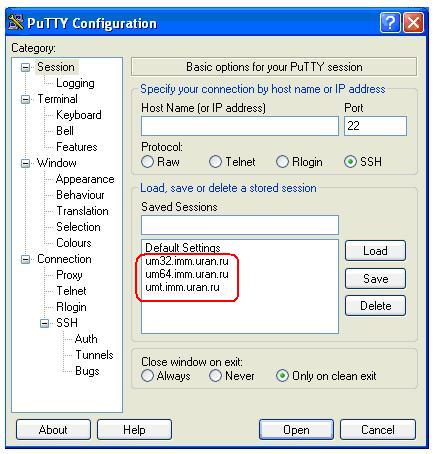- Руководство по использованию PuTTY
- Как пользоваться PuTTY
- Шаг 1: Загрузка и установка
- Шаг 2: Настройка
- Шаг 3: Подключение по SSH, сохранение сессии и данных авторизации
- Сохранение сессии
- Авторизация по ключу
- Заключение
- Настройка PuTTY
- Настройка PuTTY
- Как пользоваться PuTTY
- Как пользоваться PuTTY?
- Полезные Unix-команды
- Установка и настройка программы PuTTY
Руководство по использованию PuTTY
Опытные пользователи слышали о протоколе подключения SSH, который позволяет удалённо управлять ОС или компьютером. В основном этим протоколом пользуются администраторы машин с системами на ядре Linux или Unix, однако не так давно появилась и утилита для Windows – PuTTY. О том, как ею пользоваться, мы и хотим сегодня поговорить.
Как пользоваться PuTTY
Использование этой утилиты состоит из нескольких этапов: загрузки и установки на целевой компьютер, первичной настройки и подключения к тому или иному серверу. Также рассмотрим методику передачи файлов по SSH.
Шаг 1: Загрузка и установка
- Для загрузки и установки утилиты переходите по ссылке выше. На официальном сайте программы найдите блок «Package files», в котором выберите одну из ссылок под категорией «MSI (‘Windows Installer’)».
Загрузите инсталлятор и запустите его. В первом окошке нажмите «Next».
Выберите местоположение файлов программы. Желательно оставить по умолчанию – для корректной работы ПуТТИ должна находится на системном диске.
Читайте также: Как получить права администратора в Windows 7 и Windows 10
Дальнейшая инструкция предполагает, что будет задействоваться графический интерфейс утилиты. С ярлыка на «Рабочем столе» запускается консольный вариант, поэтому для запуска GUI нужно использовать папку приложения в меню «Пуск».
Шаг 2: Настройка
Перед началом использования утилиту следует соответствующим образом настроить. На нашем сайте уже есть подробная инструкция по выполнению этой процедуры, поэтому просто приведём ссылку на нее.
Шаг 3: Подключение по SSH, сохранение сессии и данных авторизации
- Для подключения по протоколу SSH откройте вкладку «Session», которая расположена в самом верху дерева опций. Увидите следующую картину:
Первым делом убедитесь, что отмечен пункт «SSH». Далее в поля «Host Name» и «Port» пропишите имя или IP-адрес сервера и порт подключения соответственно. - Нажмите на кнопку «Open» внизу окна программы.
Появится предложение добавить ключ сервера в список доверенных, нажмите «Да».
Далее переходим к открывшемуся окну консоли. В него следует вручную ввести логин и пароль для подключения к серверу.
Обратите внимание! Ввод знаков пароля не отображается в консоли, поэтому может показаться, что утилита «глючит»!
Сохранение сессии
Если требуется часто подключаться к одному и тому же серверу, сессию можно сохранить, чтобы не вводить постоянно адрес и порт. Делается это следующим образом:
- Проделайте действия из шага 1 предыдущего этапа, но на этот раз обратитесь к блоку настроек «Saved Sessions». Введите в соответствующее поле любое подходящее имя.
Далее воспользуйтесь кнопкой «Save».
Авторизация по ключу
Кроме сохранения сессии, можно также сохранить специальный ключ, что позволит обойтись без постоянного ввода данных авторизации.
- Найдите в меню «Пуск» папку ПуТТИ, в которой откройте средство PuTTYgen.
Убедитесь, что переключатель режима шифрования находится в положении «RSA», и нажимайте «Generate».
В процессе создания ключа утилита попросит вас поводить мышкой и нажать случайную клавишу на клавиатуре – это требуется для генерации информационной энтропии. После создания последовательности нажмите на кнопки «Save Public Key» и «Save Private Key».
Также по желанию можно задать пароль для доступа к частному ключу, в противном случае при нажатии на соответствующую кнопку появится предупреждение.
Для использования ключа его потребуется переместить в файл /root/.ssh/authorized_keys . Для этого вводите следующие команды:
Если такой папки нет, её следует создать командой:
Далее создайте требуемый файл, команды следующие:
/.ssh
touch authorized_keys
vi authorized_keys
Вставьте в конец созданного файла данные из публичного ключа, полученного в PuTTYgen.
Важно! Ключ должен идти сплошной строкой, без переносов!
Напоследок задайте права доступа к файлу с ключом и его каталогу:
/.ssh/authorized_keys
chmod 700
Далее запустите PuTTY и в дереве опций откройте настройки «Connection» – «SSH» – «Auth». Воспользуйтесь кнопкой «Browse» в позиции «Private key file for authentification» и выберите в диалоговом окне «Проводника» частный ключ, созданный на шаге 3.
Заключение
Мы рассмотрели особенности использования утилиты PuTTY для подключения по SSH и разобрали несколько примеров базовых действий с приложением. Как видим, всё не так сложно, как может показаться на первый взгляд.
Настройка PuTTY
Достаточно удобно выполнить первоначальную настройку этого приложения, а потом использовать установленные параметры. Ниже рассмотрено как осуществить подключение по SSH через PuTTY после конфигурации программы.
Настройка PuTTY
- В поле Имя хоста (или IP-адрес) укажите доменное имя удаленного хоста, к которому Вы собираетесь подключиться или его IP-адрес
- Укажите в поле Тип соединения SSH
- Под блоком Управление сеансами введите имя, которое вы хотите дать соединению
- Нажмите кнопку Сохранить
- В каскадном меню программы найдите пункт Соединение и перейдите на вкладку Данные
- В поле Имя пользователя для автовхода укажите логин для которого будет установлено соединение
- В поле Пароль для автовхода укажите пароль
- Далее нажмите кнопку Соединиться

При необходимости перед тем как нажать кнопку Соединиться можно выполнить дополнительные настройки кодировки и окна отображения. Для этого достаточно выбрать соответствующие пункты в разделе Окно каскадного меню программы. 
В результате таких действий PuTTY установит соединение по протоколу SSH с указанным вами сервером. В дальнейшем уже можно пользоваться созданным подключением для установления доступа к удаленному узлу.
Как пользоваться PuTTY
Сегодня мы рассмотрим:

PuTTY – бесплатный клиент, позволяющий подключаться к серверу преимущественно по SSH протоколу и выполнять различные команды.
О том, как производится первичная настройка этой программы, читайте в статье.
Как пользоваться PuTTY?
- Прежде всего, вам понадобится установить программу на компьютер, скачав по ссылке в конце статьи с официального сайта разработчика.
- Запустив программу PuTTY, вы сможете ввести IP-адрес и SSH порт сервера, к которому необходимо подключиться.
- В левой области окна разверните ветку «Window» и перейдите к разделу «Translation». Здесь вам понадобится выбрать ту кодировку, с которой настроен подключаемый сервер (в большинстве случаев используется UTF-8). Данная процедура необходима для того, чтобы PuTTY смогла корректно отображать кириллицу.
- Откройте в левой области окна раздел «Session» и убедитесь в том, что у вас заполнена графа «Saved Sessions». Если все в порядке, щелкните по кнопке «Save».
- Осуществляя подключение к серверу впервые, на вашем экране отобразится предупреждение, что программа будет производить запись удаленного ключа сервера. Согласитесь с этим, нажав кнопку «Да».
- Откроется терминал, в котором вам понадобится ввести логин и нажать клавишу Enter . После этого необходимо выполнить ввод пароля и также нажать клавишу Enter. Обратите внимание на то, что в процессе набора пароля вводимые знаки отображаться не будут, поэтому об успехе операции будет говорить подключение к серверу.
При правильном вводе логина и пароля вы будете подключены к серверу. Для управления используйте различные команды, ниже мы приведем наиболее полезные, которые могут пригодиться в вашей работе.
Полезные Unix-команды
- man [наименование команды] – получение подробной информации об интересующей команде. Как только вы захотите выйти из меню man, нажмите клавишу Q;
- ls – вывод списка файлов;
- ls -la – более подробный вывод списка файлов, который включает скрытые файлы, размеры каждого файла, группу владельца и т.д.;
- cd [наименование директории] – открытие указанной директории;
- cd ../ – выполнение перехода выше на одну директорию;
- cd
– открытие корневой директории;
Установка и настройка программы PuTTY
Для установки программы PuTTY на свой компьютер воспользуйтесь ресурсами http://www.chiark.greenend.org.uk/
Чтобы войти на нужный кластер, необходимо:
- Запустить программу PuTTY.
- В открытом окне ввести имя кластера(Host Name).
Откроется окно , в котором после ввода логина и пароля пользователь может работать на кластере из командной строки или используя Midnight Commander.
В начале сеанса выдается информация о кластере .
Для удобства работы можно выполнить некоторые настройки и сохранить их для дальнейших сеансов.
Например, чтобы при входе на кластер пользователь мог прочитать вводный текст на русском языке, необходимо выбрать кодировку UTF – 8 и сохранить данную настройку, проделав следующие шаги.
Открыть окно PuTTY
Выбрать раздел Translation.
Выбрать кодировку UTF – 8.
Перейти к разделу Session.
Ввести имя кластера в окнах Host Name и Saved Sessions.
Нажать клавишу Save (сохранить)
и затем Open .
В дальнейшем для начала сеанса на кластере достаточно выделить нужную сессию и нажать Load, затем Open или выполнить двойной клик на имени сессии.
ВНИМАНИЕ!
Чтобы настроить нужную кодировку при работе на другом кластере, необходимо повторить все шаги заново для этого кластера.
В итоге при запуске PuTTY будет открываться окно
Пользователю достаточно выбрать нужный кластер и начать работу.
Желаем удачи!