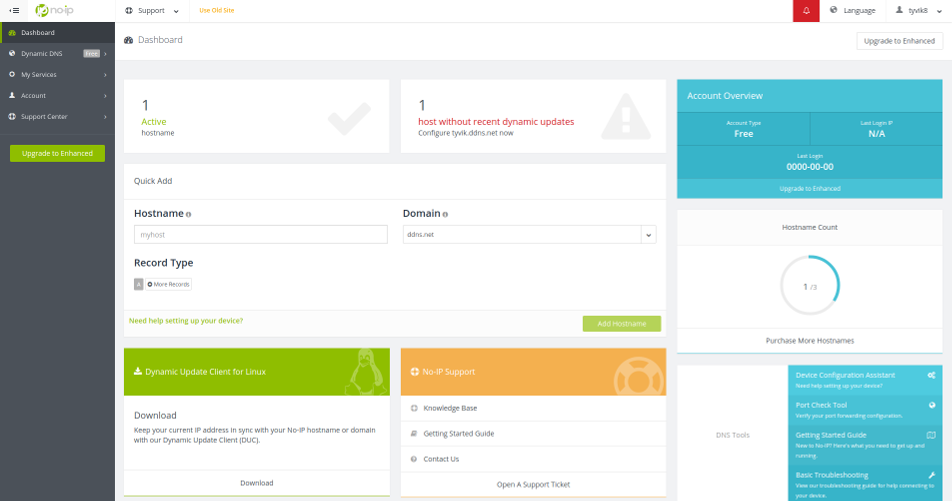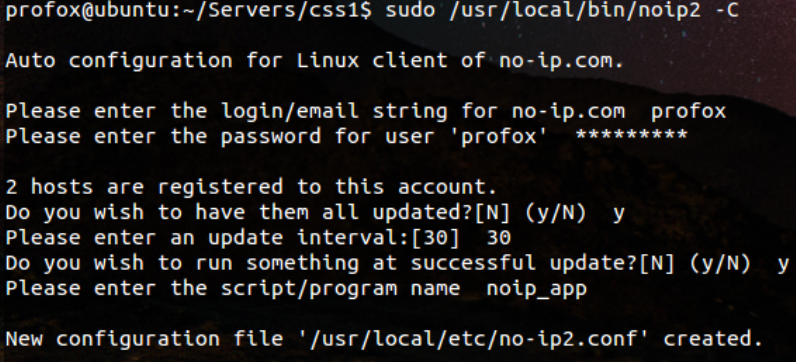- Как задать ip адрес в Linux
- Как узнать IP, шлюз и маску?
- Настройка ip адреса в Ubuntu
- Настройка IP адреса в CentOS
- Настройка статического IP адреса в nmcli
- Настройка IP в графическом интерфейсе
- Настройка IP адреса с помощью утилиты ip
- Выводы
- Прощай DynDNS, да здравствует no-ip
- Apr 16, 2014 21:21 · 822 words · 4 minute read админство
- Знакомство с no-ip
- Установка клиента noip.com
- Настройка службы no-ip
- Аналоги
- Ngrok
- Как настроить no-ip под Ubuntu?
- — Welezar Blog —
- Поиск по этому блогу
- no-ip или динамический ip под Ubuntu
Как задать ip адрес в Linux
По умолчанию в большинстве дистрибутивов Linux, ip адрес устанавливается автоматически, по протоколу DHCP, независимо от того какой тип соединения используется, будь то проводной интернет или беспроводное подключение к точке доступа Wifi или даже USB модем. Но если необходимо вы можете задать ip адрес Linux вручную. Это может понадобиться если вы хотите использовать статический ip адрес чтобы сеть запускалась быстрее при старте системы.
Есть несколько способов ручной настройки ip адреса в системе Linux, все можно сделать с помощью терминала или в графическом интерфейсе. Мы будем рассматривать только ipv4 адреса, и поговорим о том, как настроить статический ip, который будет присваиваться сетевому интерфейсу автоматически, а также как установить ip для сетевого интерфейса с помощью утилиты ip.
Как узнать IP, шлюз и маску?
Вы не можете установить любой IP для своего компьютера. Есть определенный диапазон значений, которые можно использовать. Ваш новый ip адрес должен быть в той же сети, что IP адрес роутера, который представляет из себя шлюз в сеть. Также, если вы задаете IP вручную, то нужно указать и другие параметры, которые система раньше получала по DHCP. И перед тем как переходить к настройке давайте рассмотрим откуда взять эти данные.
Обычно, в локальных сетях адрес находится в одном из следующих диапазонов:
- 10.0.0.0 – 10.255.255.255
- 172.16.0.0 – 172.31.255.255
- 192.168.0.0 – 192.168.255.255
Они все зарезервированы для локальных сетей и их использование не должно вызвать конфликтов с общим интернетом, таким образом сначала надо узнать адрес шлюза. Но со шлюзом все немного сложнее. Это ваш маршрутизатор. Очень важно указать шлюз правильно, иначе компьютер не сможет получить доступ к сети. Посмотреть текущий адрес шлюза можно командой:
ip route show match 0/0
Здесь мы видим, что наш адрес шлюза — 192.168.0.1. Отсюда выплывает, что нам нужно выбирать наш ip именно из этого диапазона, можно менять только последнюю цифру и надо, чтобы в этой сети компьютеров с такими адресами больше не было, например, 192.168.0.64.
Маска подсети используется чтобы отделить локальную часть ip адреса, которая меняется, от статической. Сейчас в большинстве случаев применяется значение 255.255.255.0, которое означает изменение только последней цифры. Теперь, когда вы знаете откуда брать все значения, рассмотрим как установить ip адрес Linux.
Настройка ip адреса в Ubuntu
Настройкой сети в Ubuntu по умолчанию занимается специальная служба networking, конфигурация которой находятся в файле /etc/network/interfaces. Стандартные настройки с использованием динамического получения ip адреса по DHCP выглядят следующим образом:
В этом примере настраиваются два интерфейса, lo и eth0. Нас будет интересовать только строчка, касающаяся проводного соединения eth0, она тут одна:
iface eth0 inet dhcp
Отредактируйте конфигурацию как показано ниже, нужно закомментировать строчку получения ip по DHCP и добавить вместо нее настройку статического ip адреса, подсети, и шлюза:
sudo vi /etc/network/interfaces
auto lo
iface lo inet loopback
# iface enp24s0 inet dhcp
auto enp24s0
iface enp24s0 inet static
address 192.168.0.65
netmask 255.255.255.0
gateway 192.168.0.1
dns-nameservers 8.8.8.8,8.8.4.4
Более подробно настройка сети Ubuntu через терминал описана в отдельной статье. Настройте параметры в соответствии с вашими параметрами сети. Затем перезапустите сетевые службы чтобы изменения вступили в силу без перезагрузки компьютера:
sudo systemctl restart networking
Чтобы убедиться что все установлено правильно используйте утилиту ip.
ip addr list | grep enp24s0
Настройка IP адреса в CentOS
В системах, основанных на дистрибутиве RedHat, файлы настройки сети немного отличаются. Тут за начальную настройку сети отвечает фреймворк Wiched. Настройки получения IP адреса хранятся отдельно для каждого сетевого интерфейса в файлах /etc/sysconfig/network-scripts/ifcfg-имя_интерфейса, например, enp2s0. Настройки статического ip для сетевого адаптера с адресом enp2s0 будут выглядеть следующим образом:
sudo vi /etc/sysconfig/network-scripts/ifcfg-enp2s0
DEVICE=»enp2s0″
BOOTPROTO=»static»
NM_CONTROLLED=»yes»
ONBOOT=»yes»
TYPE=»Ethernet»
IPADDR=192.168.0.65
NETMASK=255.255.255.0
GATEWAY=192.168.0.1
DNS1=»8.8.8.8″
Чтобы изменения вступили в силу перезапускаем сеть:
sudo systemctl restart networking
Готово, настройка ip адреса linux с помощью стандартных средств системы завершена и вы можете дальше использовать свой компьютер.
Настройка статического IP адреса в nmcli
Сетевой конфигуратор NetworkManager сейчас используется практически повсеместно. Если нужно настроить IP в терминале вы можете использовать утилиту nmcli. Сначала смотрим доступные подключения. Для этого выполните:
Допустим, что необходимое вам подключение называется Проводное соединение 2. Тогда осталось установить IP адрес, шлюз и DNS сервер:
nmcli con mod «Проводное соединение 2» ipv4.addresses 192.168.1.64/24
nmcli con mod «Проводное соединение 2» ipv4.gateway 192.168.1.1
nmcli con mod «Проводное соединение 2» ipv4.dns «8.8.8.8»
Затем надо сообщить утилите, что IP адрес будет настраиваться вручную:
nmcli con mod «Проводное соединение 2» ipv4.method manual
В этом примере IP адрес задается немного по другому. Сначала идёт выбранный ip адрес, а затем маска в формате /24. Это аналог записи 255.255.255.0, только короче.
Настройка IP в графическом интерфейсе
Разберемся ещё как изменить IP адрес через графический интерфейс. Для этого кликните по значку сети в правом верхнем углу экрана, затем выберите любое сетевое подключение и кликните по пункту Параметры соединения:
В открывшемся окне параметров нажмите значок шестеренки напротив нужного соединения, например, Проводное:
Перейдите на вкладку IPv4 и напротив пункта Метод IPv4 выберите Вручную. Появится несколько полей, которые надо заполнить. Заполните IP адрес, маску и шлюз:
Затем чуть ниже пропишите DNS. Когда всё будет готово нажмите кнопку Применить.
Настройка IP адреса с помощью утилиты ip
Если вам не нужно настраивать статический ip при загрузке, а необходимо только один раз задать ip адрес linux через терминал, то можно использовать утилиту ip. Включите интерфейс, если он выключен:
sudo ip link set eth0 up
Сначала нужно изменить IP и маску сети:
sudo ip addr add 192.168.0.65/255.255.255.0 dev eth0
Затем добавить шлюз:
sudo ip route add default via 192.168.0.1
Готово, теперь ваша сеть должна работать. Только эти настройки будут работать до первой перезагрузки.
Выводы
Вот и все. В этой статье мы рассмотрели как выполняется настройка ip адреса linux. Все это может показаться сложным, но если хорошо разобраться, то смена ip linux уже не будет вызывать таких проблем. Если у вас остались вопросы, спрашивайте в комментариях!
На завершение, видео о том что значат цифры ip адреса и зачем они нужны:
Источник
Прощай DynDNS, да здравствует no-ip
Apr 16, 2014 21:21 · 822 words · 4 minute read админство
В связи с отключением бесплатных аккаунтов на dyn.com появилась необходимость перейти на что-то похожее. Вкратце, этот сервис предоставлял возможность получить статичное имя на динамический белый IP. Было удобно, т.к. он поддерживался моим модемом, который отвечал за это. Увы, халява кончилась 🙁 Первое, что я придумал — написать скриптик, который бы лез на internet.yandex.ru, получал IP и писал его в файлик, который синхронизировался с каким-нибудь облаком. Всё отлично, но на домашнем компе был установлен только клиент Dropbox’а, а он имеет привычку уведомлять о том, что какой-то файлик изменился, что очень раздражает, т.к. синхронизацию планировалось проводить раз в 10 минут. И тут я вспомнил про noip.com. Это полный аналог DynDNS, но не поддерживается моим модемом, так что клиента надо ставить на сам сервер. Немного покурив мануалы, я понял, что это не так уж и сложно 🙂
Знакомство с no-ip
Для начала зарегистрируемся, выбрав бесплатный аккаунт. На него даётся 3 доменных имени, с обязательным подтверждением их активности раз в месяц. no-ip также предоставляет множество других услуг, но уже платно, например:
- Выдача SSL-сертификатов (от $20/год);
- Мониторинг серверов (от $100/год);
- Управление DNS-записями (от $35/год). Непонятно зачем, т.к. у того же DigitalOcean это бесплатно;
Установка клиента noip.com
Для начала добавим какой-нибудь адрес из дашборда или на странице со списком доменов. После этого всё готово для установки клиента, который будет мониторить смену IP адреса и отправлять запрос на обновление DNS.
Скачаем и распакуем клиент:
Процесс установки сводится к запуску make install и ответом на простые вопросы: какой интерфейс слушать, логин/пароль от no-ip.com и выполнять ли какой-нибудь скрипт при обнаружении смены ip:
На этапе установки создаётся конфигурационный файл с логином/паролем к noip.com, который скрипт установки сам переместит в /usr/local/etc/no-ip2.conf. Сам же клиент будет лежать в /usr/local/bin/noip2. Теперь можно попробовать запустить службу и проверить на сайте, что всё работает:
Пока достучаться до сервера по указанному имени скорее всего не получится — обновления DNS занимает какое-то время, можно попробовать через полчаса. А пока продолжим усовершенствовать систему. В текущей конфигурации нужно вручную запускать клиент после перезагрузки. Мне это совсем не нравится, так что напишем скрипт автозапуска для ubuntu.
Настройка службы no-ip
Все скрипты автозапуска под ubuntu и производными (mint) лежат в /etc/init.d, туда же положим и наш:
touch лишь создаёт файл, а само содержимое скрипта можно взять из файла debian.noip2.sh комплекта поставки. Последняя строчка создаст ссылки на все уровни запуска. Единственное, чем не устроил меня текущий вариант, так это отсутствием возможности посмотреть статус службы. Исправим это. В README.FIRST есть документация по использованию этой утилиты:
Меня заинтересовала третья строчка. Добавим её вызов в наш скрипт автозапуска:
и отредактируем строку помощи:
Вот теперь всё готово 🙂 Можно протестировать командами:
Аналоги
Если вас не устроил ни dyndns, ни no-ip, то есть ещё ряд аналогов:
Ngrok
Иногда нужно дать клиенту или сотруднику доступ к какой-либо службе на своей машине (или для отладки приложения, которому нужен только белый IP). В этом случае меня не раз спасала замечательная утилита ngrok, которая есть под все популярные платформы, а бесплатных её возможностей более чем достаточно. Более того — даже регистрироваться не обязательно. Просто скачиваем, разархивируем и запускаем:
Или, если нужен кастомный tcp порт (например, 5432):
Источник
Как настроить no-ip под Ubuntu?
Имеется в сервисе no-ip 2 хоста, но не могу понять как настроить их под игровой сервер.
Предыстория тут — Как открыть порты у ZyXEL Keenetic Giga II?
Их клиент я установил. Файл конфигурации вроде бы создал:
Клиент no-ip запущен, но после всех этих действий по хосту сервер не находит.
В чем может быть проблема?
- Вопрос задан более трёх лет назад
- 4170 просмотров
Выложите пожалуйста вывод этой команды:
cat /usr/local/etc/no-ip2.conf
А в кинетике случаем нет клиента под no-ip?
Из возможных причин:
1)не обновились записи у no-ip.
2) Некорректная конфигурация клиента у вас на машине.
3) Клиент запущен? (ну мало ли, конфиг сгенерировали, а вот запустить — не запустили)
А в кинетике случаем нет клиента под no-ip?
Спасибо за наводку. В веб-конфигураторе действительно был раздел, где я указал данные no-ip. Только вот это не помогло.
Что касается команды cat /usr/local/etc/no-ip2.conf :
У вас намешаны две задачи, не имеющие между собой ничего общего.
Всё, что нужно от no-ip — это чтобы доменное имя резолвилось в ваш текущий внешний динамический IP.
Это происходит? Проверяется банальным пингом по доменному имени, пинговать должен ваш внешний IP (при этом не имеет значения, есть ли ответы на пинги)
Чтобы было возможно из внешней сети подключиться к сервису за роутером, у роутера должен быть настроен port forwarding (производятлы в админках называют кто во что горазд): перенаправление входящих пакетов по протоколу (TCP|UDP|оба) и номеру порта на локальную машину с IP таким-то и на порты такие-то. Проверяется попыткой открыть соединение из внешнего мира
Источник
— Welezar Blog —
заметки на самые разные темы
Поиск по этому блогу
no-ip или динамический ip под Ubuntu
Приходится часто работать с удалёнными компами через инет, особенно удобно залезть удалённо на свой домашний комп, что-то настроить или скачать с него. Проблема возникает только при определении IP-адреса нужной машины, при условии, что вы не арендовали постоянный IP и вам выделяется динамически. Проблема решаема через доступные бесплатные сервисы. Уже многие adsl-рутеры имеют встроенную поддержку того или иного подобного сервиса.
Мой выбор остановился на сервисе No-IP.com по следующим причинам:
бесплатность;
5 хостов на 1 учётную запись;
множество различных доменов второго уровня;
различные типы хостов;
удобная настройка и активация.
Для начала следует зарегистрироваться и создать нужные хосты.
Достаточно установить пакет noip2:
# apt-get install noip2
и ввести все необходимые данные при настройке пакета, путь сохранения файла конфигурации стандартно — /var/lib/noip2/noip2.conf
Если вы используете и подсоединяетесь через рутер и используете NAT, то не выключайте последнюю опцию при настройке.
Настраивать автозапуск нет необходимости, стандартно с указанным конфигурационным файлом и происходит автозапуск noip2 при загрузке.
Вы также можете узнать текущие настройки командой:
sudo noip2 -c /var/lib/noip2/noip2.conf -S
Скачиваем версию программы для Linux отсюда.
Внутри архива вы найдёте уже скомпилированые версии под х32 и х64 платформы, хотя можно самостоятельно скомпилировать из приложенных исходников. Но это не суть важно. Распаковываем noip2-Linux-32bit в нужную папку, к примеру для последующего удобства, копируем:
sudo cp noip2-Linux-32bit /usr/bin/noip2
тем самым имя исполняемого файла сокращено для удобства;
информацию о параметрах запуска можно узнать командой:
noip2 —help
настраиваем теперь для использования нужного хоста:
sudo noip2 -C -c /etc/no-ip2.conf -U 10
последним параметром задан интервал в минутах обновления/проверки данный ip-адреса
далее отвечаем на вопросы об интерфейсе;
указываем в качестве логина ящик электронной почты, на который зарегистрировали сервис;
далее будет запрос (при количестве хостов более 1), что использовать ли настройки для всех хостов, в моём случае ответ нет;
далее соглашаемся на использование конкретного хоста, на ненужные отвечаем отрицательно;
далее будет задан вопрос о возможности запуска чего-либо при удачном обновлении информации, отвечаем пока нет;
теперь конфигурационный файл создан.
Для автозапуска прописываем через меню Система-Параметры-Сеансы запуск программы в виде следующей строки:
Источник