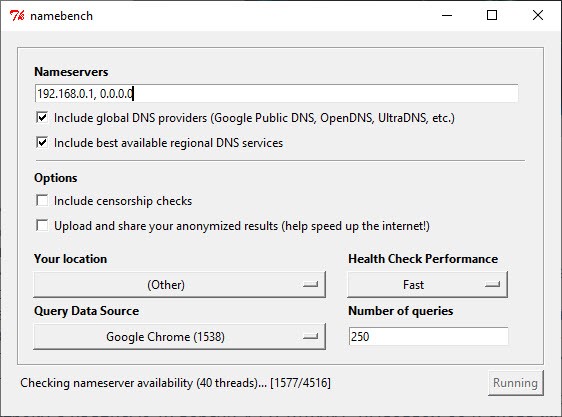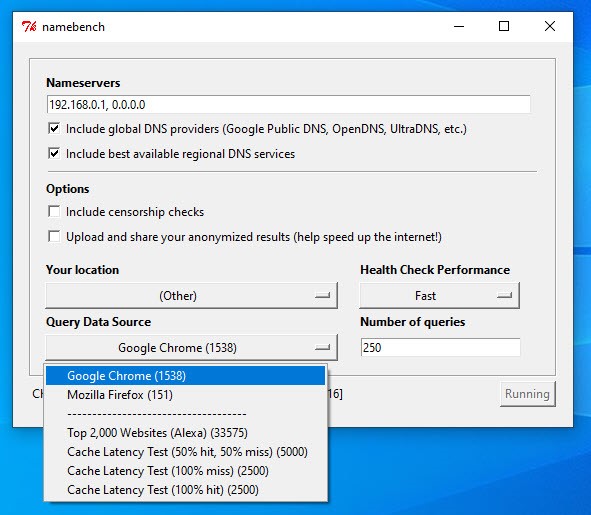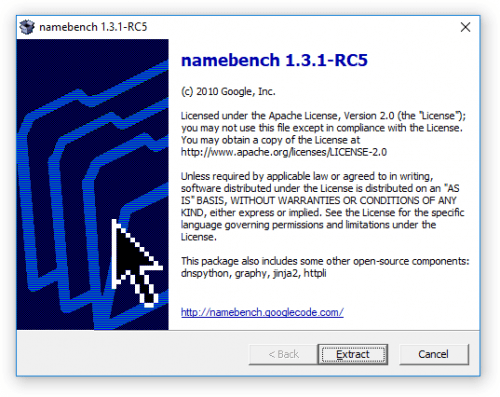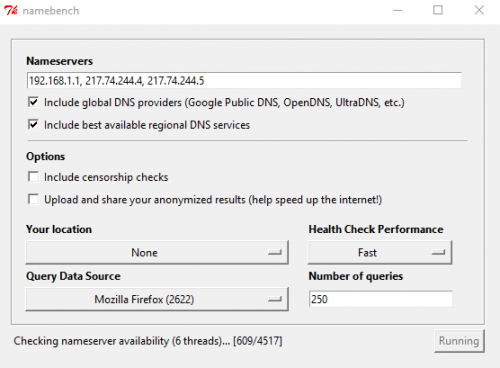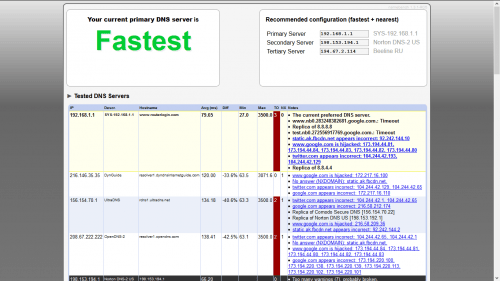- namebench – выбор оптимального DNS-сервера
- Выбор оптимальных DNS на основе истории веб-браузера
- Как ускорить работу интернета бесплатной программой NameBench
- Похожие статьи:
- Namebench 1.3.1 для Windows 10 на русском
- Возможности
- Плюсы и минусы
- Как пользоваться
- Видео
- Ключ активации и загрузка
- Namebench: автоматический поиск лучшего DNS сервера
- Namebench – поиск лучшего DNS
- Вместо послесловия
namebench – выбор оптимального DNS-сервера
Время, затрачиваемое системой на соединение с DNS-серверами при посещении веб-сайтов, обновлении ПО и другой онлайн-активности на компьютере, как правило, невелико. Обычно DNS-сервера провайдера, которые используются автоматически, хватает для быстрой и стабильной работы в Интернете.
Но что делать, если вы часто испытываете проблемы с соединением, открытием тех или иных веб-сайтов, или просто хотите получить более быстрый и стабильный Интернет? Попробуйте программу namebench для поиска наиболее быстрого DNS-сервера относительно вашего местоположения в сети.
Утилита namebench выполняет тщательное тестирование с использованием истории веб-браузера, данных tcpdump или стандартного набора данных в целях обеспечения индивидуальной рекомендаций. Программа абсолютно бесплатна и никаким образом не влияет на вашу систему. Этот проект был начат в виде «20% на проекты» в компании Google.
namebench работает на MacOS, Windows и UNIX системах, предлагается с графическим пользовательским интерфейсом, а также интерфейсом командной строки для продвинутых пользователей.
Выбор оптимальных DNS на основе истории веб-браузера
Рассмотрим простой процесс тестирования на выявления оптимальных DNS-серверов с использованием истории посещения веб-сайтов на вашем веб-браузере в системе Windows.
1. Для начала нужно скачать утилиту namebench. На момент написания статьи была доступна последняя верcия 1.3.1.
2. После загрузки, запускаем файл, который распакует все в отдельную папку namebench-1.3.1-Windows. Заходим в нее и запускаем файл namebench.exe – версию с графическим интерфейсом.
3. После запуска namebench автоматически определит используемые DNS-сервера (Nameservers), ваше местоположение – страну (Your location). В выпадающем меню Query Data Source будут показаны используемые в системе браузеры, историю которых можно использовать в качестве данных для тестирования. Также можно выбрать стандартные наборы тестов, например ТОП 2000 сайтов по данным портала статистики Alexa.
3. Для получения максимально точных результатов, которые будут отвечать вашим требованиям, лучше использовать для теста историю вашего веб-браузера, поэтому перед этим желательно не очищать веб-браузер, несколько дней используя в обычном режиме – посещая привычные вам ресурсы. В нашем примере это будет браузер Google Chrome, предлагающий более 120 тысяч точек для расчета в нашем тестировании.
4. Остается нажать на кнопку Start Benchmark и дождаться результатов тестирования, которые откроются в браузере в виде полного отчета. Нас интересует данные Recommended configuration (fastest + nearest) – рекомендуемая конфигурация (быстрый + ближайший).
В нашем случае по результатам проверки выяснилось, что первичный сервер Google Public DNS (8.8.8.8) будет на 109.6% быстрее текущего DNS-сервера провайдера, на которые автоматически настроен роутер (192.168.1.1). Предлагается выставить следующие DNS-сервера, указанные на скриншоте:
5. Для вашей системы в зависимости от различных факторов (местоположение, набор посещаемых веб-сайтов) результаты могут быть получиться другими. Вы можете последовать рекомендации, настроив DNS-сервера на ПК по инструкции Настройка DNS на компьютере с ОС Windows.
Как ускорить работу интернета бесплатной программой NameBench
В этой статье я вам расскажу о том, как ускорить работу интернета и сделать так, чтобы сайты загружались быстрее. Этот метод использует бесплатную программу NameBench разработанную Google. А сам способ очень простой — требует всего одного клика и немного времени.
Как ускорить работу интернета
Сделать скорость интернета выше, чем подразумевает ваш тарифный план, невозможно. Но можно сделать так, чтобы сайты в браузере загружались быстрее.
Перед тем, как ускорить работу интернета, давайте рассмотрим, как в компьютере загружаются сайты. По всему миру понатыкано множество DNS серверов, к которым обращаются наши компьютеры каждый раз, когда мы вводим в строку браузера тот или иной адрес. Компьютер будет обращаться к тому серверу, адрес которого прописан в его настройках. А вот является ли этот сервер самым близким и быстрым для вас – это ещё тот вопрос.
Чем ближе к вам располагается сервер, тем быстрее будет загружаться сайт. И программа NameBench помогает отыскать самый оптимальный для вас вариант сервера.
Если вы не поняли, приведу жизненный пример. Представьте, что вы находитесь в Москве, и вам отправляют по почте ноутбуки – один из Киева, второй из Лондона. Очевидно, что из Киева дойдёт быстрее, ведь Киев ближе, а из Лондона будет идти долго. А результат в обоих случаях один и тот же – вы получаете по почте ноутбук, но в одном из вариантов он приходит быстрее.
Перед тем, как ускорить работу интернета, скачайте NameBench на свой компьютер и установите программу.
- Операционная система:WindowsXP, 7;
- Язык интерфейса: английский;
- Разработчик:
После установки запустите программу. Не вносите никаких изменений в настройки, и нажмите кнопку Start Banchmark.
Через некоторое время программа просканируют все ближайшие сервера. Весь этот период не закрывайте её. В конце в вашем браузере откроется сообщение, в котором вы увидите три варианта самых оптимальных для вас DNS с процентом улучшения скорости интернета при подключении к ним.
Результат работы NameBench
Если вы сейчас уже пользуетесь самым оптимальным сервером, то сообщение не даст никаких вариантов. Значит, ускорить работу интернета у вас уже не получится.
Итак, DNS мы получили, теперь его необходимо прописать в том подключении, через которое компьютер выходит в интернет. Покажу, как это делается на примере Windows 7.
- Чтобы прописать новые DNS, нажимаем «Пуск» и переходим в «Панель управления». Открываем раздел «Сеть и интернет».
- Затем переходим в «Центр управления сетями и общим доступом».
- Нажимаем сбоку «Изменение параметров адаптера».
- Нажимаем правой кнопкой на подключение, через которое вы выходите в интернет и выбираем пункт «Свойства».
- Переходим во вкладку «Сеть», двойным щелчком мышки открываем «Протокол Интернета версии 4», ставим точку на «Использовать следующие адреса DNS» и заполняем строку «Предпочитаемый DNS» адресом, который нам дал NameBench, как самый оптимальный. «Альтернативный DNS-сервер» можно заполнить вторым адресом DNS, который выдал NameBench (если как на картинке выше, то это будут 80.252.130.253 – предпочитаемый и 192.168.0. 1 – альтернативный).
- Жмём «Ок» во всех окнах, чтобы сохранить и закрыть. И казалось бы всё. Однако нет. DNS адреса сохраняются в кеше компьютера, поэтому, чтобы ускорить работу интернета сиюминутно, необходимо его очистить. Для этого нажимаем «Пуск» и выбираем «Выполнить» (или клавиши win+R). В открывшемся окошке вводим ipconfig /flushdns и нажимаем «Ok». Всё, теперь можно оценить, как удалось ускорить работу интернета.
Напомню, что интернет у вас не станет летать дико-быстро, если он плёлся всю жизнь медленно. Однако если вы найдёте более оптимальный DNS-сервер с помощью этой программы, то работать станет немного комфортнее.
Похожие статьи:
Медленный интернет бесит всех и доводит до истерики, особенно тогда когда он проявляет своё свойство…
Медленный интернет бесит всех и доводит до истерики, особенно тогда когда он проявляет своё свойство…
Медленный интернет бесит всех и доводит до истерики, особенно тогда когда он проявляет своё свойство…
Namebench 1.3.1 для Windows 10 на русском
Namebench – специальная утилита для анализа и подбора наиболее оптимальных DNS-серверов. Эта опция позволяет существенно ускорить загрузку веб-страниц в браузере, а значит, значительно повысить уровень удобства при серфинге в интернете. Поиск полностью автоматический, поэтому от пользователя не требуются специальные навыки. На данной странице мы подробнее рассмотрим функционал и особенности данной утилиты. А скачать Namebench на русском языке для Windows 10 с официального сайта можно с помощью кнопки, представленной в конце страницы.
Возможности
Если вы не в состоянии перейти к новому провайдеру или подключить более быстрый тариф, то приложение Namebench будет отличным помощником в ускорении интернета. Дело в том, что программа подбирает оптимальные DNS-сервера, ориентируясь на вашего провайдера и скорость соединения. В некоторых ситуациях пользователи наблюдают ускорение загрузки страниц почти в 5 раз.
Плюсы и минусы
Рассмотрим сильные и слабые стороны приложения для подбора оптимальных DNS. Ознакомьтесь с представленными ниже списками.
- автоматический подбор серверов;
- простое управление;
- нет нагрузки на компьютер или сеть;
- возможность генерации отчетов;
- работа с медленными и неустойчивыми соединениями.
- отсутствует русский язык;
- требуется ручное изменение настроек в Windows;
- может не сработать с некоторыми провайдерами.
Как пользоваться
Несмотря на простой интерфейс, при работе с программой важно соблюдать последовательность действий. Мы рассмотрим процедуру настройки подробнее:
- Скачайте и установите программу на ПК.
- Запустите Namebench и выберите браузер, который вы используете чаще всего.
- Нажмите кнопку Start Benchmark. Тестирование может занять до 40 минут.
- После завершения теста откроется веб-страница с 3 DNS-серверами, которые будут наиболее эффективны в ситуации с вашим местоположением и провайдером.
- Теперь необходимо перейти в настройки сетевого адаптера Windows. Откройте свойства активной сетевой карты и зайдите в настройки IP версии 4.
- Включите ручной ввод адресов и впишите данные из таблицы, которую составила программа.
- Сохраните изменения и с помощью любой специальной утилиты очистите кэш DNS.
Теперь вы можете запустить основной браузер и протестировать скорость загрузки сайтов. К тому же, выбор подходящих серверов поможет получить доступ к ранее заблокированным ресурсам.
Если ранее у вас были прописаны DNS-адреса вручную, то перед изменением настроек сохраните или запомните их, чтобы вернуть параметры при необходимости.
Видео
Посмотрите данный видеоролик перед тем, как приступать к самостоятельной настройке интернета с помощью Namebench.
Ключ активации и загрузка
Программа распространяется бесплатно, поэтому вам не потребуется активатор. Просто скачайте файл с помощью кнопки внизу и установите утилиту.
Namebench: автоматический поиск лучшего DNS сервера
Ранее, мы уже ознакомились с лучшими DNS серверами, которые могут повысить скорость доступа к веб-ресурсам. Только какой из них является оптимальным выбором для вашего Интернет подключения — вопрос остаётся открытым.
Дело в том, что даже самая обширная сеть из сотен мощных серверов, не может гарантировать минимальное время запроса. И в первую очередь из-за местонахождения пользователей, которое не может быть равноудалённым от DNS сервера. Выходит, что компьютер должен получить соединение не только с лучшим, но и географически близким к себе сервером имён.
Namebench – поиск лучшего DNS
Команда разработчиков из компании Google сумела решить проблему поиска лучшего DNS сервера на практике, создав маленькую утилиту « Namebench ». Основная задача этой программы сканирование в автоматическом режиме более чем 4000 серверов по всей Земле. А на выходе пользователю будет представлен полный отчёт о проделанной работе, включая КПД текущих DNS параметров и рекомендованные IP -адреса серверов.
Стоит предупредить, что проект « Namebench » не имеет русской локализации, и интерфейс утилиты представлен только на английском языке, что не мешает запустить тестирование нажатием всего одной кнопки. К тому же, развитие продукта прекратилось в 2010 году, но по сегодня может считаться актуальным.
Загрузите на компьютер версию для систем Windows ( namebench-1.3.1-RC5-Windows.exe ). Запустите двойным щелчком на исполнение и нажмите кнопку « Extract ».
Диалоговое окно утилиты « Namebench » появится на экране сразу же по окончании процесса распаковки программных файлов. Рекомендуем оставить все опции по умолчанию, и только установить “ SLOW ” на пункте «Health Check Perfomance», если у вас нестабильное Интернет-соединение (например, мобильная связь 3 G / 4G ). Жмём кнопку « Start benchmark » для начала тестирования сети.
Стоит отметить, что продолжительность проверки доступных DNS в может занять 3-4 часа. Столько потребуется чтобы соединиться с каждым сервером имён и проверить его характеристики доступа. Для получения результата на моём ПК потребовалось чуть больше 3-х часов!
В первом отчёте я получил неутешительные показатели, которые указывали на низкую скорость. Но после смены своих DNS yна рекомендованные IP адреса, следующая проверка показала быстрый доступ (см.скриншот ниже). Каждый новый тест может выявлять более оптимальный набор серверов, так что не стоит удивляться, если рекомендации изменятся при следующем сканировании.
Вместо послесловия
Если прокрутить страницу с отчётностью, то можно увидеть аналитические данные и даже графики. А сам отчёт будет хранится на локальном компьютере в папке « temp » вашей учётной записи: appdata/local/temp/namebench_2017-06-23_0131.html
Надеемся, что данная возможность окажется полезной в погоне за быстрым доступом к сети, и вы станете на долю секунды ближе к веб-сайтам.