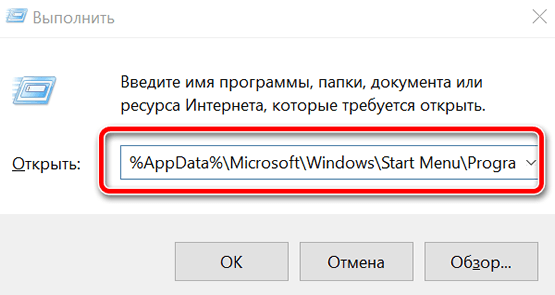- Как добавить любую ссылку или ярлык в меню Пуск Windows 10
- Как вручную добавить ярлык запуска приложения в меню «Пуск» Windows 10
- Как добавить приложение в список «Все приложения»
- Как закрепить любой файл в меню Пуск в Windows 10
- Твик реестра позволяющий закрепить любой файл в меню Пуск в Windows 10.
- Закрепить любой файл на начальном экране Windows 10
- Как закрепить папку на панели задач или начальном экране Windows 10
- Как поместить папку на панель задач Windows 10 или добавить её в виде плитки в меню Пуск
- Видео инструкция
- Как создать и добавить закрепленный ярлык в меню Пуск системы Windows 10
- Как создать и добавить ярлык
- Редактирование ярлыков
Как добавить любую ссылку или ярлык в меню Пуск Windows 10
Друзья, не знаю как вас, а лично меня стартовое меню десятки полностью устраивает. Да, после перехода с семерки первым желанием было поскорее от него избавиться, но я заставил себя поработать с ним пару недель. И о чудо, оно мне так понравилось, я настолько к нему привык, что без него уже и не представляю комфортной работы.
Однако не беда! В этой статье я расскажу вам как добавлять в меню Пуск Windows ярлыки любых своих программ и даже ссылки на документы и файлы, и упорядочить их по папкам и группам.
Итак, показываю на конкретном примере. У меня есть портативная версия программы FontViewer для просмотра шрифтов. Экзешный файл для её запуска находится на диске D. Первым делом я нажимаю на exe файле правой клавишей мыши и выбираю «Отправить» — «Рабочий стол (создать ярлык)».
Далее делаем следующее:
- Нажимаем на клавиатуре сочетание клавиш Win+R
- В окошко вставляем shell:programs
- Нажимаем ОК.
В стандартном проводнике Windows открылась папка, где лежат ссылки на все элементы стартового меню. Её путь по умолчанию следующий:
В эту папку копируем (переносим) созданный ярлык с рабочего стола. Можно переименовать его, убрав лишнее из названия:
Открываем стартовое меню. В верхней его части видим появившуюся ссылку на запуск FontViewer в списке «Недавно добавленные»:
Сам же ярлык будет под буквой F. Если хотите расположить его на боковой панели меню, в области плиток, просто перетяните его туда и настройте положение и размер.
Таким же образом вы можете добавлять в меню Пуск ссылки на любые свои документы и файлы и даже организовывать их по папкам. Для этого создаете по указанному выше пути папку, например, «Важные доки Word», и в неё копируете ссылки на нужные документы. При нажатии на названии папки в меню разворачивается её содержимое:
Получаете доступ к папке и всем её файлам прямо в меню Пуск и быстро запускаете нужные документы. Согласитесь, удобно, особенно если вы, как и я, не любите бардак из ярлыков документов на рабочем столе.
В завершении расскажу про один лайфхак со стартовым меню, который не многие знают. Чтобы быстро получить доступ к программам на нужную букву вовсе нет надобности колёсиком листать весь алфавитный список от начала до конца.
Нажимайте на значок & (амперсанд) в боковом меню, кликайте на нужную букву, и вы сразу окажетесь в желаемом месте списка.
Знали о такой возможности? 🙂
Другие не менее полезные и малоизвестные хитрости при работе с Windows 10 вы почерпнёте для себя из этого видео:
Как обычно, буду рад любым вашим комментариям!
Как вручную добавить ярлык запуска приложения в меню «Пуск» Windows 10
В Windows 10, как часть процесса установки, приложения обычно добавляют ярлык или папку в меню «Пуск», чтобы их было проще открывать. Однако, некоторые приложения «забывают» зарегистрироваться для отображения в списке «Все приложения», например портативные версии и очень старые приложения.
Если у вас есть приложение, которое не имеет ярлыка в этом списке, можно создать ярлык для быстрого поиска и открытия приложения с помощью меню «Пуск».
В этом руководстве по Windows 10 мы расскажем о простых шагах по добавлению ярлыка приложения в список «Все приложения» вручную.
Как добавить приложение в список «Все приложения»
- Используйте сочетание клавиш Win + R , чтобы открыть командное окно «Выполнить».
- Введите следующий путь и нажмите ОК :
После того, как вы выполнили эти шаги, просто откройте меню «Пуск», и в списке теперь появится ярлык нового приложения.
Вы также можете использовать эти инструкции для создания ярлыков приложений, которые создают папки с кучей ссылок (например, Apple iTunes и 7-Zip). Таким образом, вы можете щелкнуть букву в верхней части группы, чтобы использовать индекс для быстрого перехода к приложению, не просматривая папку, чтобы открыть её.
Как закрепить любой файл в меню Пуск в Windows 10
Публикация: 5 Октябрь 2016 Обновлено: 9 Июль 2020
В операционной системе Windows 10, можно закрепить любой файл или папку в меню «Пуск», независимо от типа файла. С помощью небольшого трюка с реестром вы можете заставить это работать. Твик разблокирует команду «Закрепить на начальном экране», для всех файлов и папок. Это может быть сделано с помощью простой настройки реестра. В этой статье мы рассмотрим, как это сделать.
Твик реестра позволяющий закрепить любой файл в меню Пуск в Windows 10.
Откройте текстовый редактор «Блокнот» скопируйте и вставьте:
Сохраните тестовый файл с расширением .reg и запустите его.
Чтобы сэкономить ваше время, я создал готовый reg файл, вы можете его загрузить здесь.
После загрузки распакуйте архив и дважды кликните на файл «Добавить_закрепить_на_начальном_экране.reg», чтобы импортировать его.
Теперь вы сможете закрепить любой файл меню «Пуск». Делаем это следующим образом.
Закрепить любой файл на начальном экране Windows 10
Шаг 1: Примените твик упомянутый выше.
Шаг 2: Кликните на правой кнопкой мыши на файл и в контекстном меню выберите — «Закрепить на начальном Экране».
Примечание: Если на прямую закрепляемый файл не появился в меню «Пуск», создайте ярлык для этого файла.
Шаг 3: Кликните правой кнопкой мыши файл, который вы хотите прикрепить и выберите «Создать ярлык». Это будет работать с любым типом файла, будь то текстовый файл, Pdf или любой другой файл на вашем ПК.
Шаг 4: Далее кликните правой кнопкой мыши созданный ярлык и выберите «Закрепить на начальном экране» для запуска команды.
Как закрепить папку на панели задач или начальном экране Windows 10

В этой простой инструкции подробно о том, как закрепить папку на панели задач Windows 10 или поместить её в виде плитки в меню Пуск (закрепить на начальном экране). На близкую тему может быть полезным: Настройка меню Пуск Windows 10.
Как поместить папку на панель задач Windows 10 или добавить её в виде плитки в меню Пуск
Windows 10 не дает прямой возможности закрепить папку на панели задач, однако, как мы помним, есть возможность разместить на ней ярлык программы. Мы можем создать ярлык, который будет открывать нужную нам папку и уже его поместить в панель задач. Для этого потребуется выполнить следующие простые шаги (4-й шаг можно пропустить, если что-то останется не ясным, ниже есть видео инструкция):
- На рабочем столе или в какой-либо папке нажмите правой кнопкой мыши в свободном месте и выберите пункт меню «Создать» — «Ярлык».
- В мастере создания ярлыков в поле «Укажите расположение объекта» введите explorer.exe а затем после пробела — путь к нужной папке (путь легко скопировать в адресной строке проводника или посмотреть в свойствах папки). Если путь содержит пробелы, возьмите его в кавычки. Нажмите «Далее».
- Введите желаемое имя ярлыка папки, это имя будет отображаться при наведении указателя мыши на значок папки в панели задач. Нажмите «Готово».
- Будет создан ярлык папки на рабочем столе или в какой-то другой папке. Возможно, вы захотите поменять его значок, прежде чем помещать в панель задач. Для этого нажмите правой кнопкой мыши, выберите пункт «Свойства» и на вкладке «Ярлык» нажмите «Сменить значок». Затем выберите какой-то из стандартных значков или свой файл в формате .ico
- Нажмите правой кнопкой мыши по значку ярлыку папки и выберите пункт «Закрепить на панели задач» или «Закрепить на начальном экране».
- Значок папки появится в выбранном вами расположении и будет при нажатии открывать нужную папку.
Обратите внимание: после того, как вы закрепили нужную вам папку в нужном месте Windows 10, изначально созданный нами ярлык можно удалить, на работу уже закрепленных элементов это не повлияет.
Чтобы в дальнейшем убрать папку с панели задач или начального экрана, нажмите по ней правой кнопкой мыши и выберите пункт меню для открепления.
Видео инструкция
Думаю, кто-то из читателей, привыкших настраивать элементы системы по своему усмотрению и оставлять рабочий стол чистым, найдет материал полезным.
Как создать и добавить закрепленный ярлык в меню Пуск системы Windows 10
Десятая версия операционной системы Виндовс предоставляет пользователям возможность самостоятельно настраивать отдельные блоки. Например, можно сохранить на одной панели часто используемые приложения. Для этого необходимо ознакомиться с инструкцией, объясняющей, как добавить ярлык нужной программы в меню Пуск операционки Windows 10. Процедура несложная, доступна начинающим.
Как создать и добавить ярлык
Обозначенное меню – это блок начальной работы с установленными на персональном компьютере софтами, утилитами, документами. При нажатии на мониторе ПК (стационарного, портативного) отображается дополнительная рабочая панель, где можно просмотреть следующее:
- список всех приложений (перечисляются в алфавитном порядке);
- разделы первоочередных настроек (блок «Параметры»);
- перечень закрепленных программ.
Сохранение ярлыков на отдельной панели позволяет получить доступ к софту «в один клик», что экономит время и ускоряет работу юзера. Чтобы закрепить утилиты, необходимо выполнить следующие шаги:
- выбрать объект, который требует создания дополнительной иконки;
- вызвать контекстное меню элемента (нажать по названию правой кнопкой мышки, чтобы отобразился блок со списком возможных действий);
- кликнуть по пункту «Закрепить на начальном экране».
Ярлык отобразится на необходимом участке сразу, перезагрузки персонального компьютера не требуется.
Внимание! Раздел позволяет закреплять приложения, программы, установленные на ПК утилиты. Кроме того, на начальной панели можно создать значки обрабатываемых в текущий моментов файлов и документов. Для этой задачи требуется использование дополнительного инструмента, создание которого проводится отдельно.
Редактирование ярлыков
Если в процессе работы с первоначальным экраном персонального компьютера выяснилось, что необходимы изменения, пользователю требуется выполнить следующее:
- убрать ненужную иконку – кликнуть правой кнопкой мыши, выбрать строку «Открепить от начального экрана»;
- изменить расположение – зажать левой клавишей мыши необходимый значок и перетащить;
- создать группы – переместить иконки под линию, вписать наименование вновь созданного элемента.
Настройка пространства с необходимыми юзеру иконками программ производится вручную, дополнительных знаний и навыков не требуется.
Чтобы полноценно использовать возможности десятой Виндовс, необходимо изучать инструкции и рекомендованные мастерами действия. Начать подстройку операционки можно с добавления ярлыков на начальную панель.