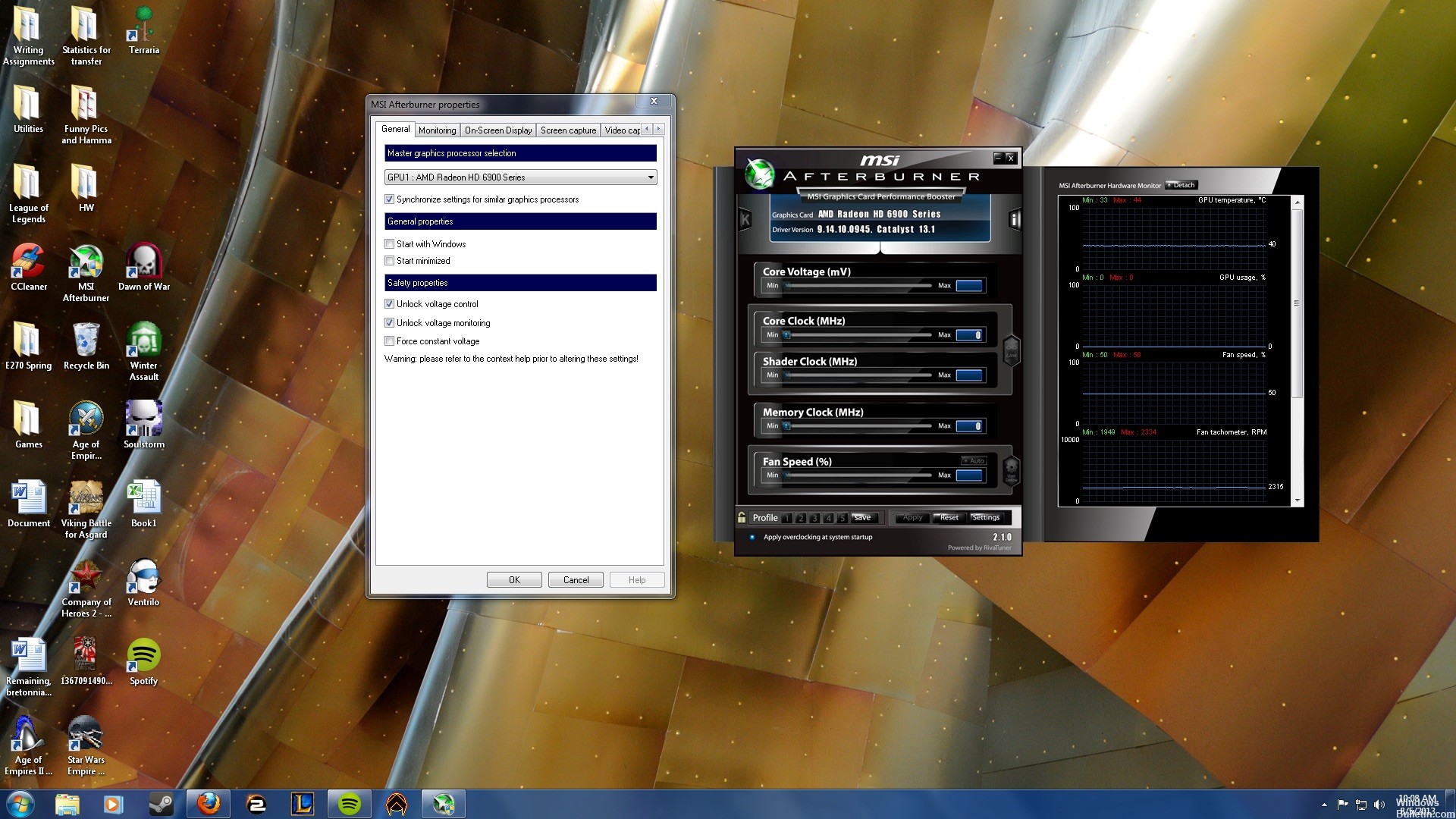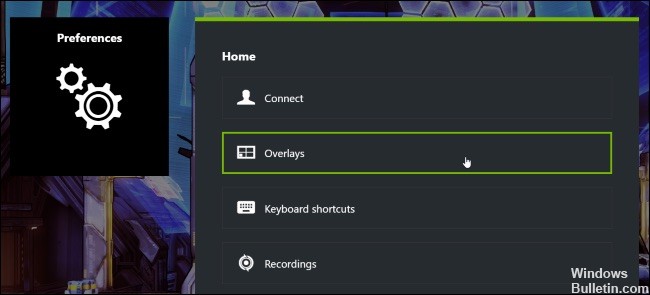- Как включить мониторинг игр в MSI Afterburner
- Как установить MSI Afterburner на Windows 10
- Как включить FPS в MSI Afterburner
- Не запускается MSI Afterburner.
- Как восстановить MSI Afterburner не работает
- ВКЛЮЧИТЕ «ФИКСИРОВАННЫЙ» КОНТРОЛЬ НАПРЯЖЕНИЯ
- Обновление за апрель 2021 года:
- Отключите ULPS в настройках AMD Crossfire
- Отключить оверлей NVIDIA
- MSI Afterburner настройка
- Настройка MSI Afterburner
Как включить мониторинг игр в MSI Afterburner
MSI Afterburner позволяет управлять графическими картами от красных и зеленых, а именно настраивать скорость кулеров, проводить мониторинг, разгонять оборудование, захватывать видео, а также много других. Программа работает с графическими картами любых производителей. Пользователю достаточно установить MSI Afterburner на свой компьютер, после чего уже можно полноценно использовать возможности программы.
Данная статья расскажет как включить мониторинг в игре используя программу MSI Afterburner. Рассмотрим не только как пользоваться программой MSI Afterburner, но и какие настройки мониторинга лучше установить. А также обратите внимание как настроить параметры мониторинга в игре, для нормального отображения в играх, чтобы не отвлекало от игры.
Как установить MSI Afterburner на Windows 10
Пользователи ищут как скачать MSI Afterburner с официального сайта на русском языке. Такая возможность действительно есть, поскольку прямо в программе можно изменить локализацию интерфейса. А также рекомендуется выбрать более удобный скин программы, поскольку стандартный подойдет далеко не каждому пользователю.
Стоит отметить перед установкой, что необходимо быть осторожным с использованием программы MSI Afterburner. Поскольку функционал разгона оборудования и возможность настраивать скорость вентиляторов может навредить компьютеру особенно в руках новичков.
- Переходим на официальный сайт программы MSI Afterburner и в разделе Загрузки нажимаем кнопку Скачать Afterburner.
- Дальше открываем скачанный файл и следуем всем шагам установщика программы.
Главное убедитесь что на шагу выбора компонентов устанавливаемой программы выбраны MSI Afterburner и RivaTuner Statistics Server. Так как RivaTuner Statistics Server расширяет возможности MSI Afterburner добавив возможность включения мониторинга FPS.
После установки сразу же запускаем меняем язык интерфейса программы. Достаточно открыть MSI Afterburner и перейти в настройки нажав шестеренку внизу программы. Дальше перейти в раздел Интерфейс и в пункте Региональные настройки выбрать Русский язык.
Как включить FPS в MSI Afterburner
- Откройте свойства программы MSI Afterburner нажав на шестеренкунастроек.
- В открывшемся окне перейдите во вкладку Мониторинг найдите пункт Частота кадров.
- Активируйте пункт Частота кадров установив галочку и ниже отметьте Показывать в ОЭД.
- Напротив текущего пункта выберите значение Текст или График, который и будет отображать количество кадров в секунду.
Во вкладке мониторинг можно также включить другие параметры, которые пользователь считает нужными для отображения на мониторе во время игры. Обратите внимание что различные параметры загрузки графического ядра или же температуры доступны в программе MSI Afterburner без дополнительного компонента RivaTuner Statistics Server. Если же у Вас отсутствуют настройки мониторинга частоты кадров, тогда убедитесь что RivaTuner Statistics Server был установлен вместе с MSI Afterburner.
Включение нужных настроек мониторинга рекомендуем настроить горячие клавиши, которые позволят во время игры переключить видимость, показать, спрятать текущие показатели мониторинга.
- Откройте свойства программы MSI Afterburner нажав комбинацию клавиш Ctrl+S.
- Дальше перейдите во вкладку ОЭД и установите значения для пунктов Показать ОЭД и Спрятать ОЭД.
Последним шагом будет настройка внешнего вида оверлейного экранного дисплея. Можно выбрать один из доступных стилей или же просто настроить шрифты и цвета под себя.
Доступны настройки стилей в свойствах MSI Afterburner. Достаточно перейти в закладку Мониторинг и выделив нужный график мониторинга нажать кнопку Выбор стиля Оверлейного Экранного Дисплея в виде трёх точек возле пункта Показывать в ОЭД.
В открывшемся окне достаточно выбрать понравившейся активный стиль отображения или настроить текущий стиль изменив его свойства.
А также дополнительные настройки отображения Оверлейного Экранного Дисплея можно найти в утилите RivaTuner Statistics Server. Достаточно на прямую открыть утилиту RivaTuner Statistics Server или же в свойствах MSI Afterburner перейти во вкладку ОЭД и нажать кнопку Дополнительно.
MSI Afterburner является мощным средством для управления и мониторинга параметров графического адаптера. Пользователю достаточно скачать и установить программу MSI Afterburner с официального сайта. Возможность выбора русского языка интерфейса есть сразу же после установки программы.
MSI Afterburner позволяет включить мониторинг игр, а именно включить отображение количества кадров в секунду (FPS). Ранее мы рассматривали программы показывающие FPS в играх, хоть и программа MSI Afterburner не попала в список, но она также может выводить счетчик количества кадров в секунду и не только. Ещё смотрите как пользоваться программой SpeedFan 4.52, поскольку она больше подходит для новичков и также контролировать скорость кулеров подключенных к материнской плате.
Не запускается MSI Afterburner.
Регистрация 11.10.2013 Сообщений 92 Репутация 10
Регистрация 16.09.2013 Сообщений 723 Репутация 10
Регистрация 11.10.2013 Сообщений 92 Репутация 10
Регистрация 23.07.2012 Сообщений 2,878 Репутация 66
Регистрация 11.10.2013 Сообщений 92 Репутация 10
Регистрация 23.07.2012 Сообщений 2,878 Репутация 66
Регистрация 05.05.2013 Сообщений 326 Репутация 10
затем пуск и в строке поиска вбейте название MSI Afterburner или пройдите по папкам Program Files, ProgramData или
Application Data затем запустите реестр : пуск — выполнить — regedit — правка — найти — и опять вбиваем MSI Afterburner , всё что найдём удаляем.
az_esm, почему такое недоверие к чистильщикам реестра ? я везде встречал ссылки на блог Марка Руссиновича на на англ.языке
и видать мало кто читал перевод
Регистрация 23.07.2012 Сообщений 2,878 Репутация 66
Ну я по своему опыту сужу, в то время как я пользовался ими активно в начале своего увлечения компьютерами, — чистил и чистил этот реестр постоянно от мифических ошибочных записей, которые якобы невероятно замедляли компьютер. Потом на глаза начали попадаться статьи с более зрелыми суждениями на этот счет, что никакие пусть даже тысячу «лишних» записей не могут негативно влиять на производительность по двум основным причинам:
1. «Лишние» записи занимают меньше процента из всех записей реестра.
2. Они банально могут быть не загружены в оперативную память в данный момент, и влияние их на производительность и вовсе таким образом стремится к нулю.
С современными процессорными мощностями и объемами ОЗУ (и как квинтэссенцию — SSD) это просто надо забыть, всю вот эту индустрию оптимизаторов и улучшайзеров. Это мое личное мнение выкованное своими личными впечатлениями и ощущениями в процессе жизни рядом с компом.
А вот проблемы, как видим, от удаления «лишних» по мнению какой то программы записей, бывают и не раз.
Как восстановить MSI Afterburner не работает
MSI Afterburner, вероятно, является одним из самых известных и популярных инструментов разгона для Windows. Он не был популярен без причины, но некоторые пользователи утверждают, что он просто не работает на их компьютерах. Он может вообще не открыться или не сможет изменить тактовую частоту ваших устройств. В других случаях это суперпозиция игры, которая не работает.
ВКЛЮЧИТЕ «ФИКСИРОВАННЫЙ» КОНТРОЛЬ НАПРЯЖЕНИЯ
Шаг 1. Перейдите в папку «MSI Afterburner Profiles» (C: \ Programs (x86) \ MSI Afterburner \ Profiles).
Шаг 2: Щелкните правой кнопкой мыши файл «VEN_10DE & DEV…» и выберите> Свойства> Безопасность.
Шаг 3: Выберите «Редактировать», затем нажмите «Пользователь (Имя пользователя \ Пользователь)» и нажмите «Разрешить» для первого поля с полями разрешений ниже — Полный контроль. Нажмите ОК и еще раз ОК (чтобы файл можно было сохранить после изменения).
Шаг 4: Теперь вы можете открыть файл «VEN_10DE & DEV…» в WordPad и заменить все, что видите:
[Запускать]
Формат = 2
CoreVoltageBoost =
PowerLimit =
ThermalLimit =
ThermalPrioritize =
CoreClkBoost =
MemClkBoost =
[Настройки]
VDDC_Generic_Detection = 1
Обновление за апрель 2021 года:
Теперь мы рекомендуем использовать этот инструмент для вашей ошибки. Кроме того, этот инструмент исправляет распространенные компьютерные ошибки, защищает вас от потери файлов, вредоносных программ, сбоев оборудования и оптимизирует ваш компьютер для максимальной производительности. Вы можете быстро исправить проблемы с вашим ПК и предотвратить появление других программ с этим программным обеспечением:
- Шаг 1: Скачать PC Repair & Optimizer Tool (Windows 10, 8, 7, XP, Vista — Microsoft Gold Certified).
- Шаг 2: Нажмите «Начать сканирование”, Чтобы найти проблемы реестра Windows, которые могут вызывать проблемы с ПК.
- Шаг 3: Нажмите «Починить все», Чтобы исправить все проблемы.
Шаг 5: сохраните файл и перезапустите MSI Afterburner.
Шаг 6: Перейдите в настройки MSI Afterburner и установите флажки в разделах «Общие»> «Включить контроль напряжения» и «Включить мониторинг напряжения», затем нажмите «ОК» и перезапустите установку.
Финал: контроль напряжения GPU включен и теперь может использоваться до + 100mV, а также контроль напряжения GPU в OSD.
Отключите ULPS в настройках AMD Crossfire
- Откройте редактор реестра, набрав Regedit в поиске Windows (щелкните значок запуска Windows 10 и просто начните вводить Regedit, и он должен появиться). Щелкните правой кнопкой мыши и выберите «Запуск от имени администратора».
- Перейдите на вкладку «Правка» и нажмите «Поиск».
- В текстовом поле введите EnableULPS, а затем нажмите «Поиск».
- Вы должны увидеть «EnableULPS». Дважды щелкните по нему.
- Измените значение с «1» на «0».
- Нажмите F3 для поиска следующего значения «EnableULPS» для карт с 1 по 7 или того, сколько у вас есть.
- После того, как значения «EnableULPS» для всех карт будут установлены на 0, перезагрузите компьютер / оборудование для майнинга, и теперь оно должно работать правильно.
Отключить оверлей NVIDIA
Это лучший способ попробовать это, если вы обнаружите, что наложение игры, предоставляемое MSI Afterburner, не работает должным образом. Одновременное использование нескольких различных инструментов наложения никогда не является хорошей идеей, и один из них должен быть отключен. Выполните следующие действия, чтобы отключить NVIDIA наложение на ваш компьютер!
- Откройте GeForce Experience, выполнив поиск на рабочем столе или в меню «Пуск». Дождитесь, пока он откроется, и щелкните значок скорости на главном экране, который должен находиться в правом верхнем углу, чтобы открыть настройки.
- На вкладке «Общие» вы найдете опцию «Поделиться» с описанием «Позволяет вам делать, транслировать, отправлять и делать снимки экрана вашей игры» ниже. Обязательно переместите курсор влево, чтобы отключить его.
- Примените внесенные изменения и убедитесь, что MSI Afterburner работает правильно!
Мы надеемся, что эта статья будет полезна для вас, и если у вас есть какие-либо вопросы, пожалуйста, не стесняйтесь задавать их в комментариях ниже.
https://steamcommunity.com/app/548570/discussions/0/1651043958648935813/
CCNA, веб-разработчик, ПК для устранения неполадок
Я компьютерный энтузиаст и практикующий ИТ-специалист. У меня за плечами многолетний опыт работы в области компьютерного программирования, устранения неисправностей и ремонта оборудования. Я специализируюсь на веб-разработке и дизайне баз данных. У меня также есть сертификат CCNA для проектирования сетей и устранения неполадок.
MSI Afterburner настройка
| Категория: | Утилиты |
| Cистема: | Windows |
| Статус программы: | Бесплатно |
| Язык: | Русский |
| Загрузок: | 3988 |
| Скачать | |
Скачать MSI Afterburner стоит в том случае, если вы хотите настроить графический чип. Утилита универсальная и позволяет провести максимально тонкую настройку любого компьютера на Windows 10.
С того момента, как разработчики перестали поддерживать знаменитое приложение Riva Tuner, на её основе была выпущена не менее популярная утилита MSI Atferburner. К его основным функциям относится настройка:
- Частоты графического чипа;
- Параметры функционального состояния памяти;
- Изменения напряжения некоторых элементов;
- Регулирования скорости вращения кулера;
- Слежение за состоянием видеокарты.
Если вы только собираетесь использовать эту программу, то вам стоит внимательно следить за температурой графического процессора. Поддержание этого показателя в оптимальных пределах поможет вам сохранить работоспособность такого устройства. Когда вы используете геймерское оборудование совместно с этим приложением, то постарайтесь дополнительно приобрести достойную систему охлаждения. Хотя сама утилита мониторит состояние графического процессора и в определённый момент сможет вывести сообщение о превышении некоторых показателей.
Настройка MSI Afterburner
Процесс инсталляции рассматриваемого приложения не должен вызвать у вас особых проблем. По его окончании важно перезагрузить компьютер, чтобы у программы была возможность для определения рабочих параметров видеокарты. Когда приложение запустится, вы сможете увидеть в её интерфейсе текущее состояние и параметры видеоадаптера. У программы довольно стильный интерфейс, а вызов параметров вы найдёте на кнопке с шестерёнкой.
Перейдите во вкладку с основными параметрами и отметьте устройство, с которым вы будете производить дальнейшие манипуляции. Когда в вашем компьютере установлено две одинаковых видеокарты, то вам нужно будет обязательно установить их синхронизацию.
В центральной панели MSI Afterburner имеются фреймы, с помощью ползунков которых осуществляется настройка:
- Частоты памяти;
- Граничной температуры;
- Напряжения ядра;
- Ограничений по мощности;
- Скорость вращения кулера;
- Некоторые другие параметры в зависимости от версии утилиты.
Внизу интерфейса вы можете выставить фреймы, которые будут отображать показатели температуры видеокарты. Это позволит вам оперативно отслеживать состояние этого устройства и в нужный момент сбросить все параметры, которые были определены для разгона.
У программы есть свои правила, с которыми очень важно ознакомится ещё до начала эксплуатации. Все это позволит вам улучшить производительность системы. Более того, это же позволит вам и повысить FPS в играх. Учтите, что при неосторожной настройке ПК можно сломать, поэтому будьте максимально аккуратны.