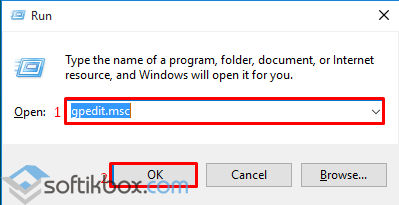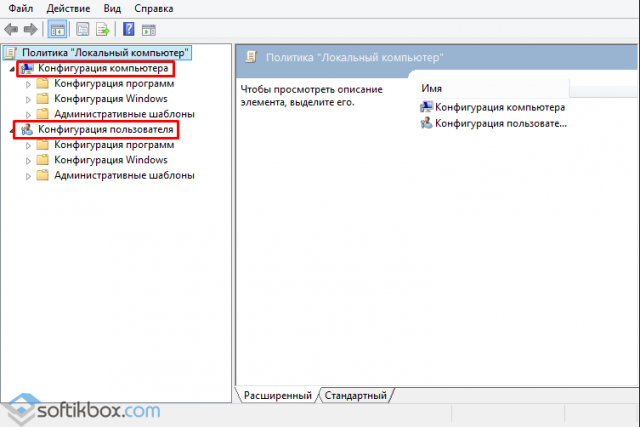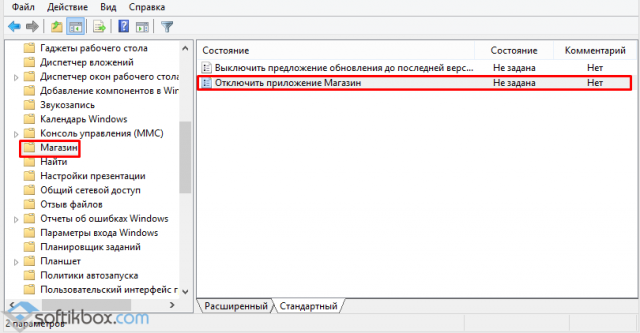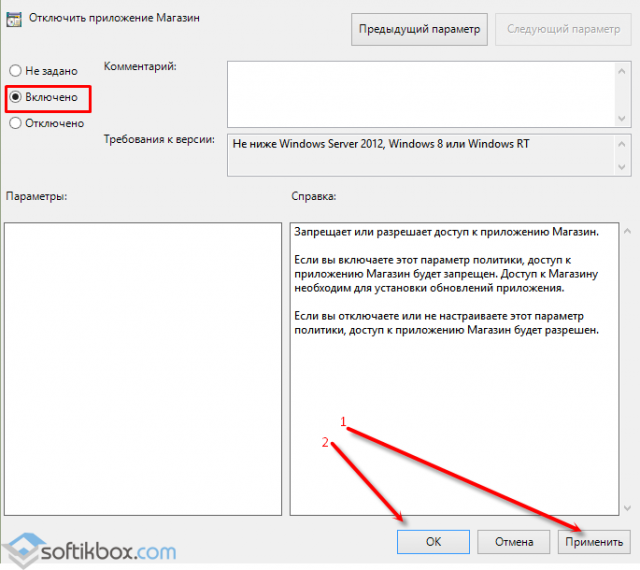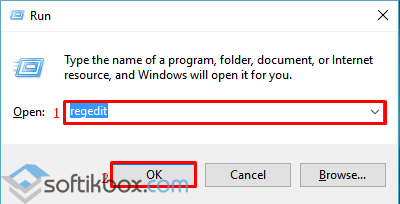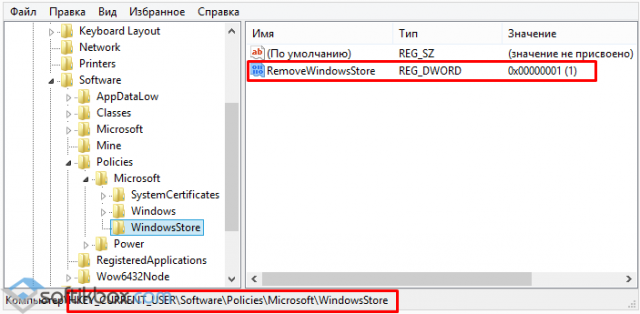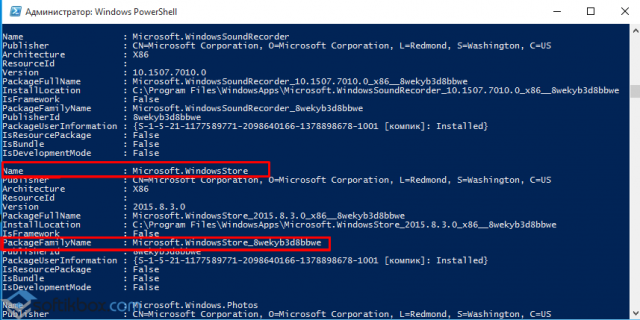- Удаление «Магазина приложений» в Windows 10
- Деинсталляция «Магазина приложений» в ОС Windows 10
- Способ 1: CCleaner
- Способ 2: Windows X App Remover
- Способ 3: 10AppsManager
- Способ 4: Штатные инструменты
- Отключаем Windows Store (Магазин Windows)
- Отключение Windows Store через групповые политики
- Как удалить магазин в Windows 10 полностью
- Как удалить Microsoft Store в Windows 10 стандартным способом
- Как удалить Майкрософт сторе Виндовс 10 в редакторе групповых политик
- Как удалить, отключить и восстановить Магазин Windows 10?
- Блокируем доступ к Магазину Windows 10 в редакторе групповых политик
- Можно ли удалить Магазин в ОС Windows 10?
- Как восстановить Магазин в ОС Windows 10 после отключения или удаления?
Удаление «Магазина приложений» в Windows 10
«Магазин приложений» в Виндовс 10 (Windows Store) — это компонент операционной системы, предназначенный для загрузки и покупки приложений. Для одних пользователей это удобный и практичный инструмент, для других — ненужный встроенный сервис, занимающий место на дисковом пространстве. Если вы принадлежите ко второй категории юзеров, давайте попробуем разобраться как можно раз и навсегда избавиться от Windows Store.
Деинсталляция «Магазина приложений» в ОС Windows 10
«Магазин приложений», как и другие встроенные компоненты Виндовс 10, деинсталлировать не так уж просто, ведь его нет в списке программ для удаления, построенном через «Панель управления». Но все-таки есть способы, с помощью которых можно решить поставленную задачу.
Удаление стандартных программ — это потенциально опасная процедура, поэтому перед тем как приступать к ней, рекомендуется создать точку восстановления системы.
Способ 1: CCleaner
Довольно легкий способ удалить встроенные приложения Виндовс 10, в том числе и «Windows Store» — это использование инструмента CCleaner. Он удобен, имеет приятный русскоязычный интерфейс, а также распространяется совершенно бесплатно. Все эти преимущества способствуют первоочередному рассмотрению этого способа.
- Установите приложение с официального сайта и откройте его.
- В главном меню CCleaner перейдите на вкладку «Сервис» и выберите раздел «Удаление программ».
- Подождите пока построится список приложений, доступных для деинсталляции.
- Найдите в перечне «Магазин», выделите его и щелкните по кнопке «Деинсталляция».
Способ 2: Windows X App Remover
Альтернативный вариант удаления «Магазина» Виндовс — это работа с Windows X App Remover — мощной утилитой с простым, но англоязычным интерфейсом. Так же как и CCleaner, позволяет избавиться от ненужного компонента ОС всего за несколько кликов.
- Инсталлируйте Windows X App Remover, предварительно загрузив с официального сайта.
- Кликните по кнопке «Get Apps» для построения списка всех встроенных приложений. Если вы хотите удалить «Магазин» для текущего пользователя, останьтесь на вкладке «Current User», если со всего ПК — осуществите переход на вкладку «Local Machine» главного меню программы.
Найдите в списке «Windows Store», поставьте напротив него отметку и нажмите кнопку «Remove».
Способ 3: 10AppsManager
10AppsManager — еще одно бесплатное англоязычное программное средство, с помощью которого можно легко избавиться от «Windows Store». И главное, сама процедура потребует от пользователя всего один клик.
- Загрузите и запустите утилиту.
- В главном меню нажмите на элемент «Store» и дождитесь окончания удаления.
Способ 4: Штатные инструменты
Сервис можно удалить посредством использования штатных инструментов системы. Для этого необходимо просто провести несколько операций с оболочкой PowerShell.
- Нажмите иконку «Поиск в Windows» в панели задач.
- В строке поиска введите слово «PowerShell» и найдите «Windows PowerShell».
- Щелкните правой кнопкой мыши по найденному элементу и выберите пункт «Запустить от имени администратора».
В среде PowerShell введите команду:
Get-AppxPackage *Store | Remove-AppxPackage
Подождите пока завершится процедура.
Для выполнения операции удаления «Windows Store» для всех пользователей системы нужно дополнительно прописать ключ:
Существует много разных способов уничтожить надоедливый «Магазин», поэтому если он вам не нужен, просто выберите более удобный для себя вариант удаления этого продукта от компании Майкрософт.
Отключаем Windows Store (Магазин Windows)
Решил продолжить статьи на тему стандартных приложений Windows. Сегодня поговорим о магазине Windows Store. Большинство из пользователей, думаю, мечтают о том, чтобы убрать это приложение из своей системы.
Причины у всех свои, кого-то просто не устраивает встроенное ПО, кто-то не видит пользы, а кто-то мог случайно установить программы, которые попросту занимают место на компьютере и загружают систему. А также постоянные обновления программ, которые были через него установлены. Но главная причина, на мой взгляд, это возможность ограничить доступ детям и неопытным пользователям, которые сами того не осознавая могут засорить компьютер очень и очень сильно.
Хотя есть и пользователи, которые видят немалую пользу от магазина и активно его используют. Как говорится: » На вкус и цвет, все фломастеры разные «
Опишу способы его отключения, на сегодняшний день, мне известно два рабочих способа. Рекомендую выполнить оба одновременно.
- Отключение через групповые политики
- Редактирование реестра
А если отключение вас не устроит, в конце статьи будет информация о том, как полностью удалить его из системы. Приступим.
Отключение Windows Store через групповые политики
Открываем редактор групповых политик. Используем сочетание клавиш » win+r » и вводим команду gpedit.msc
В открывшемся окне переходим по пути: » Конфигурация компьютера-Административные шаблоны-Компоненты Windows-Магазин «
В развернувшемся списке нас интересуют два пункта:
- Отключить все приложения из Microsoft Store
- Отключить приложение Store
Поочередно раскрываем каждый пункт и отмечаем графу » Включено «
Нажимаем «ОК», закрываем редактор. Перезагружаем компьютер.
Отключение Windows Store через редактирование реестра.
Открываем редактор реестра. Используем сочетание клавиш » win+r » и вводим команду regedit
Переходим по следующему пути: » HKEY_CURRENT_USER/Software/Policies/Microsoft «
По разделу » Microsoft » нажимаем правой кнопкой мыши, выбираем пункт создать раздел и называем его WindowsStore
А уже во вновь созданном разделе нам потребуется добавить параметр » DWORD»
- Название параметра —RemoveWindowsStore
- Значение параметра —1
Закрываем редактор реестра и перезагружаем компьютер.
Для тех, у кого описанный выше способ не сработал или вы желаете полностью удалить Магазин Windows из своей системы, ссылка на подробную инструкцию, можете ознакомиться:
Видео инструкция по вышеописанному материалу:
Спасибо за внимание, надеюсь эта статья окажется полезной.
Ставьте лайки, пишите комментарии, подписывайтесь на блог, буду регулярно размещать интересные материалы, которые возникают в процессе работы.
Как удалить магазин в Windows 10 полностью
Магазин в Windows 10 является встроенным приложением, поэтому его можно удалить (если пользователь не использует его) точно также, как и другие встроенные в операционную систему стандартные утилиты и приложения.
- 5
- 4
- 3
- 2
- 1
(0 голосов, в среднем: 0 из 5)
Перед тем, как удалить магазин в Windows 10 полностью необходимо запомнить одну важную вещь. Удаление любой встроенной программы в операционной системе может быть потенциально опасной затеей и способно повлиять на дальнейшую работу всей системы. Перед совершением любых манипуляций лучше создать точку восстановления системы, чтобы сохранить копии важных данных и стабилизировать ОС в случае повреждений основных файлов.
Как удалить Microsoft Store в Windows 10 стандартным способом
Удалить магазин Windows 10 можно, как и любое другое встроенное приложение:
- Для начала нам нужно активировать поиск в панели задач и ввести в строке PowerShell . В списке полученных результатов мы находим классическое приложение и кликаем на него правой кнопкой и запускаем от имени администратора.
- Далее соглашаемся на запрос UAC.
- В открывшейся консоли вводим команду Get-AppxPackage и нажимаем «Ввод» . Для удаления определенного приложения необходимо ввести Get-AppxPackage *ЧастьНазванияПриложения(поля Name)* | Remove-AppxPackage .
Как удалить Майкрософт сторе Виндовс 10 в редакторе групповых политик
Удалить магазин в Windows 10 в редакторе групповых политик очень просто и быстро:
- Нажимаем гарячие клавиши «Win+R» и вводим в командной строке следующее: «gpedit.msc».
- В редакторе групповых политик отключаем доступ ОС к магазину. Выбрав нужный нам пункт «Конфигурация компьютера» , мы полностью отключаем магазин нашего устройства.
- Далее идем по следующему маршруту — «Административные шаблоны» , «Компоненты Windows» , «Магазин» и только потом нажимаем «Отключить» в приложении самого магазина.
- В открывшемся окне задаем значение «Включено» , а не любое другое.
Как удалить, отключить и восстановить Магазин Windows 10?
Пользователи таких операционных систем как Windows 8, 8.1 и 10, имеют возможность совершать покупки программного обеспечения и софта в специальном Магазине от Microsoft. Разработчики поместили значок данного сервиса на плитках Метро. Однако за ненадобности ресурса, пользователи пытаются его удалить или отключить. Возможно ли это сделать в Windows 10?
Блокируем доступ к Магазину Windows 10 в редакторе групповых политик
Чтобы отключить доступ к приложениям Магазина Windows 10, стоит выполнить следующие действия:
- Жмём «Win+R» и вводим «gpedit.msc».
- Откроется редактор локальных групповых политик. В зависимости от того, хотите вы отключить доступ к Магазину для конкретного ПК или для учётной записи, нужно выбрать определённый раздел. Выбрав ветку «Конфигурация компьютера», вы отключите Магазин на вашем устройстве. По ветке «Конфигурация пользователя» будет отключён сервис для учётной записи.
- Далее переходим по ветке «Административные шаблоны», «Компоненты Windows», «Магазин». Выбираем параметр «Отключить приложение Магазин».
- Двойным щелчком открываем параметр и задаём значение «Включено». Именно «Включено», а не «Отключено» или «Не задан».
- После перезагрузки системы изменения вступят в силу.
Также на Windows 10 можно попробовать использовать метод отключения Магазина Windows 8.1. Перед выполнением действий, стоит создать точку восстановления системы.
- Переходим по ветке «HKCU\Software\Policies\Microsoft». Нажимаем правой кнопкой мыши на последнем разделе и выбираем «Создать», «Раздел». Именуем его как «WindowsStore». Таким же способом в новом разделе создаём параметр DWORD с названием «RemoveWindowsStore» и задаём ему значение «1».
Можно ли удалить Магазин в ОС Windows 10?
В операционной системе Windows 10 Магазин можно удалить через команду в PowerShell.
Get-AppxPackage *windowsstore* | Remove-AppxPackage
Однако при попытке её запустить, система может выдать сообщение о невозможности выполнения операции. Чтобы удалить приложение нужно обладать правами владельца системы.
Как восстановить Магазин в ОС Windows 10 после отключения или удаления?
Если вы отключали Магазин через редактор локальной групповой политики, проделываем все те же шаги, только в параметре «Отключить приложение Магазин» стоит поставить отметку «Отключено».
В случае, когда вы удалили приложение с помощью командной строки, выполняем следующее:
- Жмём «Ctrl+Alt+Del». Откроется «Диспетчер задач». Нажимаем «Файл», «Создать новую задачу». Вводим «powershell». Откроется консоль. Копируем и вставляем следующий код:
- В списке ищем информацию о Магазине. Копируем данные из пункта «PackageFamilyName».
- Далее нужно перерегистрировать приложение. В этой же консоли вводим команду, где ХХХ – это код из «PackageFamilyName».
Add-AppxPackage -register «C:\Program Files\WindowsApps\XXX\AppxManifest.xml» -DisableDevelopmentMode
- После выполнения операции перезагружаем систему.