- Как удаленно установить Windows
- Как удаленно установить Windows
- Удаленная установка Windows
- Разметка диска
- WinNTSetup
- Сохранение доступа
- Что делать пользователям других средств удаленного доступа
- Unattend.xml
- Пошаговое руководство по удаленной установке ОС (начало)
- Предварительные требования
- Предварительные условия для установки клиентских компьютеров
- Установка Служб Удаленной Установки Windows 2000
- Авторизация RIS в Active Directory
- Настройка необходимых разрешений пользователей
- Установка клиентских компьютеров при помощи Удаленной Установки.
- Настройка Служб удаленной установки.
- Параметры установки клиентов
- Автоматическая установка
- Выборочная установка
- Перезапуск установки
- Обслуживание и устранение неполадок
- Ограничение параметров установки клиентов
- Параметры ограничения доступа к образам ОС
Как удаленно установить Windows
В этой статье я покажу, как удаленно установить Windows. Как правило переустановка Windows проводится при физическом доступе. Сегодня я покажу способ сделать и эту процедуру полностью удаленной, без инструкций пользователю, как входить в загрузочное меню и выбирать загрузку с флешки.
Удаленная установка Windows — несложная задача. Сегодня, вы в этом убедитесь.
Как удаленно установить Windows
Чтобы переустановить Windows удаленно, нам потребуется собственно винда в виде ISO-образа, программы WinNTSetup и Bootice, удаленное подключение, права админа и прямые руки.
Образ можно скачать с сайта Microsoft, но я вместо этого зашел на известный русский торрент-трекер и скачал оттуда актуальную сборку Windows 10 2004 с вырезанным хламом.
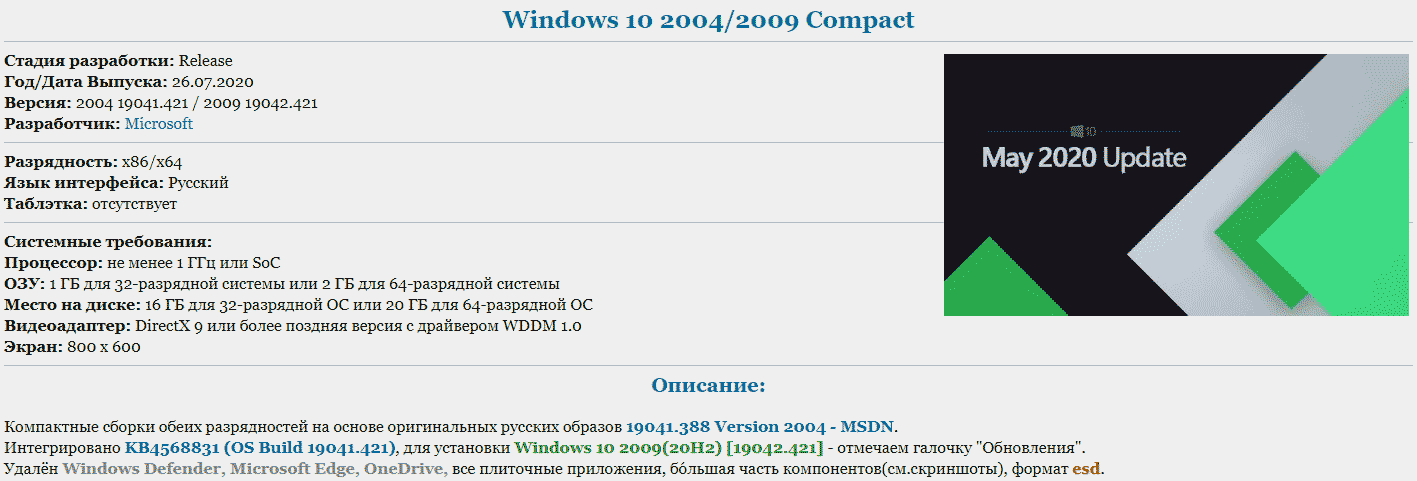
Если совесть позволяет, скачать образ можно прямо на компьютер клиента. Но можно несколько уменьшить объем загрузки и заодно кастомизировать сборку, вытащив из ISO-образа всего один файл — install.wim / install.esd , находящийся в папке sources в корне образа (при желании можно его заодно поправить). Для установки, кроме него, ничего не нужно. Файл может иметь немного другие имена, но спутать его не с чем — размер переваливает за гигабайт и занимает большую часть образа. Форматы WIM и ESD — это просто разные версии формата. Подробнее об этом безобразии уже написано».
К удаленному соединению особых требований не предъявляется — оно должно только поддерживать графику, то есть Telnet и ему подобные пережитки прошлого тут не годятся. И конечно, на целевой машине должны быть доступны права администратора. Хотя даже в 2020 году юзеры так и не научились пользоваться компом без прав админа, так что по этому поводу особо не волнуйся.
Как ты понял, суть этого метода в том, что мы не выходим из установленной системы вплоть до перезагрузки в уже установленную новую. Это может быть единственным вариантом в случае переустановки системы на VPS, когда физически прийти и переустановить попросту невозможно, а потеря удаленного доступа приведет к потере самого сервера. Собственно, метод был придуман и реализован для переустановки винды на сервере, к панели которого был утрачен доступ.
За основу была взята программа WinNTSetup 4. Ее задача — развернуть систему из образов WIM/ESD в обход штатного установщика и WinPE. Естественно, кроме простого применения образа, программа умеет твикать устанавливаемую систему и имеет множество настроек. В общем, для нормального сисадмина или «тыжпрограммиста» эта утилита обязательна к скачиванию.
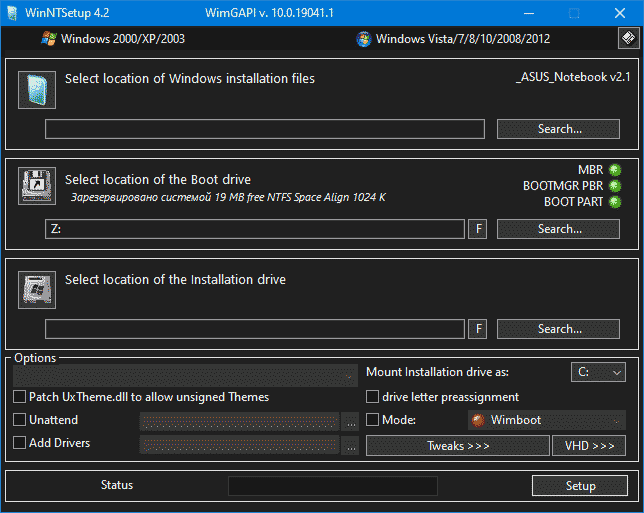
При первом запуске тебе предложат скачать компоненты Windows ADK, без которых программа не будет работать. Они занимают совсем немного места, но, к сожалению, в комплекте с программой не поставляются. Просто имей это в виду.
Еще нам потребуется Bootice — крайне полезная программа для работы с загрузчиками, которая, среди прочего, поддерживает редактирование BCD (Boot Configuration Data). Нам она понадобится, чтобы заставить загрузчик винды грузить нашу свежеустановленную систему вместо существующей.

Нам важно не потерять удаленный доступ после переустановки, ведь новую систему надо еще настроить. Поскольку изначально процедура нужна была на VPS, в качестве удаленного доступа использовался RDP, под который я и делал этот метод. Если ты используешь другое средство, я расскажу, как быть с ним, позже. В случае же с RDP сохранение доступа обеспечивается редактированием реестра после установки, пусть и автоматическим.
Любое вмешательство в загрузочный код, в том числе переустановка ОС (а особенно переустановка нештатным способом), может привести к трудно восстановимому «кирпичу». Все описанное делай, только когда создашь копию данных или если умеешь их восстанавливать!
Удаленная установка Windows
Теперь, когда весь софт скачан и подготовка завершена, подключайся к клиенту и приступай!
Разметка диска
Перво-наперво нужно выделить место под новую ОС. На раздел с существующей, как бы ни хотелось, установить не получится. Поэтому открывай диспетчер дисков и создавай новый раздел в NTFS. По размеру меньше 10 Гбайт ставить не следует.
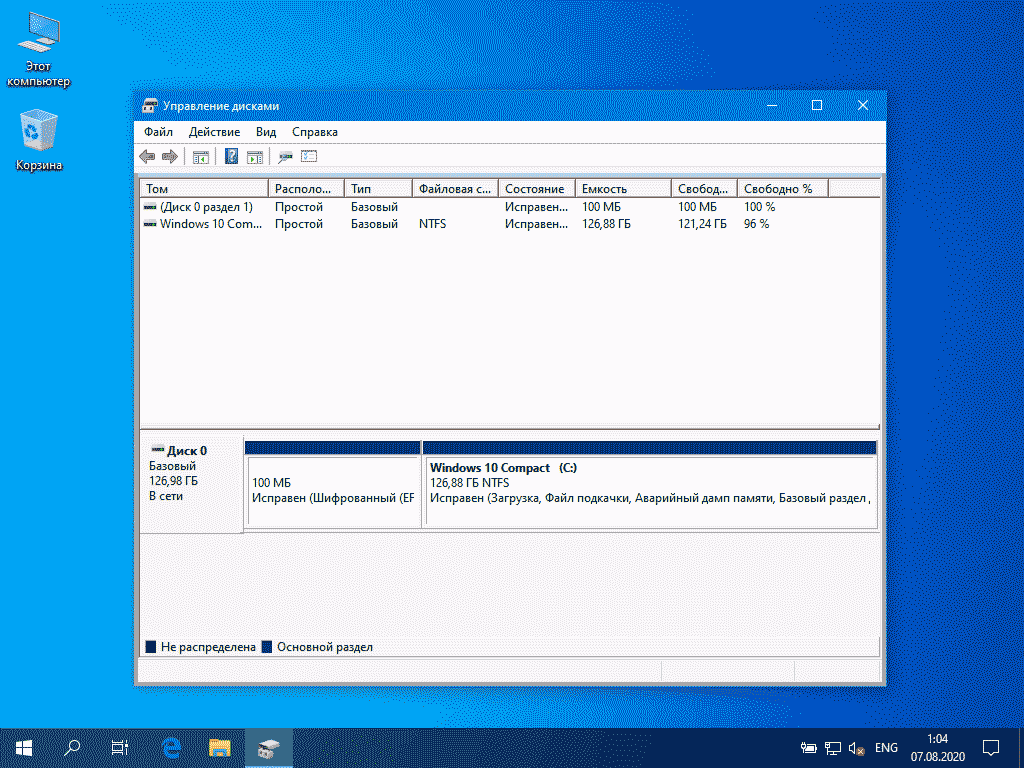
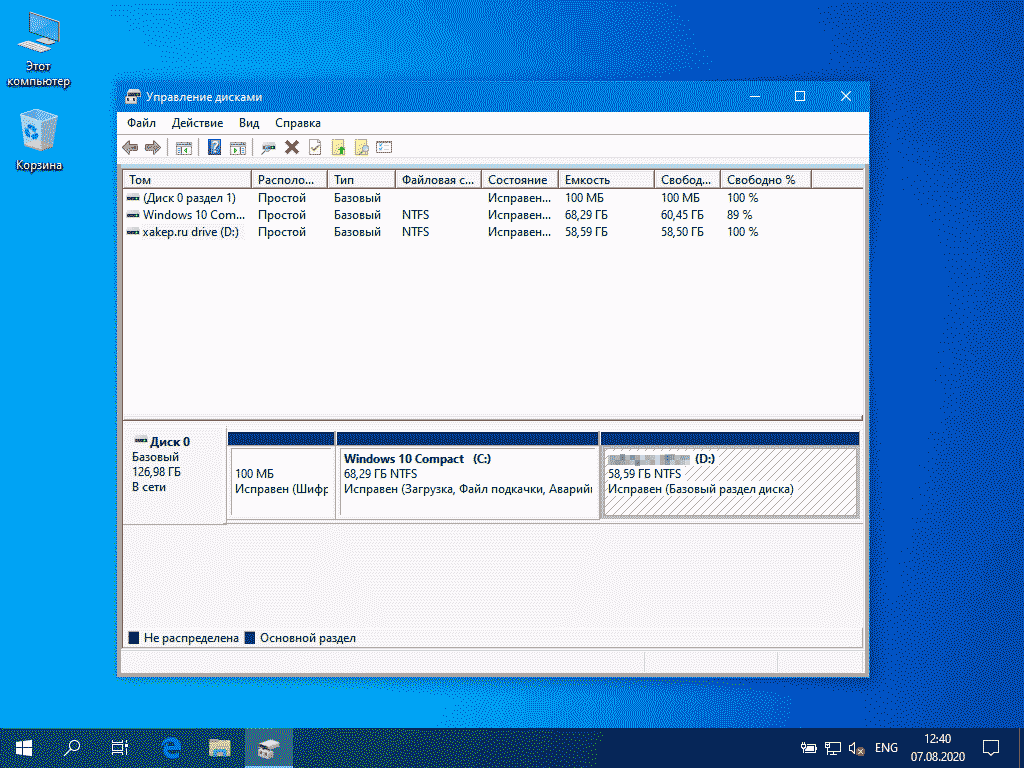
Теперь, когда мы создали новый раздел (я создал около 60 Гбайт), устанавливаем.
WinNTSetup
Открываем программу WinNTSetup, вспоминаем, какую версию Windows мы будем ставить, выбираем соответствующую вкладку вверху окна. Я искренне верю, что ты не будешь ставить ни Windows XP, ни Windows 2000, так что описание установки для них опущу. Тем более что процесс не сильно отличается и программа дает множество подсказок.
Теперь давай разберемся с назначением настроек программы. Для удобства размечу их цифрами.
- Эти две вкладки управляют версией устанавливаемой Windows. По умолчанию открыта вторая вкладка (на скриншоте), которая позволяет установку всех современных версий винды. Первая вкладка имеет несколько другой набор твиков и возможностей тонко настроить систему перед установкой.
- Тут нужно указать путь к файлу WIM/ESD с Windows. ISO не пойдет. Чтобы выйти из этой ситуации, можно извлечь нужный файл из ISO любым современным архиватором либо смонтировать его UltraISO или DaemonTools. Кстати, если уже установленная ОС — Windows 10, смонтировать образ (правда, не всякий) можно прямо проводником Windows! Тогда ничего копировать не придется.
- Тут выбирается загрузочный диск. Не тот, на который установлена текущая ОС, а именно загрузочный. По умолчанию его не видно, но при запуске программа монтирует его на Z: , как на скриншоте. Там находится EFI-загрузчик и его обвязка, так что немытыми руками туда лучше не лезть. И на MBR-, и на GPT-дисках этот раздел зовется «Зарезервировано системой», но на EFI (GPT) он отформатирован в FAT32, а на BIOS (MBR) — в NTFS. Как видишь, для скриншотов я использую два компьютера: основной на MBR (тут нормальную поддержку UEFI, увы, не завезли) и тестовый на GPT. Короче, не обращай внимания на разницу на скриншотах.
- Это, пожалуй, самое простое. Нужно только выбрать новосозданный раздел. Больше ничего трогать не надо. На нем могут быть и другие файлы, установке это не помешает. Но лучше, конечно, ставить на чистый диск.
- В этом списке появятся редакции системы, которые можно установить. Как ты помнишь, в одном ISO могут лежать несколько редакций Windows: к примеру, Enterprise и Pro; а еще они могут быть разной разрядности. WinNTSetup позволяет выбрать устанавливаемую редакцию, если их больше одной. Еще один плюсик к удобству!
- Тут у нас сразу две близкие по назначению настройки. Unattend позволяет задать кастомный Unattend.xml для установки. Мы будем использовать эту функцию для сохранения удаленного доступа. Add drivers позволяет интегрировать драйверы в устанавливаемую систему. Если у тебя есть диск со специальными драйверами для его оборудования, их можно установить сразу же, не дожидаясь перезагрузки.
- Эта функция позволяет переназначить букву системного диска в новой Windows. Если даже ты ставишь систему на диск D: , как я в рамках демо, то эта функция прикажет смонтировать раздел как диск C: (или любой другой) в новой системе.
- Последние три функции управляют режимом установки и твиками новой системы.
Сперва рассмотрим Mode : он позволяет включить сжатие Compact OS (даже несколькими способами!) или оставить старый добрый WIMBOOT. На современных SSD опция не сильно востребованная, но на моделях постарше еще актуальная. Она позволяет неиллюзорно сэкономить место на накопителе, а еще несколько ускорить загрузку.
Кнопка Tweaks открывает широкие возможности для модификации новой системы, в том числе отключение ненужных компонентов Windows, вроде Windows Defender и гибернации, мощный тюнинг проводника и реестра. Если тебе чего-то не хватило — можно дописать самостоятельно.
VHD поможет установить Windows на виртуальный диск VHD или VHDX, который затем можно использовать в средах виртуализации или для создания готового к развертыванию образа с уже установленной ОС. Лично мне эта функция так и не пригодилась, но сказать я о ней должен был.
Теперь, когда функции программы понятны, можно приступать к собственно установке. Монтируй ISO (или другим способом доставай из него установочный WIM/ESD), загоняй его в программу, выбирай разделы, редакцию системы и твики (их я подробно рассматривать не буду — названия вполне точно передают назначение).
Сохранение доступа
Прежде чем ты нажмешь кнопку Setup, прошу вспомнить о необходимости сохранить удаленный доступ к машине. Делать это мы будем с помощью файла Unattend.xml . В нем, кроме настроек, которые появляются на экране при первом запуске, можно задать и команды, которые будут выполнены после установки. Этим мы и воспользуемся: RDP-сервер включается в реестре, который можно редактировать с помощью командной строки. После выполнения команд из файла последует перезагрузка, так что сервер точно включится.
И еще один момент, который стоит помнить: на реальном сервере обычно не сразу «белый» адрес, а «серый» адрес, получаемый по DHCP от виртуального (или не очень) коммутатора, от которого настроен проброс портов на наш сервер. Если заблаговременно не была включена доступность всех портов из интернета, а настроенный RDP-порт отличается от стандартного (3389), то после переустановки и включения RDP мы не сможем подключиться, ведь нужный порт не проброшен. Так что перед переустановкой придется посмотреть, на какой порт назначен RDP, и переписать его в Unattend.xml .
Что делать пользователям других средств удаленного доступа
В общем случае — курить бамбук. Тот же TeamViewer не позволяет автоматически установить клиент и войти в аккаунт в нем. AnyDesk генерирует новый идентификатор на новой системе, следовательно, он тоже бесполезен.
В качестве альтернативы можно использовать старый добрый Quasar RAT, благо он бесплатный и на новой системе (если отключить Windows Defender) никто ему мешать не будет. У тебя, конечно, есть свой сервер, так что поставить на него админку Quasar и словить коннект от клиента будет не проблема.
Нужно собрать через админку клиентский бинарник, который положить в автозагрузку новой системы. Сделать это можно тысячей и одним способом, так что выбирай удобный и делай. Затем, когда все манипуляции в старой ОС будут завершены, ты перезагрузишь компьютер, и будет запущена и настроена новая система. В конце настройки выполнится наш скрипт. Он установит клиент Quasar в систему, после чего та будет еще раз перезагружена, а ты словишь коннект. Далее через режим удаленного рабочего стола можно продолжать настройку свежеустановленной Windows или можно установить более удобный AnyDesk или TeamViewer и продолжить через них.
Да, понимаю, это выглядит как костыль (которым, собственно, и является), но оно работает. Если у тебя есть способ получше — ты знаешь, где находятся комментарии.
Unattend.xml
Вообще, файл Unattend.xml я создавал с помощью онлайнового сервиса Windows AFG. Но генерируемый им файл содержит много мусора, так что его я правил вручную.
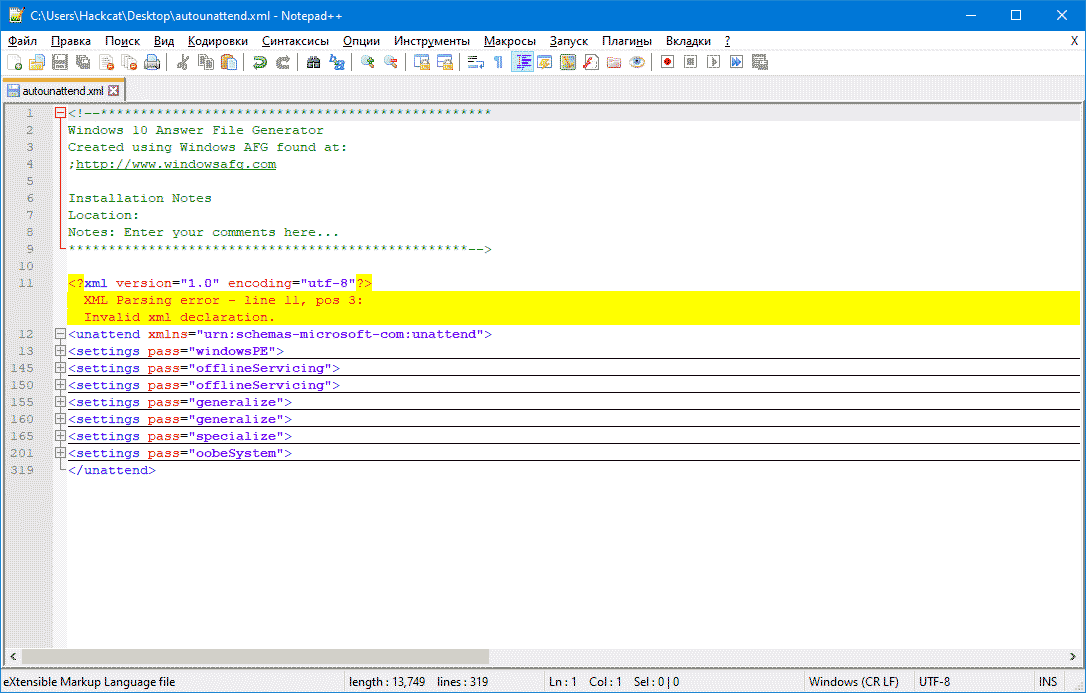
Из всех проходов (а они задаются в контейнерах вида ) нас интересуют только два последних — specialize и oobeSystem . Именно они задают поведение программы первичной настройки системы и хранят ответы на вопросы, которые появляются при первом запуске. Короче, удаляй строки с 13 по 164, они нам не понадобятся. Комментарий в начале файла тоже выкидывай — полезной нагрузки он не несет, только рекламу делает.
Напомню задачу: ответить на все вопросы при установке автоматически, создать пользователя и добавить его в группу администраторов и пользователей удаленного рабочего стола, включить и настроить RDP и увести комп в перезагрузку.
Ответы на вопросы у нас уже есть — спасибо сервису генерации файлов. Создание пользователя тоже есть, но оно почему-то не позволяет добавить его в несколько групп разом. RDP включается и настраивается из командной строки, что тоже можно прописать в файл. Ну а перезагрузка выполнится автоматически после окончания обработки нашего файла.
Давай внимательно рассмотрим проход oobeSystem . Первым делом у нас идет автовход пользователя (подконтейнер component/AutoLogon ). Дальше — отключение лишних вопросов при установке ( OOBE ). После этого начинается самое вкусное — создание пользовательских аккаунтов, где прямым текстом указывается логин и пароль нового аккаунта, задается аккаунт владельца устройства, а еще команды, которые должны быть выполнены при установке. Их-то мы и будем использовать.
По умолчанию уже назначено три команды: настройка типа отображения панели управления, настройка размера значков и отключение протухания пароля пользователя. Мы можем добавить и свои команды по образцу, но, чтобы ты не путался, я приведу код, который нужно вставить после существующих команд.
Пошаговое руководство по удаленной установке ОС (начало)
Службы удаленной установки (Remote Installation Services, RIS) являются частью ОС Windows® 2000 Server. Этот документ описывает основные действия по установке, настройке и использованию RIS.
RIS были разработаны для сокращения стоимости обслуживания по предустановке или непосредственному обслуживанию каждого клиентского компьютера, во время установки операционной системы (ОС). Сочетание RIS с другими функциями технологий управления IntelliMirror™ Windows 2000 (Управление пользовательскими данными, Установка и обслуживание программ и Управление пользовательскими настройками) предоставляет компаниям массу преимуществ, начиная с улучшенного восстановления после сбоев и заканчивая упрощенным управлением ОС и приложениями.
Предварительные требования
См. Приложение A ниже, чтобы проверить соответствие серверного и клиентского оборудованию системным требованиям для удаленной установки.
Диск на сервере, который Вы выбрали для установки RIS, должен быть отформатирован в файловой системе NTFS. Для RIS требуется значительное дисковое пространство, и он не может быть установлен на тот же диск или раздел, где установлена ОС Windows 2000 Server. Удостоверьтесь, что выбранный диск содержит достаточно свободного места, по крайней мере, для одного установочного компакт-диска Windows 2000 Professional – минимум около 800 мегабайт (Мб) – 1 гигабайта (Гб).
RIS требует наличия нескольких других служб, которые также входят в состав Windows 2000 Server. Данные службы могут быть установлены на различные сервера или на единственный сервер, в зависимости от схемы Вашей сети:
- Сервер Службы Доменных Имен (Domain Name Service (DNS) Server). Удаленная установка нуждается в DNS для обнаружения службы каталогов и учетных записей клиентских компьютеров. Вы можете использовать любой DNS-сервер совместимый со службой каталогов Active DirectoryTM или DNS-сервер, поставляемый с Windows 2000 Server.
- Сервер DHCP ( Dynamic Host Configuration Protocol (DHCP) Server ). RIS требует наличия в сети активного сервера DHCP. Компьютеры с возможностью удаленной загрузки получают IP адрес от сервера DHCP перед соединением с RIS.
- Служба каталогов Active Directory . RIS использует Active Directory для хранения информации об имеющихся компьютерах и серверах RIS. Службы RIS должны быть установлены на сервере под управлением Windows 2000, который имеет доступ к Active Directory. Это может быть контроллер домена или сервер, входящий в домен, с доступом к Active Directory.
Для успешной установки и работы RIS, Вы должны установить и настроить дополнительные службы, в порядке описанном ниже. Кроме того: у Вас должны быть установочные компакт-диски Windows 2000 Server и Professional.
Для выполнения этого пошагового руководства, Вам необходимо создать базовую инфраструктуру, которая включает в себя индивидуальные настройки оборудования и программного обеспечения. Данный процесс описан в пошаговом руководстве по созданию базовой инфраструктуры «Часть 1, Установка Windows 2000 Server в качестве контроллера домена» . («Part 1: Installing a Windows 2000 Server as a Domain Controller») http://www.microsoft.com/windows2000/techinfo/planning/server/serversteps.asp (EN). Если Вы не используете базовую инфраструктуру, Вам нужно сделать соответствующие изменения в данном наборе инструкций.
Хотя это и не является обязательным, мы также рекомендуем изучить и выполнить примеры, описанные в Пошаговое руководство по использованию возможностей набора Групповой политики (Step-by-Step Guide to Understanding the Group Policy Feature Set). Это позволит понять, как работают Групповые политики и как их можно использовать в контексте удаленных установок.
Предварительные условия для установки клиентских компьютеров
Убедитесь, что сетевая карта клиентского компьютера установлена в BIOS в качестве первичного загрузочного устройства. При загрузке с сетевой карты компьютер запрашивает сетевую загрузку службы с сервера удаленной установки. Установив соединение, сервер RIS предлагает пользователям нажать клавишу F12 для загрузки Мастера установки клиентов (Client Installation wizard). Пользователи будут уведомлены о том, что нужно нажать клавишу F12 только после приглашения, и только в тех случаях, если им необходима установка новой ОС или доступ к инструментам обслуживания и восстановления. После начала установки ОС через RIS, пользователь может игнорировать приглашение нажать клавишу F12 во время последующих перезагрузок компьютера. Если используется загрузочная дискета RIS, просто вставьте дискету в дисковод и включите компьютер. Компьютер загрузится с данной дискеты, и пользователю будет предложено нажать клавишу F12 для запуска сетевой загрузки службы. При использовании загрузочной дискеты RIS, пользователь должен вынуть дискету после нажатия клавиши F12 , но до завершения части установки, проходящей в текстовом режиме.
Примечание: Компьютеры Compaq предоставляют возможность нажатия клавиши F12 во время загрузки компьютеров соответствующих стандартам PC98 или Net PC. В этом случае пользователю необходимо нажать F12 во время заставки Compaq, и затем еще раз нажать клавишу F12 после приглашения сервера RIS.
Установка Служб Удаленной Установки Windows 2000
Следующие инструкции помогут Вам установить, настроить и использовать Службы удаленной установки Windows 2000.
Установка Служб удаленной установки
- В Windows 2000 Server, нажмите Пуск (Start) , выберите Настройки (Settings) и нажмите Панель Управления (Control Panel).
- Дважды щелкните Установка и удаление программ (Add/Remote Programs).
- Дважды щелкните Установка компонентов Windows (Add/Remove Windows Components).
- Прокрутите список, выберите Службы удаленной установки (Remote Installation Services) и нажмите Далее (Next) .
- Вставьте установочный компакт-диск Windows 2000 Server в CD-привод и нажмите ОК . Необходимые файлы будут скопированы на сервер.
Примечание: После того как компакт-диск будет вставлен, появится диалоговое окно с предложением обновить операционную систему. Нажмите Нет (No) и закройте это окно.
- Нажмите Готово (Finish) для выхода из мастера.
- Вам будет предложено перезагрузить компьютер. Нажмите Да (Yes) .
- После перезагрузки сервера войдите в систему от имени локального администратора.
Установка Служб Удаленной установки.
- Нажмите Пуск (Start) , выберите Выполнить (Run) и введите RISetup.exe . Запустится Mастер установки Служб удаленной установки (Remote Installation Services (RIS) Setup wizard).
- Появится экран приветствия, в котором перечислены некоторые требования для успешной установки RIS. Нажмите Далее (Next).
- В следующем окне Вам будет предложено указать диск и папку на сервере, где будут размещены файлы RIS. По умолчанию эта папка размещается на самом большом, несистемном, незагрузочном, разделе, отформатированном в файловой системе NTFS. В нашем примере это будет E:\RemoteInstall . Нажмите Далее (Next).
Примечание: Диск, выбранный для размещения RIS, должен быть отформатирован в файловой системе NTFS. RIS требует значительного дискового пространства и не может быть установлен на один диск или раздел с Windows 2000 Server. Убедитесь, что на выбранном диске достаточно места, по крайней мере, для одного полного установочного компакт-диска Windows 2000 Professional – как минимум около 800 Мб – 1Гб.
- В конце настройки мастер спросит: включить ли RIS немедленно, или выключить службу, для того чтобы изменить специфические параметры сервера перед началом обслуживания клиентских компьютеров. Доступны следующие параметры:
- Отвечать на запросы клиентских компьютеров (Respond to clients requesting service). Эта функция определяет, будет ли сервер RIS отвечать на запросы клиентских компьютеров по окончанию настройки. Если эта функция отмечена, сервер будет отвечать на запросы клиентских машин и предоставлять им параметры установки ОС. Если эта функция не отмечена, данный сервер RIS не будет отвечать на запросы клиентских машин.
- Не отвечать на запросы неизвестных компьютеров (Do not respond to unknown client computers). Этот параметр контролирует, будет ли сервер RIS отвечать на запросы неизвестных компьютеров. Известным считается компьютер, учетная запись которого есть в Active Directory. Это позволяет администратору предоставлять параметры установки ОС с данного сервера RIS только авторизованным компьютерам – в соответствии с настройками Active Directory. Этот параметр также предоставляет поддержку нескольких серверов удаленной установки или загрузки от различных производителей оборудования в единой сети. Например, если в той же сети в качестве сервера RIS имеется сервер удаленной установки / загрузки другого производителя, Вы не можете проконтролировать, какой из серверов ответит на запрос клиентского компьютера. Настройка этой опции и предопределение списка клиентских компьютеров гарантирует, что данный сервер будет обслуживать только предопределенные клиентские компьютеры.
В соответствии с целями данного руководства, выберите параметр Отвечать на запросы клиентских компьютеров (Respond to clients requesting service) и нажмите Далее (Next) .
- Мастер установки предложит Вам указать расположение установочных файлов Windows 2000 Professional. RIS поддерживает удаленную установку только Windows 2000 Professional (на данный момент выпущено исправление, добавляющее поддержку удаленной установки Windows XP – прим. Переводчика) . Вставьте установочный компакт-диск Windows 2000 Professional в CD-привод сервера и введите букву CD-привода (или укажите сетевой ресурс с файлами установки). Нажмите Далее (Next).
- Мастер предложит Вам ввести имя папки, в которой будут содержаться установочные файлы ОС на сервере. Эта папка создается внутри папки указанной в Шаге 3 выше. Имя папки будет зависеть от ее содержимого, например Win2000.pro. Нажмите Далее (Next) , чтобы оставить имя папки по умолчанию – Win2000.pro.
- Вам будет предложено ввести название образа (понятное описание) и текст подсказки (текст справки), относящиеся к данному образу ОС. Название и текст подсказки будут отображаться для пользователей и для персонала ИТ в процессе установки на удаленный компьютер. Например, если данная клиентская ОС настроена для Отдела Продаж, тогда можно использовать следующее описание: «Windows 2000 Professional Otdel Prodazh» (Прим. переводчика. Описание образа дано в транслите поскольку символы кириллицы не поддерживаются Мастером установки клиентов.) Текст подсказки отображается, когда пользователь выбирает название образа в Мастере установки клиентов (Client Installation wizard) Сделайте подсказку понятной для пользователей, чтобы гарантировать, что они выберут правильный вариант во время установки. Для данного примера нажмите Далее (Next) , чтобы сохранить название по умолчанию «Microsoft Windows 2000 Professional».
- На этом этапе будет отображена сводка выбранных Вами параметров установки. Нажмите Завершить (Finish) для подтверждения изменений. Сразу после завершения работы мастера настройки Вы готовы обслуживать клиентские компьютеры или можете сделать дополнительные настройки RIS.
Дождитесь, пока мастер установит выбранные службы и настройки. Это займет несколько минут. После завершения процесса появится экран, изображенный на Рисунке 1 ниже:
Рисунок 1. Завершение установки RIS.
Теперь, когда службы RIS успешно установлены, Вы должны авторизовать сервер RIS в Active Directory. Если Вы не авторизуете сервер RIS, он не сможет отвечать на запросы клиентских компьютеров для сетевой загрузки службы. Следующий раздел описывает эти шаги.
Авторизация RIS в Active Directory
RIS позволяют Вам контролировать, какие серверы RIS могут обслуживать клиентские компьютеры в сети. Для того чтобы сервер RIS заработал, он вначале должен быть авторизован в Active Directory. Если сервер RIS не авторизован в Active Directory, запросы клиентских компьютеров не будут обработаны и останутся без ответа.
Для авторизации сервера RIS в Active Directory, Вы должны войти в систему от имени администратора предприятия или администратора корневого домена. Вы можете выполнить следующие действия на любом контроллере домена, рядовом сервере или на рабочей станции под управлением Windows 2000 Professional, на которой установлен Пакет средств администрирования, включающий оснастку управления сервером DHCP. Данное руководство рассматривает авторизацию на контроллере домена, создание которого рассматривается подробнее в Части I Пошагового руководства по базовой инфраструктуре.
- Нажмите Пуск (Start) выберите Программы (Programs) , выберите Администрирование (Administrative Tools) и нажмите DHCP . Появится оснастка изображенная на Рисунке 2 ниже:
Рисунок 2. Оснастка DHCP.
- Правой кнопкой мыши щелкните по значку DHCP в верхнем левом углу оснастки DHCP и выберите в контекстном меню > Управление авторизованными серверами (Manage Authorized Servers) . Если Ваш сервер отсутствует в списке, нажмите Авторизовать (Authorize), и введите IP адрес сервера RIS. Нажмите > Да (Yes) , когда потребуется подтвердить правильность адреса.
После этого Ваш сервер RIS авторизован в Active Directory, и теперь он может отвечать на запросы обслуживания клиентских компьютеров.
Примечание: Если вы авторизуете сервер RIS не на контроллере домена, выполните следующие действия для установки Пакета средств администрирования (Administrator Tools Package) в ОС Windows 2000 Server: Нажмите Пуск (Start) , нажмите Выполнить (Run) и введите adminpak.msi . Для ОС Windows 2000 Professional запустите adminpak.msi с установочного компакт-диска Windows 2000 Server.
Настройка необходимых разрешений пользователей
Если пользователям разрешено использовать RIS для установки своих компьютеров, администратор должен удостовериться, что у этих пользователей есть необходимые разрешения на создание учетных записей компьютеров в домене. Ниже описывается процесс выдачи разрешений, позволяющих пользователям создавать учетные записи компьютеров в домене.
- Нажмите Пуск (Start), выберите Программы (Programs), выберите Администрирование (Administrative Tools) и нажмите Active Directory – пользователи и компьютеры (Active Directory Users and Computers) .
- Правой кнопкой мыши щелкните Имя домена (Domain Name) (Reskit.com) вверху оснастки, и выберите пункт Делегирование управления (Delegate Control) .
- Запустится мастер. Нажмите Далее (Next) .
- Нажмите Добавить (Add) для добавления пользователей, которым будет разрешено производить установку на свои компьютеры при помощи Удаленной установки ОС.
- Для целей данного руководства, отметьте Все (Everyone) и нажмите Добавить (Add). Нажмите OK .
- Нажмите Далее (Next) для продолжения.
- Отметьте пункт Присоединение компьютера к домену (Join a Computer to the Domain) и нажмите Далее (Next) .
- Нажмите Готово (Finish) . Теперь пользователи при помощи служб RIS могут создавать учетные записи компьютеров во время установки ОС.
Теперь Вы можете использовать настройки RIS по умолчанию и немедленно начать обслуживание клиентских компьютеров, или вначале внести изменения в настройки RIS. В любом случае сверьтесь с разделом «Предварительные требования для установки клиентского компьютера» (см. выше) перед обслуживанием первого клиентского компьютера.
Установка клиентских компьютеров при помощи Удаленной Установки.
В этом разделе описываются шаги, необходимые для успешной установки Windows 2000 Professional на компьютер, который соответствует стандартам Net PC, Managed PC (совместим со стандартом PC98), или на ПК с сетевой картой, поддерживающейся загрузочной дискетой удаленной установки. Выполните все предварительные требования, перечисленные в начале этого документа, чтобы обеспечить успешную установку.
- Загрузите компьютер с дискеты RIS или сетевой карты с ПЗУ PXE. После приглашения нажмите клавишу F12 для начала загрузки Мастера установки клиентов.
- Когда появится экран приветствия, нажмите Enter .
- В поле «имя пользователя» введите Jon Grande (этот пользователь был создан при выполнении Пошагового руководства по базовой инфраструктуре, которое рассматривалось в разделе «Предварительные требования» (см. выше)). Дважды нажмите клавишу Tab . Для выполнения этого набора инструкций, оставьте пароль пустым, а в качестве имени домена укажите reskit.com . Нажмите Enter для продолжения.
- Вы получите предупреждающее сообщение, что все данные на жестком диске компьютера будут уничтожены. Для продолжения нажмите Enter .
- Будут отображены учетная запись и глобальный уникальный идентификатор (GUID) компьютера. Нажмите Enter . Запустится программа установки Windows 2000.
- Если потребуется введите Ключ продукта (Product Key) (находится на оборотной стороне коробки с компакт-диском Windows 2000 Professional) и нажмите > Далее . ( Примечание: этот шаг можно пропустить, указав ключ продукта в файле ответов .sif; см. Страницу Справки Windows 2000, чтобы узнать, как внести соответствующие изменения в файл .sif).
После завершения установки, пользователю будет предложено войти с имеющейся учетной записью и паролем в домен сети.
На этом этапе Вы успешно завершили удаленную установку и настройку операционной системы при помощи RIS. См. ниже дополнительную информацию по параметрам настройки.
Настройка Служб удаленной установки.
В этом разделе описывается настройка специфических параметров RIS. Эти действия рекомендуется выполнять при помощи оснастки Active Directory – пользователи и компьютеры на сервере RIS.
Примечание: Хотя это и не описывается в данном руководстве, Вы можете управлять большинством настроек RIS, используя клиентский компьютер под управлением Windows 2000 Professional. Для администрирования сервера RIS при помощи Windows 2000 Professional, установите Пакет средств администрирования (Administrator Tools package) – AdminPak.msi, который входит в состав установочного компакт-диска Windows 2000 Server. Данный пакет может быть развернут или установлен из папки %Windir%\System32 на сервере.
- Нажмите Пуск (Start) , выберите Программы (Programs) , выберите Администрирование ( Administrative Tools ) и нажмите Active Directory – пользователи и компьютеры (Active Directory Users and Computers) .
Появится дерево Вашей Active Directory, изображенное на Рисунке 3 ниже:
Рисунок 3. Оснастка Active Directory – пользователи и компьютеры.
Настройка сервера RIS сосредоточена в двух разделах администрирования:
- Свойства сервера удаленной установки, которые позволяют Вам определить, каким образом этот сервер RIS будет обрабатывать запросы клиентских компьютеров.
- Дополнительные настройки, которые предоставляют широкий выбор вариантов по установке компьютеров.
Найдите значок Вашего сервера RIS в оснастке Active Directory – пользователи и компьютеры (Active Directory Users and Computers). В зависимости от типа сервера (контроллер домена или рядовой сервер), объект может быть расположен в контейнере Контроллеры домена, или в другом контейнере, определяемом администратором во время установки RIS.
- Выберите Контроллеры домена (Domain Controllers) в левой области оснастки
- Правой кнопкой мыши щелкните по значку HQ-RES-DC-01 в правой области оснастки.
- Нажмите Свойства (Properties) .
- Щелкните по вкладке Удаленная установка (Remote Install). Появится окно свойств, изображенное на рисунке 4 ниже:
Рисунок 4. Параметры Удаленной установки.
Параметры сервера определяют, каким образом этот сервер RIS будет отвечать на запросы компьютеров.
- Нажмите кнопку Дополнительные параметры (Advanced Settings) в окне свойств сервера RIS.
- Из раскрывающегося списка, изображенного на рисунке 5 ниже, выберите пункт Создавать имена с помощью (Generate client computer names using) .
Рисунок 5. Дополнительные параметры сервера RIS.
Администратор может определять политику автоматического именования компьютеров, которая применяется во время установки ОС, для присвоения компьютеру уникального имени. Имя компьютера используется для идентификации компьютера в сети подобно использованию прежних имен NetBIOS в предыдущих версиях операционных систем Windows NT® and Windows.
Эта вкладка также позволяет Вам определить контейнер Active Directory по умолчанию, в котором будут размещаться созданные учетные записи компьютеров. Вы можете объединять компьютеры в определенной папке службы каталогов домена или подразделении (organizational unit,OU). Во время инсталляции ОС, программа установки Windows 2000 запросит эти настройки, чтобы обеспечить конфигурацию компьютера в соответствии, с параметрами указанными администратором. Доступны следующие параметры:
- Размещение в домене по умолчанию (Default directory service location) . Этот параметр определяет, будет ли, учетная запись компьютера будет создана в стандартном контейнере. По умолчанию учетные записи компьютеров расположены в контейнере «Компьютеры» в Active Directory. Клиентские компьютеры становятся членами того же домена, что и сервер RIS с которого происходила установка.
- Там же, где находится устанавливающий пользователь (Same location as the user setting up the computer) . Эта функция определяет, что учетная запись компьютера будет создана в том же контейнере Active Directory, что и учетная запись пользователя производящего установку данного компьютера. Например, если Jon запустит Мастер установки клиентов, и его учетная запись расположена в контейнере Active Directory «Пользователи», учетная запись компьютера будет также создана в контейнере «Пользователи».
- В указанном размещении службы каталогов (A specific directory service location) . Этот параметр позволяет администраторам указать контейнер Active Directory, в который будут помещаться все учетные записи компьютеров, устанавливаемых с данного сервера. Предполагается, что большинство администраторов выберет это значение параметра и укажет контейнер для всех создаваемых учетных записей.
Примечание: Пользователь, настраивающий компьютер, должен обладать необходимыми правами для создания учетной записи компьютера в домене или в выбранном подразделении. Для дополнительной информации о предоставлении пользователям прав создания учетных записей компьютеров, смотрите страницу справки RIS.
Примечание: Чтобы все компьютеры могли использовать функции RIS для установки ОС с одинаковыми настройками, все серверы удаленной установки должны быть настроены абсолютно одинаковым образом. Текущая версия не поддерживает репликацию образов ОС или настроек RIS между серверами удаленной установки.
- Укажите необходимые параметры именования и расположения в домене и нажмите Применить (Apply) .
- Выберите вкладку Образы (Images) .
Вкладка Образы (Images) используется для управления образами ОС, размещенных на сервере RIS. Этот параметр позволяет администраторам добавлять, удалять или изменять свойства образов операционных систем.
Существует два типа образов, которые могут отображаться на вкладке Образы :
- Плоский образ (CD-based) . Плоский образ представляет собой копию установочного компакт-диска Windows 2000 Professional. С такого образа устанавливается только ОС (без приложений или системных настроек).
- Образ RIPrep (Подготовка удаленной установки, Remote Installation Preparation, RIPrep). Образы RIPrep представляют собой сочетание операционной системы, локально установленных приложений и системных настроек. Многие компании стандартизируют единый тип установки ОС в организации. Теперь администраторы могут использовать RIS для установки ОС вместе со стандартными корпоративными приложениями и настройками установки в соответствии со своими желаниями. Сразу после требуемой настройки рабочей станции, администратор запускает Мастер подготовки удаленной установки (RIPrep), утилиту, которая создает образ установки на доступном сервере RIS. После репликации на сервер RIS, новые компьютеры, запрашивающие установку ОС, смогут загрузить этот образ. Для дополнительной информации по параметрам мастера RIPrep, обратитесь к разделу «Использование мастера подготовки удаленной установки» (см. ниже).
- Используйте параметр Добавить (Add) для добавления нового плоского образа или для связывания файла ответов автоматической установки (*.sif) с имеющимся на сервере RIS плоским образом. Вы можете связать несколько файлов ответов с одним плоским образом. Это позволяет администратору предоставить пользователям выбор вариантов автоматической установки Windows 2000, каждый из которых представляет различный тип установки с одного образа ОС на сервере RIS. По умолчанию RIS связывает файл ответов (*.sif) автоматической установки с образом ОС по умолчанию, который был добавлен при установке RIS.
Примечание: Вы не можете использовать параметр Добавить (Add) , на вкладке Образы (Images) для добавления образов RIPrep или для связывания дополнительных файлов ответов с образами RIPrep.
- Используйте параметр Удалить (Remove) для удаления файла ответов, связанного с образом RIS. Обратите внимание, что этот параметр удаляет только файл *.sif. Вы не должны окончательно удалять образ ОС пока все клиентские компьютеры не обновятся до этой версии. Чтобы удалить образ ОС с сервера удаленной установки, удалите папку с подпапками, содержащими образы при помощи Проводника Windows.
- Используйте параметр Свойства (Properties) для изменения названия образа и текста подсказки, в котором описан образ операционной системы. Если вы хотите изменить описание образа ОС, выберите нужный образ и нажмите Свойства (Properties) . Появится диалоговое окно, изображенное на Рисунке 6 ниже:
Рисунок 6. Свойства Образа.
Если Вы заменили существующее название образа и текст подсказки на новые, все пользователи установки клиентов с этого момента будут видеть новое название. Вы также можете использовать параметр Свойства (Properties) для просмотра таких специфических атрибутов образа, как версия ОС, языковая версия, и тип образа (плоский образ или образ RIPrep).
- Нажмите Отмена (Cancel) для отмены изменений.
- Нажмите вкладку Сервис (Tools), если Вы хотите просмотреть соответствующие параметры.
Вкладка Сервис (Tools) предназначена для программ независимых производителей программного обеспечения (independent software vendors, ISV) или изготовителей оборудования OEM (original equipment manufacturers), использующихся совместно с RIS. ISV или OEM производители должны предоставить внешние программы установки, которые добавят соответствующие инструменты в папку RIS. После добавления инструменты будут отображаться на вкладке Сервис (Tools) и станут доступны для администраторов и пользователей Мастера установки клиентов.
Параметр Сервис (Tools) также позволяет ISV и OEM производителям предоставить предустановочные средства обслуживания и устранения неполадок в распоряжение администраторов, персонала ИТ и пользователей. Это дает администраторам возможность упрощенного обслуживания клиентских компьютеров, например для обновления BIOS.
- После внесения необходимых изменений, закройте оснастку Active Directory.
Параметры установки клиентов
В этом разделе описаны четыре параметра установки, которые Вы можете предоставить пользователям Мастера установки клиентов. Доступны следующие параметры:
- Автоматическая установка
- Выборочная установка
- Перезапуск установки
- Обслуживание и устранение неполадок
Параметры установки доступные для всех пользователей определяются настройками особой групповой политики Служб удаленной установки. Например, Вы можете предоставить всем пользователям, входящим в группу безопасности Служба Поддержки доступ ко всем параметрам установки, одновременно ограничив обычных пользователей сети только вариантами «Автоматическая установка» и «Обслуживание и устранение неполадок». Это предотвращает ошибки пользователей и помогает им выбрать правильный вариант установки ОС. По умолчанию пользователям предоставлено право только на Автоматическую установку.
Автоматическая установка
Автоматическая установка является параметром установки, включенным по умолчанию для всех пользователей Мастера установки клиентов. Если автоматическая установка является единственным вариантом установки, для пользователя, запускающего Мастер установки клиентов, список возможных вариантов не отображается. Вместо этого программа установки сразу переходит к экрану выбора образов ОС. Если доступен только один образ ОС, Мастер установки клиентов просто просит пользователя подтвердить установку. Если на сервере доступно несколько образов ОС, пользователь должен выбрать желаемую ОС для установки. Обратите внимание, что настройки сервера RIS позволяют ограничивать доступ пользователей к образам ОС. Для дополнительной информации по ограничению доступа к образам ОС см. раздел «Параметры ограничения доступа к образам ОС».
Используя файл ответов автоматической установки (*.sif), Вы можете настроить несколько вариантов автоматической установки, которые будут связаны с одним плоским образом на сервере удаленной установки. Вы можете настроить компоненты для установки, а также параметры ОС, конфигурируемые во время инсталляции ОС.
Например, Вы решили создать вариант установки ОС, в котором будет установлен протокол TCP/IP, настроено разрешение экрана 800 x 600 и указано название компании или отдела. Вы можете указать название для этого образа ОС, которое будет простым для пользователя. Например: Windows 2000 Professional – Otdel Prodazh. Данное название образа можно изменять после первоначального размещения образа ОС на сервере RIS. Когда пользователь входит в программу удаленной установки, он видит список доступных установочных образов OC.
Когда пользователь выбирает один из образов операционных систем, появляется сообщение о том, что на данный компьютер будет установлена операционная система, а также о том, что существующие разделы будут удалены, а жесткий диск будет отформатирован и все данные, находящиеся на диске будут стерты.
Примечание: Администратор может изменять предупреждающее сообщение, редактируя файл «Caution.osc» при помощи программы «Блокнот», чтобы сделать предупреждение об удалении разделов и форматировании жесткого диска более понятным.
Выборочная установка
Параметр Выборочная установка , позволяет Вам отменить автоматическое присвоение имени компьютера, а также создание учетной записи компьютера. Вам будет предложено самостоятельно ввести имя компьютера или размещение учетной записи компьютера в Active Directory.
Примечание: Параметр Выборочная установка может также использоваться для предустановки ОС до передачи компьютера конечному пользователю с предварительно сконфигурированными настройками в Active Directory. Службы Удаленной Установки Windows 2000 не полностью поддерживают автоматическую установку на компьютеры с шиной ISA или устройствами, не поддерживающими стандарт Plug and Play.
Перезапуск установки
Этот параметр предоставляет возможность перезапуска неудачной попытки установки. Если Вы начали установку ОС, но по каким то причинам утратили соединение с сервером RIS, Вы можете перезагрузить клиентский компьютер. Затем, дождавшись приглашения, нажать клавишу F12 для загрузки по сети и выбрать параметр Перезапуск установки . Тем самым будет продолжена предыдущая попытка установки без запросов относительно имени компьютера и размещения в Active Directory, если необходимые значения были указаны до сбоя предыдущей попытки.
Обслуживание и устранение неполадок
Этот параметр предоставляет доступ к предустановочным инструментам обслуживания и устранения неполадок сторонних производителей ISV и OEM.
Ограничение параметров установки клиентов
Ограничение параметров установки клиентов для пользователей RIS Вашей организации осуществляется при помощи настроек групповой политики для серверов RIS в Вашей сети.
- Нажмите Пуск (Start) , выберите Программы , выберите Администрирование (Administrative tools) и нажмите Active Directory – пользователи и компьютеры (Active Directory Users and Computers) .
- Выберите контейнер Active Directory, в котором Вы будете настраивать политики RIS. По умолчанию настройки политики RIS применяются внутри Используемого по умолчанию GPO домена (Default Domain Policy Object) , который расположен в корне домена.
- Правой кнопкой мыши щелкните по названию домена Reskit.com в левой области консоли и выберите в контекстном меню пункт Свойства (Properties) .
- Перейдите на вкладку Групповая политика (Group Policy) вверху диалогового окна Свойств.
- Выберите Используемый по умолчанию GPO домена (Default Domain Policy) и нажмите Изменить (Edit) .
- Раскройте узел Конфигурация пользователя (User Configuration) , нажав на + (если он еще не раскрыт), и затем таким же образом раскройте параметр Конфигурация Windows (Windows Settings) . Выберите параметр Службы удаленной установки (Remote Installation Services) как изображено на рисунке 7.
Рисунок 7. Параметры выбора групповой политики RIS.
- Дважды щелкните по значку Параметры выбора (Choice Options) в правой области консоли.
Для каждого параметра выбора доступны следующие значения:
- Включена (Allow) . Если выбрано это значение, пользователям, к которым применяется данная политика, будет доступна возможность установки.
- Не задана (Don’t Care) . Если выбрано это значение, то администратор указывает настройки политики в родительском контейнере. Например, если администратор домена настроит политику RIS, а администратор данного контейнера выберет значение параметра Не задана, установленная в домене политика будет применена ко всем пользователям, к которым она относится.
- Запрещена (Deny) . Если выбрано это значение, доступ к данным параметрам мастера установки клиентов будет запрещен пользователям, к которым относится данная Групповая политика.
- Закройте диалоговое окно Свойства: Параметры выбора и другие окна, а также оснастку Active Directory – пользователи и компьютеры (Active Directory Users and Computers) .
Параметры ограничения доступа к образам ОС
Службы RIS позволяют администраторам гибко контролировать свободу выбора пользователей в вопросе установки ОС. Администратор может настроить сервер RIS, таким образом, что в процессе установки будет исключена возможность выбора неверного образа ОС для инсталляции.
Назначая пользователям и группам разрешения на доступ к файлам ответов определенного образа ОС, Вы можете контролировать параметры установки, доступные пользователю. Вы можете позволить всем пользователям RIS выбирать любые имеющиеся образы ОС, находящихся на данном сервере, или ограничить выбор пользователей несколькими образами, предназначенными для данного пользователя или группы пользователей.
- Нажмите Пуск (Start) , выберите Программы (Programs) , выберите Стандартные (Accessories) и нажмите Проводник (Windows Explorer) .
- В дереве папок раскройте узел Мой компьютер (My Computer)
- Раскройте раздел, на котором установлены службы RIS (в данном примере New Volume )
- Раскройте папку, в которой установлены службы RIS (по умолчанию RemoteInstall )
- Раскройте папку Setup.
- Раскройте папку English (или с названием языка устанавливаемой ОС)
- Раскройте папку Images
- Раскройте папку с названием ОС (в данном примере win2000.pro )
- Раскройте папку i386
- Откройте папку Templates. Пример содержимого папки показан на рисунке 8 ниже.
Рисунок 8. Папка Templates.
Примечание: Каждый плоский образ ОС, который Вы разместите на сервере RIS, будет содержать папку \Templates, в которой находятся связанные с образом файлы ответов автоматической установки (*.sif).
В зависимости от желаемого уровня ограничений, Вы можете настроить соответствующие права доступа к папке \Templates или отдельно к каждому из файлов ответов в папке. Если Вы не связали дополнительные файлы ответов с основным образом ОС, в папке \Templates будет находиться единственный файл SIF (Ristndrd.sif).
- Правой кнопкой мыши щелкните по папке \Templates и выберите в контекстном меню пункт Свойства (Properties) . Появится окно свойств папки \Templates .
- Выберите вкладку Безопасность (Security) . Появится диалоговое окно, изображенное на Рисунке 9 ниже.
Рисунок 9. Свойства папки Templates.
В данном примере действующие разрешения безопасности предоставляют всем пользователям доступ к данному образу ОС через Мастер установки клиентов.
- Чтобы ограничить доступ к этому образу ОС, выделите группу Все и нажмите Удалить . Тем самым, Вы запретите доступ пользователей к этому образу. Если теперь обычный пользователь запустит Мастер установки клиентов, то у него не будет доступа к данному образу.
- Нажмите Добавить… (Add) и выберите группу безопасности или отдельных пользователей, которым будет разрешен доступ к этому образу ОС. Нажмите Добавить… (Add) , чтобы добавить их в список авторизованных пользователей и затем дважды нажмите ОК . По умолчанию всем пользователям и группам выданы разрешения достаточные для использования RIS.
Примечание: Назначение прав доступа отдельным пользователям может стать обременительным для администратора. Вместо этого рекомендуется объединить пользователей в группу безопасности и назначить права доступа этой группе к папке \Templates для доступа к образам ОС. В этом случае, если Вы добавите пользователей в эту группу безопасности, они сразу же получат доступ к соответствующим образам ОС.
Важное примечание : Никогда не удаляйте разрешения группы Администраторы (Administrators) на доступ к файлам SIF. Сделав это, вы нарушите доступ компонентов RIS к этому файлу, что повлечет некорректную установку клиентов.
С этого момента Вы готовы обслуживать клиентские компьютеры с помощью RIS. Убедитесь, что все службы запущены, все изменения настроек произведены, а также, что клиентские компьютеры соответствуют минимальным требованиям описанным выше.


















