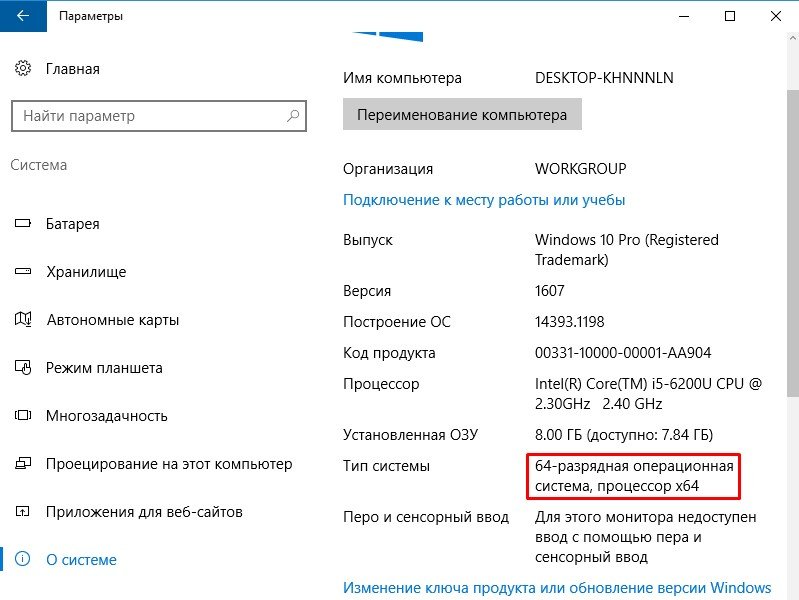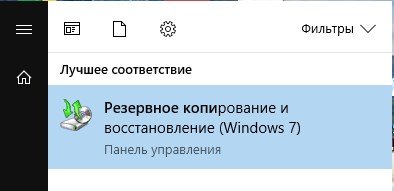- Обновление с 32-разрядной до 64-битной Windows 10
- Проверить наличие 64-битного процессора
- Резервное копирование Windows
- Обновление с 32-разрядной до 64-битной Windows
- Как перейти с 32 на 64 Windows 10
- Определение параметров совместимости
- Определение параметров с помощью утилиты CPU Z
- Необходимость других комплектующих
- Как активировать
- Подготовка к установке
- Создать загрузочную флешку
- Установка 64-разрядной версии Windows 10 с флешки
- Видео — Как перейти с 32 на 64 битную Windows?
Обновление с 32-разрядной до 64-битной Windows 10
Вы когда-нибудь задумывались, почему на вашем компьютере стоит 32-х разрядная Windows 10? Возможно, ваш компьютер полностью подходит для 64-битной версии Windows. Вам нужно обновить 32-битную Windows до 64-х битной, если в компьютере установлено более чем 4 ГБ ОЗУ, ведь 32-битные операционные системы работают максимум с 4 ГБ оперативной памяти. Перед обновлением, нужно убедиться, что это возможно.
Проверить наличие 64-битного процессора
Необходимо проверить, есть ли у вас 64-разрядный процессор. Это является самым важным требованием для установки 64-разрядной системы. Для этого вам нужно перейти в меню «Пуск» в Windows 10 (вы также можете нажать кнопку «WIN» на клавиатуре) и зайти в «Параметры».
На следующем экране перейдите в «О системе». Там вы должны увидеть спецификации своего программного обеспечения, а также некоторые параметры, относящиеся к вашему оборудованию. Поскольку вы хотите перейти с 32-разрядной Windows, то напротив “Тип системы” вы увидите «32-разрядную операционную систему».
Если вы видите «процессор x64», значит можете обновиться. К сожалению, если в окне появится «процессор x86», вы не сможете выполнить обновление с 32-разрядной до 64-разрядной Windows. Однако большинство процессоров, выпущенный за последние 5-7 лет, являются 64-битными.
Резервное копирование Windows
Поскольку вы будете вносить существенные изменения в свою операционную систему, важно сделать полную резервную копию Windows 10. Важным примечанием для обновления с 32-разрядной до 64-разрядной Windows является то, что все ваши личные файлы, настройки и приложения на диске С: будут удалены. Лучше всего создать резервную копию всех затронутых файлов на внешний диск.
Обновление с 32-разрядной до 64-битной Windows
По завершении процесса резервного копирования вы можете перейти к этапу установки. Для обновления с 32-разрядной до 64-разрядной Windows вам необходимо выполнить чистую установку операционной системы. Это означает, что вы не можете просто обновить Windows 10 и сохранить свои файлы. Сначала вам нужно создать загрузочную флешку или диск, который вы будете использовать для установки 64-разрядной версии операционной системы.
Когда у вас есть загрузочный диск с Windows 10, подключите его к ПК и перезагрузите его. Если система загрузиться как обычно, значит вам нужно изменить порядок загрузки в BIOS. Зайдите в BIOS, используя клавиши Dell, F8 или F2 (в разных материнских платах по-разному), найдите опцию Boot и выставьте устройства в таком порядке, чтобы первым загружался USB носитель или диск с Windows 10.
Если все сделаете правильно – запуститься установщик Windows. В какой-то момент Windows запросит у вас серийный ключ. Если вы ранее активировали свою систему, вы можете пропустить эту опцию.
На экране, где вам нужно выбрать тип установки, перейдите к «Пользовательский: установить только Windows (расширенный)». После нажатия «Далее» вы должны выбрать все системный раздел и удалить его. (ориентируйтесь по размеру, нужно удалить диск C). Все файлы на указанном разделе будут удалены, для этого мы делали резервную копию.
После нажатия «Далее», Windows продолжит установку 64-разрядной версии. Надеюсь, у вас получилось обновить систему. После обновления восстановите файлы из резервной копии. Если возникли какие-то трудности – пишите в комментарии. Желаю удачи.
Если вы нашли ошибку, пожалуйста, выделите фрагмент текста и нажмите Ctrl+Enter.
Как перейти с 32 на 64 Windows 10
Разработчики Windows не стоят на месте, на смену 7, 8 и 8.1 версий пришла знаменитая ОС Windows 10. Несмотря на то, что было установлено до этого обновления, пользователь получает 32-битную систему. Однако этот показатель хоть и стоит по умолчанию, но специалисты Microsoft позаботились о том, чтобы его можно было сменить по своему усмотрению. Перед введением каких-либо изменений нужно быть уверенным в том, что стоит именно 32-битная разрядность.
Определение параметров совместимости
Это очень важный момент, с которого и стоит начать свою работу. Чтобы определить разрядность, нужно последовательно выполнить такие действия:
- В левом нижнем углу нажать на «Пуск» левой кнопкой мыши. В появившемся списке кликнуть на «Параметры».
Затем важно узнать, поддерживает ли сам процессор нужные технологии или нет. Для правильной работы Виндовс необходимо, чтобы система работала с PAE, SSE2, NX. В случае, если ПК пользователя куплен уже давно, то вероятнее всего, он уже не поддерживает такие технологии. Следовательно, установить 64-версию Windows будет нельзя.
Примечание! Но если пользователь приобрел компьютер не так давно, то не стоит беспокоиться. Система поддерживает новые технологии, установить нужную версию не составит труда.
Определение параметров с помощью утилиты CPU Z
Обычно хватает знания о том, когда был приобретен ПК. Но если у пользователя имеются сомнения, можно прибегнуть к помощи бесплатной утилиты CPU Z. Но стоит помнить, что все программы нужно скачивать исключительно с официальных источников, так как можно не только не решить имеющуюся проблему, но еще и навредить системе.
- Введите в поле для запросов любого браузера «скачать CPU Z», перейдите на официальный сайт.
Необходимость других комплектующих
Успешно завершив первый этап, нужно переходить к следующим действиям. Поддержки процессором нужной версии в данном случае недостаточно, понадобится установить некоторые драйверы для корректной работы Виндовс. Некоторые комплектующие подходят лишь для 32-битной версии, при смене этого показателя теряют свою актуальность.
Примечание! Если пользователь приобрел компьютер недавно, то вероятность конфликта драйверов и 64-битной версии сведена к минимуму. Однако на более старых устройствах несовместимость этих показателей является обычной практикой, которая приводит к потере звука (из-за проблем с видеокартой) или к низкому разрешению.
При имеющихся сомнениях рекомендуется точно узнать название своих комплектующих и зайти на официальные сайты их производства. В разделах «Драйверы» — «Скачать» можно будет найти ссылки для работы с нужной пользователю версией. Если в окне отсутствуют сведения о 64-битной версии, то данные драйверы не поддерживают ее. В таком случае лучше отказаться от перехода и оставить у себя 32-битную ОС.
Если пользователь отыскал нужные показатели, то ничего скачивать ему не придется. Во время очередного обновления Windows 10 все установит сам.
Как активировать
Чтобы активировать 64-битную систему, понадобится переустановка ОС. Это самый верный способ, который приведет к качественной установке без каких-либо сбоев.
Справка! Важно помнить, что при переустановке системы нужно позаботиться о сохранении всех важных файлов, так как все данные будут безвозвратно удалены с жесткого диска.
В случае, если пользователь еще не установил Виндовс 10, а пользуется Виндовс 7, 8 или 8.1, то в первую очередь нужно позаботиться об обновлении до 32-битной версии. Это важный шаг, так как в дальнейшем понадобится ключ активации.
Не всегда удается знать наверняка, активирована ли текущая версия или нет. Чтобы получить точное понимание, нужно выполнить следующий алгоритм действий:
Шаг 1. Зайти в «Пуск» и «Параметры» вышеупомянутым способом.
Шаг 2. Раздел «Параметры» будет содержать несколько вкладок, понадобится «Обновление и безопасность».
На заметку! Иногда такой вкладки нет, поэтому нужно написать в строке поиска слово «Обновление». В выпадающем списке выбрать «Параметры Центра обновления Windows».
Шаг 3. В данном разделе имеется список вкладок, выбрать нужно «Активация». Здесь содержатся сведения о том, активирована ли ОС Windows. Если нет, то процесс активации можно запустить в этом же окне.
Подготовка к установке
Чтобы установить 64-битную версию, нужно заранее подготовиться. Для переустановки системы нужно будет:
Шаг 1. Приобрести флешку, на которой или нет никаких файлов, или имеется не менее 3 гб свободного места.
Шаг 2. Программа «MediaCreationTool», которую необходимо скачивать только с сайта Microsoft, и *iso образ с 64-битной системой. Чтобы его получить, можно воспользоваться вышеупомянутой программой.
Если пользователь уже когда-то переустанавливал ОС, то никакой разницы в процессе он не заметит.
На заметку! При нежелании использовать «MediaCreationTool» можно воспользоваться любой другой утилитой, скаченной с официального источника.
Создать загрузочную флешку
После сбора всей необходимой информации и компонентов пользователь может создать загрузочную флешку. Данный этап является заключительным, при успешном завершении 32-разрядный Виндовс сменится на 64-битный. Нужно следовать простому алгоритму:
Шаг 1. Запустить заранее скаченную утилиту «MediaCreationTool» и воткнуть в разъем флешку.
Шаг 2. Программа предусматривает переустановку всего Виндовса, поэтому даже при потребности обновиться она предложит создать носитель для другого ПК. В окне будет иметься три вкладки:
Выпуск подразумевает версию Windows, во вкладке «Язык» можно изменить русскую версию на любую другую, а вот «Архитектура» отвечает за разрядность. Там и нужно выбрать «64-разрядная (х64)», нажать «Далее».
Шаг 3. Программа установки Windows 10 предложит выбрать носитель для установки. Если пользователь для загрузки выбрал другой софт, то ему стоит нажать на «ISO-файл». При установке на USB-устройство ничего менять не нужно.
Шаг 4. При выборе параметра «USB-устройство…» в следующем окне утилита попросит выбрать носитель, выделяем его левым кликом мышки, жмем «Далее».
Шаг 5. Начнется процесс установки 64-разрядной версии Windows 10 на флешку. В это время можно продолжать заниматься своими делами за ПК. Затем стоит перезагрузить компьютер.
После завершения процесса установки Виндовс 10 на флешку приступаем к самой установке.
Установка 64-разрядной версии Windows 10 с флешки
Перед тем, как установить систему с флешки, необходимо зайти в БИОС и выставить флешку, как загрузочное устройство на первое место. Для этого:
- Во время загрузки компьютера жмите клавишу «Del» или «F2».
- Оказавшись в главном окне БИОСа, перейдите во вкладку «Boot» (или со словом «Boot»).
Видео — Как перейти с 32 на 64 битную Windows?
Понравилась статья?
Сохраните, чтобы не потерять!