- Дергается курсор мыши в Windows 10
- Способ 1: Проверка сенсора
- Способ 2: Проверка поверхности
- Способ 3: Изменение чувствительности мыши в Windows 10
- Способ 4: Изменение DPI в драйвере мыши
- Способ 5: Обновление драйверов
- Способ 6: Проверка компьютера на наличие вирусов
- Способ 7: Удаление подозрительного софта
- Способ 8: Повышение быстродействия ПК
- Курсор мыши дергается. Как исправить в Windows
- Что-то прилипло
- Поверхность
- Избыточная чувствительность
- В интерфейсе драйвера
- Обновление драйвера
- Маловероятно, но исключить нельзя
- Ремонт компьютеров в Самаре
Дергается курсор мыши в Windows 10
Способ 1: Проверка сенсора
Одна из самых частых причин возникновения проблемы с самопроизвольным перемещением курсора мыши в Windows 10 — наличие посторонних предметов в области сенсора. К нему могла прилипнуть крошка или даже совсем маленький клочок бумаги, что и влечет за собой такие прерывистые колебания.

Способ 2: Проверка поверхности
Следующая причина — неправильная или загрязненная поверхность. Неважно, будет мышка лазерной или оптической, на некоторых поверхностях, например, стеклянных, датчики ведут себя некорректно, что и влияет на появление проблемы с перемещением курсора. Подстелите коврик или на крайний случай просто подложите под мышку лист бумаги.
Если же у вас и так есть ковер, его потребуется протряхнуть и протереть тряпкой, чтобы убрать весь мусор, который тоже может провоцировать определенные трудности. Ковры с глянцевым покрытием вообще рекомендуется заменить на матерчатые или покрытые специальным материалом.
Способ 3: Изменение чувствительности мыши в Windows 10
Слишком большая чувствительность мыши, установленная в операционной системе, может вызывать колебания при перемещении буквально на миллиметр, что случается даже в те моменты, когда пользователь просто держит в руках устройство и не совершает никаких движений. Дополнительно на это может влиять и активированная функция повышения точности указателя, ведь тогда курсор перестает точно реагировать на манипуляции юзера и двигается к нужной точке несколько сантиметров самостоятельно. Проверить и изменить эти параметры можно так:
- Откройте «Пуск» и перейдите в «Параметры».
Там вас интересует категория «Устройства».
Перейдите к разделу «Мышь».
Щелкните по кликабельной надписи «Дополнительные параметры мыши».
Перемещайте ползунок, отвечающий за скорость движения указателя в состояние ниже, если нужно сделать ее медленнее, а также снимите галочку с пункта «Включить повышенную точность установки указателя».
В обязательном порядке примените изменения, а затем переходите к проверке действенности этого метода.
Способ 4: Изменение DPI в драйвере мыши
Если вы приобрели мышь, в которой настраивается DPI (чувствительность), скорее всего, изменения, внесенные в самой операционной системе, практически никак не повлияют на итоговый результат, поэтому придется использовать специальное программное обеспечение или переключать DPI нажатием по специальной кнопке на самой мышке (обычно она располагается ниже колеса).
В том случае, когда ПО еще не установлено, советуем ознакомиться со статьей по ссылке ниже, чтобы на примере периферийного оборудования от Logitech разобраться с тем, как осуществляется подобная загрузка.
- После успешной установки драйвера с графическим интерфейсом его значок должен отображаться на панели задач. Нажмите по нему, чтобы перейти к дальнейшей настройке.
Переключитесь на раздел, который отвечает за конфигурирование рассматриваемого девайса, если это не произошло автоматически.
Вручную регулируйте чувствительность, установив ее в значение 3000 и меньше DPI (если речь идет об использовании мониторов не больше 32 дюймов) или выберите присутствующие шаблоны.
Если программное обеспечение для мыши найти не удалось, остается только нажать кнопку для переключения чувствительности на основе значений, установленных производителем. В случае ее отсутствия DPI на мышке не настраивается, поэтому действенным должен оказаться предыдущий метод.
Способ 5: Обновление драйверов
Переходим к методам, которые редко оказываются эффективными, но все же заслуживают рассмотрения. Первый такой заключается в необходимости обновить драйверы мыши, ведь в некоторых ситуациях системные проблемы тоже могут вызывать дерганья курсора.
В Способе 4 вы видите ссылку на инструкцию по инсталляции драйверов. Она подойдет и для того, чтобы обновить их, поэтому просто переходите по ней, выбирайте понравившийся вариант и следуйте инструкции.
Способ 6: Проверка компьютера на наличие вирусов
Вредоносные файлы, оказывающие прямое влияние на работоспособность операционной системы, тоже могут провоцировать рассматриваемую неполадку, поэтому в случае нерезультативности предыдущих рекомендаций стоит проверить свой ПК на присутствие вирусов. Сделать это можно при помощи специального программного обеспечения, о чем более детально читайте в следующем материале.
Способ 7: Удаление подозрительного софта
Дополнительно рекомендуется проверить, нет ли на компьютере программ, инсталляция которых не производилась вручную пользователем. Возможно, именно подобный софт оказывает такое влияние на проявление непроизвольных движений мыши. Проверить и избавиться от таких приложений можно так:
Из перечня разделов выберите «Приложения».
Кнопкой «Удалить» запустите процесс деинсталляции ненужных программ.
Более детальную информацию по этому поводу вы можете получить в отдельном материале на нашем сайте по ссылке ниже. Там же вы узнаете о методах полного удаления софта, если тот оставляет после себя файлы, расположенные по всему компьютеру.
Способ 8: Повышение быстродействия ПК
Если ПК работает слишком медленно, постоянно появляются зависания и тормоза, скорее всего, нетипичное движение курсора мыши как раз и вызвано этим. Например, вы сделали небольшое движение, а во время этого произошло зависание, после чего команда была повторно отправлена. Соответственно, так курсор переместится уже без вашей манипуляции. В той ситуации, когда действительно возникают проблемы с быстродействием компьютера, рекомендуется решать эту трудность вариантами, описанными в руководстве далее.
Курсор мыши дергается. Как исправить в Windows
Курсор мыши стал дергаться и неожиданно двигаться по экрану. «Блог системного администратора» расскажет, что в таких случаях делать.
Что-то прилипло
К сенсору мышки могло что-то прилипнуть. Достаточно крошки. Поверните мышь нижней частью к себе и внимательно осмотрите. Протрите сенсор сухой чистой, но не ворсистой тканью. Еще лучше — влажной салфеткой для компьютерной техники.
Поверхность
Рекомендую использовать коврик даже в 2020 году. С появлением оптических мышек вместо механических, их способность работать на любых поверхностях без коврика рассматривалась в качестве основного преимущества, даже на коленке. Возможно, но нежелательно.
На ряде поверхностей сенсоры работают некорректно. В особенности нежелательно использовать мышку на стеклянном столе. В итоге курсор начинает работать неправильно.
Отдавайте предпочтение коврикам со специальным покрытием или матерчатым. Избегайте глянцевых. Периодически очищайте их. Если курсор стал сбоить — коврик необходимо протереть.
Избыточная чувствительность
Установлена максимальная или повышенная чувствительность? Порой подобный подход становится причиной незначительных колебаний. Происходят даже тогда, когда вы держите мышку.
Опция повышения точности указателя — еще один фактор, который становится причиной произвольных колебаний курсора. В таком случае софт сам определяет, куда перемещать курсор.
Через поиск по элементам системы («лупа» справа от кнопки «Пуск») найдите приложение Параметры. Для этого введите в строку: параметры
Доступ к нужному приложению — слева вверху в результатах поиска. Закрепите значок приложения на панели задач (щелчок по соответствующей опции в правой части окна), чтобы в дальнейшем располагать быстрым доступом к основным настройкам ОС.
Кликните по значку-«шестеренке» на панели задач. В дальнейшем используйте его, если нужно внести изменения в параметры ОС.
Перейдите в раздел настройки параметров устройств.
Слева — перечень настраиваемого оборудования. Вам необходимо щелкнуть по надписи «Мышь». В правой части окна прокрутите до ссылки перехода к ее дополнительным параметрам. Щелкните по ссылке.
С помощью ползунка настройте оптимальную скорость перемещения указателя. Чтобы сделать медленнее — сдвигайте ползунок влево. Отключите повышенную точность указателя (снимите «птичку» в квадратике слева от соответствующей надписи).
Для подтверждения изменений последовательно нажмите кнопки «Применить» и «OK» (в нижней части окна настроек).
В интерфейсе драйвера
Рассмотрю ситуацию, при которой рассмотренные выше настройки на уровне ОС не помогут. У вас мышь с настраиваемой чувствительностью (DPI). Чаще всего речь идет о дорогих моделях. Установите для нее драйвер с собственным графическим интерфейсом (с сайта вендора вашей модели).
После установки значок отобразится на панели задач. Кликните по нему. В настройках найдите опцию изменения чувствительности (DPI). Переведите параметр в значение не более 3000 DPI. Для дисплеев с диагональю 32 дюйма и менее этого достаточно.
Обновление драйвера
Перейдите в диспетчер устройств.
Обновите драйвер оборудования.
Маловероятно, но исключить нельзя
В интернете рассматриваются способы исправления неполадки, которые редко актуальны в 2020. Тем не менее, полностью исключить их нельзя. Поэтому перечислю:
- проверка антивирусным ПО и удаление вирусов (если есть);
- удаление сомнительных программ (тех, которые вы не ставили или не помните, зачем и как они появились на компьютере);
- ускорение работы компьютера (программная оптимизация или замена устаревших компонентов оборудования).
Важно. Если компьютер настраивал опытный знакомый, компьютерный специалист или мастер, проконсультируйтесь с ним перед удалением софта. Программы могут оказаться важными и полезными.
Часто ли возникают сбои мыши и что нужно делать в таких случаях? Поделитесь своим мнением и опытом в комментариях.
Авторизуясь, вы даете согласие на обработку персональных данных.
Ремонт компьютеров в Самаре
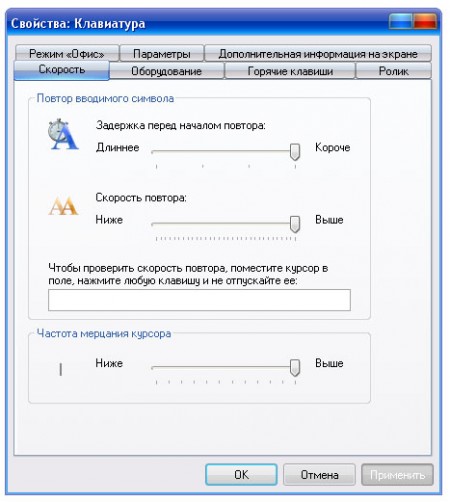
Активный курсор
Пользователи браузера Firefox могут увидеть мигающий курсор, когда активируют новую функцию «активный курсор» или «caret browsing». В этом режиме с помощью клавиатуры можно в любом тексте веб-страницы отметить с помощью одной только клавиатуры часть текста. Вы может быстро отключать и выключать функцию активного курсора с помощью функциональной клавиши «F7».
Активность процессора
Курсор мыши может начать быстро мигать в том случае, если обнаружена высокая нагрузка на процессор. Это происходит в моменты открытия программ, сохранения данных и активной обработки данных приложениями. Если курсор начинает так мигать, когда вы за компьютером не работаете, то это может указывать на наличие вредоносных программ (или фоновое сканирование файлов антивирусной программой). В таком случае немедленно проверьте компьютер специальным приложением для борьбы с подобными проблемами.
Частота мигания курсора
Когда вы редактируете текстовый документ, вертикальная линия курсора мигает с определенной частотой. Вы можете управлять частотой мигания самостоятельно, от полного отключения мигания до более частого. Откройте «Панель управления» операционной системы через стартовое меню (Windows XP) или строку поиска (Windows 7). Найдите в ней раздел «Клавиатура» и запустите его. В новом окне вы найдете ползунок с названием «Частота мерцания курсора», который управляет соответствующим параметром. После того как вы выставите необходимую частоту мигания, можно нажать «ОК» и выйти из окна настройки (в этом окне вы можете видеть пример мигающего курсора).
Проблемы в работе мышки
Неправильно работающая мышка может вызывать ускоренное или беспорядочное мигание курсора. Для того, чтобы исключить неправильное взаимодействие между компьютером и мышью, следует переустановить драйвер. Если ваша мышь беспроводная, попробуйте заменить батареи. В некоторых случаях может понадобиться полная замена батареи.
Конфликт другого оборудования
Если курсор начал мигать сразу после установки нового программного или аппаратного обеспечения, это может быть связано с тем, что новый компонент системы может конфликтовать с остальными компонентами. Если все так произошло, проще всего снять или деинсталлировать новый компонент. Либо найдите и скачайте новый драйвер или новую версию конфликтующей программы. В крайнем случае можно обратиться в техническую поддержку производителя конфликтующего устройства.

























