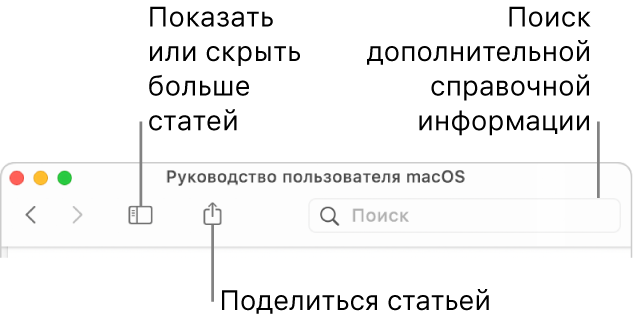- Знакомство с приложением Finder на компьютере Mac
- Изменение представления файлов
- Использование бокового меню в окнах Finder
- Поиск файлов
- Удаление файлов
- Переход напрямую к определенной папке на Mac
- Переход к папке из списка в меню «Переход»
- Переход к папке с помощью ввода пути к ней
- Папки, установленные на Mac
- Программы
- Библиотеки
- Система
- Пользователи
- Папка пользователя
- Использование встроенной справки на Mac
- Использование меню «Справка»
- Использование окна справки
- Открытие приложений и документов на Mac
- Запуск приложения
- Открытие документа
Знакомство с приложением Finder на компьютере Mac
Знакомство с Finder — это первый шаг к пониманию принципов поиска и упорядочивания документов, мультимедийных файлов, папок и других объектов.
Finder — это первое приложение, которое видит пользователь после загрузки Mac. Его окно открывается автоматически и не сворачивается при использовании других приложений. Интерфейс Finder представляет собой рабочий стол со строкой меню в верхней части экрана. Для отображения содержимого Mac, iCloud Drive и других устройств хранения данных используются окна и значки. Приложение Finder называется так потому, что с его помощью можно найти и упорядочить все файлы.
Изменение представления файлов
Чтобы изменить представление файлов в окнах Finder, используйте меню «Вид» в строке или ряд кнопок в верхней части окна Finder. Файлы можно просматривать в виде значков , списка , колонок и галереи . Меню «Вид» содержит параметры сортировки и упорядочивания элементов для каждого представления, например по типу, дате или размеру. Узнайте больше о настройке представлений.

Представление «Галерея» с боковой панелью слева и панелью просмотра справа.
В режиме галереи вы можете просматривать файлы в виде больших миниатюр, чтобы легко определять изображения, видеофайлы и любые другие типы документов. Представление «Галерея» даже позволяет воспроизводить видео и просматривать многостраничные документы. В более ранних версиях macOS доступен похожий, но менее функциональный режим галереи под названием Cover Flow .
Использование бокового меню в окнах Finder
В боковом меню в окнах Finder содержатся ярлыки для AirDrop, часто используемых папок, iCloud Drive, устройств, таких как жесткие диски, и многого другого. Элементы бокового меню (как и панели Dock) открываются одним нажатием.
Чтобы изменить набор элементов в боковом меню, перейдите в меню Finder > «Настройки» и выберите «Боковое меню» в верхней части окна настроек. Также можно перетягивать файлы в боковое меню или из него. Узнайте больше о настройке бокового меню.
Поиск файлов
Чтобы выполнить поиск с помощью Spotlight, нажмите значок лупы в строке меню или воспользуйтесь сочетанием клавиш Command и пробел. Spotlight похож на быстрый поиск на iPhone или iPad. Узнайте больше о приложении Spotlight.
Чтобы выполнить поиск из окна Finder, введите запрос в поле поиска, расположенном в углу окна.

При выборе найденного объекта его местоположение отобразится в нижней части окна. Чтобы отобразить это представление из Spotlight, нажмите «Показать все в Finder» в нижней части окна Spotlight с результатами поиска.
Удаление файлов
Чтобы переместить файл в корзину, перетяните его на значок «Корзина» (панель Dock). Можно также выделить один или несколько файлов и выбрать «Файл» > «Переместить в Корзину» (сочетание клавиш Command и Delete).
Чтобы восстановить файл из корзины, откройте ее, нажав соответствующий значок, и перетяните файл в другое место. Или выделите файл и выберите «Файл» > «Возвратить».
Чтобы удалить файлы в корзине, выберите «Файл» > «Очистить Корзину». Это поможет освободить дисковое пространство для других файлов. В macOS Sierra на компьютере Mac можно настроить автоматическую очистку корзины.
Источник
Переход напрямую к определенной папке на Mac
Можно воспользоваться меню «Переход» для мгновенного перехода к нужной папке — например, папке «Документы» или другой недавно открытой папке. Если точное имя и расположение папки известны, ее можно открыть, введя путь к ней.
Спросите Siri. Произнесите, например, «Открой домашнюю папку». Узнайте, как спросить Siri.
Переход к папке из списка в меню «Переход»
В Finder 
Выберите один из следующих вариантов.
На уровень выше: Выберите этот вариант, чтобы открыть вышестоящую папку для текущего окна. Например, если Вы находитесь в папке «Загрузки», этот вариант позволит открыть Вашу папку пользователя.
«Недавние», «Документы» или другие папки из списка. Выберите папку из списка.
Недавно использованные папки. Выберите папку из подменю. Чтобы изменить количество недавно использованных папок, отображаемых в списке, выберите меню Apple
> «Системные настройки», затем нажмите «Основные». Нажмите всплывающее меню «Недавно использованные объекты», затем выберите число.
Совет. Чтобы перейти в папку «Библиотека» в домашней папке пользователя, удерживайте нажатой клавишу Option и выберите «Библиотека».
Переход к папке с помощью ввода пути к ней
В Finder 
Введите имя пути папки (например, /Библиотеки/Fonts/ или
/Pictures/), затем нажмите «Переход».
Косая черта (/) в начале имени пути означает, что начальная точка является верхним уровнем структуры папок Вашего компьютера.
Косая черта в конце означает, что это путь к папке, а не к файлу.
) указывает на Вашу папку пользователя. Большинство Ваших личных папок, таких как «Документы», «Музыка» и «Изображения» находится в Вашей папке пользователя.
Если Вам не удается найти папку, убедитесь, что Вы правильно вводите ее имя и указываете путь полностью, включая символы косой черты.
Источник
Папки, установленные на Mac
В macOS объекты на Вашем компьютере Mac организованы в папки. Все папки отображаются в Finder. Многие регулярно используемые папки находятся в боковом меню Finder.
Важно! Папку пользователя и некоторые другие папки переименовывать нельзя. Рекомендуется не переименовывать и не перемещать папки, имеющиеся на компьютере Mac в момент поставки. Многие из этих папок имеют определенное назначение и необходимы для правильной работы компьютера Mac.
Программы
Эта папка содержит приложения, включая Почту, Календарь, Safari и многие другие. Приложения в этой папке также отображаются в Launchpad. Если Вы попытаетесь перетянуть приложение за пределы папки «Программы», перемещения не произойдет — вместо этого будет создан псевдоним. Инструкции по удалению приложений см. в разделе Установка и удаление приложений.
Библиотеки
Эта папка содержит шрифты и другие используемые приложениями объекты, доступные всем пользователям Вашего Mac. Не используйте эту папку для хранения создаваемых Вами файлов и папок. Вместо этого используйте свою папку пользователя, папку «Рабочий стол», папку «Документы» или iCloud Drive.
Система
Эта папка содержит операционную систему macOS. Вы не можете ни переименовывать, ни перемещать папку «Система» и находящиеся в ней объекты.
Пользователи
В этой папке содержатся личные папки всех пользователей Вашего компьютера Mac. После того как Вы вошли в систему, значок Вашей папки пользователя имеет вид папки с домом, а другие папки пользователей имеют значки обычной папки. Если Вы выйдете из системы и кто-то другой войдет в нее, значок папки данного пользователя изменится на значок дома. В папке «Пользователи» также находится папка «Общий доступ». К объектам в папке «Общий доступ» может получить доступ любой пользователь Вашего компьютера Mac.
Папка пользователя
Имя Вашей домашней папки совпадает с Вашим именем пользователя и содержит подпапки для файлов рабочего стола, загрузки, изображений, документов, фильмов, музыки и любых общих папок. Вы можете создавать папки в своей папке пользователя.
Кроме того, Вы можете создавать папки в папке iCloud Drive, в папке «Документы» или на рабочем столе (на компьютере Mac или в iCloud в разделе «Рабочий стол и документы») для систематизации файлов. Есть места, где нельзя создавать дополнительные папки.
Источник
Использование встроенной справки на Mac
В Finder и большинстве приложений на Mac есть меню «Справка», расположенное в строке меню, так что Вы можете легко получить информацию о macOS, Вашем компьютере Mac и используемых приложениях.
Совет. Если в пользовательском интерфейсе, например на панели настроек или в диалоговом окне, отображается кнопка справки 
Использование меню «Справка»
Выбрав пункт «Справка» в строке меню Finder или другом приложении на Mac, можно сделать следующее.
Открытие Руководства пользователя macOS или Руководства пользователя приложения. Выберите «Справка macOS» или «Справка [приложения]» (например, «Справка Почты»).
Поиск пункта меню или разделов справки. Начните вводить искомый текст в поле поиска. Меню «Справка» отображает список пунктов меню и разделов справки, относящихся к Вашему запросу.
Чтобы увидеть местонахождение пункта меню, наведите указатель на его название в списке. Чтобы открыть тему в окне справки, выберите ее в списке. Также можно выбрать «Показать все статьи Справки».
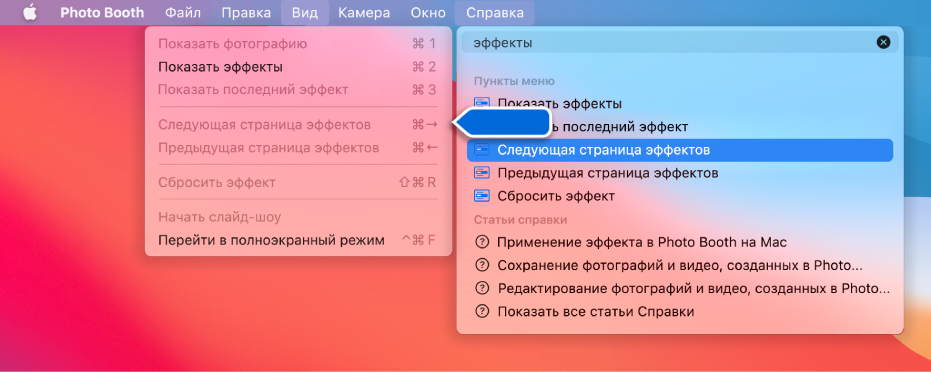
Использование окна справки
В Руководстве пользователя macOS или Руководстве пользователя приложения можно просматривать дополнительные статьи, выполнять поиск по руководству и многое другое.
В руководстве пользователя на Mac можно сделать следующее.
Поиск статей справки. Введите запрос в поле поиска, затем выберите один из предложенных вариантов или нажмите клавишу Return.
Отображение и скрытие дополнительных статей. Нажмите кнопку «Содержание» 
Отображение предыдущей или следующей из просмотренных статей. Нажмите кнопки «Предыдущая» 

Просмотр списка недавно просмотренных тем. Нажмите кнопку «Назад» или «Вперед» и не отпускайте кнопку мыши, пока не отобразится список. В нем Вы можете выбрать интересующую Вас тему.
Увеличение или уменьшение шрифта. Нажмите Command-плюс (+) или Command-минус (-).
Изменение размера окна. Перетяните правый или нижний край окна.
Поиск слов в текущей теме. Нажмите Command-F, затем введите слово для поиска.
Печать или передача темы. Нажмите кнопку «Поделиться» 
Если Вы не можете найти нужную информацию при поиске по справке, попробуйте ввести в поле поиска другие слова либо больше или меньше слов.
Источник
Открытие приложений и документов на Mac
Есть несколько способов, с помощью которых можно открывать приложения и документы.
Запуск приложения
На Mac можно сделать следующее.
Использование Siri. Попросите Siri открыть приложения. Скажите, например: «Открой Контакты» .
Использование Dock. Нажмите значок приложения в Dock.
Использование Launchpad. Нажмите значок Launchpad 
Используйте Spotlight. Откройте Spotlight 
Использование Finder. Нажмите значок Finder 
Использование списка недавно использованных объектов. Выберите меню Apple
> «Недавно использованные объекты», затем выберите приложение.
Открытие документа
На Mac можно сделать следующее.
Использование Siri. Попросите Siri открыть документы. Скажите, например: «Открой мой файл перепланировка кухни» .
В приложении. При открытии некоторых приложений отображается диалоговое окно «Открыть». Если диалоговое окно «Открыть» не отображается, выберите «Файл» > «Открыть». Найдите документ (для просмотра дополнительных папок отобразите боковое меню), выберите его и нажмите «Открыть».
Некоторые приложения позволяют открыть последние документы, выбрав меню «Файл» > «Недавние» и открыв документ.
На рабочем столе. Если значок документа находится на рабочем столе, дважды нажмите значок документа.
Используйте Spotlight. Откройте Spotlight 
Использование Finder. Нажмите значок Finder 
Примечание. Чтобы открывать документы в iCloud Drive, функция iCloud Drive должна быть включена. См. Использование iCloud Drive для хранения документов.
Использование списка недавно использованных объектов. Выберите меню Apple
> «Недавно использованные объекты», затем выберите документ.
Источник