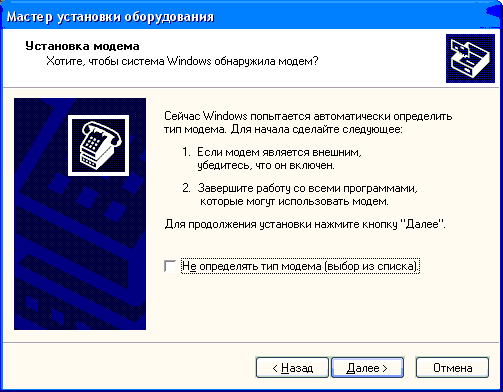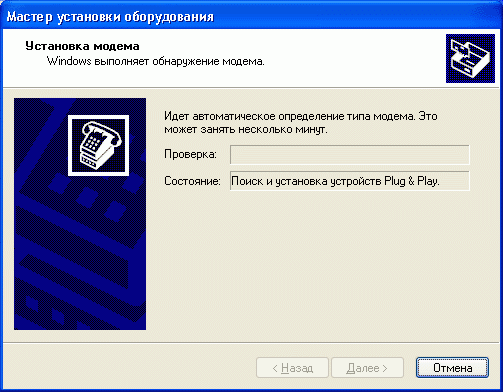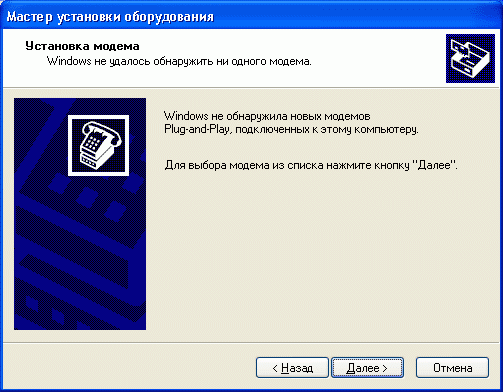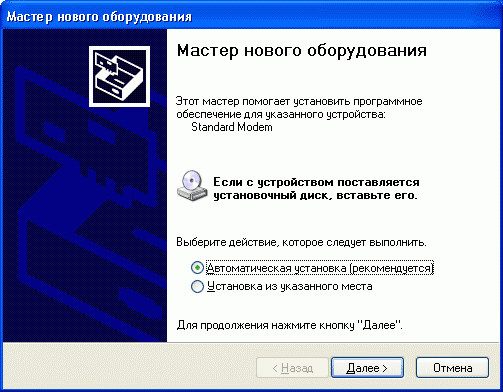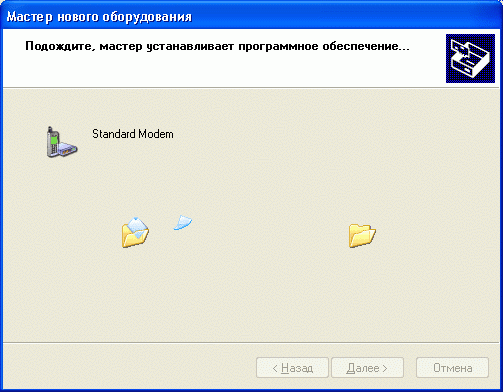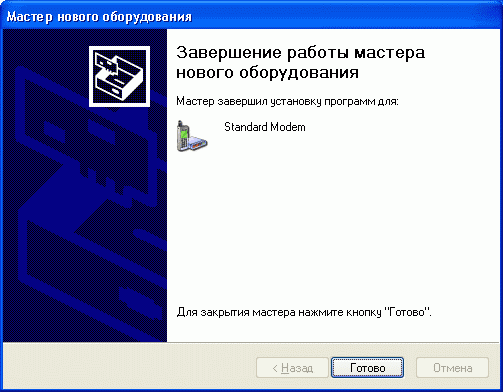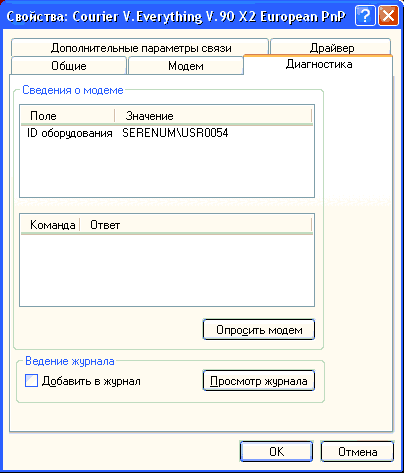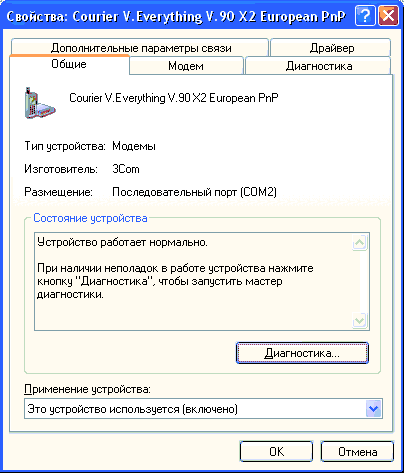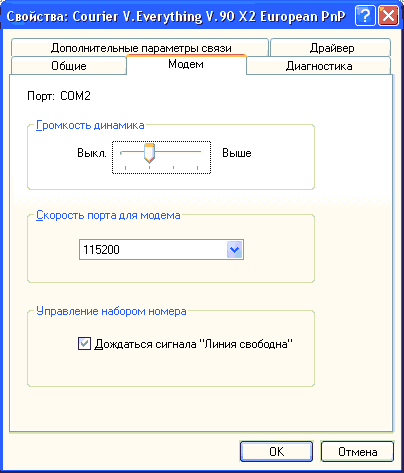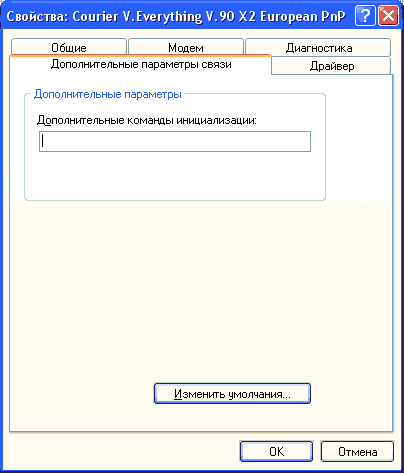- dial up modem for windows 10
- Replies (3)
- Dial-Up модем для Windows 10
- Модем dial up windows
- Установка, проверка, настройка модема для Windows XP
- Установка модема
- Проверка правильности установки модема
- Настройка модема
- Модем dial up windows
- Thank You. You have successfully logged in.
- Sorry, there is a problem with this account, One moment while we direct you to a Live Agent.
dial up modem for windows 10
Replies (3)
Thank you for giving us an opportunity to assist you with the query.
We sincerely regret for the inconvenience.
Please be assured that we will do our best to help you.
The issue might arise due to firewall from the security software.
Let us try the following steps, and check if it helps.
Step 1 : Initially, I suggest you to disable (preferably uninstall) the security software (if any) and check if the issue is persist.
Disclaimer : Antivirus software can help protect your computer against viruses and other security threats. In most cases, you shouldn’t disable your antivirus software. If you have to temporarily disable it to install other software, you should re-enable it as soon as you’re done. If you’re connected to the Internet or a network while your antivirus software is disabled, your computer is vulnerable to attacks.
Step 2 : I suggest you to refer to the section “I can’t connect to the Internet through a dial-up connection, or I’m being disconnected “from the bellow article and check if it helps.
(Applies to Windows 10 as well).
Let us know the status, we are glad to assist you further.
4 people found this reply helpful
Was this reply helpful?
Sorry this didn’t help.
Great! Thanks for your feedback.
How satisfied are you with this reply?
Thanks for your feedback, it helps us improve the site.
How satisfied are you with this reply?
Thanks for your feedback.
Was this reply helpful?
Sorry this didn’t help.
Great! Thanks for your feedback.
How satisfied are you with this reply?
Thanks for your feedback, it helps us improve the site.
How satisfied are you with this reply?
Thanks for your feedback.
Thank you for replying.
I would suggest that you perform the steps mentioned below and check if you can connect to the network.
Method 1: Run hardware and Device troubleshooter
- Click on the Start button, and type “ Troubleshooting ” on the search bar.
- Click on troubleshooting, then click on “ Hardware and soun d”.
- Under Hardware and sound, click on “ hardware and devices ”.
- A pop-up will appear, click on the “ Next ” button and your hardware troubleshooting will start.
Method 2:
Try running the Network troubleshooter to see if it can diagnose and fix the problem.
•Make sure you’re dialing the correct number, including any required access numbers (such as 9), and that the number isn’t busy.
•Make sure the phone jack is working. To test this, plug in a phone to see if there is a dial tone.
•Make sure the phone cable is plugged into the «line» jack on your modem, not the «telephone» jack.
•Make sure the phone cable isn’t defective by plugging a phone into the «telephone» jack on your modem. If there’s a dial tone, the phone cable is working.
•If you have call waiting, try turning it off, and then try connecting again.
•Your ISP might have disconnected you if you weren’t interacting with the website for a while. Try connecting again.
•If someone picked up the phone while you were online, you might have been automatically disconnected. Try connecting again.
•Most dial-up modems work only with analog phone lines. Verify that you have analog phone lines installed, or, if you have digital phone lines installed, verify that your PC has a digital modem.
•Make sure your modem is working properly. For more info, check the info that came with your modem or go to the manufacturer’s website.
•Contact your telephone company to verify the quality of your phone line.
Hope this information is helpful. Please do let us know if you need further assistance, we’ll be glad to assist you.
Dial-Up модем для Windows 10
Dial-up через модем сотового телефона
Телефон: Nokia 6230 Можно ли использовать этот телефон как обычный модем для подключения по.
Проблема с подключением к интернету через dial-up модем
Не удается подключиться к интернету через модем, причем никаких ошибок не выдается. Модем набирает.
Как запустить dial-up(модем 56кб) подключение(есть ярлык) и как его разорвать?
Добрый день. В виду отсутствия информации в поиске, прошу помочь с вопросом по batch.. Как.
Windows 7 и Dial up
Собственно живу там где до сих пор пользуется диалапом. Проблема появилась в windows seven. .
Если зачем то всё-таки нужен коммутируемый доступ, то ставим ОСь поддерживаемую Ваших оборудованием.
Добавлено через 11 секунд
Этот сервис предоставляет не АТС, а модемный пул, который может быть расположен где угодно. И да, до сих пор такие есть.
Заказываю контрольные, курсовые, дипломные и любые другие студенческие работы здесь или здесь.
Какой модем лучше преобрести Megafon-модем, MTC-модем, Belline-модем?
Привет всем. Подскажите я в замешательстве, какой модем лучше преобрести Megafon-модем.
ADSL модем как свитч для Windows XP
Есть модем Huawei HG532e я его сделал как свитч что бы подключить 2 компа для инета. Отключил.
Подключить модем сразу от DSL розетки или Модем использовать как модем
У меня ест роутер-модем от фирми AVM, Linksys WRТ150N. Сигнал(Wlan) в одной комнате от Модема очен.
Звонилка для Dial-Up под новую ОС
Привет! У меня ОС Windows 10 и старенький интернет на основе Диал-Ап соединения но есть одна.
Модем dial up windows
Создать соединение
Выберите папку Мой компьютер (My computer) > Удаленный доступ к сети (Dial-Up Networking) > Новое соединение (Make New Connection). Впишите имя для этого соединения, затем выберите модем и нажмите Далее (Next).
В следующем окне произведите следующие настройки:
Код страны (Country code): Russia/Россия (7)
Код города (Area code): 3852
Телефон (Telephone number): телефонный номер доступа
После чего нажмите Готово (Finish).
Затем в окне Удаленный доступ к сети (DialUp Networking) нажмите правой кнопкой мышки на значке нужного соединения и выберите пункт Свойства (Properties).
В открывшемся окне выберите закладку Тип сервера (Server Type:) после чего установите: Тип удаленного сервера (Type of DialUp Server) — «PPP: Windows 95,Windows NT, Internet»
Допустимые сетевые протоколы: TCP/IP.
Запомните произведенные настройки, нажав кнопку ОК.
Установить соединение
Выберите папку Мой компьютер (My computer), затем Удаленный доступ к сети (Dial-Up Networking), затем дважды щелкните левой кнопкой мыши на нужном соединении.
В появившемся окне Установка связи (Connect to) в поле Имя (User name; Login) введите Ваш логин и в поле Пароль (Password) введите Ваш пароль. В поле Номер телефона (Phone number) должен стоять телефонный номер доступа.
После чего необходимо нажать кнопку Подключиться (Connect) и cистема начнет дозвон.
После успешного соединения модемов и проверки логин-пароля система установит связь и предоставит Вам возможность использования cети Интернет.
Подробное описание подключения
для следующих операционных систем:
Windows 98
Windows 2000
Windows XP
Установка, проверка, настройка модема для Windows XP
Установка модема
Подключите модем к компьютеру, согласно прилагаемой к нему инструкции, и включите его.
Откройте окно настройки модема. В зависимости от установленного стиля меню «Пуск» выберите:
Пуск -> Настройки -> Панель управления -> Телефон и модем
(Start -> Settings -> Control Panel -> Phone and Modem Options)
или
Пуск -> Панель управления -> Телефон и модем
(Start -> Settings -> Phone and Modem Options)
Если в списке установленных модемов на вкладке Модемы (Modems) отсутствует используемый Вами модем, нажмите на кнопку Добавить (Add) и выполните стандартную пошаговую процедуру Windows по установке нового оборудования:
Если модем является аппаратным, можно определить его автоматически — нажать кнопку Далее. Если модем является программным, то необходимо установить программное обеспечение поставляемое вместе с ним.
Далее появится окно установки модема:
Если модем установился удачно, то появится окно с кнопкой Готово, нажмите ее и переходите разделу Проверка правильности установки модема. Иначе появится следующее окно и вызовется Мастер нового оборудования:
Нажмите кнопку Далее:
Далее появится окно установки модема:
Нажмите кнопку Готово:
После установки Вы увидите свой модем:
Проверка правильности установки модема
Зайдите в раздел настройки модема. В зависимости от утановленного стиля меню «Пуск» выберите:
Пуск -> Настройки -> Панель управления -> Телефон и модем
(Start -> Settings -> Control Panel -> Phone and Modem Options)
или
Пуск -> Панель управления -> Телефон и модем
(Start -> Settings -> Phone and Modem Options)
В открывшемя окне перейдите на закладку Модемы (Modems) , выделите Ваш модем и нажмите Свойства (Properties) . Далее перейдите на закладку Диагностика (Diagnostics) и нажмите Опросить модем (Query Modem) .
Если модем установлен правильно, появится окно, в котором будет видна информация о Вашем модеме. Нажмите OK .
Настройка модема
Заидите в меню настройки модема. В зависимости от установленного стиля меню «Пуск» выберите:
Пуск -> Настройки -> Панель управления -> Телефон и модем
(Start -> Settings -> Control Panel -> Phone and Modem Options)
или
Пуск -> Панель управления -> Телефон и модем
(Start -> Settings -> Phone and Modem Options)
В открывшемя окне перейдите на закладку Модемы (Modems) , выделите Ваш модем и нажмите Свойства (Properties) .
В закладке Общие выводится общая информация о самом модеме и его состоянии:
В закладке Модем Вы можете изменить громкость динамика. Параметры выбора скорости обмена между модемом и компьютером, опцию дожидаться сигнала в линии следует изменять только по необходимости:
В закладке Дополнительные параметры связи Вы можете прописать дополнительную стороку инициализации Вашего модема. Но это требуется только в тех случаях, если качество модемного соединения Вас не устраивает и есть рекомендации по поводу того, какие команды надо прописать в данную строку. Эту информацию можно найти на сайтах техподдержки для Вашего модема:
Если Вы нажмете на кнопку Изменить умолчания, то сможете изменить параметры вызова, по необходимости. Остальные настройки изменять не рекомендуется:
Модем dial up windows



Thank You. You have successfully logged in.

Sorry, there is a problem with this account, One moment while we direct you to a Live Agent.



- Home
- Getting Started
- New to EarthLink
- Forgot Your Password
- Billing Questions
- How to read your invoice
- How to make a credit card payment online
- How to update your credit card information online
- MyAccount
- Email
- Server Settings
- EarthLink Email FAQ
- Email Answer Wizard
- Email configuration tool (Outlook & Outlook Express)
- Setup/Configuration
- Email Abuse
- EarthLink Web Mail
- High Speed
- Get the Status of your New Order
- DSL Support
- Cable Support
- Home Networking Support
- DSL Hardware Setup Tutorial
- DSL and Home Phone Service Support
- HyperLink
-
- Article ID: 36196
- Last modified date: March 5, 2012 11:03
- Dialup Operating System(s):
Use this article as a guide to creating a Dial-Up Network connection in Windows 7.
Click Start then Computer Panel.
Click Network and Internet then Network and Sharing Center.
NOTE: If viewing by icons, click Network and Sharing Center.
Click on the Set up a new connection or network option.
Click on Connect to the Internet.
Click Dial-up.
6 - Enter the EarthLink Dial-up (POP) phone number you were given by EarthLink to dial for your Dial-up connection in the Dial-up phone number field.
- In the User name field, type in your full EarthLink email address. (e.g. johndoe@earthlink.net)
- In the Password field, type in your password.
- Check the Remember this password option if you want the password automatically saved when you connect. If you do not check this option, you will have to manually enter your password every time you connect to EarthLink.
- For Connection name, name your connection EarthLink Dial Connection or something similar you will recognize as your EarthLink Dial-up connection.
- Click the Connect option to dial your new dial-up connection. This will also save this connection for future use.
NOTE : Check the Allow other people to use this connection option if you have more than one user account on your computer and you want that person to be able to use this dial-up connection also. There is no harm in leaving this option unchecked.
Your computer will now attempt to connect to the EarthLink network over a dial-up connection. You will need to have a dial-up modem installed in the computer with an available phone line plugged into the modem port on the computer to connect to EarthLink.
Once connected, you will see a The connection to the Internet is ready to use window. Click Close. You have now successfully connected to EarthLink using a dial-up connection.
If you are already connected, you will see a Disconnect button when you click on the connection name. Just click the Disconnect button to disconnect your connection.