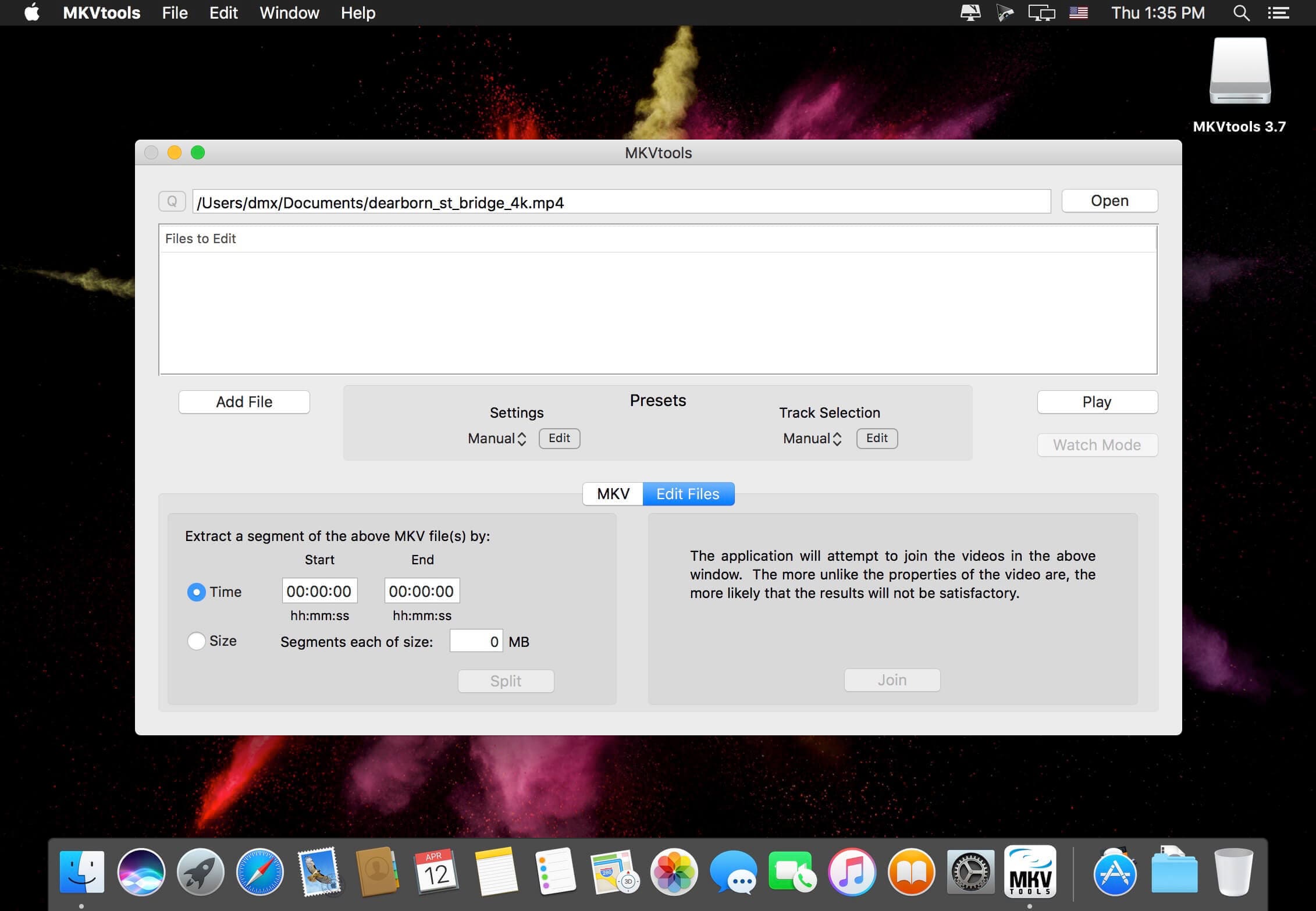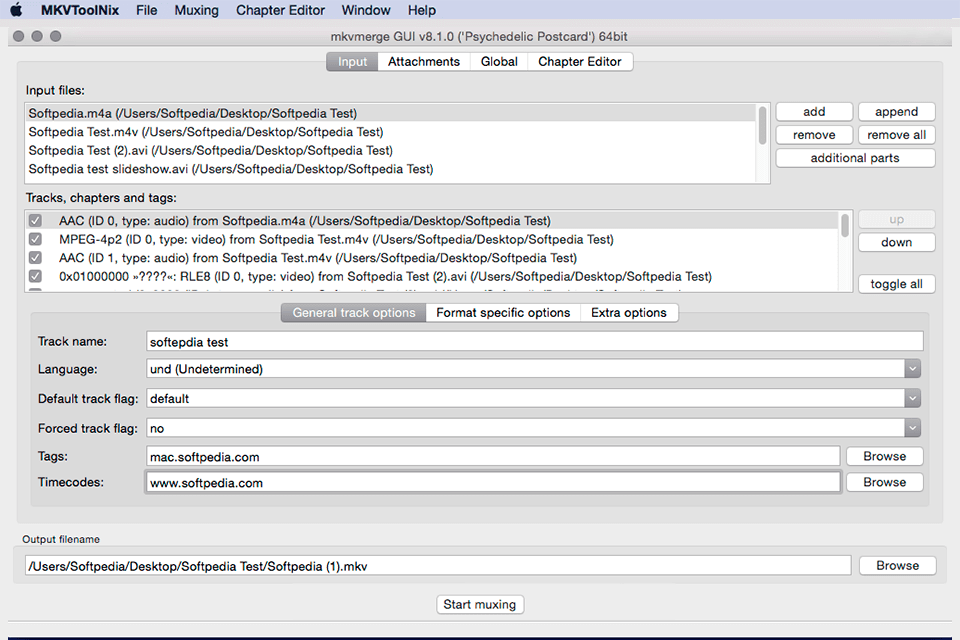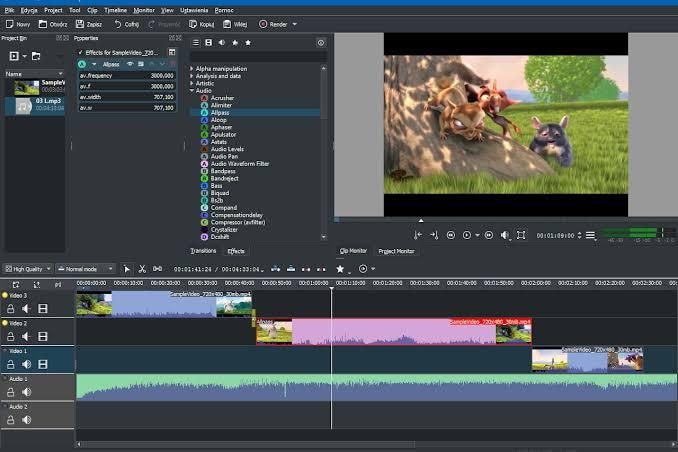- MKVToolnix — удобная работа с MKV-видео на Маке
- Top 5 Best MKV Editor Mac to edit MKV videos
- Part 1: Top 5 Best MKV Editors on Mac
- 1. Wondershare Filmora for Mac (Recommend)
- 2. Avidemux
- 3. MKVTools
- 4. MKVToolNix
- 5. Kdenlive
- Part 2: FAQs
- 1. Can I Edit MKV with Final Cut Pro?
- 2. Can I Edit MKV video with iMovie?
- Conclusion
MKVToolnix — удобная работа с MKV-видео на Маке

MKVToolnix, являясь кроссплатформенным, работает в Windows, Linux, Mac OS X и других системах. Приложение изначально разрабатывалось для работы из Командной строки, а затем для более лёгкой настройки и конвертации видео файлов был добавлен графический интерфейс.
Интерфейс программы без особых графических изысков — простой и понятный. Меню с настройками находится не на одноименной с программой вкладке, а на вкладке «File», как в версии программы для Windows.
Заявлена поддержка 9 языков локализации, в том числе и русского. На деле же, переключение на любой язык, отличный от английского у нас не получилось — интерфейс как был на-английском, так и остался. Не помог даже перезапуск приложения.
Бесплатный, универсальный, мощный и главное, являющийся практически безальтернативным инструментом для работы с файлами формата mkv, MKVToolnix может делать с ними практически все.
Для тех, кто пока не в курсе, на всякий случай поясним, что mkv — не формат кодированного видео, а файл контейнер, содержащий в себе видеоряд, одну или несколько звуковых дорожек, субтитры.
- ДОБАВЛЕНИЕ И УДАЛЕНИЕ ЗВУКОВОЙ ДОРОЖКИ, СУБТИТРОВ И ПР.
Для начала работы откройте исходный mkv-файл. К сожалению, перетаскиванием на окно программы файл не откроется — только через кнопку «Add». То же самое относится к дополнительным звуковым дорожкам, субтитрам и пр., которые вы хотите добавить.
MKVToolnix обладает внушительным списком поддерживаемых форматов для импорта в mkv-контейнер.
После открытия файла, в следующем окне вы увидите список элементов открытого файла. При добавлении дополнительной звуковой дорожки или субтитров они также отобразятся в списке элементов. При желании, элементы можно поменять местами друг с другом, с помощью соответствующих кнопок. На воспроизведении готового файла это никак не скажется, изменится лишь список дорожек, отображаемый некоторыми софтовыми или бытовыми медиаплеерами. Элементы контейнера можно переименовать, выставить им языковые флаги.
После добавления желаемого элемента, при необходимости его переименования, нужно указать путь сохранения выходного файла и нажать на кнопку «Start muxing». Через некоторое время получится пересобранный mkv-файл. В процессе сборки («муксинга») приложение дает разнообразную информацию по состоянию элементов контейнера, и если есть какие-то несостыковки, то оно тут же сообщает об этом.
При добавлении звуковой дорожки нужно следить за тем, чтобы уже имеющийся видеоряд и добавляемая дорожка были записаны в одном стандарте, с одной и той же частотой кадров и имели одно и ту же продолжительность по времени. В противном случае будет наблюдаться рассинхронизация, при которой звук будет отставать от видео или, наоборот, обгонять его. Если же получится так, что рассинхрона не избежать, то, при добавлении аудиодорожки, ее следует ускорить, замедлить или выставить задержку по времени старта. Для этого нужно выделить нужную аудиодорожку и выставить соответствующие коэффициенты в полях «Delay» и «Stretch by» , которые находятся во вкладке «Format Specific Options».
Для удаления звуковой дорожки, субтитров и пр. из исходного mkv-файла нужно просто снять галочки с ненужных дорожек в окне “Tracks, chapters and tags”. Затем опять выбираем путь, куда нужно сохранить готовый файл и нажимаем «Start muxing».
При наличии в фильме нескольких звуковых дорожек или субтитров, плеер изначально будет проигрывать именно те элементы, которые отмечены как основные. Для этого необходимо выделить соответствующие элементы контейнера и выставить значение «Yes» в поле «Default track flag».
- РАЗДЕЛЕНИЕ И СКЛЕИВАНИЕ MKV-ФАЙЛА
Иногда возникает необходимость разрезать mkv-файл на несколько частей или немного укоротить его, если, к примеру, фильм не влазит на DVD-диск. MKVToolnix может помочь и в этом. Переходим во вкладку «Global» и ставим галочку на поле «Enable splitting…». Разделение можно проводить тремя способами: по размеру сегмента, по продолжительности сегмента и по размеру и продолжительности одновременно. При желании можно указать масимальное число сегментов, на которое может быть разделен файл.
Для склеивания нескольких сегментов в один файл достаточно открыть первый элемент во вкладке «Input», а затем, каждый раз нажимая кнопку «Append», добавить остальные сегменты разделенного файла, обязательно соблюдая очередность. После добавления всех элементов, выбираем путь, куда сохранять готовый файл и нажимаем «Start muxing».
- ДОБАВЛЕНИЕ И РЕДАКТИРОВАНИЕ ГЛАВ
Иногда, при создании рипа с DVD-диска, хочется сохранить структуру глав в фильме также, как было на диске. Для этого, при сведении видеоряда, звуковых дорожек и субтитров, можно указать путь к файлу, содержащему информацию о главах в данном фильме, и MKVToolnix добавит метки глав в выходной файл.
При необходимость отредактировать в mkv-файле уже существующие главы или добавить новые, требуется, чтобы приложение считало информацию из уже загруженного файла. Для этого через пункт меню «Chapter editor» нужно повторно указать на выбранный mkv-файл.
Это кажется немного странным, ведь информацию о главах можно взять из соответствующего элемента из состава mkv-файла, который и так уже был загружен.
После этого на вкладке «Chapter editor» можно отредактировать уже существующие главы или добавить новые.
- HEADER REMOVAL COMPRESSION
В связи с тем, что в MKVmerge, начиная с версии 4.1.0, реализована часть стандарта контейнера Matroska, именуемой «header removal compression», на некоторых железных и софтовых плеерах, не полностью поддерживающих стандарт, появились проблемы с воспроизведением контейнера mkv. Актуальный список, а также более подробное описание проблемы находится на сайте разработчика. Для решения проблемы при муксинге нужно отключить компрессию заголовков для каждого видео- и аудиотрека.
Из этого обзора вы смогли узнать об основных функциях программы. О других, ещё более специфичных функциях (а их предостаточно), можно подробно прочитать, погуглив пару-тройку минут. Мы решили не перегружать обзор лишними сугубо техническими подробностями, потому что тогда бы он превратился руководство по программе 😉
Как бы банально ни звучал наш вердикт, MKVToolnix рекомендуется всем пользователям, которые часто работают с файлами формата mkv 🙂 Не посчитайте это за рекламу, но более удобного и функционального приложения (при полной его бесплатности) мы еще не встречали.
Источник
Top 5 Best MKV Editor Mac to edit MKV videos
Liza Brown
Sep 26, 2021• Proven solutions
Although the MKV editors have risen in popularity, decent video editors like iMovie, Adobe Premiere, Final Cut Pro, Windows Movie Maker do not include an option to edit MKV files. But there exist some apex tools that allow you to edit MKV on a Mac conveniently. Scroll down to find the list of the five best MKV Editor Mac to edit MKV videos effortlessly.В
Part 1: Top 5 Best MKV Editors on Mac
Understanding the convenience and requirements of a Mac user differs from the PC users, we have rounded up the best MKV Editors Mac editions.В These apps not only are the best editing tools in the video-editing industry but have made themselves inclusive of critical aspects like editing MKV containers, which otherwise is not common in the video-editors.
1. Wondershare Filmora for Mac (Recommend)
Wondershare Filmora is quite famous in the video editing industry. And for a reason: the vendor leaves no stone unturned when it comes to perfecting its software. Not to mention, Filmora supports MKV, MP4, WMV, AVI, MOV, F4V, TS, 3GP, MPEG-2, WEBM, GIF, and many more video formats. But that alone is the reason Filmora for Mac is considered one of the most powerful video editor tool.
The pleasing interface with the three-panel view of the source content, preview, and timeline will make the process of editing MKV on Mac much easier and effortless. Plus, the professional’s capabilities allow users of all skill levels to utilize the application to the fullest and bring their imagination into a reality.
Features of Filmora for Mac:
- Editable pre-sets make the keyframing experience better than any other video MKV editor for Mac.
- Edit MKV videos with classic features like trim, crop, cut, split, rotate, etc.
- Drag and drop creative transitions, filters, titles, and even motion elements.
- Get your hands on advanced tools like AR stickers, AI Portrait, Tilt Shift, Face Off, Mosaic, Jump Cut at Beats, etc.
Pros:
- Pleasing and intuitive interface allowing you to edit the videos conveniently without necessitating any learning curve
- Powerful MKV video editing options to crop, rotate, split, cut, combine and get creative beyond imagination
- Numerous transitions, effects, and graphic art plus tons of royalty-free audio mixes
- Multiple sharing options, including social sharing options for YouTube, and more!
2. Avidemux
A simple, free tool that includes basic video editing options for cutting, filtering, and encoding. Utilizing a variety of codecs, Avidemux supports multiple video formats, including MKV. Avidemux is immeasurable for beginner video editors looking to perform simple tasks like cut and merge video clips. Options to flip and rotate the whole video and add decent filters to the video files are also included. And although limited in the video-editing capabilities, the interface of Avidemux is sleek and minimalist — allowing even beginners to employ it successfully.
All in all, unlike Filmora, Avidemux is not a video editor; rather, it is an encoding software. As even an intermediate video editor will find the software inefficient. So, if you are looking for crucial and prominent video editing options — the aforementioned Filmora is the way to go!
Pros:
- Simple and clean interface
- Basic video options like cut, trim and perform other simple edits
- Excellent encoding options — multiple formats supported
- Sharpening and de-noising filters
- Built-in subtitle processor
Cons:
- There are no options to apply effects and transition
- No timeline
3. MKVTools
A part of VIDEOtoolbox, MKVTools is one of the best applications for creating and editing MKV clips. One of the biggest advantages of using MKVTools is that it lets you re-encode the video formats without having to change the video or audio tracks, meaning the processing work of hours will be reduced to minutes. Another hallmark of MKVTool is the simple and manageable interface that makes the MKV editing on Mac devices much easier. But what’s even better is its spartan interface that lets you customize all the options and personalize everything.В
Pros:
- You can define one-step options for encoding and track selection settings
- You can enter the вЂWatch Mode’ to view all the edited clips in a selected folder
- Add multiple files in queue and leave them be to process numerous clips simultaneously
- You can edit subtitles — like customize fonts, size, and positioning
Cons:
- Hefty prices for the features offered
- Only basic editing options
4. MKVToolNix
MKVtoolnix is a set of tools that will help you to create, split, edit, mux, demux, merge, extract or inspect Matroska media container format. The toolset comes with three applications — MKVToolNix GUI, mkvinfo, and mkvmerge GUI. The newer versions have incorporated the mkvmerge GUI into the main application itself, i.e., MKVToolNix GUI. MKVToolNIX GUI holds the basic video editing options like aspect ratio, resolution, cropping, and a few others, but you will not find any professional video-editing tools. Whereas the second application, the mkvinfo is useful to see the information about the MKV files.
And although a good deal of features, the interface can be challenging to utilize, meaning it has a learning curve.
Pros:
- Speed of conversion is surprisingly good in comparison to the other video converters. Not just when converting a single file, it works just as well when you are converting multiple video or audio files.
- Small application, not taking a lot of space
- Regular updates from the vendor
- Free to use application
Cons:
- No dark theme, even after multiple requests from the Mac users.
- The interface can be clumsy, regardless of your expertise in the video-editing realm — you will have to be patient with the interface before you can utilize it to the fullest.
5. Kdenlive
Supporting multiple video formats, including MKV, Kdenlive is one of the most robust freeware available in the video editing domain. Being open source, you will benefit from the included transitions like a blur, twist, rotate, color adjustment, and numerous audio and video effects. Plus, it also incorporates sophisticated video-editing options like multi-time editor, waveform display, custom title editing. You will also find the rotoscoping and green screen tools to edit the videos like professionals profoundly.
Additionally, the intuitive interface will allow you to zip around the software and utilize all the functions, even if you are not that familiar with video editing.
Pros:
- Incorporate multiple videos and audio tracks
- Animated keyframe for personalized effects
- Record video and audio playing on the screen
- Open-source and the software is completely free to employ
Cons:
- The newer release does not support GPU acceleration.
Part 2: FAQs
1. Can I Edit MKV with Final Cut Pro?
Unlike Filmora, Final Cut Pro does not support this format. You can even import the files wrapped in MKV contained, let alone the thought of editing MKV files with Final Cut Pro.
2. Can I Edit MKV video with iMovie?
Sorry, you can’t. You will have to convert MKV to MP4 before importing the files to iMovie. Still, you can utilize Filmora for Mac and edit MKV videos to ease the process.
Conclusion
There you go! You can now edit MKV on Mac smoothly and effortlessly with above software. And Filmora for Mac has everything expected by a video editor to edit MKV videos creatively. Nevertheless, if you are looking just for an encoder or converter, you can choose Avidemux and MKVTools. These will allow you to encode the MKV videos to other formats and then edit the files on the tools like Final Cut Pro and iMovie. Of course, that is time-taking, and as a creative individual — that is not something you can bear to do. So, we recommend you to download Filmora for Mac if you are aspiring to edit the MKV video files like an expert.
Источник