- Как вывести изображение на большой экран через Miracast
- Преимущества Miracast
- Недостатки
- Как узнать, поддерживает ли устройство Miracast
- Настройка Miracast на различных устройствах
- Что делать, если с Miracast возникают проблемы
- Miracast на Windows 10: что стоит знать об этой функции?
- Как включить Миракаст для Виндовс 10
- Основные проблемы и способы их решения
- Функция Miracast в ОС Windows 10? : Один комментарий
Как вывести изображение на большой экран через Miracast
Что такое Miracast
Miracast или MiraScreen – это технология, позволяющая вывести изображение с одного устройства на другое. Например, с телефона на телевизор или монитор компьютера. Также можно одновременно отображать картинку на нескольких устройствах, которые поддерживают эту функцию. Почти все устройства, выпущенные после 2012-го (год выпуска Miracast), имеют доступ к этой технологии.
Преимущества Miracast
Естественно, что главным достоинством MiraScreen является беспроводное проецирование картинки. Вам не понадобится натягивать провода между устройствами и долго налаживать всю систему. Все, что нужно, это подключить синхронизировать девайсы, то есть разрешить им подключиться друг к другу.
Хоть почти у всех сейчас есть Wi-Fi сеть, но нельзя не отметить тот факт, что для соединения через Miracast даже она не нужна. Таким образом, нагрузка на модем снижается до минимума, а это значит, что никаких проседаний, заиканий картинки и прочих проблем при подключении у вас не будет. И приятным бонусом является то, что в такую сеть не сможет вмешаться никто посторонний, так как гаджеты подключаются напрямую друг к другу, исключая возможность присоединения сторонних устройств, если вы, конечно, сами не захотите вывести сигнал на еще один девайс.
Также Miracast имеет следующие немаловажные преимущества:
- Высокая скорость работы. Проблемы в этой области наиболее сильно ощущаются в играх, когда изображение подтормаживает и создает дискомфорт. С MiraScreen у вас таких неприятностей не будет.
- Возможность сжатия информации для более быстрой передачи.
- Полноценная поддержка 3D.
- Простой интерфейс, удобное управление.
- Широкий спектр устройств, поддерживающих данную технологию.

Недостатки
Из недостатков Miracast можно выделить разве что качество изображение, ограниченное 1920х1200 точек. Это, безусловно, отличная картинка, но если вы захотите передать файл в 4K, то получите лишь FHD. Однако, такого контента сейчас крайне мало, поэтому вряд ли для большинства пользователей это станет проблемой.
Как узнать, поддерживает ли устройство Miracast
MiraScreen встраивается по умолчанию в большинство компьютеров и ноутбуков на Windows, телевизоров Smart TV, а также мобильных устройств с iOS и Android. Каждый случай индивидуален, и лучше всего будет поискать в интернете информацию о том, поддерживает ли ваш девайс Miracast. Но есть еще один способ, как сделать это вручную. Сейчас я дам вам инструкции о том, как это сделать на каждой платформе.
Большая часть гаджетов, имеющих операционную систему Android 4.2 и выше поддерживают Miracast. Для того, чтобы проверить, откройте раздел «Экран» (может быть и в другом в зависимости от прошивки) и найдите там раздел «Беспроводной монитор».

Если вы пользуетесь мобильным устройством от компании Apple, можете не волноваться в поддержке MiraScreen. На iOS эта функция называется AirPlay, и она имеется во всех современных моделях.

Здесь сложнее, так как почти каждая марка телевизора кардинально отличается от другой в сравнении с тем же Android, где на разных прошивках настройки выглядят примерно одинаково. Вам нужно найти раздел Miracast или MiraScreen в параметрах. Скорее всего это будет на вкладке, связанной с интернетом или Wi-Fi.

Если в настройках такого пункта нет, значит телевизор сам по себе технологию не поддерживает, но вы все еще можете ею воспользоваться, если купите специальный Miracast-приемник, который подключается к телевизору через кабель.

В Windows 10 проверить можно прямо в поиске:
- Нажмите сочетание клавиш Win+S или кликните по значку поиска на панели задач.
- Здесь вводите Miracast или Параметры проецирования.

- Открыв раздел, который появится в результатах поиска, вы сразу же увидите, поддерживает ли ваш компьютер или ноутбук данную технологию.

Если поддержки нет, но очень надо, вспомните про специальный приемник, описанный мною в пункте про телевизор чуть выше. ПК также может с ним работать.
Даже не пытайтесь. Win7 в Miracast не умеет – понадобится как минимум восьмерка, но лучше, конечно же, десятка.
Настройка Miracast на различных устройствах
Допустим, ваше устройство может работать с данной технологией, или вы уже купили приемник, что дальше? Как настроить работу Miracast? Легко. Опять же распишу инструкцию для каждого устройства отдельно.
С телевизорами как всегда все сложно. Однако, если вы уже убедились, что он поддерживает Miracast, то осмелюсь предположить, что кнопка включения находится в том же разделе. Подождите, пока он растормошится и сообщит вам о том, что готов к подключению к другим девайсам.
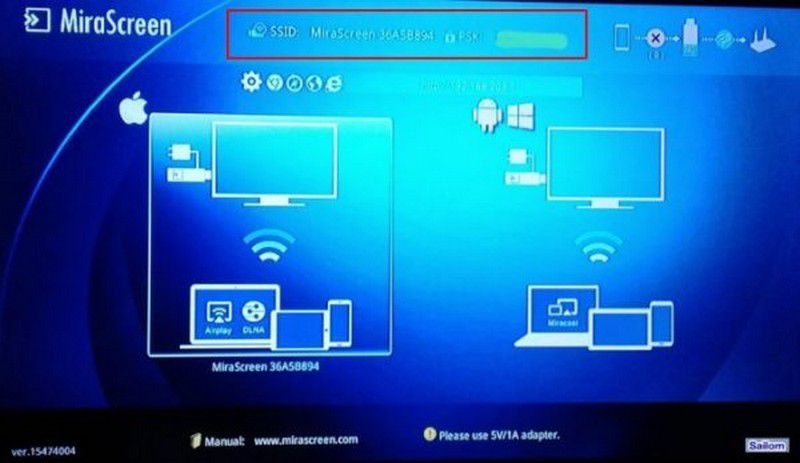
Если вы хотите вывести изображение с компьютера/ноутбука на телевизор через Miracast, вам нужно подключится к его сети:
- Откройте «Параметры».

- Зайдите в раздел «Устройства» — «Подключенные».
- Щелкните на «Добавить устройство».

- Когда ПК обнаружит все ближайшие девасы, выберите свой телевизор или Miracast-приемник, который к нему подключен.

- Готово.
Если после подключения картинка на телевизоре все еще отсутствует, настраивайте вручную:
- Нажмите сочетание клавиш Win+P.
- В открывшемся окне выберите «Подключение к беспроводному дисплею».

- Нажмите на имя телевизора в списке.

- Подключитесь к Wi-Fi сети, раздаваемой устройством, на котором включен MiraScreen.

- В параметрах включите Miracast (где искать, описывал в инструкции для Android выше).

- В списке доступных для подключения устройств выберите свой телевизор или компьютер.

- Готово.

- Аналогично андроиду подключитесь к сети, которую раздает ваш телевизор/компьютер/приемник.

- Включите AirPlay.

- Выберите нужное устройство в списке.

- Включите функцию видеоповтора.

- Вы великолепны.
Что делать, если с Miracast возникают проблемы
Система не идеальна, и с Miracast могут возникнуть некоторые проблемы. Обычно это связано с неисправностью самого устройства или нехваткой драйверов. В первом случае поможет лишь замена или починка, а во втором – обновление тех самых драйверов – неожиданно, правда?
Если вы используете приемник и уверены, что с ним все в порядке, скачайте драйвера. Зайдите на официальный сайт производителя этого устройства и загрузите оттуда нужное ПО, подходящее для вашей системы.
Далее зайдите в «Диспетчер устройств», кликните по Miracast ПКМ, нажмите «Свойства». Выберите пункт «Обновить драйверы». Далее указывайте путь к файлу, который вы только что скачали. После этого перезагрузите компьютер и попробуйте подключиться снова.


В телевизоре тоже нужно проверить актуальность версии MiraScreen. Если в соответствующем разделе есть кнопка «Обновить», нажмите ее. Только не забудьте подключить устройство к интернету.
Miracast на Windows 10: что стоит знать об этой функции?
Технологию Miracast Windows 10 поддерживает по умолчанию. Это замечательный способ передать видео, фото и музыку между всеми устройствами. Технология стала для меня настоящей находкой, поскольку до этого я использовал провода и кабели, пересылал файлы между девайсами, копировал их на флешки и применял другие подходы. Все способы делали работу более медленной, а передачу видео – неудобной. Если знать, как включить на ПК с Windows 10 Miracast, то работа с медиа-библиотекой значительно упрощается.

Как включить Миракаст для Виндовс 10
Есть несколько способов, с помощью которых можно добавить новый беспроводной экран. Для Win 10 Miracast должен работать в большинстве случаев. Если обнаружены неполадки, я покажу, как их можно решить. Самая простая инструкция для подключения удалённого монитора следующая:
- Включите функцию на телевизоре. Она может называться «WiDi», «Miracast», зеркальное отображение экрана, находиться в параметрах сети.
- На клавиатуре компьютера нажмите Win + P и затем выберите «Подключение к беспроводному дисплею» . Откроется список доступных устройств.
- Выполните подключение. На телевизоре может появиться надпись с просьбой подтвердить действие. После этого всё должно работать.
Вместо шага 2 можно использовать другой способ. Через «Настройки» – «Устройства» выберите «Добавление Bluetooth или другого устройства» , затем перейдите на пункт «Беспроводной дисплей» . Теперь можно выбрать внешний монитор из списка.
Поддержка Miracast Windows 10 также позволяет передавать звук, будто по проводу HDMI. Через параметры звука из системного трея, можно менять устройство, которое его воспроизводит.
Обратите внимание, что на «семерке» процесс поставлен немного по-другому. Поэтому если Вы хотите воспользоваться Миракаст на Windows 7, для начала ознакомьтесь с нашей инструкцией.
Основные проблемы и способы их решения
- В телевизоре нет этой функции, и экран не отображается в списке устройств, к которым можно подключиться. Как было указано выше, технология может не поддерживаться на старых мониторах. Если устройство не поддерживает Miracast, Windows 10 не сможет подключиться к нему. Однако есть простой выход: купить дополнительный адаптер, который подключается в порт HDMI.
- После нажатия Win + P строка «Подключение к беспроводному дисплею» отсутствует, либо же есть красная предупреждающая надпись на странице добавления устройств. Значит, поддержки данной технологии на компьютере нет. Ситуацию можно исправить. Обновите драйвер Miracast для Windows 10. Подойдёт последняя версия графического и Wi-Fi драйверов, которые можно скачать на сайте бренда ноутбука.
Проверить, что нужно обновить, можно через командную строку. Нажимаем Win + R , вводим «cmd» , затем набираем «netsh wlan show driver» . Последняя строка укажет, какой драйвер не подходит. После его установки всё должно заработать.
В другом случае может присутствовать проблема с адаптером. Тогда вы можете докупить внешний Вай-Фай адаптер, который поддерживает технологию.
Кроме того, Вы можете столкнуться со следующими трудностями:
- После переустановки Виндовс 10 технология также может перестать работать. В этом случае можно обновить или просто удалить драйвера Wi-Fi, все компоненты WiDi Miracast, и Windows 10 после переустановки автоматически установит нужные.
- Иногда беспроводной дисплей работает только на встроенном видеочипе. Придётся зайти в «Диспетчер устройств» и отключить все другие видеокарты, кроме встроенной. После окончания работы, включите их заново.
Я пришёл к выводу, что ситуация, когда ПК не поддерживает Miracast на Windows 10, крайне редка. Все проблемы можно решить. Действительно, если нужно докупать несколько адаптеров, то вариант с подключением проводом или с использованием маршрутизатора и связи DLNA может показаться проще. Но Миракаст обладает большим списком преимуществ, так что я советую один раз разобраться с технологией, чтобы затем использовать её везде. Десятая Виндовс очень облегчает этот процесс.
Функция Miracast в ОС Windows 10? : Один комментарий
Почему то подключается компьютер к телевизору нормально, но через две минуты отрубается, что может быть?





