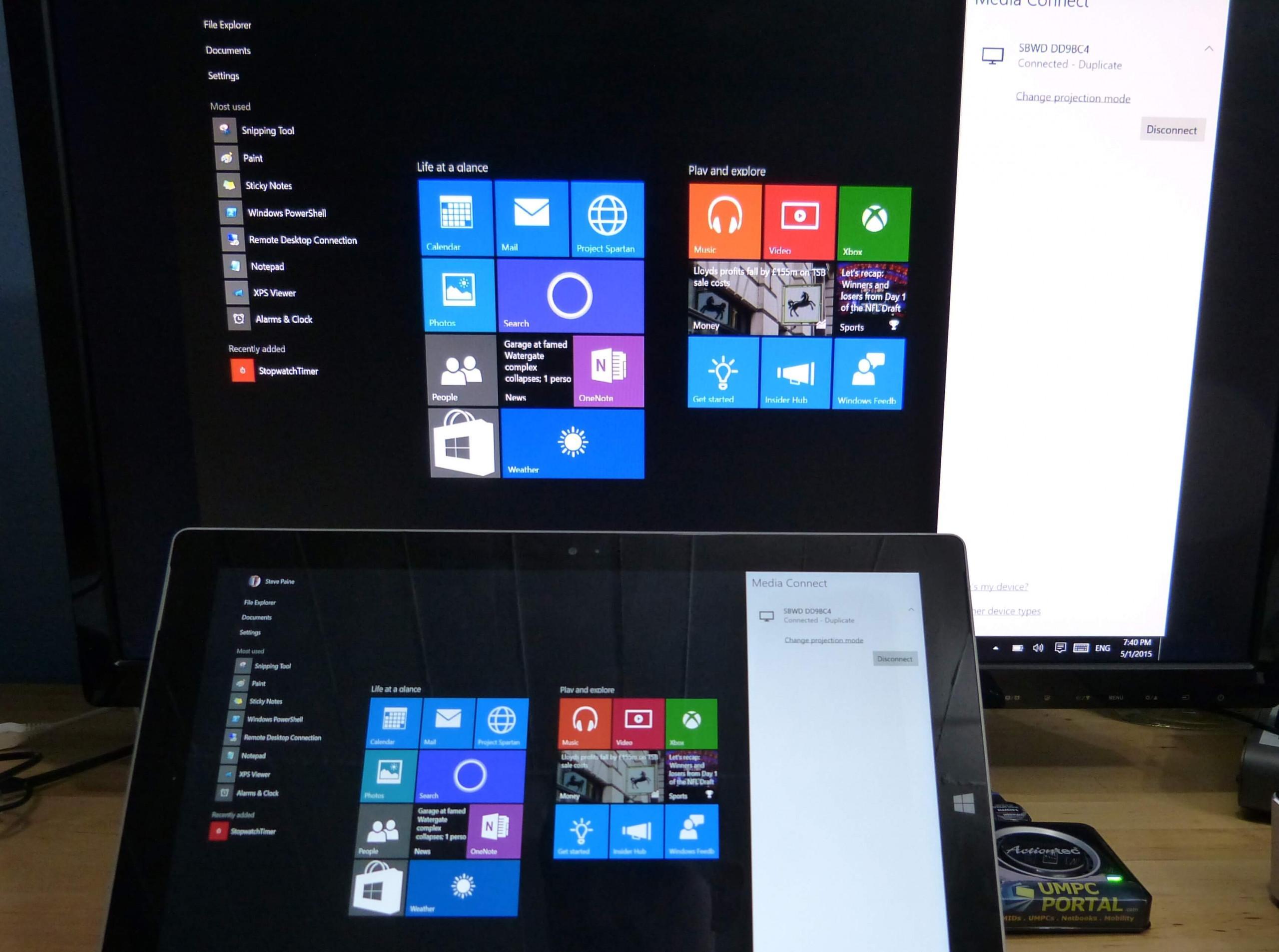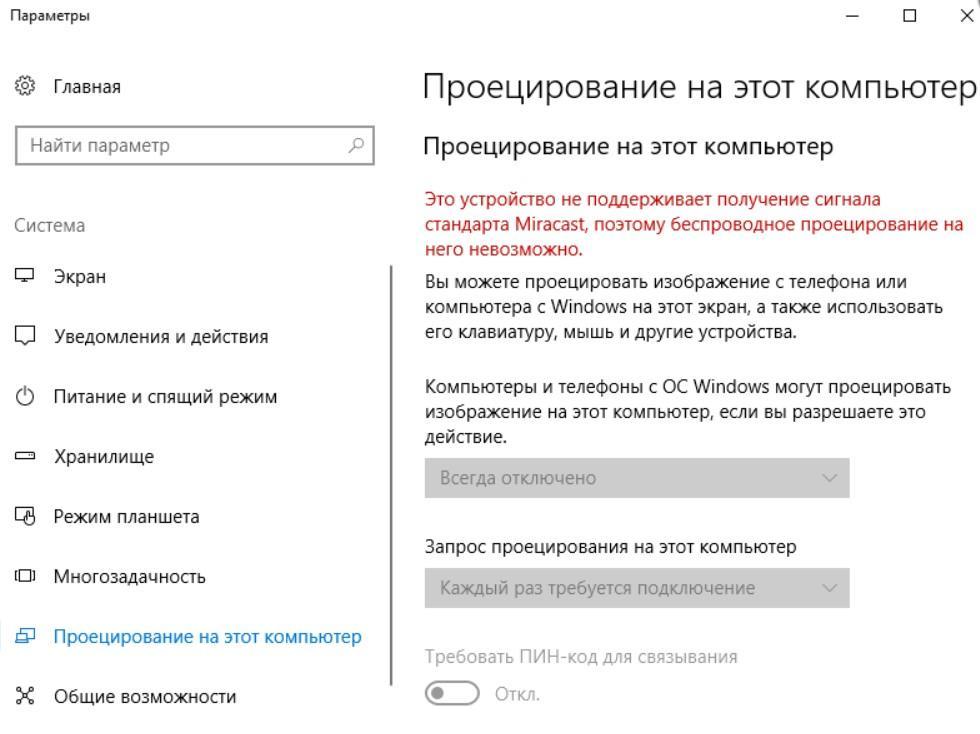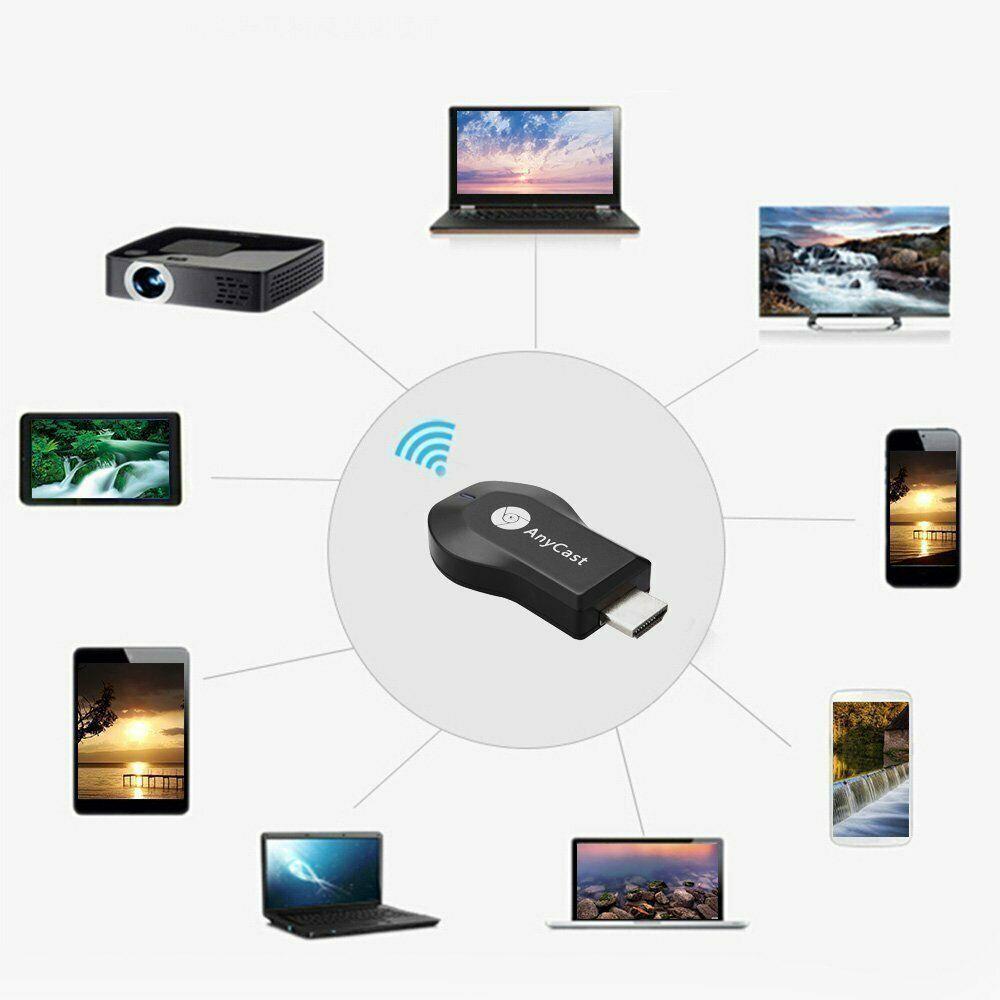- Как настроить и использовать Miracast в Windows 10
- Что такое Miracast
- Как проверить, поддерживается ли Miracast на вашем устройстве
- Настройка и использование Miracast в Windows 10
- Windows 10 Miracast не работает
- Как включить Miracast Windows 10: возможные проблемы с установкой
- Что такое Miracast
- Преимущества и недостатки технологии Miracast
- Как проверить, поддерживает ли ваш компьютер Miracast
- Как подключить телевизор или монитор по Miracast
- Требования к оборудованию
- Подключение: пошаговая инструкция
- Нюансы при подключении через модуль WiDi
- Возможные проблемы и способы их решения
- Если Miracast не работает в Windows 10
- Не удалось подключиться к беспроводному дисплею
- Подключение к телевизору и монитору по Miracast происходит очень долго
- Настройка беспроводного дисплея Miracast
- Как включить функцию Miracast на Windows 10
- Что такое Miracast
- Преимущества и недостатки
- Как настроить на ноутбуке и ПК
- Настройка
- Сочетание клавиш
- Параметры системы
- Через WiDi
- Проблемы во время подключения
- Проблемы с Firewall
- Заключение
Как настроить и использовать Miracast в Windows 10
Хотите отразить экран вашего ПК на другом телевизоре или проекторе без проводов? Ну, вы можете легко сделать это, используя технологию Miracast . Это легко, быстро и безопасно. Из этого туториала Вы узнаете, как настроить и использовать Miracast в Windows 10.
Что такое Miracast
Miracast – это стандарт беспроводного соединения от таких устройств, как ноутбуки, планшеты, смартфоны и т. Д., До внешних дисплеев, таких как телевизоры или мониторы. В широком смысле его можно описать как «HDMI через Wi-Fi», заменяя кабель от устройства к дисплею.
В настоящее время поддержка Miracast встроена в устройство и впервые была предложена в Windows 8.1. С Miracast вы можете легко создать беспроводное соединение между вашим компьютером и другими устройствами отображения, такими как мониторы, телевизоры и проекторы. Miracast позволяет отправлять до 1080p HD видео (кодек H.264) и 5.1-канальный объемный звук, что более чем достаточно для обычных пользователей.
Как проверить, поддерживается ли Miracast на вашем устройстве
Нажмите «Win + R» на клавиатуре, а затем введите « dxdiag » и нажмите Enter.
Нажмите кнопку «Сохранить всю информацию», расположенную внизу, и сохраните текстовый файл в нужных местах.
Теперь откройте текстовый файл и найдите «Miracast», и рядом с ним будет текущий статус доступности.
Настройка и использование Miracast в Windows 10
Шаг 1. Если ваш телевизор оснащен встроенной поддержкой Miracast, включите его. В противном случае подключите внешний адаптер к порту HDMI вашего телевизора и включите его.
Шаг 2. Теперь на ПК с Windows перейдите в «Пуск» -> «Настройки» -> «Устройства» -> «Подключенные устройства».
Шаг 3 . Нажмите “Добавить устройство” и дождитесь появления адаптера в списке. Нажмите на приемный адаптер и все. Вы настроили беспроводной дисплей.
Теперь вы можете настроить оба дисплея, нажав « Win + P » и выбрав соответствующую опцию.
Если это не сработает, повторите шаги и проверьте.
Windows 10 Miracast не работает
Иногда вы сталкиваетесь с проблемами при работе Miracast, например, можете получить сообщение, которое не поддерживается, или нет звука. Попробуйте эти предложения:
- Если подключение не работает для вас, первое, что вам нужно проверить, это драйверы вашего устройства. Убедитесь, что все драйверы дисплея и Wi-Fi обновлены, и ваш компьютер поддерживает Wi-Fi direct.
- Если проблема сохраняется даже после обновления и установки соответствующих драйверов, рекомендуется попробовать другой адаптер. Я бы порекомендовал Microsoft Wireless Display Adapter. Из-за большого количества производителей и разнообразия продуктов могут возникнуть проблемы с совместимостью.
- Последний и последний шаг к решению будет проконсультироваться с соответствующим производителем и попросить найти твердое решение проблемы.
Также прочитайте :
- Как проецировать экран вашего компьютера с Windows на телевизор
- Как отразить экран Windows 10 на другое устройство.
Как включить Miracast Windows 10: возможные проблемы с установкой
В десятой версии виндовс есть возможность передавать информацию с дисплея на экран другого устройства без применения специальных проводов. Это позволяет сделать специальная программа, которая использует встроенный модуль Wi-Fi для этих целей. О ней и пойдет речь в сегодняшней статье.
Что такое Miracast
Миракаст на Windows 10 — это уникальная технология, разработанная компанией Microsoft, которая позволяет проецировать изображение и звук на любое устройство, удовлетворяющее определенным требованиям. Главным условием ее работы является наличие встроенного в оборудование модуля Wi-Fi.
Функция беспроводной передачи изображения
Обратите внимание! Ключевое преимущество технологии — полное отсутствие проводов, что обеспечивает более высокую мобильность и безопасность работы.
Преимущества и недостатки технологии Miracast
В числе достоинств Miracast Windows 10 пользователи отмечают:
- отсутствие роутера, поскольку синхронизация устройств осуществляется уникальным способом с выделенным каналом связи, недоступным для других устройств;
- высокая скорость обмена данными за счет использования специальной программы для сжатия файлов;
- возможность транслировать видео в формате 3D;
- простой и удобный интерфейс (даже без специальных знаний можно разобраться, как включить Miracast Windows 10).
Недостаток у приложения только один — невозможность трансляции в формате UltraHD. Но такая необходимость возникает у специалистов, работающих с графикой, обычным пользователям достаточно разрешения ниже 1920×1200 пикселей.
Как проверить, поддерживает ли ваш компьютер Miracast
Для этого достаточно в системной поисковой строке набрать наименование приложения. Программа отобразит раздел с его параметрами. В консоли панели управления будет указано, станет ли работать оборудование пользователя как беспроводной монитор Windows 10 или нет.
К сведению! Любое оборудование с официальной версией виндовс 10 может транслировать изображение со звуком, но не все из них смогут принимать сигнал. Если функция приема отсутствует, необходимо загрузить специальное ПО или приобрести отдельный Miracast-приемник.
Определение возможности поддержания технологии
Как подключить телевизор или монитор по Miracast
Перед тем как начинать трансляцию на телевизор или мобильный телефон с компьютера Windows 10, необходимо проверить год выпуска оборудования (не все ТВ и мониторы могут поддерживать технологию). Также следует изучить инструкцию. В ней должен быть перечень пошаговых действий по подключению компьютера к устройству и передачи данных. Обязательно необходимо проконтролировать включение телевизора, монитора и компьютера в сеть. Если питание будет отсутствовать, технология также работать не будет.
Требования к оборудованию
Чтобы Miracast функционировала корректно, необходимы:
- соответствующий адаптер во всех устройствах, который должен поддерживать необходимые стандарты;
- процессор должен быть Intel не ниже третьего поколения или его аналога;
- поддержка беспроводным модулем NDIS версии не менее 6.3 и соответствующего стандарта;
- драйвер должен обеспечивать работу оборудования с использованием технологии WDDM версии не менее 1.3.
Подключение: пошаговая инструкция
Для организации трансляции данных на телевизор или другой экран достаточно нескольких кликов:
- Нажать одновременно на клавиатуре «Win + P».
- В появившемся окне выбрать подключение к другому дисплею через беспроводное соединение (в английском варианте «Project In Devices Windows 10»). Система самостоятельно найдет устройство, на которое нужно передавать изображение.
- Перед тем как включать проецирование по технологии Miracast, потребуется подтвердить правильность выбранного устройства.
Обратите внимание! Для работы с некоторыми моделями телевизоров необходимо специальное ПО. Так, для Samsung нужно Screen Mirroring для ПК скачать (Windows 10 должно быть в требованиях). Для LG такая программа называется Screen Share.
Настройка подключения устройства
Нюансы при подключении через модуль WiDi
Данная технология разработана компанией Intel. Для ее использования требуются загрузка и установка специальной программы. После завершения скачивания и инсталляции необходимо произвести запуск приложения. Оно запустит адаптер для осуществления беспроводного соединения. В первый раз потребуется ввести пароль, но в дальнейшем такой необходимости не будет.
К сведению! Согласно официальным сообщениям Intel, она остановила поддержку и дальнейшую разработку данной технологии.
Возможные проблемы и способы их решения
Помимо знаний, как дублировать экран с компьютера на телевизор Windows 10, необходимо знать и о возможных проблемах использования технологии. Это позволит быстро найти способ их устранения, а значит, продолжить получать все выгоды от использования Миракаст.
Если Miracast не работает в Windows 10
В большинстве случаев причиной такой ситуации являются отсутствие нужных драйверов. Решение состоит, соответственно, в их установке. Загружать драйверы рекомендуется с проверенных источников, чтобы избежать заражения компьютера вредоносными программами.
Второй причиной может быть наличие в ноутбуке модуля Wi-Fi, не соответствующего требованиям к оборудованию (в стационарном компьютере модуль может отсутствовать). Решить данную проблему можно путем приобретения адаптера, который подключается через USB-порт.
Важно! Заново скачать Миракаст для Windows 10 и потом установить его не позволит решить проблему. При загрузке приложения из Интернета или установке с оригинального диска могут возникнуть проблемы совместимости с операционной системой.
Не удалось подключиться к беспроводному дисплею
Причиной такой проблемы может быть отсутствие необходимого оборудования. В такой ситуации придется либо отказаться от беспроводного способа работы, либо приобрести устройство более поздней модели.
При наличии необходимых модулей в оборудовании рекомендуется выполнить следующие действия:
- Обновить драйверы устройств, поскольку они отвечают за трансляцию видео и аудио.
- Проверить работу службы WLAN.
Обратите внимание! В некоторых случаях оборудование не поддерживает технологию Miracast. В такой ситуации решением будет приобретение и установка нового.
Решений проблем несколько: от переустановки ПО до покупки нужного оборудования
Подключение к телевизору и монитору по Miracast происходит очень долго
Причиной может быть либо наличие неподходящих драйверов, либо проблемы с оборудованием. В первом случае достаточно переустановить нужные программы. Во-втором, если устройства устаревшие, их потребуется заменить. В связи с интенсивным использованием они могут выйти из строя или их характеристики существенно ухудшатся (в частности, упадет скорость передачи информации).
Настройка беспроводного дисплея Miracast
Подключить воспроизведение изображения на телевизор или другой монитор можно, следуя четкой инструкции. Но, помимо видео, сервис позволяет транслировать еще и звук. Обычно он выводится на динамики присоединенного устройства. Если необходимо его направить через колонки компьютера или другую акустическую систему, то в настройках следует указать, куда его выводить.
Технология Миракаст позволяет организовать беспроводное соединение компьютера с другим устройством для трансляции аудио и видео. Воспользоваться всеми преимуществами опции можно достаточно легко (все инструкции и меню на русском языке, интерфейс интуитивно понятны). Однако в процессе эксплуатации могут возникнуть сложности. Их причиной является некорректная работа драйверов или аппаратуры. Если заново Miracast скачать на компьютер Windows 10, решить проблему не получится, потребуется или переустановка драйверов, или приобретение более современного оборудования.
Как включить функцию Miracast на Windows 10
Достаточно часто пользователи подключают ноутбук или ПК к другим устройствам для отображения изображений, звука или видео, например, к телевизору. Для этого не нужно использовать кабели, так как в компьютере есть встроенный Wi-Fi адаптер с такими возможностями. Miracast Windows 10 как включить на ПК, ноутбуке и наслаждаться отсутствием кабелей можно узнать ниже.
Что такое Miracast
Технология Miracast является одной из разработок компании Microsoft. Она предназначена для беспроводной передачи звука и изображений на другие гаджеты: мониторы компьютеров или телевизоры. Также передача может осуществляться и на прочие устройства, способные отображать картинку и воспроизводить звук.
Функция доступна для любого типа гаджетов, в которых есть встроенный Wi-Fi адаптер. Главное, чтобы была возможность передачи и приема беспроводного сигнала на обоих устройствах.
Преимущества и недостатки
Среди преимуществ технологии пользователи отмечают следующие моменты:
- Возможность передачи изображений и звука без использования кабелей.
- Не нужно передавать сигнал через роутер. Устройства синхронизируются по другой технологии и создают собственный канал связи, в который никто не может вмешаться.
- Скорость передачи картинки очень высокая. Даже играя в сложные игры не будет чувствоваться задержка и падение FPS.
- Технология сильно сжимает файлы. Так что даже очень объемные документы будут передаваться за минимальное количество времени.
- Поддерживает трансляции видео в формате 3D.
- Miracast очень удобная в использовании функция с простым интерфейсом. Любой пользователь сможет ее включить и использовать без дополнительных инструкций.
- Данная функция встраивается практически во все современные устройства, компьютеры и ноутбуки, телевизоры, например, марки LG и Samsung.
Среди недостатков отмечается только одно, а именно максимальное качество передачи изображений или видео достигает только 1920×1200. Такой показатель не дает возможности передать видео в качестве UltraHD. Но рядовой пользователь практически никогда не столкнется с этой проблемой, так как устройства, поддерживающие столь высокое разрешение редко встречаются и стоят очень дорого.
Как настроить на ноутбуке и ПК
Функция присутствует в большинстве современных ноутбуков и компьютеров. Главное — разобраться как ее настраивать и производить подключение ПК к другому экрану.
Настройка
Настроить Miracraft возможно разными способами. Пользователь может выбрать наиболее удобный вариант именно для него. Вне зависимости от используемого метода, результат будет одинаковым.
Сочетание клавиш
Включение и настройка Миракаст при помощи сочетания клавиш занимает буквально несколько минут. Как включить Miracast на ноутбуке с Windows 10 показано в инструкции:
- Активировать беспроводную сеть на ПК. Также на телевизоре или подключаемом устройстве следует включить такую функцию.
- Нажать сочетание клавиш Win+Р на клавиатуре ноутбука или компьютера (работает и на экранной клавиатуре).
- Это вызовет боковое меню «Проецирование». В самом низу выскочившей панели необходимо кликнуть на «Подключение к беспроводному экрану».
- После чего на дисплее отобразится что идет поиск доступных для подключения устройств. Когда он закончится, в отображенном списке выбрать требуемый дисплей.
- Как только произойдет подключение на втором экране, будет отображено изображение рабочего стола компьютера.
Совет! Рекомендуется заранее узнать, как именно отображается название телевизора при поиске доступных к подключению устройств.
Параметры системы
Чтобы настроить беспроводное подключение двух дисплеев, необходимо сделать следующее:
- Зайти в меню «Пуск» и перейти к «Параметрам». Также это делается сочетанием клавиш ВИН+I.
- Перейти к панели «Устройства».
- Через боковое меню перейти к вкладке «Подключенные устройства». Здесь возможно присоединить ПК к новому, кликнув на «Добавление устройства».
- После этого система будет искать доступные гаджеты. В выведенном списке необходимо выбрать нужное.
Через WiDi
Есть и другие технологии на подобии Миракаст. Одной из них является WIDI. Ее также поддерживают современные телевизоры и экраны. Но в отличие от Миракаста для ее работы требуется установить дополнительное программное обеспечение «Intel Wireless Display».
Widi хороша тем, что с помощью нее возможно подключить к ноутбуку даже тот телевизор, у которого отсутствует Wi-Fi адаптер. Подключение в этом случае идет на приемник, который в свою очередь имеет прямую связь с экраном.
Проблемы во время подключения
Во время подключения могут возникнуть некоторые проблемы. Наиболее частая из них это сообщение «Невозможно подключиться». Также подключение может быть очень долгим и безуспешным.
В таком случае причинами могут служить отсутствие драйверов последней версии на адаптере или то, что он не поддерживает такую функцию. Драйвера можно обновить, но во втором случае ничего нельзя сделать.
Также рекомендуется попробовать установить подключение с различными устройствами. Просто некоторые из них могут подключаться, а другие нет.
Проблемы с Firewall
Если подключение не устанавливается или сбрасывается в самый последний момент, то дело может быть в Firewall. Его необходимо отключить и попробовать еще раз подключиться. Если все прошло гладко, то рекомендуется перевести Файерволл на интерактивный режим. В этом случае он будет запрашивать разрешение на подозрительные подключения.
Заключение
Miracast удобная технология, которая доступна практически каждому пользователю, она проста в использовании. Как подключить Miracast на Виндовс 10 на ПК может разобраться даже не опытный пользователь.