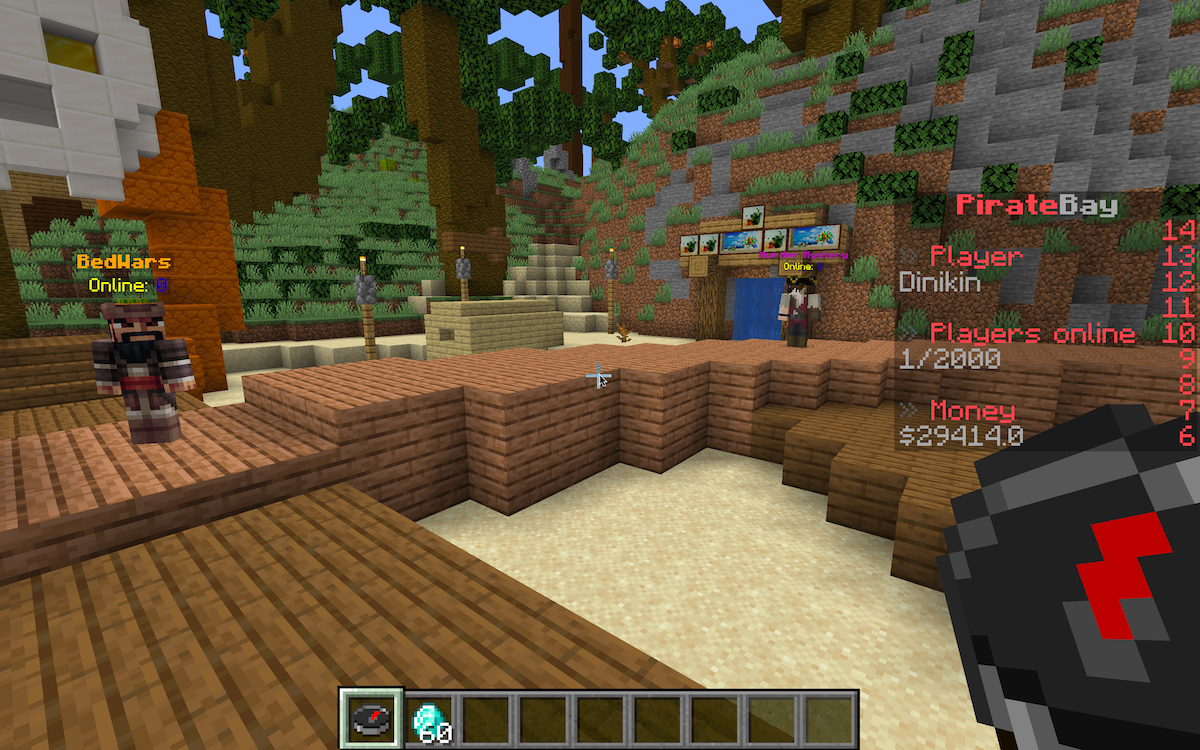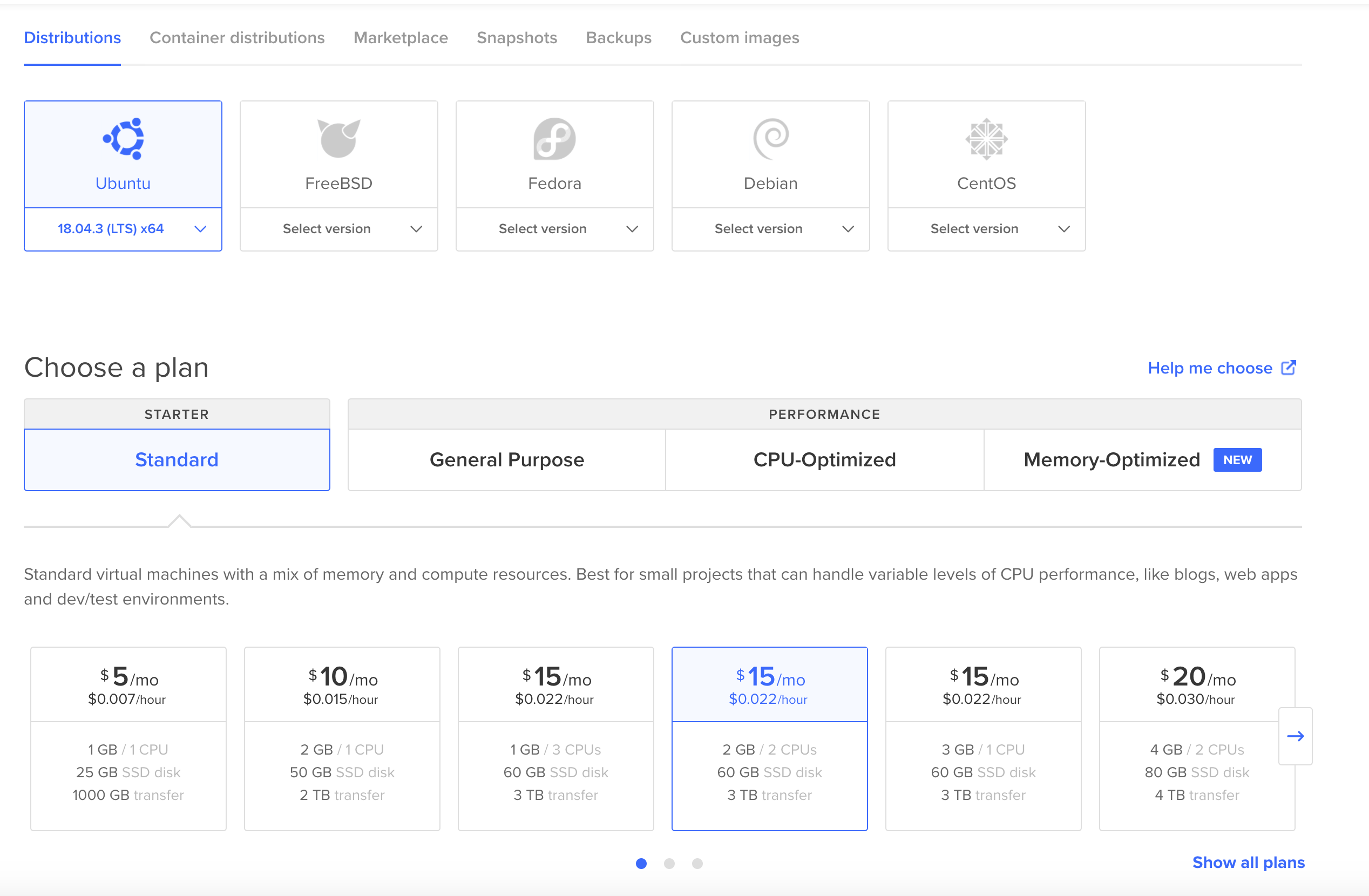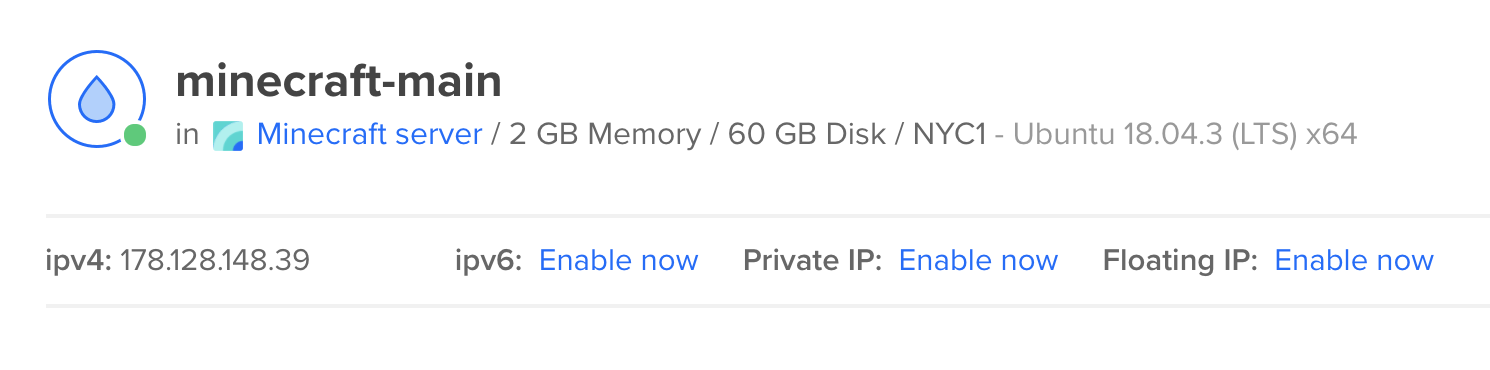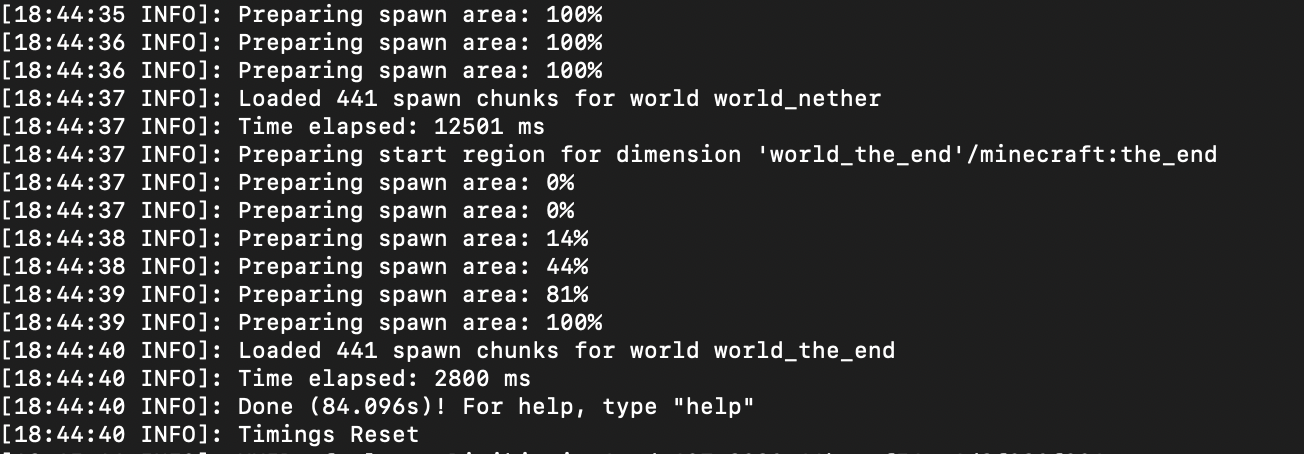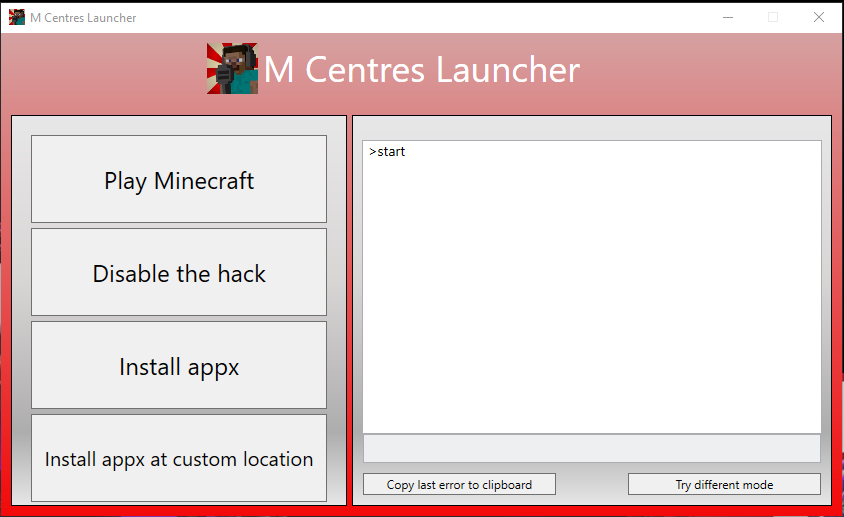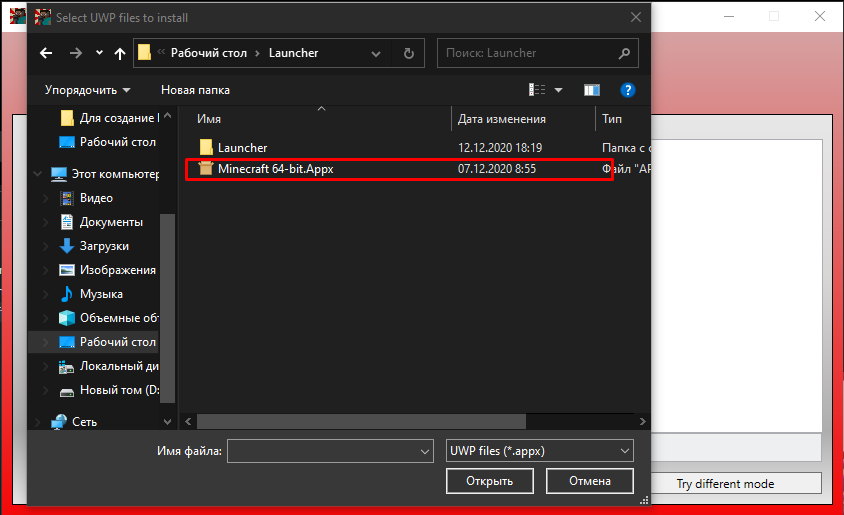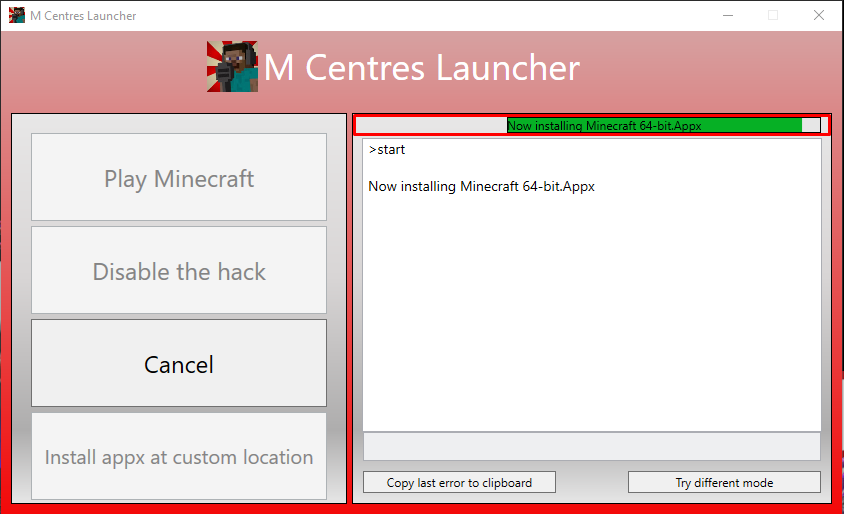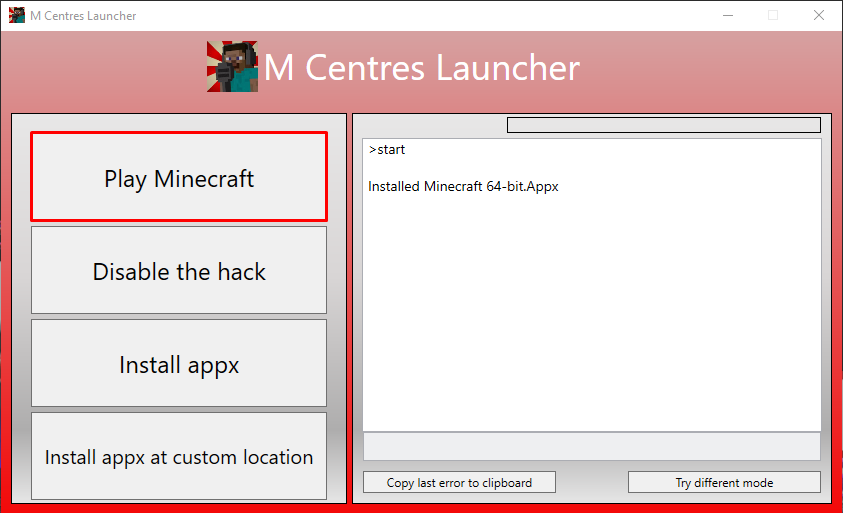- Поднимаем свой полноценный игровой Minecraft сервер с мини-играми. Часть 1. Выбираем и устанавливаем сервер
- Как скачать и установить Minecraft RTX на ПК с Windows 10
- Проверка системных требований
- Установка драйвера Game Ready
- Создание резервной копии миров Minecraft Bedrock
- Скачать Minecraft 1.16.200 с рабочим xbox
- Realms для Minecraft Pocket Edition/Windows 10 Edition Beta
- — Создание Realm
- — Выберите название и размер
- — Приглашение друзей
- — Настройки Realm
- — Доступ к настройкам
- — Приглашения
- — Игроки
- — Подписка
- — Выход
- Подписка
Поднимаем свой полноценный игровой Minecraft сервер с мини-играми. Часть 1. Выбираем и устанавливаем сервер
tl;dr;
И так, что будет сделано в конце всего туториала?
- создадим основной сервер, так называемое лобби — место, куда попадают все игроки, только что подключившиеся к серверу
- запустим второй сервер, на котором установим популярную мини-игру Murder Mystery
- установим и настроим прокси сервер, который соединит игровой клиент и запущеные серверы таким образом, что игроки не заметят, что они переходят с одного сервера на другой
- создадим игрового персонажа, который будет перенаправлять нас на сервер с мини-игрой
- Установим еще одну популярную мини-игру SkyBlock
- Добавим внутриигровое меню на основе предметов инвентаря игрока
- Добавим внутриигровые деньги
- Создадим магазин
- … и многое другое
Посмотреть, что в итоге получилось у меня: mc.piratebayserver.net
По любым вопросам пишите в Discord.
Поехали!
Я никогда раньше не играл в Minecraft. Скажу даже больше, мне он был не особо интересен. Скорее все, по причине того, что я не понимал его идеи. Да, я видел, что в нем можно строить бесконечное множество сооружений, выращивать разного вида растения и животных, строить механизмы. Но я все еще не мог понять, как за этой игрой с примитивной графикой мои дети могут проводить целые дни напролёт.
Но вот в один прекрасный день, восьмилетний сын пожаловался, что у него мало друзей и ему почти не с кем играть в Minecraft. Я начал думать, как ему помочь найти больше друзей и решить проблему с игрой по сети. Я знал, что есть альтернативная версия сетевой игры от Minecraft, которая называется Realms. Это платная подписка, по которой ты можешь создавать свой сервер, а Minecraft выступает хостером. Недостаток этого варианта в том, что играть на таком сервере может до 10 человек. Так же нет возможности устанавливать моды — дополнения от сторонних разработчиков, которые изменяют или дополняют оригинальный контент Minecraft. Такие сервера без модов еще называют ванильными.
Таким образом, изучив немного тему, я предложил ребенку поднять сервер с какой нибудь интересной картой и разместить его адрес в интернете, что бы на него заходили другие игроки. Таков был план по поиску друзей для совместной игры для сына, а для себя я решил, что это отличный вариант для нового проекта, как дополнительного источника доходов, о котором я уже давным давно задумывался.
Существует две версии Майнкрафа. Одна — это Pocket Edition, предназначена для мобильных устройств и Windows 10, вторая — Java Edition, для ПК. Как оказалось они не совместимые друг с другом, поэтому я выбрал Java Edition, так как в игровом мире этой версии больше возможностей, в добавок под нее существует более широкий выбор плагинов. Ну и еще потому, что я Java разработчик.
Для хостинга я выбрал DigitalOcean, так как у меня уже был опыт его использования и создание дроплетов на нем занимает считаные минуты. Вы же можете использовать любой удобный для вас хостинг.
Для старта нам достаточно конфигурации на 2 CPU и 2 GB RAM. Я пробовал 1 CPU, но сервер жутко долго стартовал, с 1GB оперативной памяти я иногда сталкивался с крашем сервера при импорте крупных карт.
При создании дроплета я выбрал способ аутентификации — SSH key
Выполнил инструкции по его созданию
И так, виртуальный сервер готов.
Заходим на него по ssh:
/minecraft — путь к созданному приватному SSH ключу, IP_address — выданный хостингом IP адрес.
Хотел бы заметить, что для запуска сервера не рекомендуется использовать пользователя root, так как это может позволить злоумышленикам через уязвимые плагины нанести вред вашему серверу. Как добавить нового пользователя, вы можете ознакомиться по ссылке.
Если кратко, то создаем пользователя (dinikin замените на вашего пользователя):
и предоставляем ему права администратора:
и права удаленного достпа по SSH:
Теперь начните новый сеанс и используйте SSH с новым именем пользователя:
И так, мы на сервере.
Создаем папку для нашего первого Minecraft сервера и переходим в неё:
Теперь нам нужно определиться с реализацией сервера. Их существует несколько, самые популярные — это Spigot, Paper, Forge. Более детально про отличия этих серверов вы можете почитать здесь.
Основное отличие от нативного Vanilla сервера в том, что модификации оригинального сервера позволяют помимо прочего запускать плагины сторонних разработчиков, существенно расширяя возможности игрового мира. Такие плагины позволяют создавай мини-игры, вводить ограничения для игроков, объединять сервера в сеть и многое другое.
Изначально я скачал и установил Spigot. Это самый популярный и хорошо оптимизированный сервер для майнкрафта. Под него разрабатывается множество плагинов и существует огромное комьюнити как разработчиков, так и пользователей.
Однако я столкнулся с тем, что при работе с одним из плагинов для редактирования карт, последний работал некорректно и в логах рекомендовал использовать Paper как более оптимизированный форк на основе Spigot.
В итоге я остановил свой выбор на Paper, хотя для некоторых инстансов сервера оставил Spigot. Теперь нам нужно установить и запустить выбранный сервер. Качаем последнюю версию сервера:
и пробуем запустить
У меня сервер не запустился, так как не установлена Java:
Теперь запускаем повторно:
Сервер не запускается, выдавая сообщение:
меняем eula=false на true и сохраняем. Еще раз запускаем сервер:
Запускаем игру и подключаемя к нашему серверу:
Если у вас в друг по какой-то причине версия Майнкрафт оказалась не лицензионной, подключиться к серверу не удастся.
Что бы это исправить, в файле PirateBay/server.properties устанновите параметр online-mode=false
Но я все же рекомендую не пожалеть $26.95 и поддержать разработчиков этой замечательной игры.
Поздравляю, ваш первый сервер запущен и работает.
Что мы будем делать в следующей части:
- установим первый плагин
- подготовим пустой мир для создания лобби
- скачаем карту для лобби и импортируем её
Как скачать и установить Minecraft RTX на ПК с Windows 10
Любой желающий может бесплатно скачать Minecraft RTX на Windows 10 с официального сайта Windows Store и протестировать игру с трассировкой лучей. Важно понимать, что к стабильности её работы есть много вопросов, ведь она находится в стадии Beta-версии.
Ниже приведена пошаговая инструкция как скачать и установить игру. Подразумевается, что вы уже купили цифровую копию Майнкрафт для Windows 10. Речь идёт о лицензионной версии песочницы, про использование торрентов говорить не будем.
Проверка системных требований
Перед началом загрузки проверьте соответствие вашего ПК системным требованиям игры:
- Процессор Intel Core i5, аналогичный или более мощный.
- Видеокарта NVIDIA GeForce RTX 2060 или более мощная из 20-й или 30-й серии GeForce RTX.
- Минимум 8 ГБ оперативной памяти.
- 2 ГБ свободного места на жёстком диске для хранения карт, миров и пакетов ресурсов.
- Операционная система Windows 10 x64.
Расход системных ресурсов Minecraft RTX выше, чем у обычной Java-версии игры. Все видеокарты GeForce RTX поддерживают трассировку лучей.
Игра работает только на 64-разрядной Windows 10. Скачать Minecraft RTX на Windows 7 или телефон невозможно. В этом случае остаётся использовать ресурс-паки с шейдерами — они способны выдавать почти такой же визуальный эффект как трассировка лучей.
Установка драйвера Game Ready
Для запуска игры необходимо установить на Windows 10 драйвер Game Ready для Minecraft с RTX. Он необходим для обеспечения оптимальной производительности, включения трассировки лучей, а также позволяет активировать технологию суперсэмплинга NVIDIA DLSS 2.0.
Для установки драйвера есть два варианта:
- Автоматически. Откройте приложение GeForce Experience, перейдите на вкладку «Драйверы» и выберите WHQL-драйвер GeForce Game Ready.
- Вручную. Перейдите по ссылке https://www.nvidia.com/en-us/geforce/drivers/, укажите вашу видеокарту, операционную систему и язык. В последнем поле Download Type выберите Game Ready Driver и нажмите кнопку поиска. Скачайте последнюю версию и установите её.
Скачать GeForce Experience для автоматической установки можно по ссылке выше. Размер установщика чуть больше 100 Мб.
После установки драйвера Game Ready, переходим к третьему шагу.
Создание резервной копии миров Minecraft Bedrock
Minecraft RTX работает на основе Minecraft Bedrock Edition, поэтому если вы играли в Bedrock Edition для Windows 10 и не хотите потерять свои миры, нужно сделать их резервную копию.
Любой мир, который вы откроете в Minecraft с RTX, будет невозможно использовать в других бета-версиях игры для Windows 10, в финальной версии Minecraft RTX и даже в стандартной Java-версии песочницы.
Сделайте резервные копии всех миров, чтобы была возможность восстановить их в других версиях игры. Это можно сделать через Проводник Windows 10 либо непосредственно из игры. Откройте Майнкрафт, нажмите на значок « Редактировать », прокрутите меню вниз и нажмите кнопку « Экспортировать мир ».
Скачать Minecraft 1.16.200 с рабочим xbox
Программа M Centres Launcher
M Centres Launcher: создана чтобы у вас работала лицензия, как работает M Centres Launcher.
1 вам нужно нажать кнопку lnstall appx
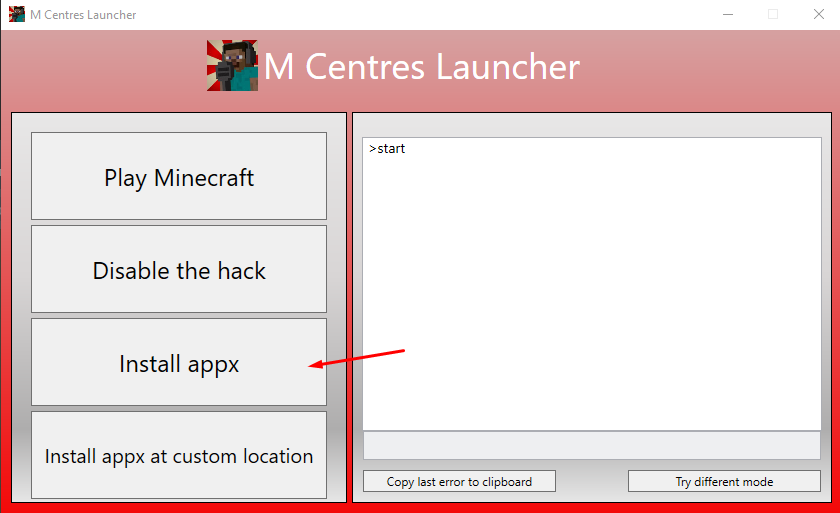
2: вам нужно выбрать версию Minecraft формате Appx
3: ждём окончание установки Minecraft windows 10
4: после установки Minecraft
жмём кнопку Play Minecraft
5: когда у вас появиться окно Minecraft в нижней часте программы вам нужно будет вести код
(.timer = 90000000)
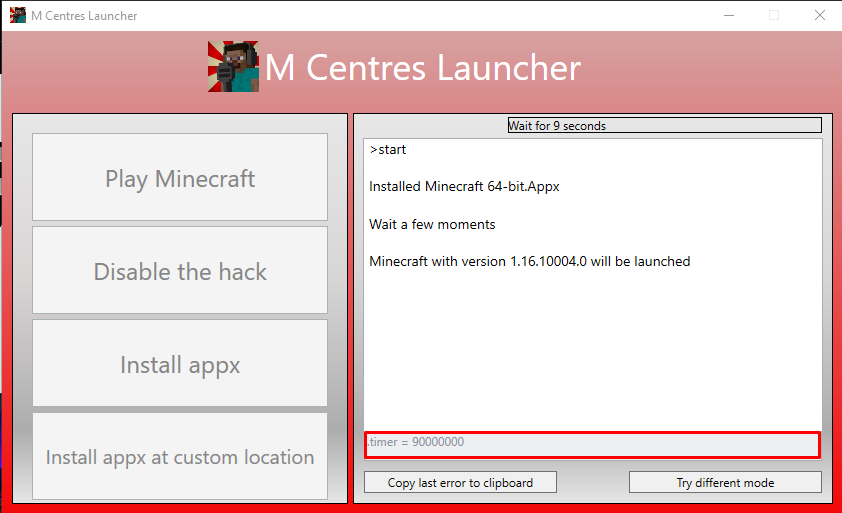
чем больше таймер, тем больше вы сможете играть на серверах
например (.timer = 99999999999)
после наведение таймера нужно нажать (Enter)
у вас пойдет обратный отчёт
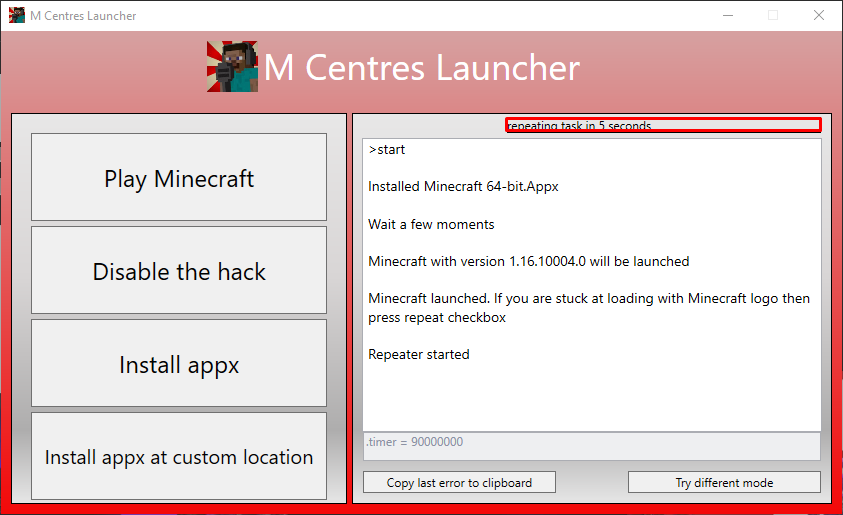
когда у вас проёдет отчет у вас будет на верху написано сколько вы сможете играть на серверах
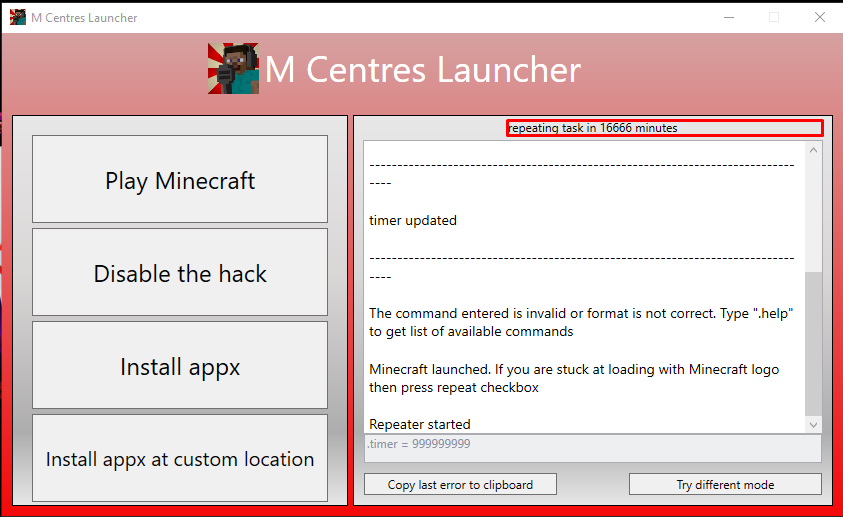
При каждом запуске вам нужно заходить в эту программу и наводить код (.timer = 99999999999) И наче ваш Minecraft не будет работать!
Если вы не поняли, то вы можете посмотреть понятный ролик как установить новую лицензию Minecraft windows 10
| НАЗВАНИЕ | M Centres Launcher |
| ВЕРСИИ | 1.16.0 и выше |
| ДАТА | 20.12.2020 |
| ТИП СИСТЕМЫ | 64-х разрядная |
| ВЫПУСК Windows | Windows 10 |
| ПОДДЕРЖКА Xbox Live | Рабочий сервера, рабочий магазин |
Смотрите видео урок как играть на серверах в Minecraft
Realms для Minecraft Pocket Edition/Windows 10 Edition Beta
Realms — это многопользовательский сервис, который позволяет играть в Minecraft Pocket Edition/Windows 10 Edition Beta одновременно десятью игрокам.
Первые 30 дней использования будут бесплатные, если Вы выбрали подписку для игры с десятью пользователями. После окончания этого строка, определенная сумма денежных средств будет сниматься каждые 30 дней, пока Вы не отмените её.
Realms поддерживает следующие версии Minecraft:
— Minecraft: Windows 10 Edition
— Minecraft: Pocket Edition for Android
— Minecraft: Pocket Edition for iOS
— Minecraft: Pocket Edition for Kindle Fire
— Minecraft: Gear VR Edition
Вы можете играть через Realms на устройствах, в которых установлены версии перечисленные выше. Однако, с пользователями у которых установлен Minecraft PC Edition, поиграть не получится.
Вот несколько полезных гайдов:
— Вход
— Создание Realm
— Настройки Realm
— Подписка
Войдите через Xbox Live, чтобы присоединится или создать Realm в Minecraft Pocket Edition. Используйте существующую учетную запись или создайте новую через игру. Вход может занять до 30 секунд, так что будьте терпеливы. Ваш Xbox ник заменит имя персонажа в игре. Зайдите в меню поддержки Xbox, если хотите узнать как его изменить. Для этого не нужна Gold подписка в Xbox Live.
— Нажмите “Войти в профиль”, в начальном меню.
— Введите данные для входа в Xbox Live или создайте новую учетную запись.
— Затем создайте или присоединитесь к Realm.
 — Создание Realm
— Создание Realm
Чтобы создать Realm, выполните несколько небольших пунктов:
— Найдите меню Realms
— Выберите название и размер
— Приглашение друзей
Найдите меню Realms
Когда Вы зашли на Xbox Live аккаунт, нажмите “Играть”, чтобы найти меню Realms.

— Выберите название и размер
Вы можете выбрать один из двух вариантов:
— 2 Пользователя. Имеете доступ к Realm с двумя игроками и создателем.
— 10 Пользователей. Имеете доступ к Realm с десятью игроками и создателем.
Стоимость зависит от выбранного размера и Вашего местонахождения. Точную сумму Вы можете посмотреть в игре.
Примечание: размер нельзя изменить после создания Realms. Mojang заверяют, что со следующей версии эта проблема исчезнет.
— Приглашение друзей
Как только Вы создали Realm, перед Вами появиться список друзей Xbox Live. Здесь имеется возможность пригласить их и начать игру. Это меню будет всегда доступно из настроек.
— Настройки Realm
— Доступ к настройкам
— Приглашения
— Миры
— Игроки
— Подписка
— Доступ к настройкам
Во вкладке Realms находится список созданных игровых комнат, в которые Вас пригласили. Если Вы владеете Realm’ом, изменить его настройки можно, нажав на иконку карандаша справа.
— Приглашения
Если Вас пригласили друзья, то на изображении почтового листа появится количество тех самых приглашений. Просто нажмите по нему и Вы перейдете в меню, в котором можете принять/отклонить предложение.
В настройках Мира, Вы можете изменить его название, установить сложность и режим игры, а также создать новый.
— Игроки
Это то место, где Вы можете управлять теми, кто играет на вашем Realm’e. В списке отображаются игроки, которые были приглашены. Чтобы их добавить, нажмите кнопку “Добавить Друга” — появится лист друзей Xbox Live. Если хотите кого-то убрать — нажмите на плюс, возле иконки игрока.
— Подписка
Здесь Вы можете увидеть оставшееся время Realms, какой тип подписки выбран, как часто будете платить и в каком приложение она была куплена. Также Вам доступно управление ей — нажмите кнопку “Управление Подпиской”. И последнее — закрытие Realms.

— Выход
Чтобы выйти из Xbox Live, перейдите в раздел “Настройки” и прокрутите вниз, пока не увидите кнопку “Выйти”, как показано на изображении ниже.

Подписка
Вы можете отменить подписку в настройках Вашего магазина, к примеру Play Маркета. Чтобы узнать, какое приложение обрабатывает покупки — зайдите в настройки Realms. Если это не помогло, воспользуйтесь магазином напрямую. Здесь Вы можете отменить ежемесячный платеж или наоборот: приобрести доступ к Realms.