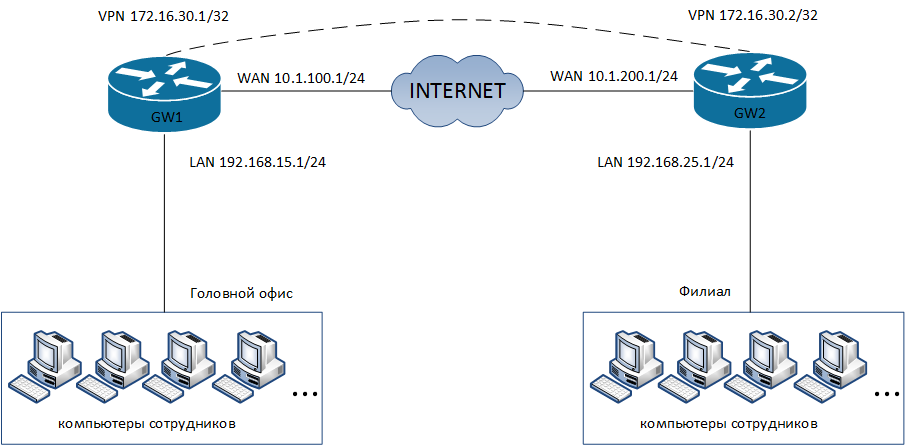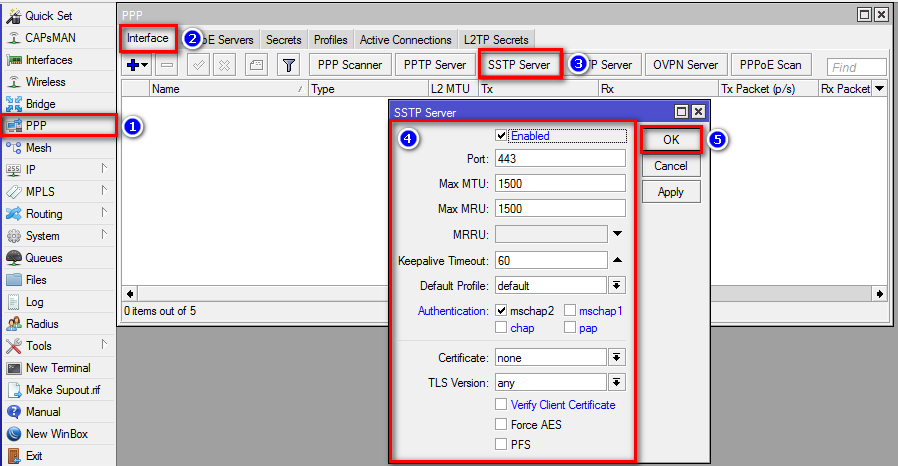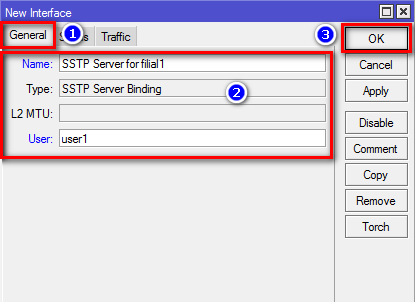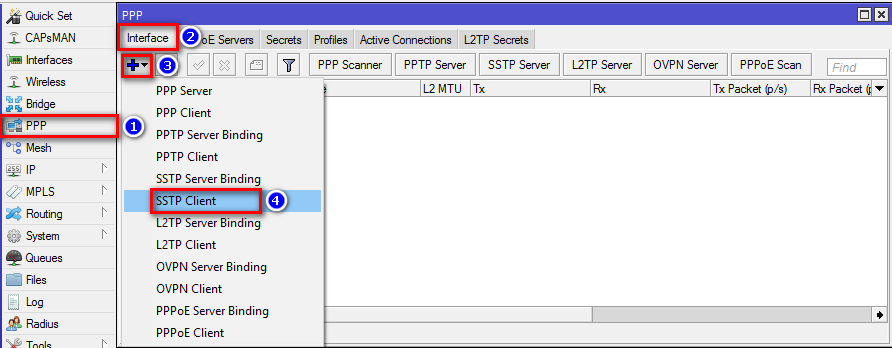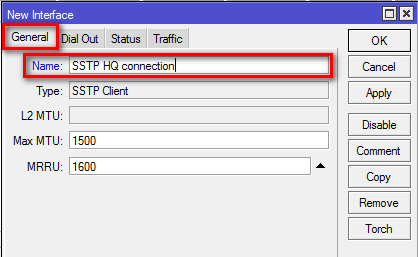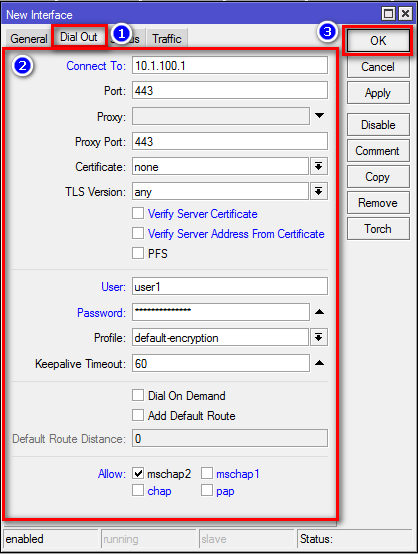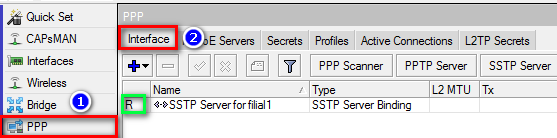- SSTP VPN Server на MikroTik
- Mikrotik настройка sstp сервера
- Содержание
- Видеоурок по настройке
- Схема сети
- Настройка
- Настройка первого маршрутизатора
- Через графический интерфейс
- Через консоль
- Настройка второго маршрутизатора
- Через графический интерфейс
- Через консоль
- Настройка маршрутизации
- На первом маршрутизаторе
- На втором маршрутизаторе
- Следует учесть
- Проверка
- Через графический интерфейс
- Через консоль
- Настройка VPN-подключения в роутерах Mikrotik
- PPTP-клиент
- L2TP-клиент
- SSTP-клиент
- OpenVPN-клиент
- Маршрутизация
- Server configuration
SSTP VPN Server на MikroTik
Долго говорить о самом SSTP Server нет необходимости, информацию о нем можно найти очень много в Интернете. Основное для понимания SSTP — это инкапсулируемый в HTTPs туннельный протокол и соответственно работает на порту 443. Это делает его достаточно доступным из любых сетей передачи данных. Сегодня сложно встретить сети с заблокированным HTTPs.
SSTP — это разработка Microsoft и данный протокол был представлен на Windows Server 2008 и Vista начиная с SP1.
Для шифрования используется SSL, для аутентификации — SSL и PPP. SSL соединение авторизует клиент сервер по SSL сертификату, а сервер клиента по PPP (MS-CHAP, EAP, PEAP). Примерный путь прохождения SSTP соединения:
Сервер SSTP на MikroTik
Перед началом работ сделаем резервную копию:
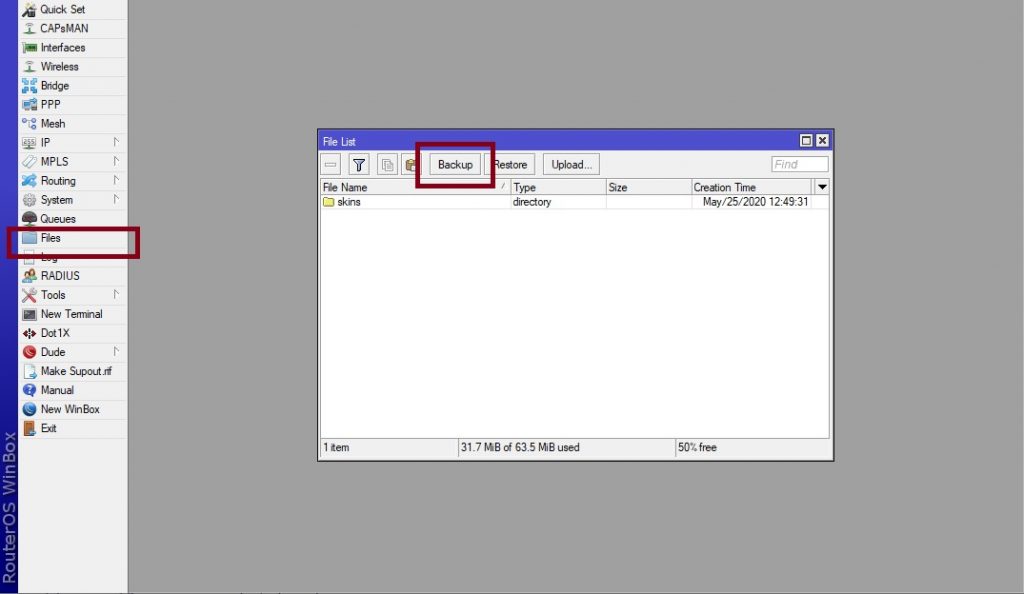
Создадим пул для адресов VPN клиентов:
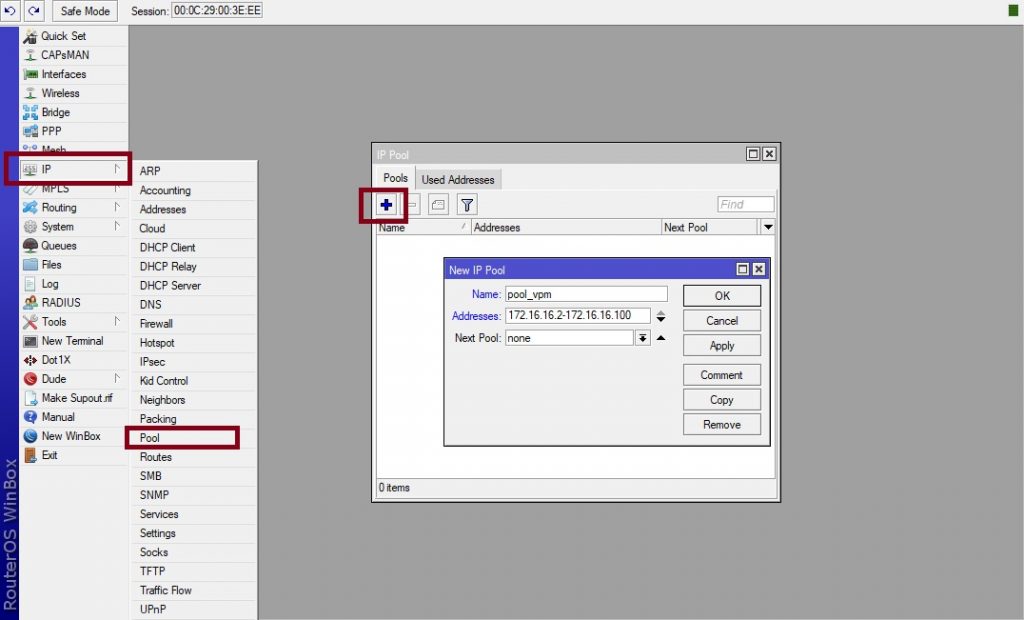
Создаем профиль SSTP Сервера:
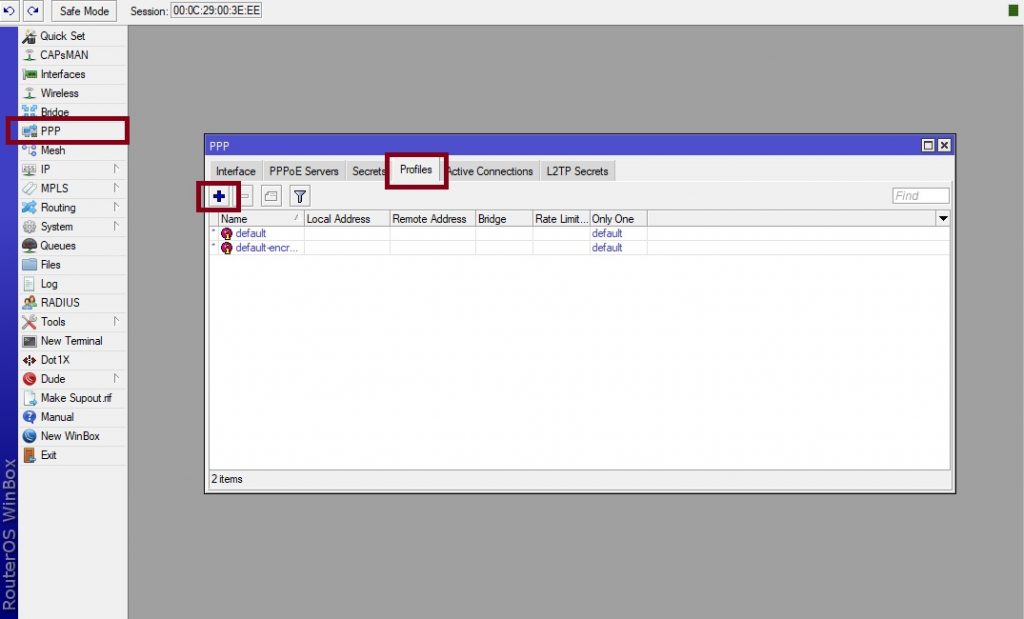
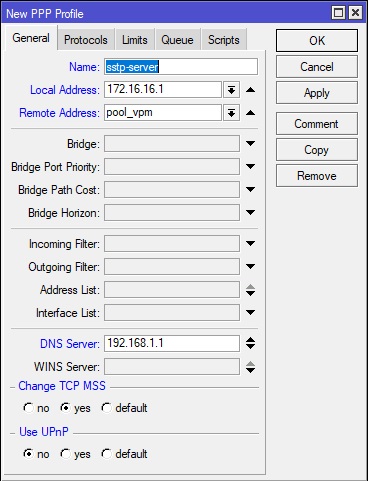
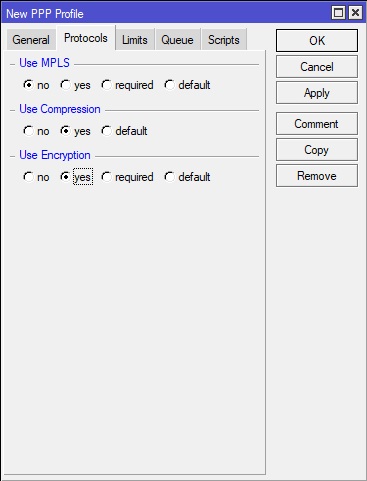
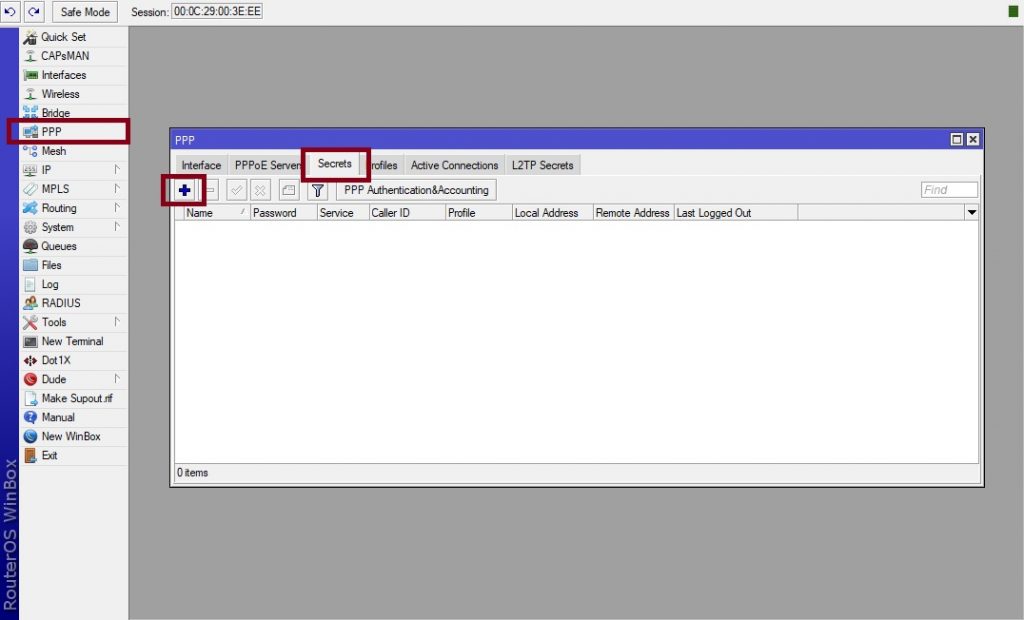
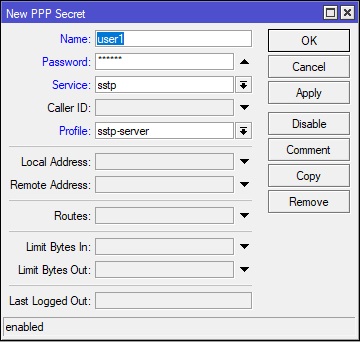
Поднимаем сервер сертификации (CA):
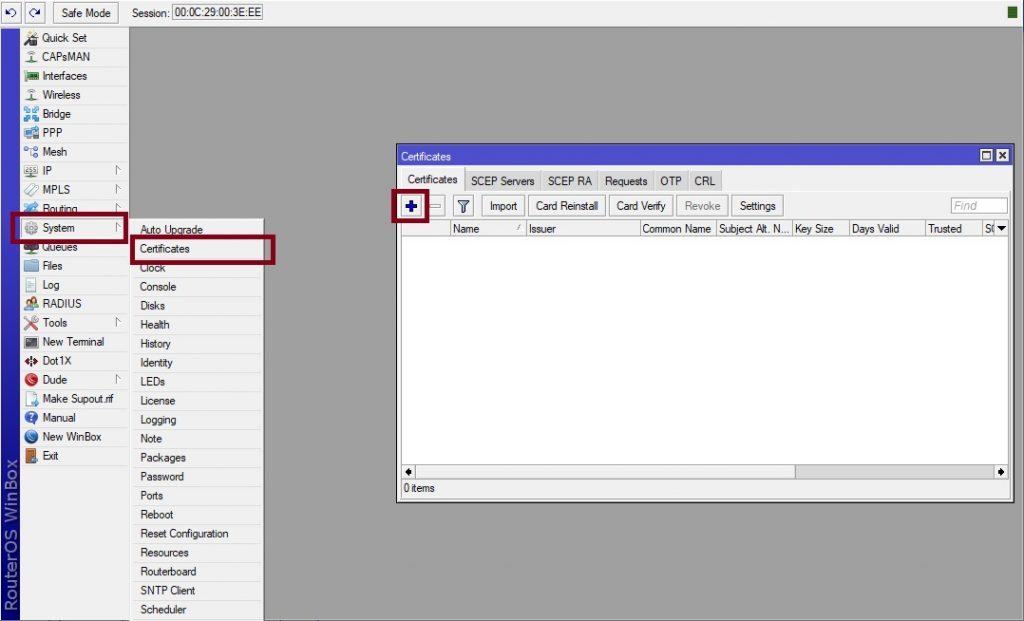
Далее Key Usage:
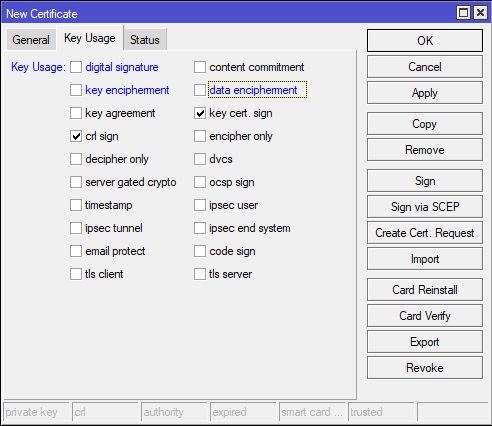
Это головной сертификат нашего CA и его роль только подписывать сертификаты выданные им самим. Оставляем только этот функционал: выдача приватных и публичных ключей.
Нажимаем Apply далее Sign:
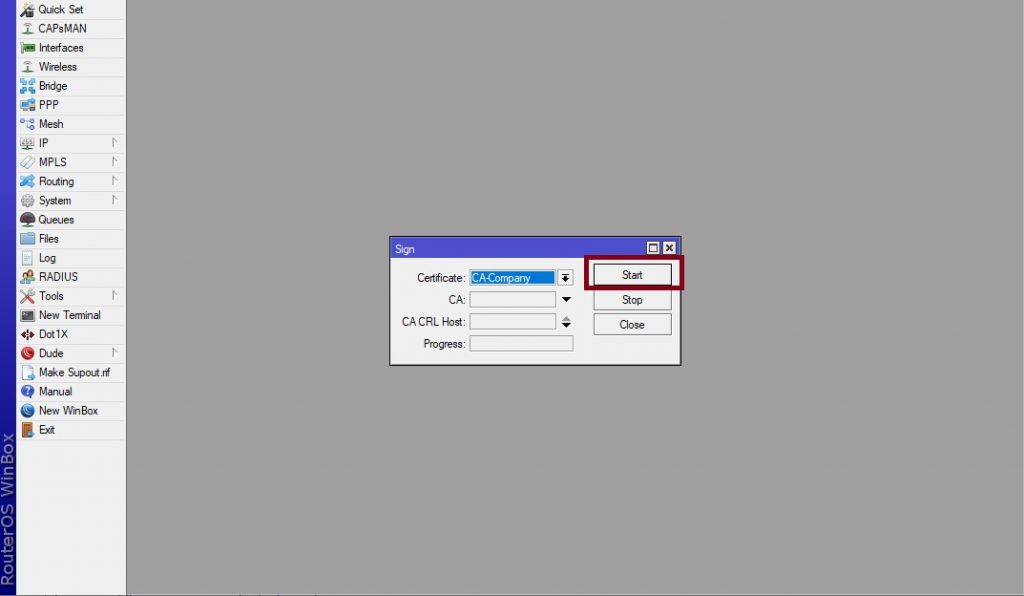
Создаем сертификат SSTP сервера:
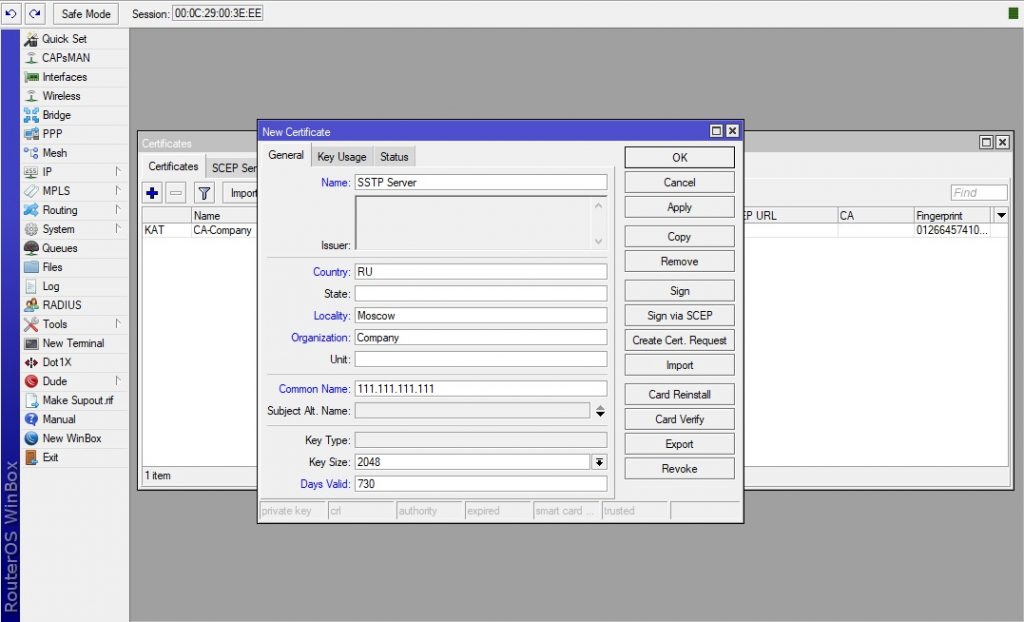
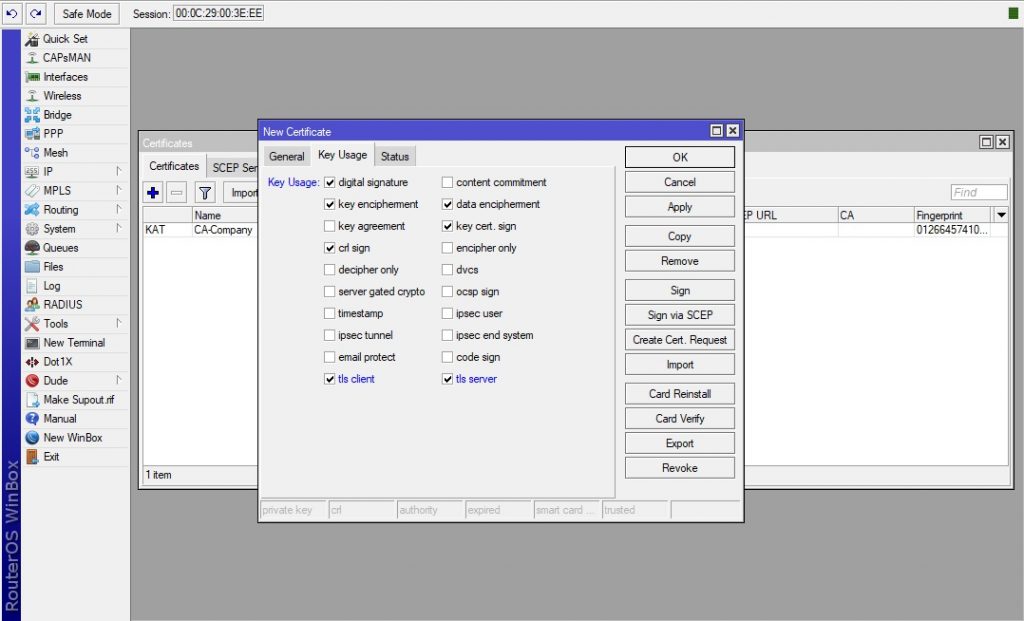
Нажимаем Apply далее Sign и подписываем сертификатом нашего CA:
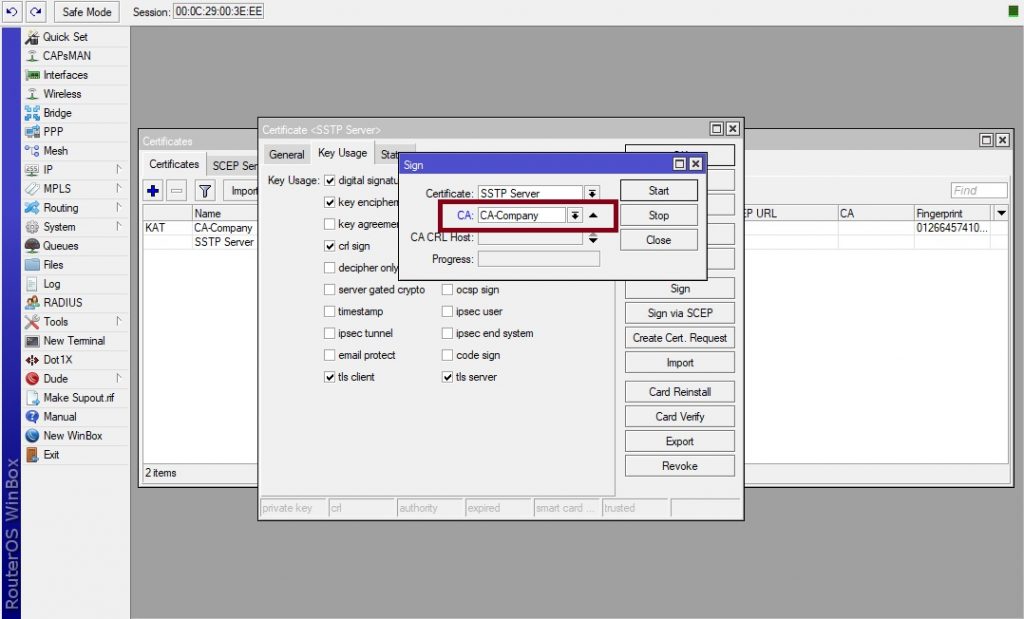
Запускаем сервер VPN SSTP:
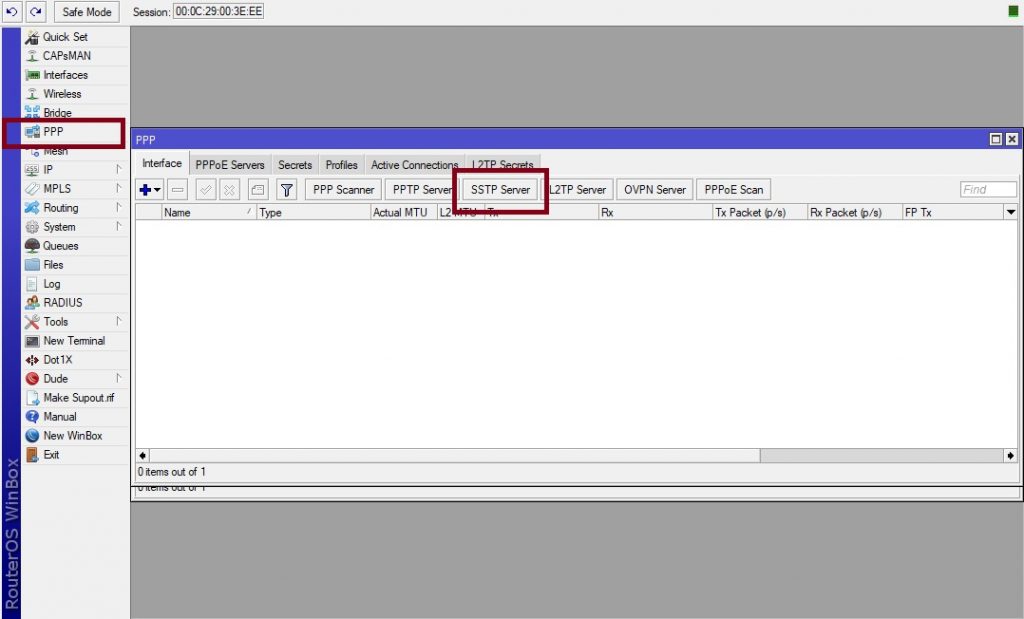
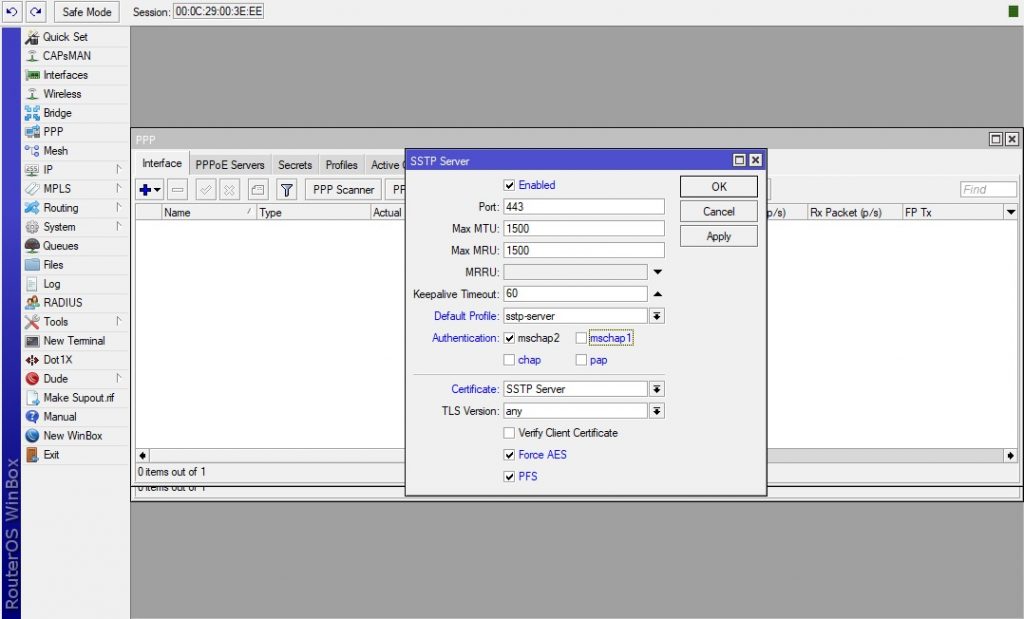
Сервер SSTP готов.
Убедимся что 443 порт открыт на файерволе. Если нет, открываем:
Подробно останавливаться не буду. Команда через консоль:
Настройка клиента
Экспортируем сертификат центра сертификации:
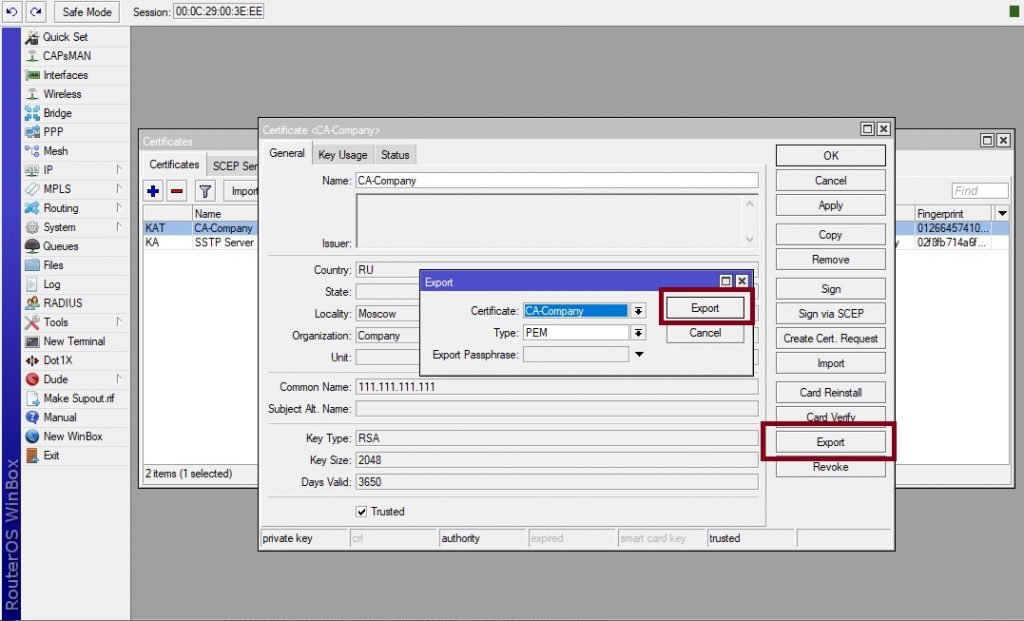
Забираем файл сертификата из FILES и устанавливаем на компьютер клиента.
Сертификат должен быть помещен в контейнер: Trusted Root Certification Authorities. Можно установить командой:
Mikrotik настройка sstp сервера
Содержание
Видеоурок по настройке
Схема сети
В головном офисе установлен маршрутизатор GW1. Он же будет настроен в качестве VPN-сервера. В филиале установлен маршрутизатор GW2, который будет настроен как VPN-клиент. Аутентификация будет происходить по имени пользователя и паролю.
Головной офис
IP-адрес внешней сети головного офиса: 10.1.100.0/24
IP-адрес внешнего интерфейса маршрутизатора GW1: 10.1.100.1/24
IP-адрес внутренней сети головного офиса: 192.168.15.0/24
IP-адрес внутреннего интерфейса маршрутизатора GW1: 192.168.15.1/24
Филиал
IP-адрес внешней сети головного офиса: 10.1.200.0/24
IP-адрес внешнего интерфейса маршрутизатора GW2: 10.1.200.1/24
IP-адрес внутренней сети головного офиса: 192.168.25.0/24
IP-адрес внутреннего интерфейса маршрутизатора GW2: 192.168.25.1/24
VPN-канал
IP-адрес VPN-интерфейса маршрутизатора GW1: 172.16.30.1/32
IP-адрес VPN-интерфейса маршрутизатора GW2: 172.16.30.2/32
Настройка
Настройка первого маршрутизатора
Через графический интерфейс
Включить SSTP-сервер. Оставим только аутентификацию «mschap2» как наиболее надежную и отключим проверку клиентского сертификата.
Создать новый аккаунт. Для дальнейшего удобства лучше задавать имена так, что бы сразу можно было определить к кому или чему они относятся. Т. е. имена типа user1, user2, user3 и т. д. не желательны в виду того, что в случае увеличения их количества будет тяжело сопоставить реальных пользователей аккаунтов и сами аккаунты.
Создать статическую запись SSTP сервера. Это действие не обязательно, т. к. если запись не создать вручную, то при каждом подключении она будет создаваться динамически. Но при этом наличие этой записи облегчает дальнейшую настройку и диагностику.
Через консоль
/interface sstp-server server
set authentication=mschap2 certificate=none enabled=yes verify-client-certificate=no
/ppp secret
add name=user1 password=user1-password local-address=172.16.30.1 remote-address=172.16.30.2 profile=default service=sstp disabled=no
/interface sstp-server
add name=»SSTP Server for filial1″ user=user1
Настройка второго маршрутизатора
Через графический интерфейс
Создать интерфейс для подключения к первому маршрутизатору. Здесь так же оставляем только аутентификацию «mschap2«.
Через консоль
/interface sstp-client
add authentication=mschap2 connect-to=10.1.100.1 disabled=no name=»SSTP HQ connection» password=user1-password user=user1 verify-server-address-from-certificate=no verify-server-certificate=no
Настройка маршрутизации
Если на предыдущих шагах все было сделано верно, то VPN-соединение между двумя офисами было установлено, но для того, что бы обе сети могли обмениваться информацией друг с другом они должны знать друг о друге, т. е. между ними должна быть настроена маршрутизация. Для этого надо выполнить следующие шаги:
На первом маршрутизаторе
Через графический интерфейс
Выполнить следующие настройки:
Dst. Address: 192.168.25.0/24 (адрес сети к которой указываем маршрут)
Gateway: 172.16.30.2 (интерфейс через который можно «добраться» до сети)
Pref. Source: 192.168.15.1 (интерфейс с которого будут идти запросы к сети)
Комментарий указать по нажатию кнопки «Comment» (не обязательно)
/ip route
add comment=»route to filial1 through VPN» dst-address=192.168.25.0/24 gateway=172.16.30.2 pref-src=192.168.15.1
На втором маршрутизаторе
Через графический интерфейс
Выполнить следующие настройки:
Dst. Address: 192.168.15.0/24 (адрес сети к которой указываем маршрут)
Gateway: 172.16.30.1 (интерфейс через который можно «добраться» до сети)
Pref. Source: 192.168.25.1 (интерфейс с которого будут идти запросы к сети)
Комментарий указать по нажатию кнопки «Comment» (не обязательно)
Через консоль
/ip route
add comment=»route to HQ through VPN» dst-address=192.168.15.0/24 gateway=172.16.30.1 pref-src=192.168.25.1
HQ — это аббревиатура от headquarter, что в переводе означает головной офис.
Примечание: Параметр Pref. Source (pref-src) не является обязательным. Он становится нужен, если количество филиалов будет более одного. Без этого параметра не будут проходить ping’и с маршрутизатора одного филиала до хостов и внутреннего интерфейса маршрутизатора другого филиала. Не будут проходить ping’и именно с маршрутизаторов, т. е. между хостами двух филиалов связь будет.
Следует учесть
Проверка
Проверка состоит из двух частей:
- Надо убедиться, что между двумя маршрутизаторами MikroTik установлено VPN-соединение. Это описано ниже.
- Если VPN-соединение установлено успешно, то далее надо проверить есть ли связь между хостами в двух сетях. Для этого достаточно запустить ping с любого компьютера в сети на любой компьютер другой сети.
Через графический интерфейс
Если подключение установлено, то статус подключения должен отображаться с буквой «R«. Что значит running, т. е. запущено.
Через консоль
Выполнить команду
/interface sstp-server print — на сервере
/interface sstp-client print — на клиенте
Если соединение установлено успешно, то статус подключения, так же, как и через графический интерфейс, должен отображаться с буквой «R«.
Технический блог специалистов ООО»Интерфейс»
- Главная
- Настройка VPN-подключения в роутерах Mikrotik
Настройка VPN-подключения в роутерах Mikrotik
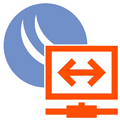
В прошлых материалах мы уже коротко рассматривали типы VPN и обращали внимание на неоднозначность используемой терминологии, традиционно термином VPN называют клиент-серверные соединения, где кроме туннельного протокола применяются вспомогательные технологии для установления соединения и контроля его состояния, аутентификации пользователя, согласования параметров подключения и т.д. и т.п. Одним из таких протоколов является PPP.
В рамках данной статьи мы будем рассматривать варианты настройки Mikrotik именно в качестве клиента для поддерживаемых типов VPN-серверов, оставив за кадром туннельные подключения (GRE, IP-IP, EoIP и т.д.). Для работы с этим типом соединений используется специальный раздел PPP, на закладке Interfaces которого можно добавить сетевой интерфейс для нужного типа VPN-клиента. Поддерживаются PPTP, L2TP, SSTP и OpenVPN подключения. Также в списке присутствуют устаревший PPP и PPPoE, который используется для организации доступа в интернет, в данном контексте эти протоколы интереса не представляют.
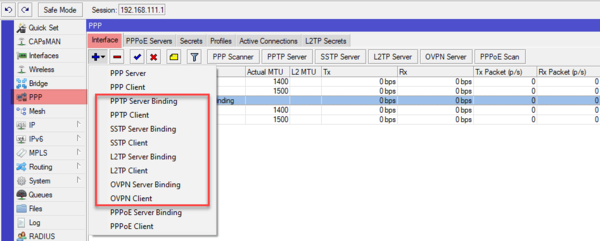
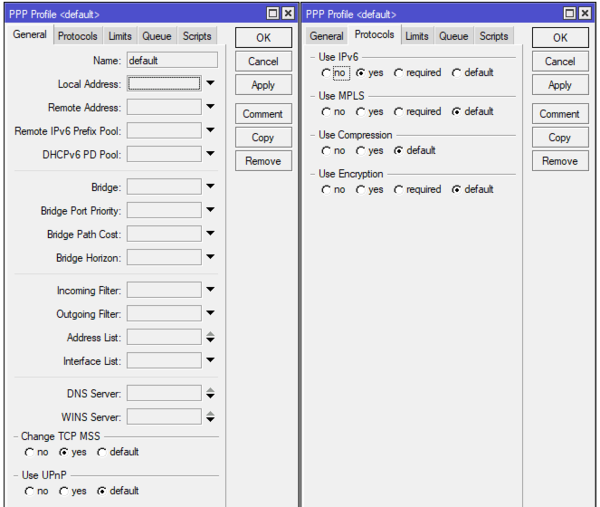
Означает ли это, что если мы выберем профиль default, то ваше соединение не будет шифроваться? Нет, если сервер использует шифрование и не допускает небезопасных подключений, то ваше соединение также будет зашифровано. Но вот если сервер разрешает небезопасные подключения, то клиент вполне может подключиться без шифрования, таким образом можно осуществить атаку с подменой сервера, когда вы получите незашифрованное подключение и не будете знать об этом. Поэтому если вам явно требуется шифрование канала всегда выбирайте профиль default-encryption.
Мы не советуем менять настройки в стандартных профилях, если вам нужно явно задать иные настройки подключения, то создайте собственный профиль. Также учтите, что опция Use Compression игнорируется для OpenVPN соединений, которые в реализации от Mikrotik не могут использовать сжатие трафика.
PPTP-клиент
Пожалуй, это самый простой в настройке тип соединений. Несмотря на то, что используемое в PPTP шифрование не является надежным, этот протокол продолжает широко использоваться благодаря низким накладным расходам и высокой скорости работы, например, для доступа в интернет.
Для настройки PPTP клиента добавьте интерфейс типа PPTP Client и перейдите на закладку Dial Out, где расположены сетевые настройки.

Опция Keepalive Timeout указывает время переподключения соединения в случае обрыва связи. Бытует мнение, что лучше делать это значение поменьше, мол быстрее будет переподключаться туннель. Но это не так, во-первых, при неполадках на сервере вы будете активно забивать канал и нагружать сервер служебным трафиком, а во-вторых, при кратковременных перебоях связи короткое время будет вызывать переподключение с обрывом всех соединений в канале, а большее значение позволит сохранить туннель. Особенно это актуально для мобильного интернета или беспроводных каналов.
Опция Add Default Route создаст маршрут по умолчанию через туннель, т.е. направит туда весь исходящий трафик, указывайте ее только в том случае, если данный туннель основной способ доступа в интернет.
Никаких иных особенностей и подводных камней здесь нет и если вы правильно указали настройки, то клиент должен будет без проблем подключиться к серверу.
L2TP-клиент
Говоря про L2TP, обычно подразумевают L2TP/IPsec, потому как без шифрования данный протокол в корпоративной среде не используется. Но есть и исключения, некоторые провайдеры, например, Билайн, используют чистый L2TP без шифрования. В этом случае настройки подключения будут выглядеть так:
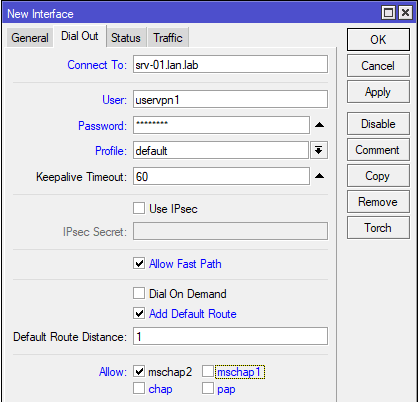
Для работы с L2TP/IPsec настройки будут немного иные, во-первых, используем профиль default-encryption и включаем использование IPsec установкой флага Use IPsec, при этом становится активным поле IPsec Secret, куда вводим предварительный ключ.
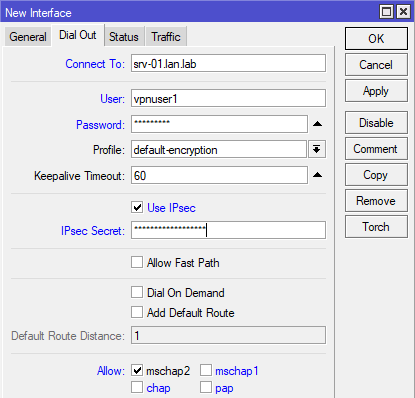
Вроде бы тоже ничего сложного в настройках L2TP/IPsec нет, но если вы попытаетесь подключиться к Windows Server, то у вас ничего не получится. В чем же дело? А дело в настройках IPsес, перейдем в IP — IPsec — Proposal и откроем настройку по умолчанию. Proposal или предложение IPsec содержит список алгоритмов защиты канала, которые устройство предлагает для установления соединения. Понятно, что для успешного установления канала поддерживаемые методы защиты должны совпадать.
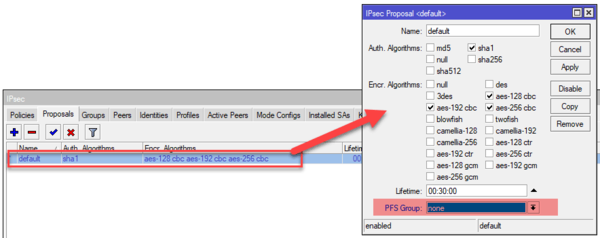
Windows Server по умолчанию не поддерживает совершенную прямую секретность, поэтому PFS Group нужно выставить в состояние none, после чего соединение успешно установится.
Обратите внимание, что в данном случае мы изменили настройку по умолчанию, но в данном случае это оправдано. Настройки IPsec достаточно сложны и вряд-ли человек не имеющий опыта работы с данной технологией сможет все правильно настроить с первого раза. Но это изменение следует учитывать при создании других соединений, использующих IPsec и приводить настройки с обоих сторон к общему виду.
Хотя более правильным является создание своего предложения (Proposal) и политики (Police) для каждого соединения, но эта тема далеко выходит за рамки статьи.
SSTP-клиент
Мы не будем останавливаться на уже описанных нами опциях, которые общие для всех видов коммутируемых подключений, а сосредоточимся на новых, свойственных именно этому типу VPN. SSTP относится к отдельной подгруппе SSL VPN, которые используют трафик практически не отличимый от HTTPS, что серьезно затрудняет выявление и блокирование таких туннелей.
На что следует обратить внимание при настройке? Давайте сначала посмотрим на окно настроек:
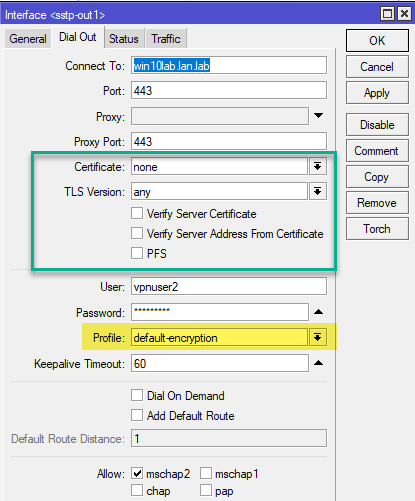
Также вспоминаем, что SSTP всегда использует шифрование канала, поэтому оно будет работать вне зависимости от выбранного профиля, в данном случае default и default-encryption будут работать одинаково.
Теперь перейдем к специфичным для протокола настройкам, которые мы обвели зеленой рамкой. Поле Certificate используется для указания клиентского сертификата в том случае, если сервер использует аутентификацию по сертификатам, в этом случае его потребуется загрузить на устройство и импортировать в разделе System — Certificates. Во всех остальных случаях в поле должно стоять none.
TLS Version указывает на допустимые к использованию версии TLS, однако это определяется сервером, но следует стараться использовать только протокол TLS 1.2, что позволяет исключить атаки с понижением протокола.
Опция Verify Server Certificate не является обязательной, но позволяет проверить подлинность сервера, исключая атаки типа человек посередине, для этого потребуется импортировать на Mikrotik сертификат центра сертификации (СА) выдавшего сертификат серверу.
Опция Verify Server Address From Certificate позволяет убедиться, что IP-адрес подключения соответствует адресу для имени, указанного в сертификате. Также не является обязательной, но позволяет дополнительно убедиться, что подключаетесь вы именно к тому серверу.
Установка флага в поле PFS включает совершенную прямую секретность, но эта опция должна поддерживаться со стороны сервера.
OpenVPN-клиент
Реализация OpenVPN в Mikrotik вызывает много нареканий, так как сводит на нет все сильные стороны данной технологии и делает ощутимыми слабые. OVPN-клиент не поддерживает сжатие данных и работу по протоколу UDP, если первое не столь значимо на современных каналах, то OpenVPN поверх TCP имеет очень большие накладные расходы и вызывает как повышенную нагрузку на оборудование, так и плохую утилизацию канала. Поэтому от использования OpenVPN на Mikrotik по возможности следует отказаться.
Обычно комплект для подключения OpenVPN клиента составляют сертификат СA, сертификат и закрытый ключ клиента, конфигурационный файл. Нам понадобятся только сертификат и ключ клиента, а если мы хотим проверять подлинность сервера, то еще и сертификат CA, но он не является обязательным для настройки подключения.
Прежде всего загрузим сертификаты и ключи на Mikrotik, затем перейдем в System — Certificates и импортируем сертификат клиента. Он появится в списке сертификатов и напротив него будет буква T, что обозначает trusted, т.е. устройство доверяет этому сертификату. Затем импортируем ключ, здесь важно соблюдать именно эту последовательность, сначала сертификат, потом ключ.
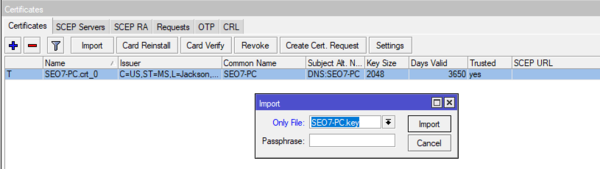
Теперь рассмотрим поближе окно настроек подключения, адрес подключения и порт не должны вызвать затруднений, а вот остальные опции нуждаются в пояснении, значимые мы выделили зеленой рамкой.
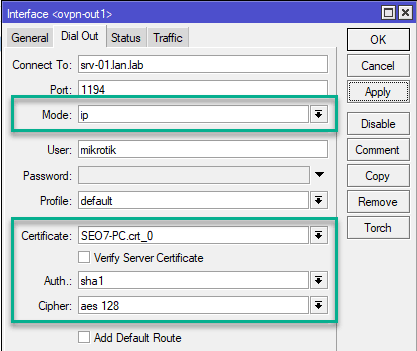
Mode задает режим работы канала, в терминах OpenVPN ip — это tun (L3), а ethernet — это tap (L2), следует помнить, что режим работы определяется сервером. В поле Certificate укажите импортированный сертификат клиента. Опции Auth и Cipher указывают на используемые сервером криптографические алгоритмы для аутентификации и шифрования, если вы укажете отличные от указанных в конфигурации сервера — то соединение установить не удастся. Если алгоритм аутентификации явно не указан в конфигурации сервера, то по умолчанию используется SHA1.
При настройке OpenVPN клиента на Mikrotik следует помнить, что сервер должен поддерживать соединения по протоколу TCP, без сжатия и TLS-аутентификации, в противном случае подключиться к серверу не удастся.
Опция Verify Server Certificate позволяет проверить подлинность сертификата сервера, что защищает от атак типа человек посередине, но требует импорта сертификата CA сервера.
Маршрутизация
Если VPN соединение используется для доступа к корпоративной сети или предназначено для связи сетей, то вам потребуется указать маршруты для правильной пересылки пакетов. Так если мы хотим получить доступ к сети за VPN-севером, то нам потребуется создать маршрут к этой сети, указав в качестве шлюза интерфейс нашего VPN-клиента, например так:
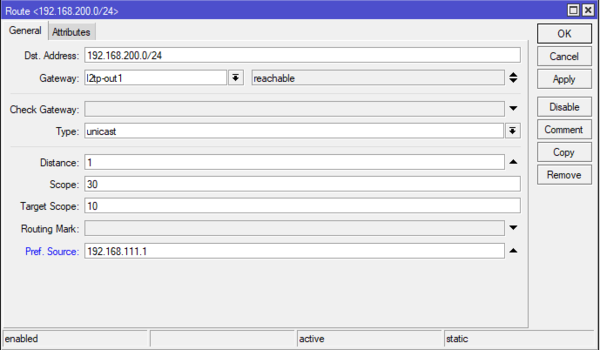
Отдельного внимания заслуживает опция Pref. Source, которая не является обязательной, но ее следует указывать, если роутер обслуживает несколько сетей, в ней указывается адрес, с которого роутер будет посылать пакеты по указанному маршруту. Без ее указания доступ роутера к ресурсам удаленных сетей может оказаться невозможным (как и удаленных сетей к нему), на работу клиентов в сетях это не влияет. В качестве значения следует указать адрес, принадлежащий той сети, к которой имеется маршрут с противоположной стороны (т.е. сети за сервером).
Протокол безопасного туннелирования сокетов (Secure Socket Tunneling Protocol) – был представлен Microsoft в Windows Vista SP1, и хотя он теперь доступен на Linux, RouterOS и SEIL, он по-прежнему используется в значительной степени только Windows-системами (есть очень маленький шанс, что он появится на Apple устройствах). SSTP использует SSL v.3 и, следовательно, предлагает аналогичные преимущества, что и OpenVPN (например, возможность использовать TCP-порт 443 для обхода NAT), а так как он интегрирован в Windows, он проще в использовании и более стабилен, чем OpenVPN.
- очень безопасен (зависит от алгоритма шифрования, обычно используется очень стойкий AES)
- полностью интегрирован в Windows (начиная с Windows Vista SP1)
- имеет поддержку Microsoft
- может работать сквозь файрволлы
Для установки SSTP сервера на mikrotik надо:
У нас будит только один серверный сертификат , на сервере и на клиенте, обычный простой способ, с созданием самоподписаных сертификатов. Например для дома, что бы из любого места можно было подключиться, тк оборудование провайдеров и работадателей посчитает наш трафик за https.
1.создаём самоподписанные сертификаты debian+openssl:
openssl genrsa -des3 -out ca.key 4096
Enter pass phrase for ca.key: pass
Verifying — Enter pass phrase for ca.key: pass
openssl req -new -x509 -days 3650 -key ca.key -out ca.crt
Enter pass phrase for ca.key: pass
Country Name (2 letter code) [AU]: ru
State or Province Name (full name) [Some-State]: ru
Locality Name (eg, city) []: mycity
Organization Name (eg, company) [Internet Widgits Pty Ltd]: myorg
Organizational Unit Name (eg, section) []: myorg
Common Name (eg, YOUR name) []: vpn-1.contoso.com
Email Address []: myemail@myorg.com
- Если VPN-клиент настроен на подключение к общий IP-адрес устройства NAT ( 1.2.3.4 ), имя субъекта сертификата (CN) должно быть 1.2.3.4.
- Если VPN-клиент настроен для подключения с полным доменным ИМЕНЕМ ( VPN-1.contoso.com ), может осуществляться публично, имя субъекта сертификата должно быть vpn-1.contoso.com .
На маршрутизатор mikrotik закидываем и импортируем ca.key,ca.crt
(В итоге атрибуты должны быть KT) и в sstp сервере устанАвливаем использовать этот сертификат
Не забываем разрешить в Firewall трафик на порт 443 TCP в цепочке input . порт можно и поменять
/ip firewall filter add chain=input comment=»allow 443 port SSL for SSTP Server Mikrotik» dst-port=443 protocol=tcp
На клиентской машине windows 7 заработало после выполнения команды
certutil -addstore Root D:ca.crt — Именно этот надо сертификат устанавливать
Server configuration
Sub-menu: /interface sstp-server server