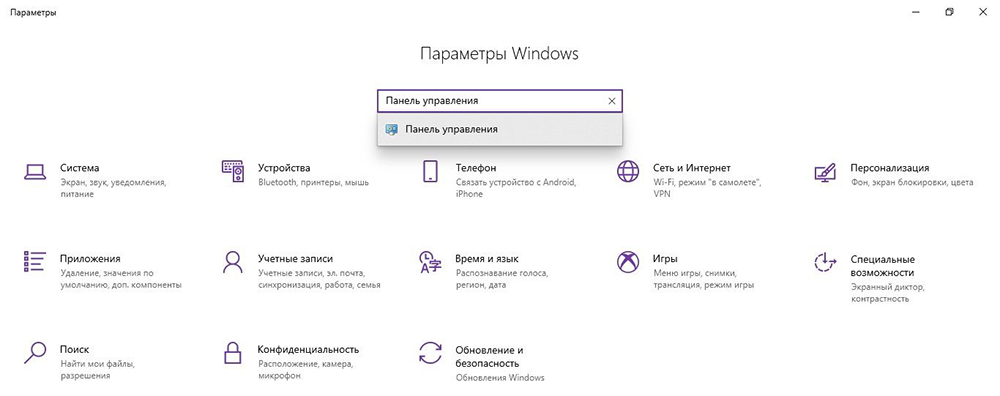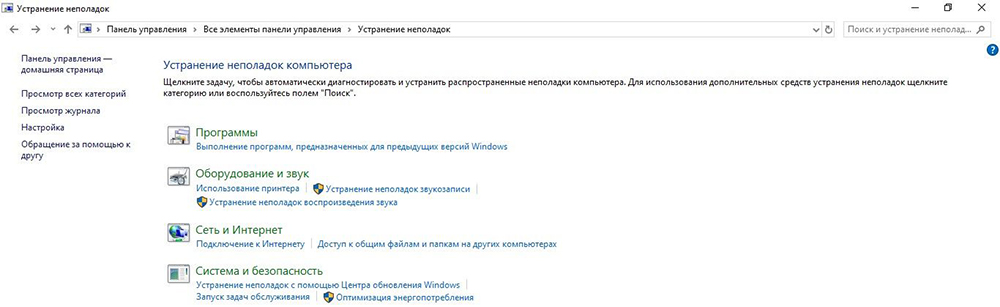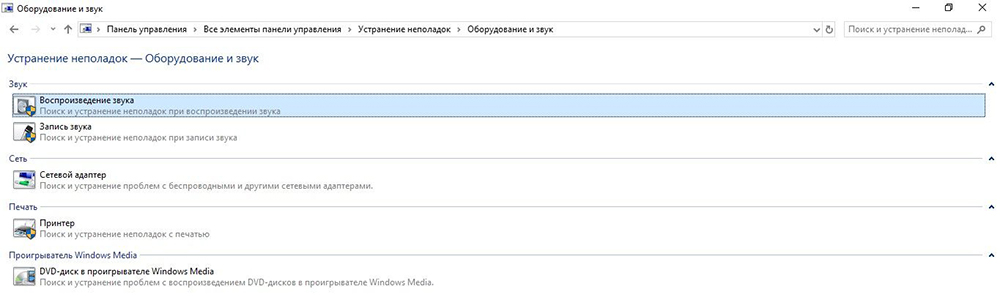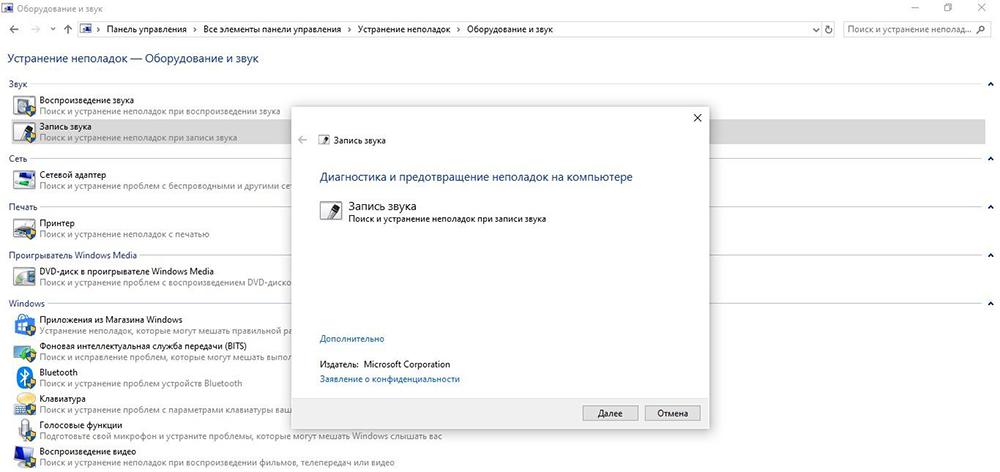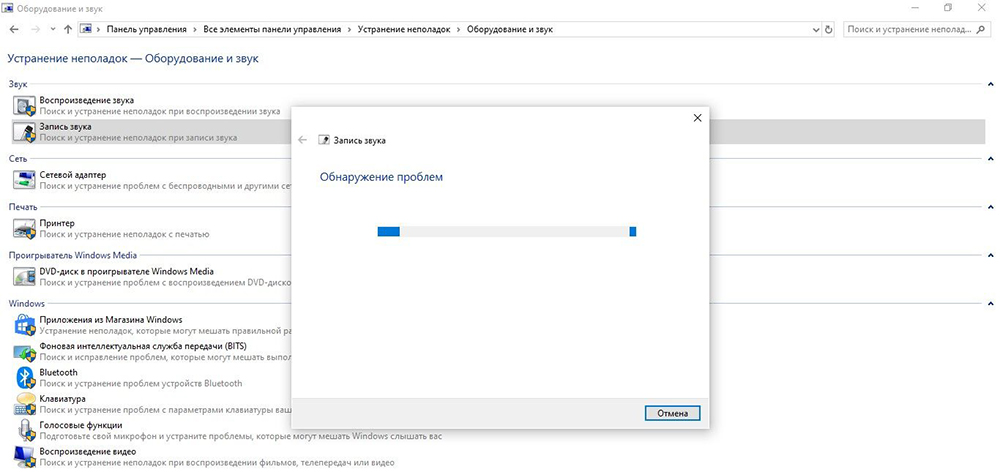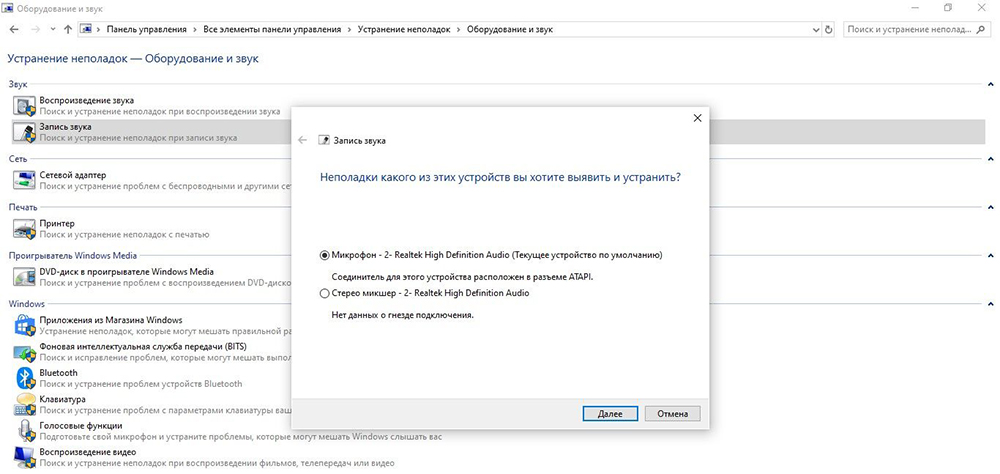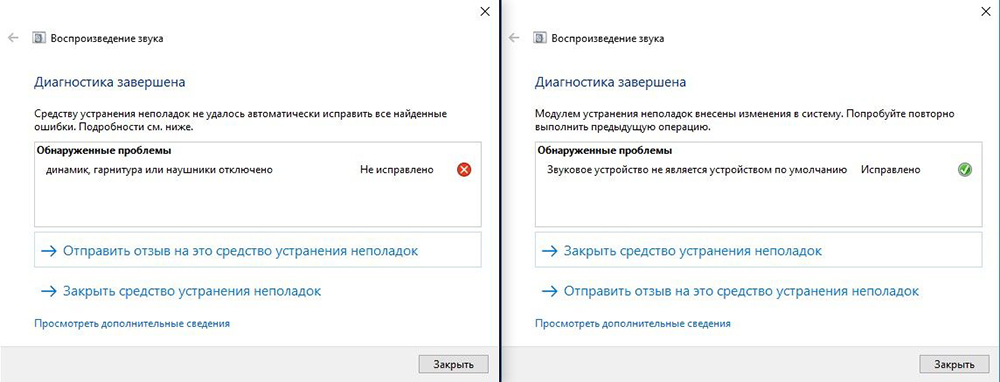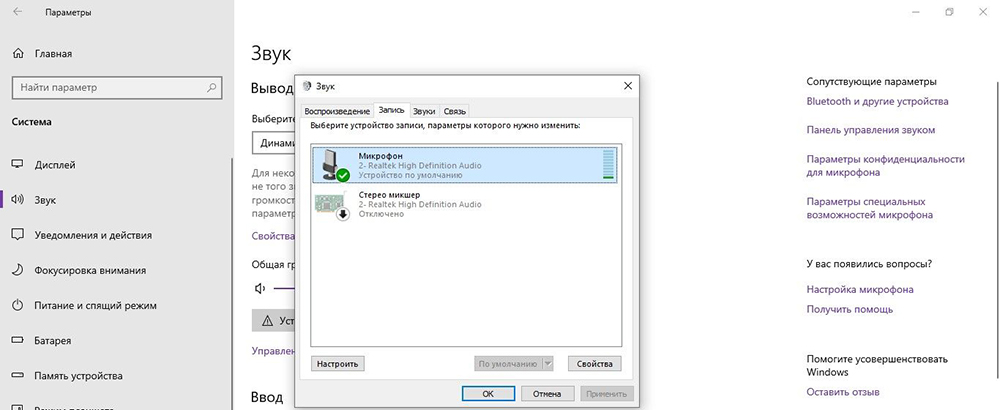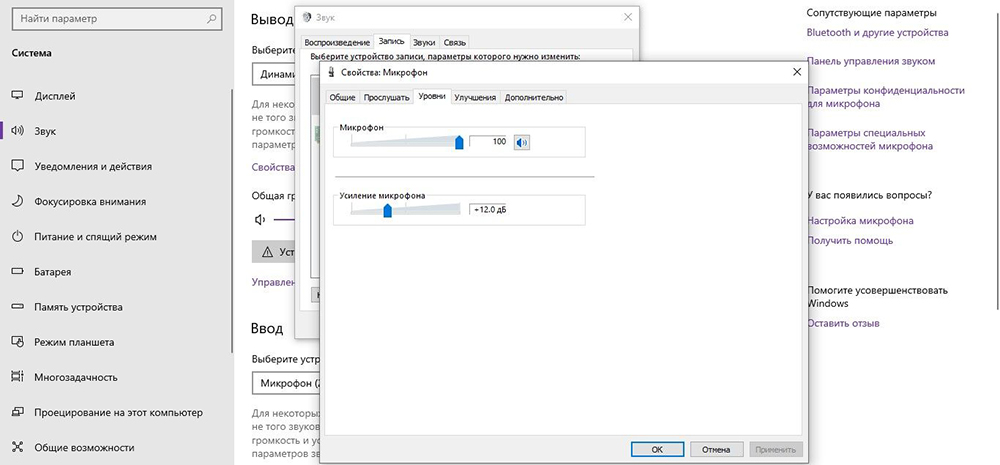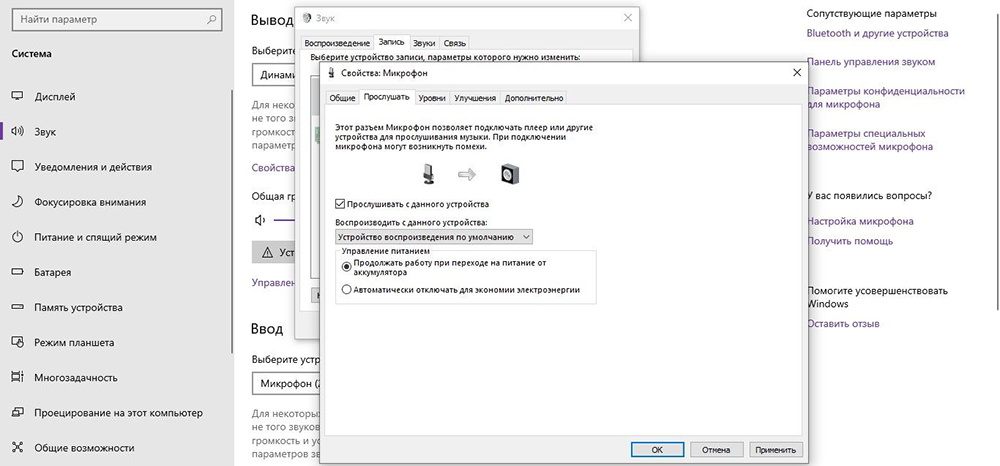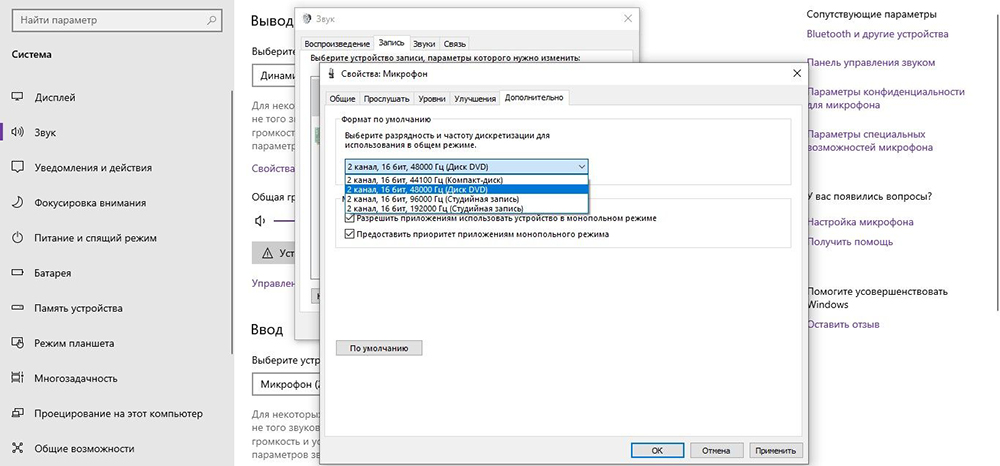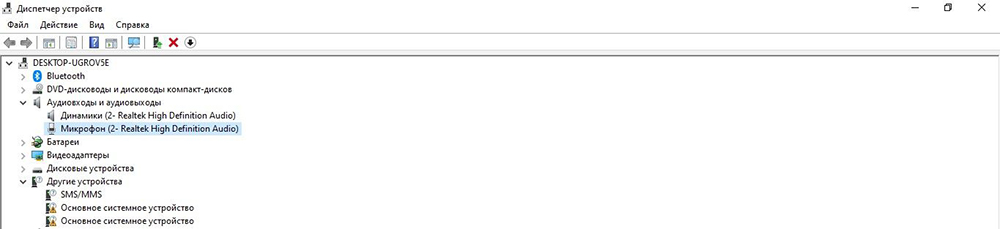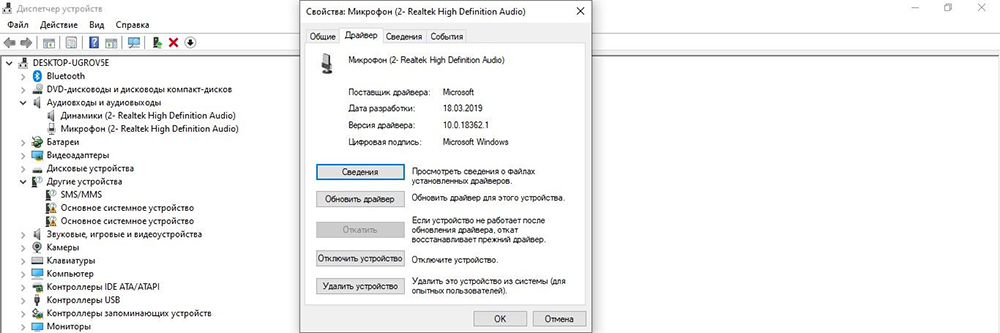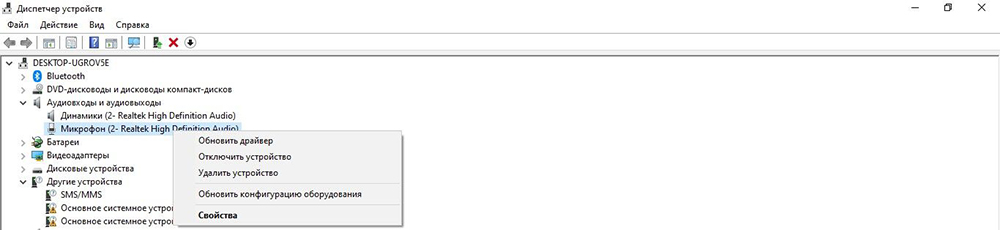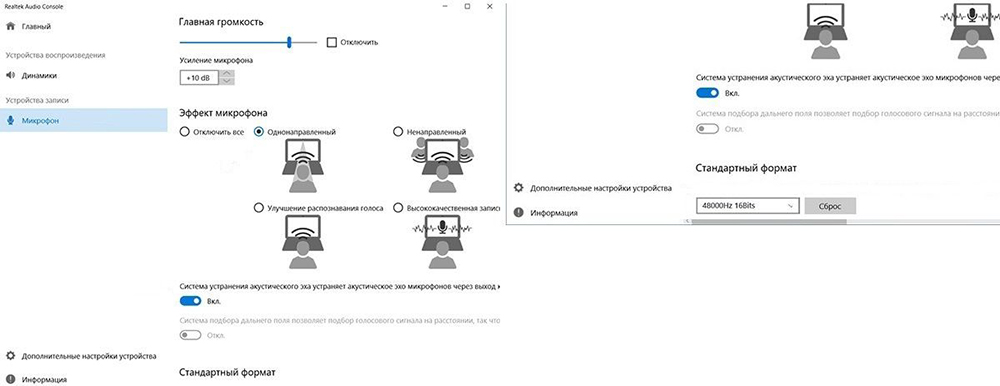- Микрофон фонит как исправить windows 10
- Что делать если микрофон фонит
- Как настроить микрофон чтобы не фонил
- Что делать, если фонит микрофон на Windows 10
- Почему микрофон фонит и как это исправить
- Средство устранения неполадок Windows 10
- Драйвера для микрофона Windows 10
- Отключить усиление и улучшение
- Как настроить микрофон, чтобы не было шума, и сделать звук чистым
- Типы фонового шума
- Устранение неполадок
- Через Панель управления
- Через контекстное меню «Динамиков»
- Стандартные настройки микрофона
- Настройка драйвера
- Специальные программы
- Аксессуары для шумоподавления
- Вместо заключения
Микрофон фонит как исправить windows 10
Добрый день уважаемые читатели блоги и подписчики youtube канала, сегодня я хочу вам рассказать, а точнее ответить на вопрос почему фонит микрофон в Windows 10. Расскажу предысторию у моего шефа, есть ноутбук Sony VAIO, и у него есть такой глюк, что при его включении, когда появился логотип Windows начинает дико фонить микрофон и весь этот треск начинает вещаться по динамикам, что дико раздражает уши. Я расскажу как я решил эту проблему и заставил динамики игнорировать все лишнее.
Что делать если микрофон фонит
Ранее мы в десятке уже решали проблему когда не работает звук на windows 10, некоторые методы мы возьмем от туда.
Давайте разбираться в природе глюка и искать ответ на вопрос почему фонит микрофон в Windows 10. Первое, что нужно проверить это не стоит ли усиление уровней, его обычно делают когда у вас слабый микрофон и нужно усилить его, как расплата усиливается фоновый шум на заднем плане. И так вам нужно сделать это произвести диагностику звука, делается это вот так, в правом нижнем углу щелкните правым кликом по значку звука и из контекстного меню выберите Обнаружить неполадки со звуком.
Начнется поиск обнаружения проблем, если что то в настройках не так, вы увидите это в отчете и Windows попытается это сам исправить. Если явных ошибок не обнаружено, то продолжаем разбираться почему фонит микрофон в Windows 10.
Теперь вам нужно открыть оснастку звук, делается это несколькими способами, самый продвинутый, это открыть через меню пуск и воспользовавшись названием msc оснастки Звук. Нажимаем Win+R и вводим mmsys.cpl. Можете так понтануться перед кем нибудь 🙂
И второй метод, либо через тот же правый клик по значку звука там выберите устройства воспроизведения.
хотя еще можно через панель управления, найти ее можно щелкнув по пуску правым кликом, и ыбрав соответствующий пункт > потом Звук.
После этих манипуляций мы в нужной оснастке, в которой мы будем решать проблему с микрофоном и фоновым шумом.
Как настроить микрофон чтобы не фонил
Для того, чтобы настроить микрофон чтобы он не фонил переходим на вкладку Запись, на ней вы увидите все доступные микрофоны, выбираем тот что с зеленой галкой, это значит, что он используется по умолчанию.
Далее я иду на вкладку Уровни, тут у вас будет два ползунка, первый это
- Микрофон — это его уровень громкости, ставим его на 100 процентов
- Усиление микрофона, именно из за него фонит микрофон
я вам советую ставить усиление максимум на 10 дБ, больше вас уже будет очень сильно слышно, точнее не то, что вас а окружающих, во время разговора собеседника это может дика напрягать, звук как на базаре.
Тут же можно сразу проверить громкость микрофона на вкладке Прослушать поставьте галку Прослушать с данного устройства, и поговорите что нибудь в микрофон, если все устраивает снимаем галку и сохраняемся.
Если при следующем разговоре, у вас так же фонит или фонит при включении компьютера, снова проверьте усиление, иногда бывает другие программы подстраивают автоматически этот уровень, например Skype для рабочего стола.
Убрать в скайпе авто настройку можно и нужно вот как, открываем верхний пункт меню Инструменты > Настройки.
В настройках перейдите в пункт Настройка звука и уберите галку
Сохраняемся и радуемся жизни, убедитесь, что у вас если вы используете какие либо soft фоны, не стоит в настройках, так же авто регулировка устройств передачи голоса.
Идем дальше в нашей священной борьбе против внешнего фонового шума, и разбираемся дальше, что же еще делать если микрофон фонит, логично, что за это могут отвечать какие то драйвера у звуковой карты или веб камеры, и логично, что правильным решением будет их переустановить путем обновления. Как обновить драйвера на windows 10, я уже рассказывал, посмотрите все делается одним махом, я обновляю таким методом сразу дрова на все устройства.
Если у вас стоит драйвер Realteak, то в его настройки также можно попасть через меню панели управления, выберите в нем значок микрофона и поставьте опции
- Подавление шума
- Подавление эхо
и убедитесь, что не стоит усиление больше 10 дБ.
Если вам это не помогло, то следует искать уже физическую проблему:
- Попробовать переткнуть наушники или микрофон в другие гнезда, например на переднюю панель в случае ноутбука это не вариант
- Замена микрофона, если он отдельный
- Если микрофон к вас на веб камере, то попробовать переткнуть в другой USB порт
Не покупайте Sony VAIO 🙂
Что делать, если фонит микрофон на Windows 10
Много пользователей встречаются с фоновыми шумами микрофона в Windows 10. Нужно разобраться почему фонит микро на компьютере или ноутбуке. Фоновые звуки могут появиться как в отдельном приложении, так и во всех программах.
Эта статья расскажет, что делать, если фонит микрофон на компьютере под управлением ОС Windows 10. Проблема может заключаться в программной составляющей или технической. Сразу же проверяйте все драйвера, отключайте усиления и эффекты.
Почему микрофон фонит и как это исправить
- Бюджетный микрофон. Конечно же, дешёвые устройства даже при условии подключения к дорогим звуковым картам выдаёт только низкое качество звука. Можно попробовать заменить его на более качественный (хотя бы для проверки шумов).
- Неисправные разъёмы. Со временем появляются проблемы аудиоразъёма как компьютера, так и самого микрофона. Возможно, сильно повреждён кабель. Пробуйте другой вход или тестируйте Ваше устройство на другом компьютере & ноутбуке.
- Заземление компьютера. За старыми ПК наблюдалась проблема необходимости его заземления. Даже после примитивного заземления (кинуть кабель на батарею) в некоторых случаях пропадают фоновые шумы как микрофона, так и в наушниках.
- Фоновые шумы в Скайпе. Возможно, проблема появляется только в отдельных программах. Например, в Скайпе попробуйте включить или отключить разрешение автоматической настройки микрофона. Шум в одной программе — проблема в ПО.
- Программное обеспечение. После обновления системы могут возникнуть шумы. Некоторые неправильные настройки: звуковые эффекты, усиление (именно оно у меня приводит к фоновым шумам). Нужно убедиться, что устройство работает правильно.
Средство устранения неполадок Windows 10
Перейдите в раздел Параметры > Обновление и безопасность > Устранение неполадок и выберите Дополнительные средства устранения неполадок. Выделите Запись звука и нажмите Запустить средство устранения неполадок.
Теперь следуйте мастеру исправления неполадок. Выберите неполадки, какого устройства нужно выявить и устранить. Возможно средство действительно устранит все шумы. Устранение проблема происходит в автоматическом режиме (нужна перезагрузка ПК).
Драйвера для микрофона Windows 10
В диспетчере можно отследить работоспособность устройств. Откройте диспетчер устройств, выполнив команду devmgmt.msc в окне Win+R. Теперь в разделе Аудиовходы и аудиовыходы убедитесь, что микрофон нормально работает.
Можно в Свойствах микрофона Откатить драйвер на предыдущую версию или Обновить драйвер > Автоматический поиск драйверов. Windows выполнить поиск оптимального драйвера на компьютере и установит его на устройство.
Попробуйте переустановить Realtek High Definition Audio Drivers. Не все знают об автоматической установке драйверов в ОС Windows 10. Пользователю достаточно обеспечить подключение к Интернету и система самостоятельно подтянет нужные драйвера.
Скачайте последнюю версию Realtek High Definition Audio (сейчас v2.82) и выполните установку. Проверяйте наличие фоновых шумов микрофона. Возможно, для Вашего микрофона нужно загрузить фирменный драйвер (это касается более качественных микро).
Отключить усиление и улучшение
В разделе Параметры > Система > Звук выберите Свойства устройства ввода. Откройте Дополнительные свойства устройств в сопутствующих параметрах.
В закладке Уровни полностью отключите Усиление микрофона (установите значение 0.0 дБ). Во вкладке Улучшения установите отметку Отключение всех звуковых эффектов.
Причин почему фонит микрофон значительно больше чем рекомендаций как это исправить. К сожалению, с лёгкостью можно исправить только программные сбои. Например, неправильно работает устройство, поскольку драйвер установлено несовместимый.
Средство устранения неполадок может обнаружить проблемы со звуками и предложить пути исправления. В последних версиях ОС оно было немного доработано. Поскольку даже после обновления системы могут появиться фоновые шумы микрофона.
Как настроить микрофон, чтобы не было шума, и сделать звук чистым
Шум может стать настоящей проблемой при записи аудио и обычном общении в мессенджерах. В какой-то степени любая запись звука будет генерировать фоновый шум, но есть несколько способов, которые помогут свести к минимуму помехи.
Типы фонового шума
Микрофонный шум можно определить как «нежелательный звук». В основном длительность и уровень фоновых звуков определяют характеристики шума.
Существует 3 основных типа:
- Широкополосный (или непрерывный) – когда акустическая энергия распределяется в широком диапазоне частот, поскольку она улавливается микрофоном. К этой категории относятся шипение, жужжание, статический шум.
- Узкополосный ограничен узким диапазоном частот. Имеет постоянный уровень, обычно вызванный неправильным заземлением и плохо экранированными кабелями, соединяющими микрофоны. Это – любой нежелательный сигнал, который остается устойчивым в течение долгого времени.
- Импульсный включает в себя резкие звуки, такие как щелчки и хлопки. Имеет высокую частоту и короткую продолжительность.
- Электрический обычно исходит от технологии, используемой для записи звука.
- Нерегулярный – разговоры, движение транспорта, грохот грома и дождя.
При электрическом шуме следует убедиться, что записывающее оборудование подключено к одной и той же полосе питания. Микрофонные кабели должны располагаться подальше от электрических кабелей.
Нерегулярный шум очень трудно удалить, потому что он производится из многих случайных звуков, которые отличаются по частоте и громкости.
В остальных случаях проблему может вызвать неподходящий драйвер аудиокарты. Системные настройки звука тоже нужно откорректировать. Однако в первую очередь рекомендуется переподключить микрофон в иной разъем (например, на задней панели системного блока) и проверить его на другом компьютере.
Устранение неполадок
Первый этап – доверить поиск проблемы системному инструменту. В последней версии ОС он намного лучше справляется с поставленными задачами. Провести диагностику можно двумя способами.
Через Панель управления
- Вызвать Панель управления с помощью окна «Выполнить» (Win+I – команда control – Enter).
- В списке найти раздел «Устранение неполадок» и открыть его щелчком левой кнопки мышки.
- Перейти в подраздел «Оборудование и звук».
- Выбрать пункт «Запись звука».
- Откроется новое окно – нажать кнопку «Далее».
- Система запустит поиск проблемы.
- Выбрать из списка устройство и нажать «Далее».
- Инструмент может выявить проблему или, наоборот, не выявить. Если проблема обнаружена, необходимо следовать подсказкам на экране для исправления ошибки.
- После успешного завершения процесса закрыть окно.
Через контекстное меню «Динамиков»
- Кликнуть правой кнопкой мышки по иконке «Динамиков», которая расположена на панели задач справа. Выбрать пункт «Устранение неполадок…».
- Инструмент начнет искать проблему и, если сможет, самостоятельно исправит ее.
Стандартные настройки микрофона
Следующий этап – убрать программное усиление цифрового аудиосигнала:
- Кликнуть правой кнопкой мышки по иконке «Динамиков» и выбрать пункт меню «Параметры звука».
- Открыть сопутствующий параметр «Панель управления звуком».
- В новом окне перейти на вкладку «Запись». Выделить курсором устройство и вызвать его свойства.
- На вкладке «Уровни» установить громкость на 100%, а усиление микрофона – на 0 дБ. Значение лучше подбирать экспериментальным путем (оно может быть и на уровне 10 дБ).
- Перейти на вкладку «Прослушать», отметить галочкой одноименный пункт – нужно говорить в микрофон, чтобы проверить настройки.
- Во вкладке «Дополнительно» установить разрядность и частоту дискретизации – 16 бит, 48000 Гц. Чем выше частота, тем больше слышно шипение.
- Когда все будет устраивать, нужно убрать галочку с пункта «Прослушать…», применить и сохранить изменения.
Настройка драйвера
Следует также попробовать выполнить обновление ПО:
- Вызвать Диспетчер устройств, кликнув правой кнопкой мышки по иконке «Пуск» и выбрав из меню одноименный инструмент.
- Раскрыть раздел «Аудиовходы и выходы», дважды кликнуть по нужному устройству.
- В открывшемся окне перейти на вкладку «Драйвер» и нажать кнопку «Обновить».
- Можно осуществить как автоматический поиск драйвера системой, так и ручной. Но в последнем случае нужно предварительно скачать самостоятельно драйвер с официального ресурса.
Таким же образом обновить Realtek High Defenition Audio.
Если это не помогло, то рекомендуется переустановить драйвер:
- Клацнуть по названию устройства правой кнопкой мышки, выбрать пункт «Удалить». Подтвердить действие.
- Перезагрузить компьютер, чтобы изменения вступили в силу. После перезапуска система попытается переустановить драйвер.
- Если это не могло, найти и скачать соответствующий драйвер микрофона на официальном сайте производителя ПК и установить его через опцию «Обновить».
Таким же образом переустановить Realtek High Defenition Audio.
Специальные программы
Многие производители аудиокарт выпускают утилиты для настройки звука. Для Realtek – это Realtek Audio Control, ее можно скачать с веб-ресурса Microsoft.
Сама утилита очень простая и понятная. Во вкладке «Микрофон» выбирается подходящий эффект, настраивается громкость и усиление. Также можно активировать опцию устранения акустического эха, задать разрядность и частоту дискретизации.
Здесь следует пробовать разные параметры и смотреть, как меняется звучание, становятся ли шумы менее слышимыми.
Также стоит выделить сторонние приложения для шумоподавления:
- Voicemeeter.
- NoiseGator.
- SoliCall.
- Andrea PC Audio Software;
- Samson Sound Deck;
- Krisp.
Аксессуары для шумоподавления
Некоторые аксессуары помогают убрать фоновый шум:
- Предусилитель облегчает переход между микрофоном и другим оборудованием.
- Адаптер питания для ноутбука отлично справляется с уменьшением статического шума, особенно если используется несколько секций записывающего оборудования.
- Ударные крепления – их установка на подставку микрофона уменьшит фоновый шум, вызванный дрожью и вибрацией.
- Ветрозащитный экран надевается на голову микрофона и отсекает нежелательные помехи ветра и тяжелое дыхание.
Вместо заключения
Проблема может быть связана непосредственно с устройством. От дешевого нельзя ожидать качественного звука.
Если микрофон используется часто, стоит задуматься о покупке нового оборудования, а также подставки и поп-фильтра, снижающего звуковые помехи от дыхания.