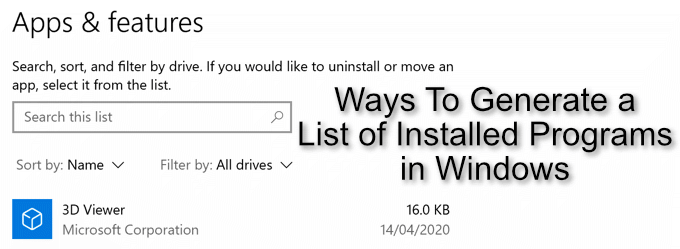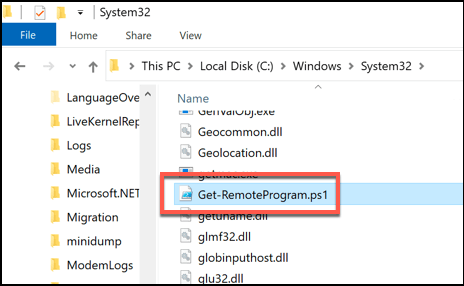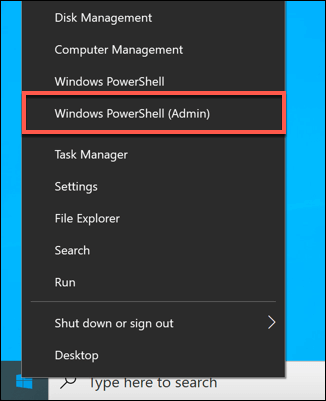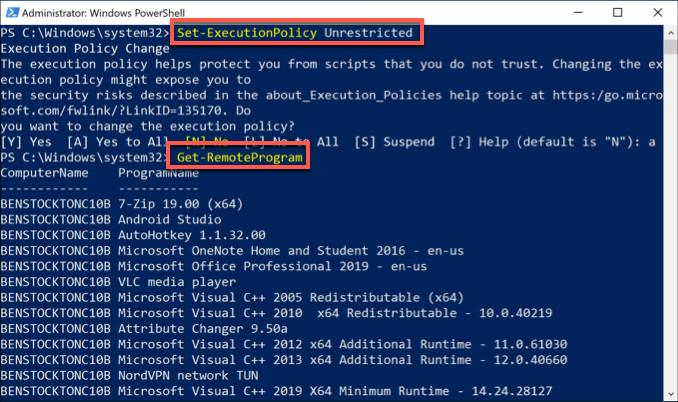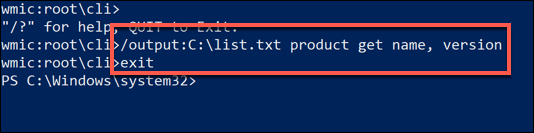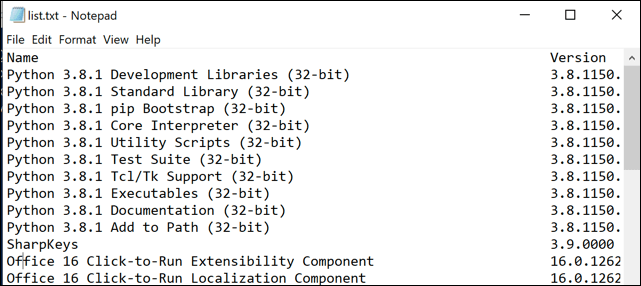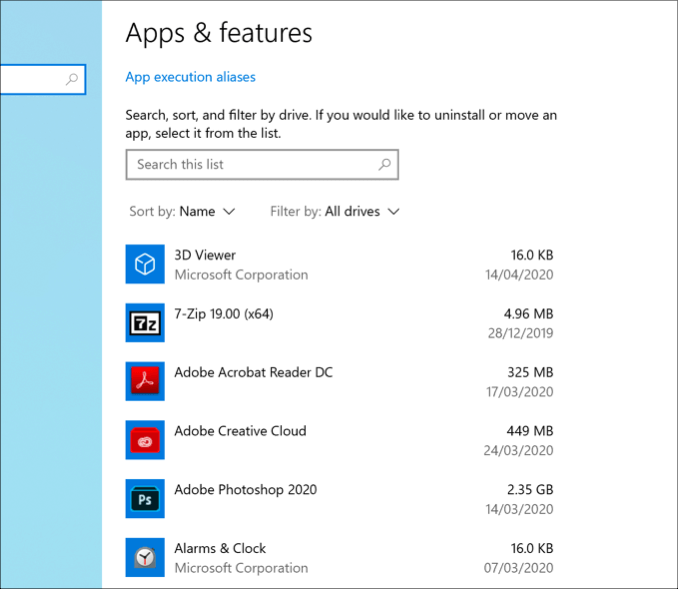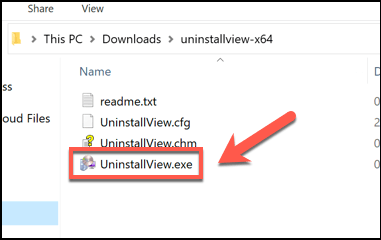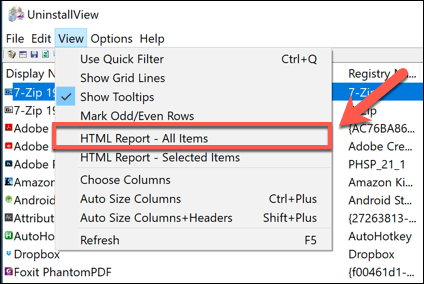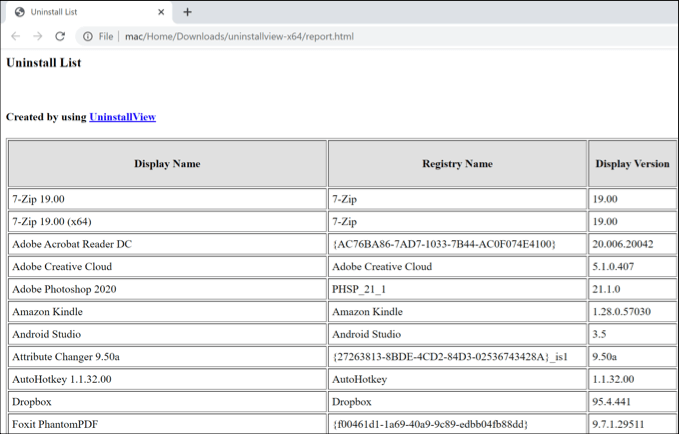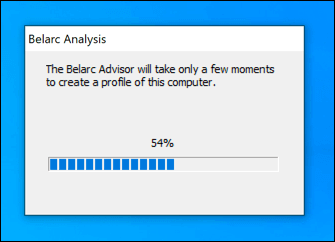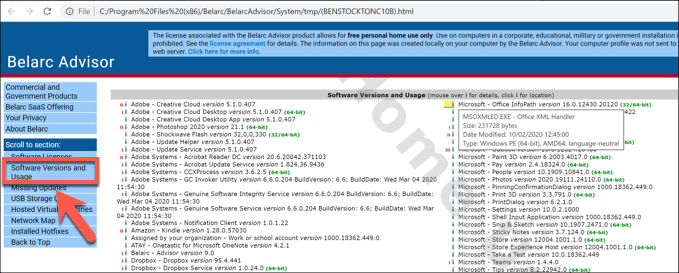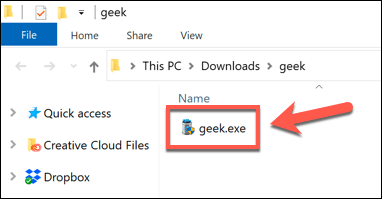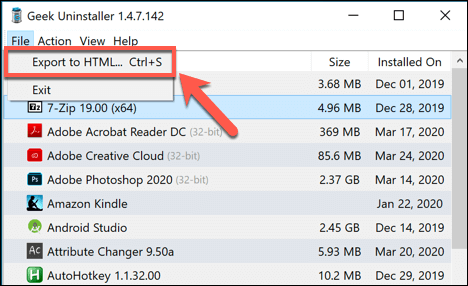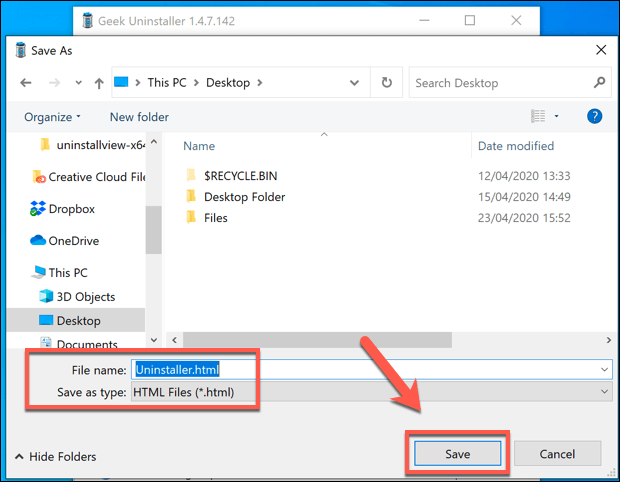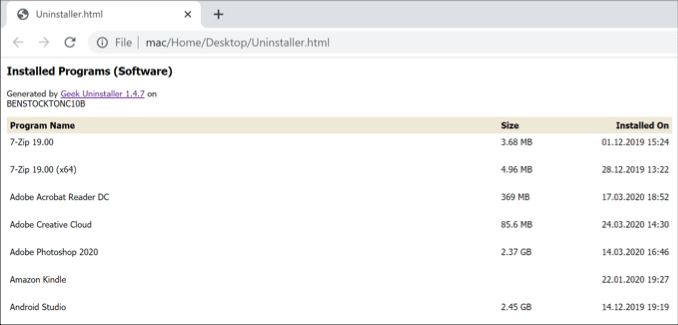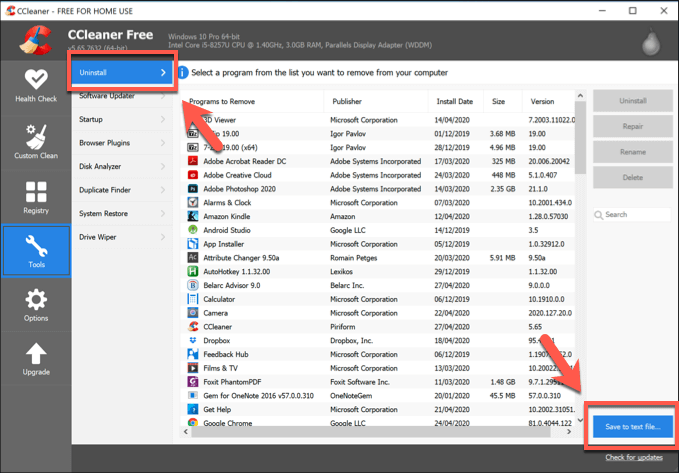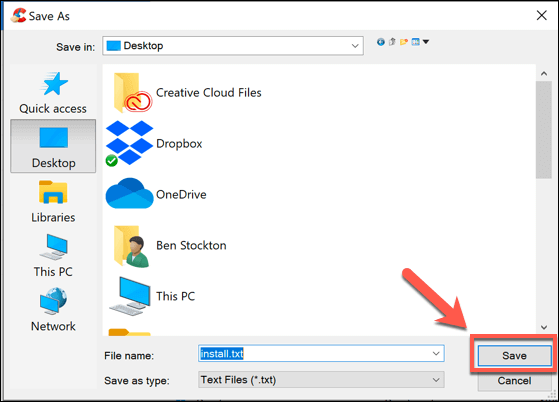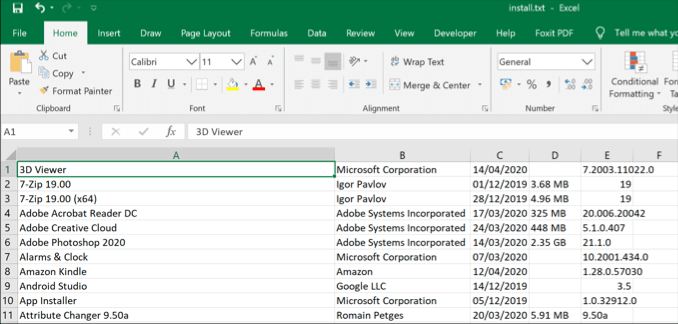- Как получить список установленных программ Windows
- Получаем список установленных программ с помощью Windows PowerShell
- Получение списка установленных программ с помощью стороннего ПО
- list of all of the programs on my windows 10 computer
- Replies (5)
- 7 Ways To Generate a List of Installed Programs in Windows
- Using The Windows PowerShell (Get-RemoteProgram)
- Using The Windows PowerShell (WMIC)
- Using Print Screen (Apps & Features)
- Using NirSoft UninstallView
- Using Belarc Advisor
- Using Geek Uninstaller
- CCleaner (Last Resort Option)
- Removing Or Updating Windows Software
Как получить список установленных программ Windows

Для чего это может потребоваться? Например, список установленных программ может пригодиться при переустановке Windows или при приобретении нового компьютера или ноутбука и его настройке «под себя». Возможны и другие сценарии — например, для выявления нежелательного ПО в списке.
Получаем список установленных программ с помощью Windows PowerShell
В первом способе будет использоваться стандартный компонент системы — Windows PowerShell. Для его запуска вы можете нажать клавиши Win+R на клавиатуре и ввести powershell или же использовать поиск Windows 10 или 8 для запуска.
Для того, чтобы отобразить полный список установленных на компьютере программ достаточно ввести команду:
Результат будет выдан прямо в окне PowerShell в виде таблицы.
Для того, чтобы автоматически экспортировать список программ в текстовый файл, команду можно использовать в следующем виде:
После выполнения указанной команды список программ будет сохранен в файл programs-list.txt на диске D. Примечание: при указании корня диска C для сохранения файла вы можете получить ошибку «Отказано в доступе», если вам нужно сохранить список именно на системный диск, создайте на нем какую-либо свою папку на нем (и сохраняйте в него), либо запускайте PowerShell от имени администратора.
Еще одно дополнение — вышеописанный способ сохраняет список только программ для рабочего стола Windows, но не приложений из магазина Windows 10. Для получения их списка используйте следующую команду:
Подробнее о списке таких приложений и операциях над ними в материале: Как удалить встроенные приложения Windows 10.
Получение списка установленных программ с помощью стороннего ПО
Многие бесплатные программы деинсталляторы и другие утилиты также позволяют экспортировать список установленных на компьютере программ в виде текстового файла (txt или csv). Один из самых популярных таких инструментов — CCleaner.
Для получения списка программ Windows в CCleaner выполните следующие действия:
- Зайдите в раздел «Сервис» — «Удаление программ».
- Нажмите «Сохранить отчет» и укажите место сохранения текстового файла со списком программ.
При этом, CCleaner сохраняет в списке как программы для рабочего стола, так и приложения магазина Windows (но только те, которые доступны для удаления и не интегрированы в ОС, в отличие от способа получения этого списка в Windows PowerShell).
Вот, пожалуй, и всё на эту тему, надеюсь, для кого-то из читателей информация окажется полезной и найдет свое применение.
А вдруг и это будет интересно:
Почему бы не подписаться?
Рассылка новых, иногда интересных и полезных, материалов сайта remontka.pro. Никакой рекламы и бесплатная компьютерная помощь подписчикам от автора. Другие способы подписки (ВК, Одноклассники, Телеграм, Facebook, Twitter, Youtube, Яндекс.Дзен)
01.06.2016 в 20:27
Здравствуйте, столкнулся с проблемой, на windows 10 в аиде показывает версию directx 12. В самом dxdiag — 11.1 — чему верить?
Извиняюсь за сообщение не в тему
02.06.2016 в 11:00
Здравствуйте. Установлены библиотеки DirectX 12, а используются и поддерживаются видеокартой (или текущими ее драйверами) — 11.1, подробно по вопросу писал здесь: https://remontka.pro/directx-version/
02.06.2016 в 09:46
Проблема: .NET Framework Unhandled exception has occurred in your application…
02.06.2016 в 10:24
Это в какой момент и в каком способе? Можно попробовать удалить, а затем заново поставить NET Framework через программы и компоненты — компоненты Windows
02.06.2016 в 13:55
Спасибо Дмитрий! Не знал, что PowerShell так может. Очень полезная статья.
03.06.2016 в 12:23
Вопрос. А как с помощью PowerShell получить список программ на удалённом ПК находящимся в той же сети, зная имя ПК или его ip-адрес.
У Windows есть инструмент «Управление компьютером», который позволяет подключаться к другим ПК, но список программ там не посмотреть.
04.06.2016 в 10:28
Здравствуйте. Сейчас быстро нагуглил готовый скрипт для этого goo.gl/QgViNS но содержимое и работу не изучал.
04.06.2016 в 12:44
Дмитрий, у меня никак не получается ни первый ни второй вариант выполнения команд. Все время пишет не правильно указан путь или его не существует. Я в записи проставил диск «Е» не прошло Диск «H» тоже нет результата. В чем дело ? Ссылки твои копировал в точности,а результат его нет. С почтением Л.Г.
05.06.2016 в 08:47
Здравствуйте. А если без вывода в текстовый файл, команда работает?
14.06.2016 в 18:54
Дмитрий! Для меня очень полезная статья. Огромное спасибо! Прошу извинить за позднюю реакцию, обстоятельства. Благодарю ещё раз, успехов!
23.03.2017 в 14:08
Консольный приём врёт. В частности он не сообщили, что в системе установлен 7z и FAR, зато натолкал много компонентов Python по-отдельности. В то время, как в appwiz.cpl есть и far и 7z, а Pyhton представлен двумя строчками.
22.02.2019 в 11:59
сортирует названия программ по алфавиту
02.04.2020 в 20:46
список содержит много лишнего по сравнению с Program and Feature, нпр многочисленные «CCC Help Czech». С другой отсутствует Microsoft Office и др.
03.04.2020 в 10:47
Там еще приложения «из магазина» и некоторые скрытые.
А вот почему Office отсутствует — не ясно, должен быть…
12.10.2020 в 13:59
При открытии печатного документа открывается программа без названия и в ней документ который я хочу распечатать. Но она почему-то на китайском языке и я не могу сменить его на русский.
list of all of the programs on my windows 10 computer
I need a list of programs that are on my computer with the DATES THEY WERE INSTALLED. When I was on windows 7, in the control panel, I could always see a list of my programs under «UNINSTALL A PROGRAM». In windows 10, I can find «uninstall a program». But not with the dates they were installed.
Is there any way that such a list could be made?
***Post moved by the moderator to the appropriate forum category.* **
Replies (5)
in control panel > uninstall a program
on the right hand side next to the help icon (?) there is a view options icon, click that and check that ‘details’ is selected.
next, right click on a column heading and check that installed date is ticked.
you can get more information by using third party auditing software, a quick google search tured up this free option https://www.spiceworks.com/free-software-inventory-audit-tool/ , might be worth a look.
I haven’t tried it so am in no position to recommend
25 people found this reply helpful
Was this reply helpful?
Sorry this didn’t help.
Great! Thanks for your feedback.
How satisfied are you with this reply?
Thanks for your feedback, it helps us improve the site.
How satisfied are you with this reply?
Thanks for your feedback.
On your control panel programs list, right-click on «Name» at the top, then put a check next to «Installed On» and it should add the install date for all listed programs as a new column. To organize the list by install date, click the down arrow just to the right of the «Installed On» header.
9 people found this reply helpful
Was this reply helpful?
Sorry this didn’t help.
Great! Thanks for your feedback.
How satisfied are you with this reply?
Thanks for your feedback, it helps us improve the site.
How satisfied are you with this reply?
Thanks for your feedback.
Press Windows key + X
Click Programs and Features
Right click a Column, click More.. > Under Details check the ‘Last Used On’ box > click OK. This will give you a clear idea of which programs are regularly used and which programs are not.
13 people found this reply helpful
Was this reply helpful?
Sorry this didn’t help.
Great! Thanks for your feedback.
How satisfied are you with this reply?
Thanks for your feedback, it helps us improve the site.
How satisfied are you with this reply?
Thanks for your feedback.
On your control panel programs list, right-click on «Name» at the top, then put a check next to «Installed On» and it should add the install date for all listed programs as a new column. To organize the list by install date, click the down arrow just to the right of the «Installed On» header.
How can I PRINT this list or save to Excel? I am about to undertake setting uo a new PC and need this list for a work list — download and install on a new laptop.
3 people found this reply helpful
Was this reply helpful?
Sorry this didn’t help.
Great! Thanks for your feedback.
How satisfied are you with this reply?
Thanks for your feedback, it helps us improve the site.
How satisfied are you with this reply?
Thanks for your feedback.
unfortunately, you cant copy from or print that list.
however there is something you could try
click start type powershell right click on Powershell (at the top of the list) and select run as administrator
paste the following (all one line) into powershell, edit username to your user name
Get-ItemProperty HKLM:\Software\Wow6432Node\Microsoft\Windows\CurrentVersion\Uninstall\* | Select-Object DisplayName, DisplayVersion, Publisher, InstallDate | Format-Table –AutoSize > c:\users\ username \Documents\Progslist.txt
and press enter
this will create a text file in your documents folder which you can then open in word or excel
7 Ways To Generate a List of Installed Programs in Windows
Handy if you want to know what to reinstall
If you own a Windows PC, you’ll likely have a list of go-to software that you use all the time, whether it’s Chrome, Outlook, or Steam. Outside of these favorites, there’ll be other programs you’ve forgotten about or have never even used. That can be problematic—forgotten software takes up disk space and can be a security risk.
We absolutely recommend you properly uninstall programs on Windows that you don’t use, but that doesn’t help you if you don’t know what software you have installed, especially if you’re managing multiple PCs at once. Here are several ways to generate a list of installed programs in Windows 10.
Using The Windows PowerShell (Get-RemoteProgram)
If you want a list of installed programs in Windows 10 that you can export, the best solution is to use a built-in tool to create it. Few tools exist to do this, but one option is to use the Windows PowerShell (or command prompt, if you’re feeling old school).
For those who don’t know, the PowerShell has largely replaced the command prompt as the default terminal on Windows PCs. A script exists for PowerShell users to automatically list all installed programs called Get-RemoteProgram. This queries the Windows registry for a full and complete list of installed software on your PC.
- You’ll need to download the Get-RemoteProgram script for the PowerShell from the Microsoft TechNet website first. Download this, then place the file in your C:\Windows\System32 folder.
- Next, you’ll need to open a PowerShell window. You can do that by right-clicking the Windows Start menu and pressing Windows PowerShell (Admin) to open a new PowerShell window.
- You’ll need to make sure that Windows can run scripts like this—type Set-ExecutionPolicy Unrestricted to ensure that you can, hit enter, then press A to confirm.
- If that is successful, type Get-RemoteProgram to run the script, then hit enter. If you want to export the list to a file, type Get-RemoteProgram > list.txt instead.
Using The Windows PowerShell (WMIC)
You can use either the PowerShell or cmd to run the Windows Management Instrumentation Command-Line Utility (WMIC) to generate a list of installed programs in Windows 10. As the PowerShell is the default command-line tool for Windows 10 users, we’ll be using that here.
Using the WMIC tool to view or export a list of your installed Windows software will create a similar list to the Get-RemoteProgram script.
- In an open PowerShell window or command line terminal with administrative privileges, type wmic. Once the WMIC prompt opens, type /output:C:\list.txt product get name, version then hit enter. You can replace C:\list.txt with another file name or output directory.
- Type exit to close the WMIC tool once you’re done. A list of your installed software should be available in the text file at the location you provided for the output file.
Using Print Screen (Apps & Features)
If you want a visual list of your installed software, you could use the print screen key to take a screenshot in Windows of the Apps & Features menu in Windows Settings, where Windows displays a list of your installed software for you to modify or remove.
- To access this menu, right-click the Windows Start menu and press Settings. From here, press Apps > Apps & features. A list of your installed software will be visible in a scrollable list.
It’s unlikely that your installed PC software will fit in just one screenshot. You’ll need to press the PrtScrn button on your keyboard (or use third-party screenshot tools like Snagit), then paste your screenshots into a third-party image editor to save (or into a Word document).
You’ll need to scroll through the list and repeat this step to make sure you save the full and complete list of installed software on your PC.
Using NirSoft UninstallView
NirSoft UninstallView is a quick, third-party alternative that can help you generate a list of installed programs in Windows 10. Like the Get-RemoteProgram script, it will query the Windows registry for a complete list of installed software.
- To start, download NirSoft UninstallView and extract the ZIP file (the 64-bit version is recommended). Once that’s done, run the extracted UninstallView.exe file.
- UninstallView will scan your PC for installed software. Once that process has completed, the full list of software will be available in the UninstallView window. To export the list, press View > HTML Report – All Items.
- A file called report.html will be created in the same folder as the UninstallView.exe file, showing a formatted list of your installed software. Pressing HTML Report – All Items will open this file in your default web browser.
Using Belarc Advisor
Belarc Advisor has been a must-have tool in the arsenal of local PC repair shops for years, and it remains a useful tool for Windows 10 users. It generates a breakdown of your PC software, hardware, settings, installed updates, and more to allow you to fully audit your Windows installation.
Like UninstallView, this will be visible in a formatted HTML file that you can export elsewhere.
- To start, download Belarc Advisor and install it. Once it’s installed, Belarc Advisor will begin an immediate audit of your PC—this will take a few moments to complete.
- Your default web browser will open once Belarc has finished its audit of your PC. To view a list of your installed software, press the Software Versions and Usage link in the side menu, or scroll to that section manually. This file will be available in the C:\Program Files (x86)\Belarc\BelarcAdvisor\System\tmp folder, should you wish to export it.
Using Geek Uninstaller
Geek Uninstaller is a third-party tool for uninstalling software. Like UninstallView, however, it also allows you to view and export a list of your installed programs in Windows 10.
- Download Geek Uninstaller to begin—you can choose the free version or the paid, Pro version. It comes as a ZIP file, so unzip the contents, then run the geek.exe file to launch the tool.
- The Geek Uninstaller window will show your installed software in an alphabetical list. To export the list, press File > Export to HTML or press Ctrl + S on your keyboard.
- Geek Uninstaller will ask you where to save the file—choose a location and a filename, then press Save to save the file.
- The generated list of your installed software will be saved, with the file automatically opened in your default web browser for you to view.
CCleaner (Last Resort Option)
There are plenty of reasons why you shouldn’t download CCleaner anymore. Once a go-to and essential piece of maintenance software for Windows users, many of its core features have been rendered useless or ineffective due to Windows changes, or have been incorporated into Windows itself (or into other, better third-party apps).
CCleaner also suffered a rather unfortunate incident back in 2017, when a malware-injected version of the CCleaner installer was uploaded and installed by millions of users. For most users, the trust is gone and the message is clear—avoid CCleaner.
However, CCleaner can export a list of installed programs, but we’re not going to recommend downloading it to do so. This is a last resort option, but if you already have CCleaner installed, you could use it to generate and export a list of your installed programs. That is, of course, before you rush to remove it.
- To do that, open CCleaner and press the Tools tab on the left, then click Uninstall. At the bottom of the window, press the Save to text file button. This will allow you to export a list of your installed software.
- Choose a location and filename for your exported list, then press Save to save it.
This will export your installed files as a file formatted using tab delimiters. Opening the file using Microsoft Excel will allow you to view the list in a more manageable way.
Removing Or Updating Windows Software
If you prefer to stay organized, or if you have too many PCs to maintain, generating a list of installed programs in Windows 10 can help you find the software you need to remove or update to give you more disk space and improve your security.
If you don’t need to remove it, make sure you find ways to keep your software updated automatically to get the latest security patches and bug fixes. You may end up with software that you just don’t want on your PC, however. If that’s the case, be sure to remove unwanted software from your PC as soon as you find it.
Ben Stockton is a freelance technology writer based in the United Kingdom. In a past life, Ben was a college lecturer in the UK, training teens and adults. Since leaving the classroom, Ben has taken his teaching experience and applied it to writing tech how-to guides and tutorials, specialising in Linux, Windows, and Android. He has a degree in History and a postgraduate qualification in Computing. Read Ben’s Full Bio