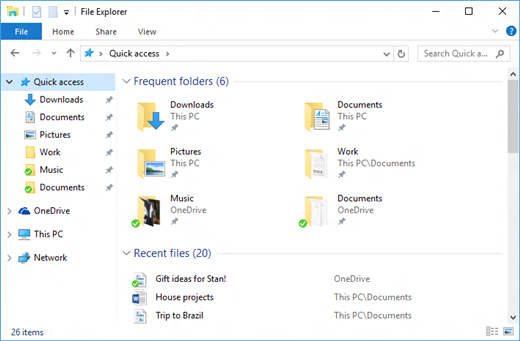- Лучшие Windows File Explorer Советы и хитрости для Windows 10
- Windows 10 File Explorer Советы и хитрости
- Windows File Explorer
- Обзор Softonic
- Бесплатная альтернатива функциям и настройкам, которые у вас есть в Windows Now
- Оптимизируйте способ сортировки и просмотра файлов
- Заключение — рабочие рабочего стола Windows могут оценить
- What’s changed in File Explorer
- How to open File Explorer and Windows Explorer: 12 ways
- Quick Steps:
- 1. Open (Windows) File Explorer by pressing Win + E on your keyboard
- 2. Use the File Explorer shortcut (or Windows Explorer shortcut) on the taskbar
- 3. How to open File Explorer (or Windows Explorer) using search
- 4. Open File Explorer in Windows 10 using Cortana
- 5. How to open File Explorer in Windows 10 using its shortcut from the WinX menu
- 6. How to open File Explorer or Windows Explorer using their shortcuts from the Start Menu
- 7. Open File Explorer using its button from Windows 10’s Start Menu
- 8. How to create a File Explorer shortcut to open it from anywhere
- 9. Open (Windows) File Explorer using Command Prompt or PowerShell
- 10. How to open File Explorer or Windows Explorer using Task Manager
- 11. Open File Explorer or Windows Explorer from the Run window
- 12. Where is File Explorer in Windows 10 (and Windows 7)? Open it by running explorer.exe
- How do you open (Windows) File Explorer?
Лучшие Windows File Explorer Советы и хитрости для Windows 10
Операционная система Windows поставляется со встроенным Проводником, который каждый использует каждый день. Несмотря на то, что существует множество доступных вариантов Проводника, проводник по умолчанию остается наиболее используемым, в основном потому, что он довольно прост и прост в использовании для всех. Тем не менее, он также остается наиболее недоиспользуемым приложением в Windows 10, и с File Explorer можно сделать так много всего. В этой статье я расскажу о некоторых из лучших советов и приемов File Explorer для управления вашими файлами.
Windows 10 File Explorer Советы и хитрости
Эти советы помогут вам извлечь максимальную пользу из проводника Windows 10. Уловки, которые мы покрываем:
- Мгновенный обмен файлами с приложениями для Windows 10
- Найти больше приложений для ваших файлов
- Открыть этот компьютер по умолчанию
- Удалить историю последних файлов
- Переименуйте несколько файлов с именем на ваш выбор
- Показать корзину на боковой панели по требованию
- Отключить рекламу в проводнике Windows
- Создавайте новые типы файлов и многое другое!
1] Мгновенный обмен файлами с приложениями для Windows 10:
В Windows 10 теперь есть встроенный общий доступ, который позволяет обмениваться несколькими или одним файлом с такими приложениями, как Twitter, Facebook, Messenger, Fresh paint, OneNote, Paint 3D и так далее.
- Выберите несколько файлов, щелкните правой кнопкой мыши и нажмите «Поделиться».
- Откроется меню «Поделиться», в котором отображается список часто контактируемых людей и список приложений, которые его поддерживают.
- Выберите приложение или контакт, с которым вы хотите поделиться, и оно откроет это приложение со всеми вложенными файлами.
Если вы не можете найти приложение в меню, вы можете выбрать опцию «Перейти в магазин» и загрузить приложение. Только если приложение поддерживает эту функцию, она будет в списке.
Это также лучший способ отправить кому-либо несколько файлов по электронной почте. Интересно отметить, что Windows 10 не открывает полный обзор, но предлагает вам встроенный способ или все под небольшим окном для беспроблемной работы.
СОВЕТ . Узнайте, как зашифрованные или сжатые файлы можно отобразить в цвете.
2] Найдите дополнительные приложения для своих файлов:
В магазине много приложений, которые могут предложить сделать больше вещей, чем родное приложение, которое предустановлено в Windows 10. Так, например, если вы хотите что-то лучше, чем блокнот, все, что вам нужно сделать, это:
- Щелкните правой кнопкой мыши файл.
- Перейдите в «Открыть с помощью» и затем выберите «Поиск в магазине».
Это будет искать в Магазине Microsoft приложения, которые выбирают тип файла. Затем вы можете решить, какие приложения попробовать, основываясь на их описании и рейтинге.
3] Откройте этот компьютер по умолчанию:
Помните дни, когда при щелчке по значку проводника файлов открывался «Мой компьютер», показывая список жестких дисков, вашего компакт-диска и другого подключенного устройства? Это больше не случай по умолчанию, и теперь вы видите раздел «Быстрый доступ», который показывает ваши часто используемые файлы, кучу ярлыков. Несмотря на то, что они полезны, вы всегда можете получить к ним доступ, щелкнув правой кнопкой мыши значок Проводника на панели задач.
Итак, вот как вы можете сделать File Explorer открытым для этого ПК вместо быстрого доступа.
- Откройте проводник и щелкните правой кнопкой мыши значок «Быстрый доступ» на левой панели. Выберите Параметры.
- Откроется окно «Параметры папки».
- На вкладке «Общие» найдите ярлык с надписью «Открыть Проводник».
- Выберите «This PC» из выпадающего списка.
- Сохранить и выйти.
Это гарантирует, что Windows File Explorer откроет «Этот компьютер», который показывает все разделы жесткого диска и папки.
4] Удалить историю последних файлов:
Если у вас есть компьютер, который используется многими людьми, очень хорошая идея, чтобы очистить недавно или часто посещаемые файлы навсегда. Хотя это всегда хорошая идея, что вы создаете отдельного пользователя для себя и гостевую учетную запись для других, но если это не так, и член вашей семьи бреется для входа в свою учетную запись, вы должны быть осторожны с этим.
- Откройте опцию папки, выполнив шаги, указанные выше.
- Ищите раздел «Конфиденциальность».
- Здесь у вас есть два варианта.
- Показать недавно использованные файлы в Quick Access
- Показать часто используемые папки в быстром доступе.
- Снимите оба.
Это гарантирует, что ничего не будет перечислено и показано всем. Чтобы очистить весь список последних файлов до сих пор, нажмите кнопку очистки, чтобы очистить историю проводника ».
5] Переименуйте несколько файлов с именем по вашему выбору
Если вы долгое время использовали Windows, вы уже знаете, что при переименовании нескольких файлов Windows берет имя первого выбранного файла, а затем добавляет суффикс с цифрами в скобках. Как вы видите на картинке ниже.
Теперь, что если вы хотите переименовать несколько файлов, но каждое имя должно быть другим, и вам не нужно использовать меню переименования или нажимать клавишу F2 для каждого файла? Это возможно, и вот как вы это делаете.
- Выберите первый файл, нажмите F2 или щелкните правой кнопкой мыши> Переименовать.
- Как только вы уверены в названии, нажмите клавишу TAB.
- Вы увидите, что следующий файл находится в «режиме переименования», и здесь вы можете ввести имя по вашему выбору.
- Продолжайте нажимать TAB, пока не закончите. Если вы хотите пропустить несколько файлов между ними, просто нажмите Tab, чтобы пропустить.
СОВЕТ : вы также можете переименовывать файлы и расширения файлов с помощью CMD.
6] Показывать корзину на боковой панели по требованию
Windows 10 скрывает кучу папок, включая корзину, в панели навигации Windows Explorer слева. Хотя вы можете утверждать, что нажатие кнопки удаления лучше, чем перетаскивание, но многие предпочитают, чтобы файлы перетаскивания были доступны сразу. Помимо этого, он также помогает быстро получить доступ к корзине в случае, если вы хотите восстановить некоторые из удаленных файлов.
- Щелкните правой кнопкой мыши в любом месте пустого места на панели панели навигации.
- Откроется список параметров, включая «Показать все папки».
- Выберите его, и он будет отображать корзину.
Единственное раздражение, это также показывает кучу папок, которые вам могут не понравиться. Так что, чтобы спрятаться, просто просмотрите опцию аналогичным образом.
СОВЕТ . Вы также можете отобразить корзину в папке «Этот компьютер» или прикрепить ее к панели быстрого доступа.
7] Отключить рекламу в проводнике Windows.
Microsoft продвигает свои собственные приложения для потребителей Windows, и наряду с меню «Пуск» и панелью уведомлений объявление также отображается в проводнике. Несмотря на хорошие намерения, они отвлекают, когда вы заняты работой. К счастью, эти объявления в проводнике можно отключить.
- Откройте Параметры папки, затем перейдите на вкладку «Просмотр».
- В разделе «Дополнительные настройки» прокрутите вниз, чтобы найти флажок «Показать уведомления поставщика синхронизации».
- Снимите это. Затем нажмите ОК, и все эти рекламные объявления исчезнут.
8] Мисс Создание новых типов файлов? Вот взломать
В предыдущих версиях Windows раньше была опция, позволяющая быстро создавать типы файлов, включая файлы изображений, блокнот и т. Д. Раньше это было очень удобно, когда мне приходилось что-то быстро замечать. У вас может быть другой вариант использования, но вы поняли идею. Windows 10 не имеет этой опции, но вы можете легко добавить новый тип файла в пункт «Создать» контекстного меню с изменением реестра.
Предупреждение. Это только для тех, кто разбирается в реестре. Если вы этого не сделаете, не пытайтесь.
- Откройте Блокнот и вставьте следующее:
- Редактор реестра Windows, версия 5.00
- [HKEY_CLASSES_ROOT \ .XXX \ ShellNew] «NullFile» = »»
- Замените «.XXX» на любой нужный тип файла, например .png, .docx и т. Д.
- Теперь сохраните файл как «ДОБАВИТЬ PNG.reg». Вам будет предложено подтвердить ваши действия.
- Сделав это, дважды щелкните этот reg-файл, и он добавит расширение в поле «new».
После того, как вы добавили нужные типы файлов, он должен выглядеть как на рисунке ниже.
Многое изменилось после Windows 10 Anniversary Update, и File Explorer получил больше функций, которые интегрируются с остальной частью операционной системы, приближая его к мобильному, как опыт, и он отлично подходит для этого поколения пользователей.
Если у вас есть какой-либо совет, который, по вашему мнению, стоит отметить, зазвучите в комментариях!
Windows File Explorer
Обзор Softonic
Бесплатная альтернатива функциям и настройкам, которые у вас есть в Windows Now
Причина существования Windows File Explorer заключается в том, что разработчикам FreeSoftLabs нужна была альтернатива текущей функции проводника Windows, которая вступает в действие, когда пользователи сортируют представление, добавляя или удаляя файлы.
Оптимизируйте способ сортировки и просмотра файлов
Измените представление на один вид или бок о бок. Вы можете переключиться в режим предварительного просмотра файла и внести изменения в сортировку / запись. В текущей версии Windows вы должны установить ее в режим значков или подробностей, чтобы изменить настройки сортировки или порядок файлов, а затем вы должны переключить их обратно в режим предварительного просмотра, но с помощью Windows File Explorer вам не нужно делать что. Кроме того, если вы можете заставить его работать для вашей версии Windows 10, то есть большая вероятность, что он улучшит вашу функцию поиска файлов (которая очень медленна в файлах Windows 10 для любого компьютера с менее чем четырьмя ядрами). Если вашей версии File Explorer удается ускорить поиск файлов, это будет лучшая программа, которую вы загрузите в течение всего года.
Заключение — рабочие рабочего стола Windows могут оценить
Многие частные пользователи могут указать «Какая точка» при создании таких, казалось бы, незначительных изменений в файловом проводнике. Другие могут испытывать незначительные изменения и приветствовать программное обеспечение. Тем не менее, это профессиональные лица, которые регулярно используют и сортируют файлы на настольном устройстве Windows, которые действительно оценят Windows File Explorer. Это позволяет повысить уровень оптимизации и сортировки процессов, которые в настоящий момент просто недоступны.
What’s changed in File Explorer
Like many of the finer things in life, File Explorer has gotten better with age. To check it out in Windows 10, select its icon on the taskbar or the Start menu, or press the Windows logo key + E on your keyboard.
Here are some noteworthy changes for Windows 10:
OneDrive is now part of File Explorer. For a quick primer on how it works, check out OneDrive on your PC.
When File Explorer opens, you’ll land in Quick access. Your frequently used folders and recently used files are listed there, so you won’t have to dig through a series of folders to find them. Pin your favorite folders to Quick access to keep them close at hand. For more info, see Pin, remove, and customize in Quick access.
Now, you can use apps to share files and photos right from File Explorer. Select the files you want to share, go to the Share tab, select the Share button, and then choose an app. For more info on sharing options, see Share files in File Explorer.
If you’re coming from Windows 7, here are a couple more differences:
My Computer is now called This PC, and it won’t show up on your desktop by default. To find out how to add This PC to your desktop or the Start menu, see My Computer is now This PC.
Libraries won’t show up in File Explorer unless you want them to. To add them to the left pane, select the View tab > Navigation pane > Show libraries.
How to open File Explorer and Windows Explorer: 12 ways
File Explorer is one of the most used apps in Windows 10, just like Windows Explorer is one of the most used tools in Windows 7. Whether you need to copy or move files or delete some, there is always one thing that you have to do first, and that is to open the File Explorer or the Windows Explorer. We thought it would be an excellent idea to write this roundup article, showing all the ways in which you can open File Explorer in Windows 10 and how to open Windows Explorer in Windows 7. They involve everything from search to keyboard shortcuts, to using speech, and so on. Let’s get started:
Quick Steps:
- Press the Win + E keys on your keyboard, and watch File Explorer or Windows Explorer immediately start.
- Click or tap the File Explorer/Windows Explorer shortcut on the taskbar.
- Open CMD or PowerShell and run the command: explorer.
NOTE: This guide covers Windows 10 and Windows 7. If you don’t know the Windows version you have, read this tutorial: What version of Windows do I have installed? (5 methods).
1. Open (Windows) File Explorer by pressing Win + E on your keyboard
The keyboard offers fast shortcuts for launching all kinds of things, including File Explorer and Windows Explorer. Press the Win + E keys on your keyboard, and watch File Explorer or Windows Explorer immediately start.
Open (Windows) File Explorer by pressing Win + E on your keyboard
2. Use the File Explorer shortcut (or Windows Explorer shortcut) on the taskbar
By default, Windows 10 includes a File Explorer shortcut on the taskbar. The icon looks like a folder. Click or tap on it, and File Explorer is opened.
Use the File Explorer shortcut on the taskbar
Similarly, Windows 7 includes a Windows Explorer shortcut on its taskbar. The icon looks a bit different from the one in Windows 10, but it also depicts a folder.
Use the Windows Explorer shortcut on the taskbar
3. How to open File Explorer (or Windows Explorer) using search
On Windows 10’s desktop, use the search box found near the Start button on the taskbar and, inside it, write the words “file explorer.” When the search results are loaded, press Enter or click or tap on the File Explorer result.
How to open File Explorer in Windows 10 using search
In Windows 7, open the Start Menu and type the words “windows explorer” in its search box.
Then, click on the Windows Explorer shortcut.
How to open Windows Explorer in Windows 7 using search
4. Open File Explorer in Windows 10 using Cortana
In Windows 10, you can also ask Cortana to open File Explorer. On the right side of the search box from your taskbar, click or tap on Cortana’s button. Then, either type “open File Explorer” or push the microphone button and use your voice to say the “Open File Explorer!” command to Cortana.
Open File Explorer in Windows 10 using Cortana
5. How to open File Explorer in Windows 10 using its shortcut from the WinX menu
If you use Windows 10, press Windows + X on the keyboard to open the WinX menu. You can also right-click on the Start button to get the same result. This menu also includes a shortcut for File Explorer. Click or tap on it, and File Explorer opens immediately.
How to open File Explorer in Windows 10 using its shortcut from the WinX menu
6. How to open File Explorer or Windows Explorer using their shortcuts from the Start Menu
In Windows 10, open the Start Menu and scroll the list with all the apps until you reach the folder called “Windows System.” Open it, and you should find a shortcut for File Explorer inside.
How to open File Explorer using its shortcuts from the Start Menu
In Windows 7, open the Start Menu and enter the Accessories folder. You should find a shortcut for Windows Explorer.
How to open Windows Explorer using its shortcut from the Start Menu
7. Open File Explorer using its button from Windows 10’s Start Menu
Another way to open File Explorer in Windows 10 is to add a button for it in the Start Menu. You can easily do it by opening Settings, navigating to “Personalization -> Start -> Choose which folders appear on Start,” and then turning on the File Explorer switch.
Enable File Explorer in Settings -> Personalization -> Start -> Choose which folders appear on Start
Then, Windows 10 shows a new button for File Explorer on the left side of the Start Menu.
How to open File Explorer in Windows 10 using its button from the Start Menu
Click or tap on it to open File Explorer.
8. How to create a File Explorer shortcut to open it from anywhere
You can always make a shortcut to File Explorer. If you’re using Windows 10, an easy way to do it is to drag and drop the File Explorer shortcut from the Start Menu onto your desktop or in any other folder you prefer.
File Explorer shortcut pinned to the desktop of Windows 10
Another one is to create a File Explorer shortcut or Windows Explorer shortcut manually. Just make sure to enter explorer as the shortcut’s “[…] location of the item”.
Create (Windows) File Explorer shortcut
NOTE: If you need help creating shortcuts, read how to Create shortcuts for apps, files, folders, and web pages in Windows 10. Although this tutorial is written for Windows 10, the first sections from it also apply to Windows 7.
9. Open (Windows) File Explorer using Command Prompt or PowerShell
If you are working with Command Prompt or PowerShell, you can type the command explorer and press Enter. This immediately launches File Explorer in Windows 10 or Windows Explorer in Windows 7.
Open (Windows) File Explorer using Command Prompt or PowerShell
10. How to open File Explorer or Windows Explorer using Task Manager
Another way of opening File Explorer or Windows Explorer is to use the Task Manager. Launch Task Manager: a quick way to do it is to press the Ctrl + Shift + Esc keys on your keyboard. If you are using Windows 10 and the Task Manager opens up in its compact view mode, click or tap on “More details.” Then, open the File menu and click or tap on “Run new task.”
Run new task in Task Manager
In the “Create new task” window, type explorer and press Enter or OK.
How to open File Explorer or Windows Explorer using Task Manager
11. Open File Explorer or Windows Explorer from the Run window
The final method we know of for opening File Explorer is to use the good old Run window. Launch Run (a quick way to do that is to press the Win + R keys on your keyboard) and enter the word explorer in it. Then click or tap on OK, or press Enter on your keyboard.
Open File Explorer or Windows Explorer from the Run window
12. Where is File Explorer in Windows 10 (and Windows 7)? Open it by running explorer.exe
Both Windows 10 and Windows 7 store the executable file for File Explorer in the standard Windows folder. As a result, although it’s kind of redundant, you can also navigate to your Windows folder and then double-click on the explorer.exe file to open File Explorer or Windows Explorer.
Where is File Explorer in Windows 10 (and 7)? Open it by running explorer.exe
How do you open (Windows) File Explorer?
These are all the methods we know for starting File Explorer in Windows 10 and Windows Explorer in Windows 7. If you know others, don’t hesitate to share them in the comments section below, and we will update this article as soon as possible.