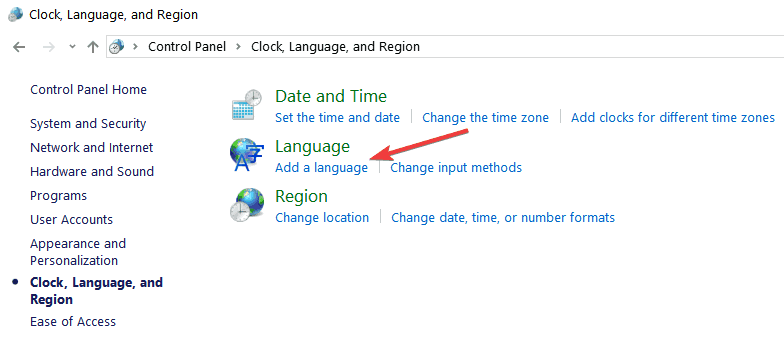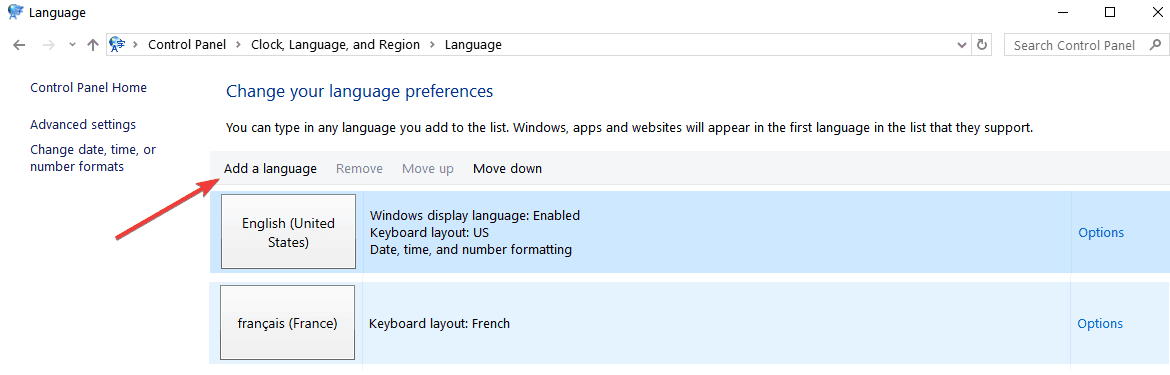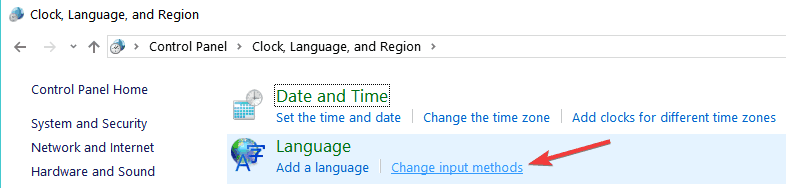- Редактирование раскладки Microsoft Keyboard Layout Creator скачать
- Создание собственной раскладки клавиатуры в Windows
- How to create custom keyboard layouts in Windows 10
- Set keyboard layout on Windows 10, 8
- 1. Add a new keyboard layout
- 2. Change keyboard input methods
- 3. Use Microsoft Keyboard Layout Creator
- Custom keyboard layout with Windows 10
- Replies (47)
Редактирование раскладки Microsoft Keyboard Layout Creator скачать
Системные : Оптимизация системы : Microsoft Keyboard Layout Creator
Microsoft Keyboard Layout Creator — бесплатная утилита для создания и редактирования раскладок клавиатуры.
Microsoft Keyboard Layout Creator позволяет создавать новые раскладки на основе существующих, присваивая клавишам символы, отличающиеся от стандартного набора. Чаще всего это касается переопределения клавиш для каких-то дополнительных символов и незадействованных комбинаций клавиш (Ctrl+Alt, Ctrl+Shift и проч.) поскольку основная алфавитная раскладка всем привычна и, как правило, не требует доработки. Часто используемые символы можно переставить на более удобные и привычные места либо поправить изначально неудачное распределение некоторых символов. Например, ввод точки вместо запятой в русской раскладке на цифровой клавиатуре (или наоборот в английской — запятую), поскольку в английской раскладке там тоже точка и при переключении языков возникает путаница — при вводе цифр с цифрового блока приходится «скакать» между языками, а хочется чтобы цифровой блок был неизменным во всех раскладках. Microsoft Keyboard Layout Creator позволяет установить в систему новую созданную раскладку, после чего ее можно применить как основную, а стандартную убрать из списка. Следует заметить, что текущая версия Microsoft Keyboard Layout Creator пока не поддерживает новые системы Windows 8 и 8.1, для них нужно дождаться обновления утилиты.
Для всех остальных версий Windows порядок работы несложен, хотя интерфейс программы английский. Выбор изменяемой раскладки производится через меню File — Load Existing Keyboard. (Загрузка существующей клавиатуры).
Появится окно с выбором языков, где можно выбрать необходимый и загрузить стандартную раскладку. После изменений, необходимо создать установочный файл проекта Project — Build DLL and Setup package.
Потом нужно запустить полученный setup.exe (перед созданием можно дать свое название и другие параметры новой раскладке через меню Project — Properties). Для того чтобы изменения применились, иногда необходимо перезагрузить компьютер. Установочный пакет можно в дальнейшем применять на любом компьютере.
В параметрах переключения языков можно убрать предыдущую раскладку оставив новую.
Работу программы можно посмотреть на примере замены запятой на точку на цифровой клавиатуре в русской раскладке.
Создание собственной раскладки клавиатуры в Windows

Для создания кастомной раскладки, Microsoft предлагает программу Microsoft Keyboard Layout Creator (MKLC). Требует Framework 2.0.50727.
Для примера создадим русскую раскладку клавиатуры Apple.
1. Откроем программу
2. Выберем тип расположения клавиш на клавиатуре в меню View –> Options
3. Чтобы не настраивать каждую клавишу, загрузим существующую в системе русскую раскладку в меню File –> Load Existing Keyboard…
4. Присвоим имя и описание раскладке в меню Project –> Properties. Выполняя одиночный клик на клавишах делаем необходимые изменения. В итоге получится:
И тоже самое, только с “нажатым” Shift
5. Напоследок проверим как работает новая раскладка. Для этого вызовем тест раскладки в меню Project –> Test Keyboard Layout…
6. Если ошибок нет, соберём пакет новой раскладки в меню Project –> Build DLL and Setup Package.
На выходе получим файлы для установки.
7. Для установки с правами администратора запускаем setup.exe , установка пройдёт автоматически, система сообщит об успешной установке
8. В языковых параметрах системы остаётся только настроить раскладки клавиатуры
9. Для того, чтобы новая раскладка работала на экране приветствия и для новых пользователей, необходимо скопировать текущие настройки пользователя в профиль системы и в профиль пользователя по умолчанию.
How to create custom keyboard layouts in Windows 10
Are you interested in customizing your own keyboard layouts or starting the layouts from scratch for any kinds of reason — like seting the keyboard to a language Microsoft systems don’t have support for or include a symbol of your liking just by pressing a keyboard button? Now you can find exactly how to do this by following the instructions listed below. 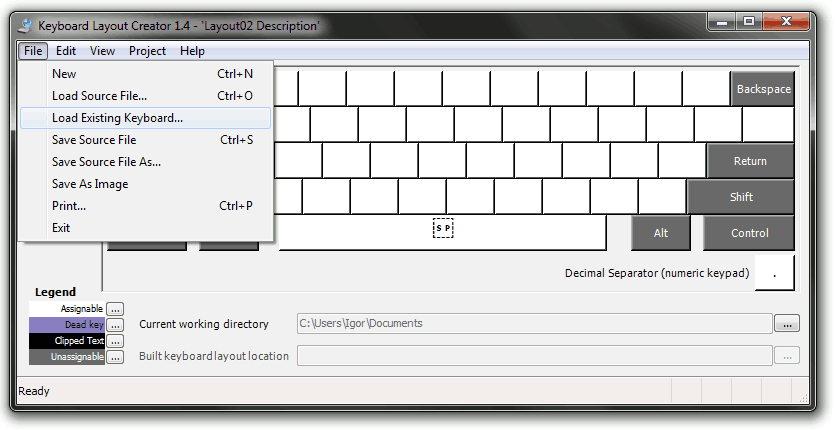
In the tutorial below, we will see exactly how we can set an input method, remove an input method from our keyboard layouts and use the Microsoft Keyboard Layout Creator to customize the keyboard on Windows Windows 10, Windows 8 to our preferences.
Set keyboard layout on Windows 10, 8
1. Add a new keyboard layout
This tutorial shows how to add or remove keyboard input from Control Panel.
- Move the mouse cursor to the right side of the screen.
- In the search box type Control Panel
- Click (left click) on “Control Panel” icon that shows after the search is completed.
- After the Control Panel window opens click (left click) on the “Language” icon.
- Double click (left click) on “Add a language” situated in the middle side of the window you opened.
- Under the “Input Method” field click (left click) on “Add an input method”.
- Double click (left click) on an input method you prefer to add or just choose an input method and click on “Add”.
- You can repeat the two steps above to add another input language if you want.
- When you are finished you just need to click (left click) on “Save” in the lower side of the window.
- After you add an input method you will just need to switch the methods from the lower right side of the screen where it says what language is your keyboard set to operate.
- RELATED: The best PC keyboards for 2018
2. Change keyboard input methods
You can also add or remove input methods using the PC settings feature in Windows 10, 8.1 as shown below:
- Open “PC Settings” by going with the mouse on the charms bar
- Click (left click) on “Settings”
- Or another way to open PC settings is by pressing and holding “Windows” and “I” buttons.
- Click (left click) on “General” situated on the left of the screen.
- Click (left click) on “Language Preferences” link situated under the “Language” section on the right side of the screen.
- From here you can follow the steps presented in the first tutorial.
3. Use Microsoft Keyboard Layout Creator
Let’s see how we can download Microsoft Keyboard Layout Creator and create our own keyboard layouts from scratch using this app.
- Follow the link below to download Microsoft Keyboard Layout creator
- Using the link below, you will see that this application doesn’t support Windows 10, 8 but nevertheless it will work just fine if you install it. Also, as a requirement for this app to work on your Windows 10, 8 system, you will need to install also Microsoft .NET Framework v2.0, you can find the link for this app below.
Note: This application also requires a 32-bit system, but if you got a 64-bit system it will run with no issues just that it will be in a 32-bit mode setup.
The three ways above showed you how you can customize the keyboard input in Windows 10, 8. All you have to do now is go and try it for yourself. Please write us below for any new ideas on how to customize your keyboard.
Speaking of keyboards, there are various technical issues that you may encounter after connecting your keyboard to your computer or after enabling certain settings. If you’re experiencing any keyboard issues after creating a custom keyboard layout, here are some troubleshooting guides to help you fix them:
Custom keyboard layout with Windows 10
Trying get my custom layout (made with Microsoft Keyboard Layout Creator 1.4) working with Windows 10.
Officially MKLC supports up to Windows 7 (and it worked for me with Windows 7), there are some posts about using it successfully with Windows 8 and Windows 8.1 (e.g. http://answers.microsoft.com/en-us/windows/forum/windows_8-desktop/how-to-install-custom-klc-file-for-keyboard-layout/1651871e-cf33-4888-abc9-f7980b3c1cd0), but neither works for me with Windows 10.
The layout is installed successfully and even listed among keyboards to add, however when I try to use it, the preview is greyed out and keyboard icon does not appear in notification area (system tray), even though I have two keyboard layouts in my configuration.
Further I change registry key for the layout, as suggested in the article referred above and . the custom layout is no longer listed!
Someone succeeded in making custom keyboard layout working under Windows 10?
Replies (47)
* Please try a lower page number.
* Please enter only numbers.
* Please try a lower page number.
* Please enter only numbers.
Thank you for posting you query in Microsoft Community.
I understand that you are facing issues regarding old version Microsoft Keyboard Layout Creator 1.4. Let me help you.
Microsoft Keyboard Layout Creator 1.4 is applicable in Windows Server 2003, Windows Server 2003 Service Pack 1, Windows Vista, Windows XP, Windows XP Service Pack 1, Windows XP Service Pack 2.
Check below link, refer Supported operating Systems
Visit our Microsoft Answers Feedback Forum and let us know what you think.
Please reply back if you have any queries. We will be happy to assist you.
2 people found this reply helpful
Was this reply helpful?
Sorry this didn’t help.
Great! Thanks for your feedback.
How satisfied are you with this reply?
Thanks for your feedback, it helps us improve the site.
How satisfied are you with this reply?
Thanks for your feedback.
I have tested Microsoft Keyboard Layout Creator 1.4 under Windows 10 Pro. Installed my custom keyboard layout successfully and I can use it for typing. It also shows in the Language bar. Only the issue I face is that «Preview» is greyed out. I have not changed any registry settings though.
Microsoft should update this tool to add official Windows 10 compatibility. Very useful tool! Also in my opinion, this tool should be integrated with Windows just like «Character Map» or «Private Character Editor» tool.
173 people found this reply helpful
Was this reply helpful?
Sorry this didn’t help.
Great! Thanks for your feedback.
How satisfied are you with this reply?
Thanks for your feedback, it helps us improve the site.
How satisfied are you with this reply?
Thanks for your feedback.
I have just experimented and found a way to do this:
In the Language section of the Control Panel you can click Advanced Settings and activate «Use the desktop language bar when available». Then you have to have specified a language for the custom keyboard that you don’t use otherwise (setting it up as German (Liechtenstein) in lieu of my normal German (Germany) did the trick for me) and only then you can call it up in the language bar. I still can’t set up keyboard shortcuts to access my layout but I can remove the language bar afterwards.
Anyway, I hope there are easier ways of doing this (there really should be, what’s the point of removing support that existed in Win7?). Please answer to let me know if you find any or if any Support Engineer actually has anything to add to this discussion. 🙂
43 people found this reply helpful
Was this reply helpful?
Sorry this didn’t help.
Great! Thanks for your feedback.
How satisfied are you with this reply?
Thanks for your feedback, it helps us improve the site.
How satisfied are you with this reply?
Thanks for your feedback.
Thanks to all for your help.
Actually MKLC 1.4 files work fine with Windows 10. Indeed, language bar disappears, after you change keyboard layout to the custom one. But, once you log off and and then log on again the language bar re-appears, and everything works great. The only minor nuisance is that there is no preview in language settings, but I can happily live without that 🙂
An alternative: Keyboard Layout Manager. Works with Windows 10, despite it isn’t mentioned there. It can duplicate an existing dll and modify it. This time the layout preview works, but there is no installer, therefore porting it to another computer isn’t straightforward. Also I didn’t try Keyboard Layout Manager with «dead» keys
(MKLC supports them OK).
20 people found this reply helpful
Was this reply helpful?
Sorry this didn’t help.
Great! Thanks for your feedback.
How satisfied are you with this reply?
Thanks for your feedback, it helps us improve the site.
How satisfied are you with this reply?
Thanks for your feedback.
8 people found this reply helpful
Was this reply helpful?
Sorry this didn’t help.
Great! Thanks for your feedback.
How satisfied are you with this reply?
Thanks for your feedback, it helps us improve the site.
How satisfied are you with this reply?
Thanks for your feedback.
Windows 10 is now listed as being supported for MKLC1.4
Looking at https://www.microsoft.com/en-us/download/details.aspx?id=22339&ppud=4 it says for Microsoft Keyboard Layout Creator 1.4 under »Requirements«: »Supported Operating Systems: Windows Server 2003, Windows Server 2003 Service Pack 1, Windows Vista, Windows XP, Windows XP Service Pack 1, Windows XP Service Pack 2« – This list seems out of date (Windows 7, possibly 8), but where exactly did you see Windwos 10 mentioned?
1 person found this reply helpful
Was this reply helpful?
Sorry this didn’t help.
Great! Thanks for your feedback.
How satisfied are you with this reply?
Thanks for your feedback, it helps us improve the site.
How satisfied are you with this reply?
Thanks for your feedback.
I cannot find the source I used to make that claim, Fritz. I know I didn’t make it up out of thin air but since it does not come up readily via ‘net searches, I have to withdraw the claim. Sorry.
I just downloaded and installed 1.4 and looked at the help. The latest supported version mentioned is Vista. I have not tried it yet on Win10.
3 people found this reply helpful
Was this reply helpful?
Sorry this didn’t help.
Great! Thanks for your feedback.
How satisfied are you with this reply?
Thanks for your feedback, it helps us improve the site.
How satisfied are you with this reply?
Thanks for your feedback.
I tried the »Liechtenstein« trick, adding this version of German plus automatically the Swiss keyboard that comes with »Deutsch Liechtensten«.
Then I tried to run the setup.exe out of the »Build DLL and setup package« by MSKLC (which I still have from my older computers). Normally this setup.exe ends with »Installation Complete« (for a » … setup package« and more see http://blogabissl.blogspot.de/2013/09/tastaturtreiber-andern-ab-windows-vista.html – German!).
In my new Windows 10 setup just starts, quickly displays something, too fast to see, and disappears with apparently nothing done. (When I »test« setup, Win 10 »succeeds« by telling me »Incompatible Program«.)
Later I saw an error message popup telling me that setup hadn’t found the downloaded keyboard files, and I »tried again« in this error popup, and setup succeeded!
(Only) after restarting Windows I saw the newly added keyboard (»Deutsch — custom«), I added it to »Liechtenstein«, and removed the Swiss keyboard there. In the task line I now can choose between 1. German with »Deutsch« keyboard, 2. German with »Custom« keyboard, and 3. Liechtenstein-German with »Custom«. So I might not even had needed »Liechtenstein«. (With the banking secrets gone, there’s no need anymore for the Principality, except for its 2000 cityzens … )
The custom keyboard now successfully acts in Win 10.
Let’s type and see. My dear «french» and … signs work. But will the function keys be affected? (No). And how do I become «TrustedInstaller» to get to my system files, just in case? But that’s another bureaucratic hindrance.