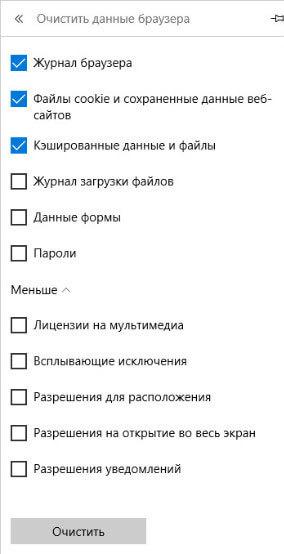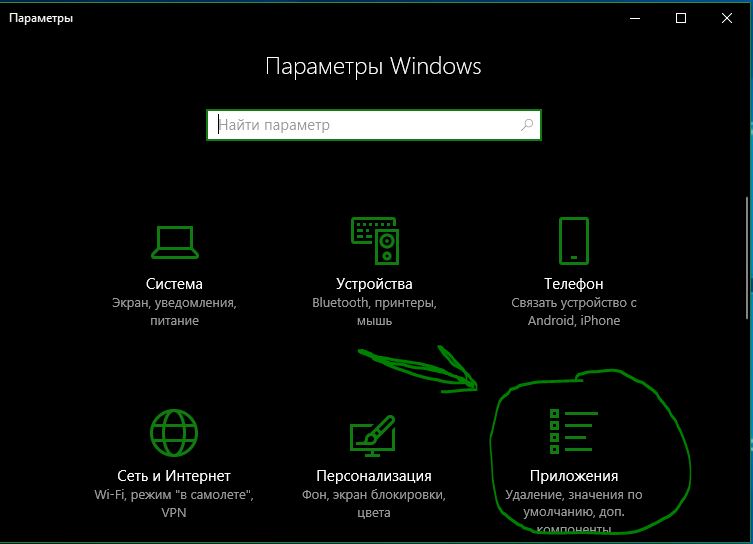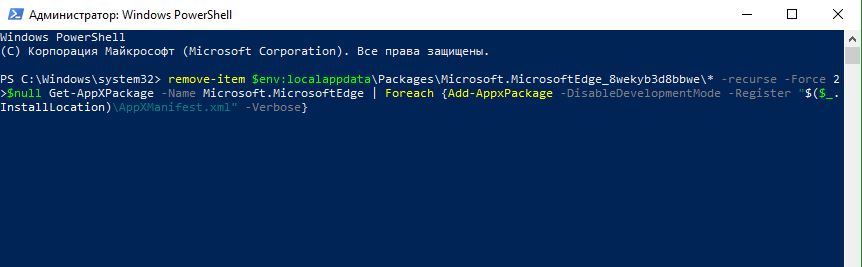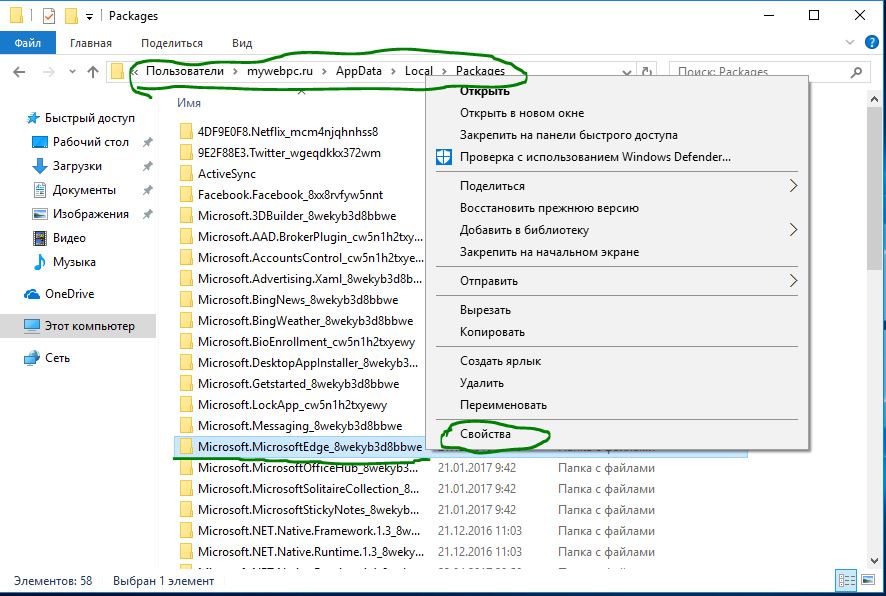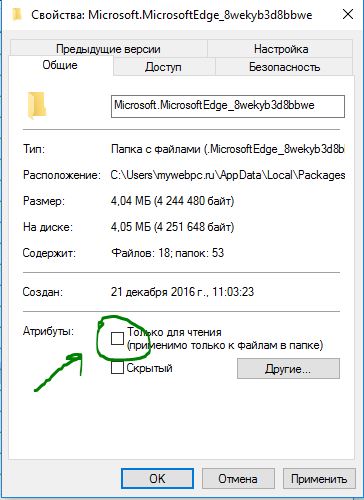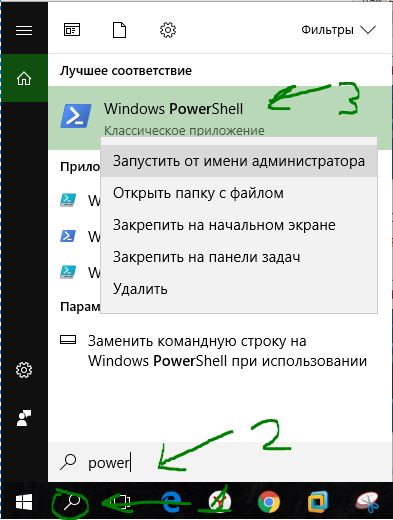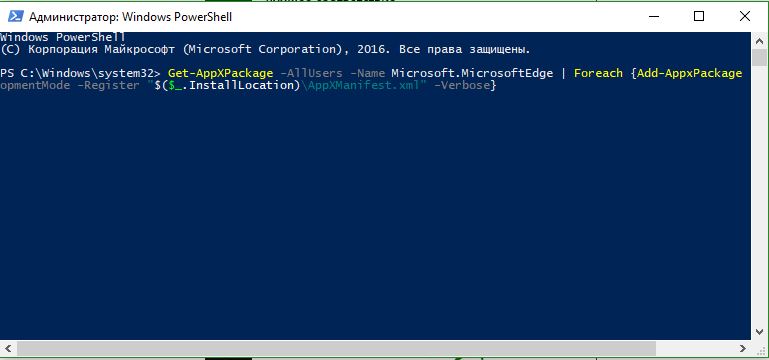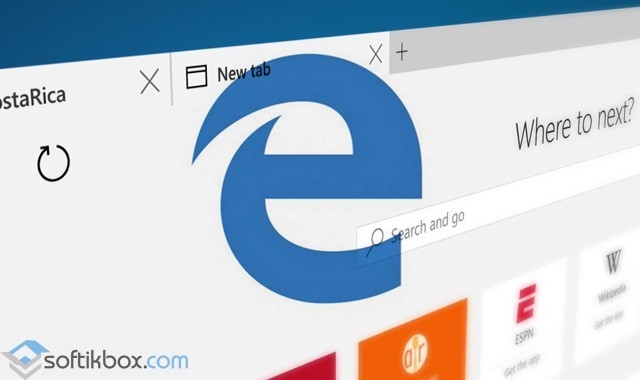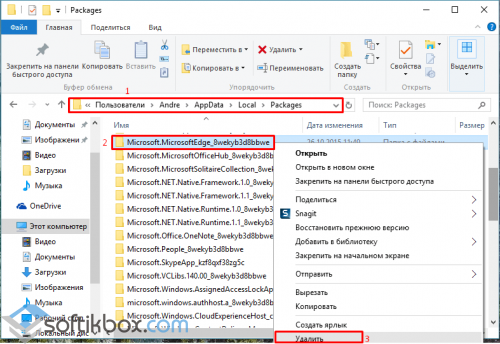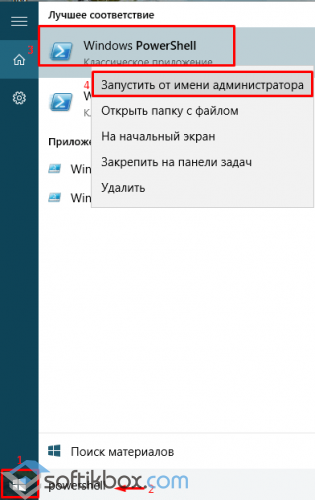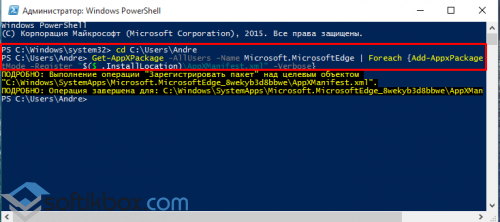- Как переустановить Microsoft Edge
- Сброс настроек браузера Microsoft Edge
- Как переустановить Edge в Windows 10
- Выводы статьи
- Как переустановить браузер EDGE в Windows 10
- Как переустановить Microsoft Edge
- Сайт с нуля
- Создание сайта. Продвижение сайта. Заработок на сайте.
- Как переустановить Microsoft Edge в windows 10
- Сброс настроек браузера Microsoft Edge
- Как переустановить Edge в Windows 10
- Заключение
- Как переустановить Microsoft Edge в Windows 10?
- Как переустановить Microsoft Edge
- Средства для переустановки браузера EDGY
- Способ 1: Использовать обновления
- Способ 2: Автоматическая работа с PowerShell
- Способ 3: Ручная настройка PowerShell
Как переустановить Microsoft Edge
В операционной системе Windows 10 браузером по умолчанию установлен браузер Microsoft Edge, в работе которого могут возникнуть проблемы и неполадки. Поэтому пользователи сталкиваются с необходимостью переустановить Edge для решения проблем с работой браузера.
Браузер Edge интегрирован в операционную систему, поэтому непросто ответить на вопрос о том, как переустановить Microsoft Edge в Windows 10. Тем не менее, есть возможность переустановить браузер Edge на компьютере под управлением операционной системы Windows.
Почему возникает необходимость переустановить Edge? В работе браузера возможны сбои и неполадки. Я расскажу, с чем сталкивался сам, при использовании браузера Microsoft Edge в Windows 10.
Иногда, без видимых причин, в работе браузера появляются проблемы: браузер Microsoft Edge запускается, но не может обнаружить веб-страницы в интернете. В это время интернет-соединение работает в обычном режиме, все остальные браузеры без проблем открывают сайты, в том числе браузер Internet Explorer.
В этой статье мы рассмотрим два способа восстановления работоспособности браузера Edge. Сначала попытаемся решить проблему первым способом: сбросом настроек браузера Microsoft Edge. Потом рассмотрим второй более сложный способ: как переустановить Microsoft Edge с помощью встроенной утилиты Windows PowerShell.
Сброс настроек браузера Microsoft Edge
Запустите браузер Microsoft Edge. В настройках браузера нажмите на «Параметры». В пункте «Очистить данные браузера» нажмите на кнопку «Выберите, что нужно очистить».
Здесь уже выбраны некоторые пункты, можно добавить другие параметры для очистки браузера. Нажмите на «Больше», выберите дополнительные параметры.
Далее нажмите на кнопку «Очистить». Перезапустите браузер.
Если этот способ не решил проблему с работой браузера, то тогда нужно использовать более сложный способ: удаление и новая установка браузера Microsoft Edge.
Как переустановить Edge в Windows 10
Браузер Microsoft Edge интегрирован в операционную систему, поэтому перед его удалением создайте точку восстановления системы. Вы обезопасите операционную систему, в случае своих ошибочных действий, так как у вас будет возможность сделать восстановление системы.
Для того, чтобы переустановить браузер Edge в Windows 10, необходимо выполнить следующие действия:
- Закройте браузер Microsoft Edge.
- В поле поиска введите «powershell» (без кавычек). Запустите встроенную утилиту Windows
- Введите в окне PowerShell следующий код, который можно скопировать отсюда:
Первая команда удаляет браузер Microsoft Edge из операционной системы, очищается папка «Microsoft.MicrosoftEdge_8wekyb3d8bbwe», ее не нужно удалять из системы вручную, как советуют в интернете.
Вторая команда устанавливает Microsoft Edge в операционную систему Windows 10.
После ввода кода в окно Windows PowerShell, нажмите на клавишу «Enter». Дождитесь выполнения команды.
После выполнения команд, вы увидите сообщение о завершении операции.
Закройте утилиту Windows PowerShell, а затем перезагрузите компьютер.
После запуска Windows откройте браузер Edge. Вы увидите, что произошло восстановление Microsoft Edge.
Выводы статьи
В случае возникновения неполадок в работе браузера Microsoft Edge, работоспособность браузера можно восстановить двумя способами: сбросом настроек браузера, или переустановкой браузера Edge в операционной системе Windows 10.
Как переустановить браузер EDGE в Windows 10
Microsoft EDGE — это новый встроенный браузер по умолчанию в Windows 10. И так, как он новый, в нем присутствуют со временем ошибки и разные баги, он не такой стабильный по сравнению с браузером Chrome, но хорошо защищенный. Браузер Microsoft edge новая фишка microsoft, которая заменила Internet Explorer и выживает его потиху. В отличие от Chrome в браузере EDGE нет сброса настроек по умолчанию и мы разберем, как переустановить браузер edge в widows 10.
Важно: Речь идет о старом Edge, который был в Windows 10 до версии 2004.
Как переустановить Microsoft Edge
1 Способ. В обновлении Fall Creators Update, появился способ легко сбросить приложение браузер Edge по умолчанию.
- Справа выделите «Приложения и возможности«.
- Найдите слева в поле браузер Microsoft Edge и нажмите «Дополнительные настройки«.
- В этом окне вы увидите две кнопки «Исправить» и «Сбросить» Microsoft Edge.
2 Способ. Вам нужно загрузиться в безопасном режиме, запустить PowerShell с правами администратора и ввести код, который автоматически переустановит браузер Microsoft Edge. После загрузки в безопасном режиме, нажмите «пуск» и напишите в поиске powershell, далее нажмите на нем правой кнопкой мыши и запуск от имени админа, после чего введите команду ниже.
remove-item $env:localappdata\Packages\Microsoft.MicrosoftEdge_8wekyb3d8bbwe\* -recurse -Force 2>$null Get-AppXPackage -Name Microsoft.MicrosoftEdge | Foreach
3 Способ. Этот способ аналогичен выше, только вручную, так как выше способ не всегда может сработать. Способ который поможет нам сбросить браузер edge по умолчанию с помощью удаление пакета и обратной его установки через PowerShell. Для начало вам нужно будет загрузиться в безопасном режиме . Включите скрытые папки в windows и перейдите по пути, можете скопировать путь и вставить его к себе в проводник, заменив mywebpc.ru на свое имя.
- C:\Users\mywebpc.ru\AppData\Local\Packages
Найдите пакет папку с именем Microsoft.MicrosoftEdge_8wekyb3d8bbwe, щелкните правой кнопкой мыши на этом пакете и выберите свойства.
Во вкладке общие, снимите галочку «Только для чтения» и нажмите применить.
Теперь удалите папку Microsoft.MicrosoftEdge_8wekyb3d8bbwe и загрузите систему в нормальном режиме. (Выйдите из безопасного режима).
Запустите PowerShell с правами администратора. Нажмите «Поиск», введите powershell, выберите в результатах Windows PowerShell, нажмите на нем правую кнопку мыши и выберите с выпадающего меню Запустить от имени администратора.
В программе вставьте код:
Get-AppXPackage -AllUsers -Name Microsoft.MicrosoftEdge | Foreach
Вот мы переустановили браузер Microsoft EDGE в windows 10, после чего он должен работать как новый. Не забудьте перезагрузить компьютер.
Сайт с нуля
Создание сайта. Продвижение сайта. Заработок на сайте.
Как переустановить Microsoft Edge в windows 10
В операционной системе Windows 10 браузером по умолчанию установлен браузер Microsoft Edge, в работе которого могут возникнуть проблемы и неполадки. Поэтому пользователи сталкиваются с необходимостью переустановить Edge для решения проблем с работой браузера.
Браузер Edge интегрирован в операционную систему, поэтому непросто ответить на вопрос о том, как переустановить Microsoft Edge в Windows 10. Тем не менее, есть возможность переустановить браузер Edge на компьютере под управлением операционной системы Windows.
Почему возникает необходимость переустановить Edge? В работе браузера возможны сбои и неполадки. Я расскажу, с чем сталкивался сам, при использовании браузера Microsoft Edge в Windows 10.
Иногда, без видимых причин, в работе браузера появляются проблемы: браузер Microsoft Edge запускается, но не может обнаружить веб-страницы в интернете. В это время интернет-соединение работает в обычном режиме, все остальные браузеры без проблем открывают сайты, в том числе браузер Internet Explorer.
В этой статье мы рассмотрим два способа восстановления работоспособности браузера Edge. Сначала попытаемся решить проблему первым способом: сбросом настроек браузера Microsoft Edge. Потом рассмотрим второй более сложный способ: как переустановить Microsoft Edge с помощью встроенной утилиты Windows PowerShell.
Сброс настроек браузера Microsoft Edge
Запустите браузер Microsoft Edge. В настройках браузера нажмите на «Параметры». В пункте «Очистить данные браузера» нажмите на кнопку «Выберите, что нужно очистить».
Здесь уже выбраны некоторые пункты, можно добавить другие параметры для очистки браузера. Нажмите на «Больше», выберите дополнительные параметры.
Далее нажмите на кнопку «Очистить». Перезапустите браузер.
Если этот способ не решил проблему с работой браузера, то тогда нужно использовать более сложный способ: удаление и новая установка браузера Microsoft Edge.
Как переустановить Edge в Windows 10
Браузер Microsoft Edge интегрирован в операционную систему, поэтому перед его удалением создайте точку восстановления системы. Вы обезопасите операционную систему, в случае своих ошибочных действий, так как у вас будет возможность сделать восстановление системы.
Для того, чтобы переустановить браузер Edge в Windows 10, необходимо выполнить следующие действия:
- Закройте браузер Microsoft Edge.
- В поле поиска введите «poweshell» (без кавычек). Запустите встроенную утилиту Windows
- Введите в окне PowerShell следующий код, который можно скопировать отсюда:
Первая команда удаляет браузер Microsoft Edge из операционной системы, очищается папка «Microsoft.MicrosoftEdge_8wekyb3d8bbwe», ее не нужно удалять из системы вручную, как советуют в интернете.
Вторая команда устанавливает Microsoft Edge в операционную систему Windows 10.
После ввода кода в окно Windows PowerShell, нажмите на клавишу «Enter». Дождитесь выполнения команды.
После выполнения команд, вы увидите сообщение о завершении операции.
Закройте утилиту Windows PowerShell, а затем перезагрузите компьютер.
После запуска Windows откройте браузер Edge. Вы увидите, что произошло восстановление Microsoft Edge.
Заключение
В случае возникновения неполадок в работе браузера Microsoft Edge, работоспособность браузера можно восстановить двумя способами: сбросом настроек браузера, или переустановкой браузера Edge в операционной системе Windows 10.
Как переустановить Microsoft Edge в Windows 10?
Новинка от Microsoft, браузер Edge в Windows 10, порадовал пользователей своим простым и понятным интерфейсом, хорошей скоростью работы. Однако он не лишён ошибок, которые в большинстве случаев связаны с «незрелостью» программы.
Если вы обнаружили ошибки в Microsoft Edge или программа не загружается, исправить проблему можно путем переустановки браузера.
Полная переустановка Microsoft Edge является достаточно сложной процедурой, так как браузер – это часть операционной системой и консоль PowerShell не воспринимает команды касательно его удаления.
Поэтому перед тем, как переустановить Microsoft Edge в Windows 10, попробуйте испробовать следующие варианты решения проблемы:
- Если браузер тормозит – откройте настройки браузера и очистите файлы cookie, кэш, журнал.
- Если сеть снижается скорость передачи данных – переключитесь на локальный профиль с учётной записи компании и наоборот.
Если эти советы не помогли, нужно переустановить браузер.
ВАЖНО! Перед перестановкой браузера необходимо создать точку восстановления системы.
Перед началом переустановки скачиваем бесплатную утилиту для удаления файлов TakeOwnershipEx, которая совместима с Windows 10. Далее закрываем браузер и запускаем проводник. Переходим по адресу: диск «C», папка «Users», «Папка с вашим ником», «AppData», «Local», «Packages». Находим папку «Microsoft.MicrosoftEdge_8wekyb3d8bbwe». Поскольку данная папка защищена, то чтобы её удалить, нужно запустить программу TakeOwnershipEx, кликнуть правой кнопкой мыши на нужной папке и выбрать «Получить доступ». Только теперь можно удалить папку браузера.
После удаления папки перезагружаем ПК.
Кликаем «Пуск», вводим в поисковую строку «powershell». По выдаче запроса кликаем на результате правой кнопкой мыши и выбираем «Запустить от имени администратора».
Команда запустит переустановку браузера. В случае успеха на экране появится соответствующее уведомление. Перезагружаем ПК и запускаем браузер.
Как переустановить Microsoft Edge
На смену привычному браузеру Internet Explorer пришел новый поисковик EDGE от компании Microsoft. Этот софт автоматически интегрирован в ОС Windows 10, и обладает значительно более широким функционалом, чем его предшественник. Но, как и у любого нового программного обеспечения, в этом браузере не исключены различные технические неполадки. В этой статье будет рассматриваться методика переустановки EDGE, так как откатить поисковик к заводским параметрам, как это можно сделать с Chrome, не получится.
Средства для переустановки браузера EDGY
Рано или поздно каждый пользователь сталкивается с необходимостью возобновить корректную работу какого-либо ПО, и этот поисковик не является исключением. Давайте разберем способы, воспользовавшись которыми можно сбросить настройки браузера.
Способ 1: Использовать обновления
Одним из новшеств этого приложения стала возможность сброса параметров по умолчанию с помощью обновления Fall Creators Update. Давайте разберем методику отката подробнее:
- Зайдите в окно «Параметры Windows» и нажмите на раздел «Приложения».
В правом блоке «Приложения и возможности» найдите интересующий вас софт и кликните на надпись «Дополнительные параметры».
В открывшейся вкладке вы увидите две кнопки «Исправить» и «Сбросить». При выборе первого варианта, вы не потеряете никакую информацию, хранящуюся в браузере, а система просто попытается восстановить корректную работу приложения. Если нажать на вторую кнопку, большинство данных будут безвозвратно удалены, а софт откатится к заводским настройкам.

Способ 2: Автоматическая работа с PowerShell
Это достаточно быстрый метод, позволяющий вернуть работоспособность приложения. Единственная трудность заключается в правильном введении команды:
- Перезапустите компьютер и зайдите в систему как администратор, используя безопасный режим.
- Откройте меню «Пуск» и в строке поиска введите «Powershell».
- Кликните на этот инструмент правой клавишей мыши и в отобразившемся перечне выберите пункт, позволяющий запустить софт от имени администратора.
- Пропишите указанную ниже команду:
remove-item $env:localappdata\Packages\Microsoft.MicrosoftEdge_8wekyb3d8bbwe\* -recurse -Force 2>$null Get-AppXPackage -Name Microsoft.MicrosoftEdge | Foreach
Способ 3: Ручная настройка PowerShell
Эта методика используется в том случае, если предыдущий описанный способ не принес должного результата. При возникновении такой ситуации вам потребуется самостоятельно удалить активный пакет обновлений и заново инсталлировать его с помощью PowerShell:
- Запустите ПК в безопасном режиме и обязательно включите отображение скрытых папок.
- Перейдите по следующему адресу:
Вместо mywebpc.ru потребуется ввести имя, актуальное для вашего компьютера.
Get-AppXPackage -AllUsers -Name Microsoft.MicrosoftEdge | Foreach
Как видите, вернуть работоспособность нового браузера от компании Microsoft достаточно просто. Самое главное корректно прописывать команды и тогда вы не столкнетесь с неожиданными трудностями при осуществлении отката. Обязательно, после завершения работы по переустановке поисковика, перезагрузите компьютер.