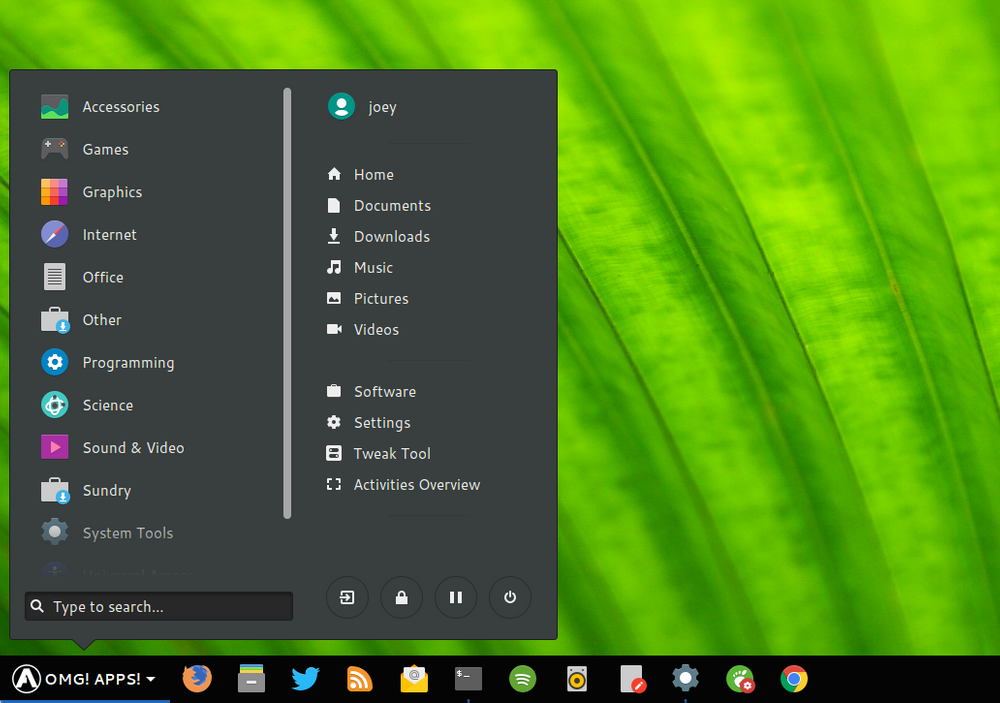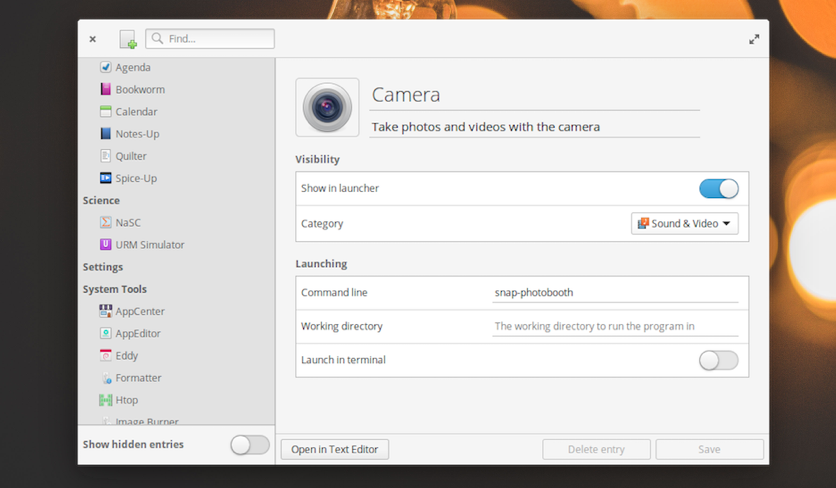- Как добавить меню приложений в стиле Windows в GNOME и KDE Plasma
- Получить меню приложений Linux
- Информация о версии
- KDE Plasma
- Простой редактор меню приложений для Ubuntu
- AppEditor — редактор меню для Linux-дистрибутивов
- Полезно даже для Gnome Shell и Unity
- Установите AppEditor на Ubuntu и Linux Mint
- Xubuntu-ru.net
- Cardapio — отличная замена главного меню Ubuntu
- Установка
- MintMenu
Как добавить меню приложений в стиле Windows в GNOME и KDE Plasma
Получить меню приложений Linux
Рабочий стол Linux для многих может быть свободным занятием. Но для некоторых, разница в пользовательском интерфейсе поначалу может быть немного заметна. К счастью, большинство рабочих столов Linux позволяют легко настраивать их внешний вид и работу.
Одна из таких настроек находится в меню приложений. Если вы хотите немного упростить переход с Windows на Linux, меню, подобное Windows 10, может стать залогом успеха. К счастью, сделать это как на GNOME, так и на KDE Plasma довольно просто.
Информация о версии
Для целей этого руководства мы использовали Ubuntu 19.04 для GNOME 3.32 и KDE Neon для KDE 5.15.3.
Давайте начнем с GNOME, так как он способствует более радикальным преобразованиям. Что мы собираемся сделать, так это добавить в меню приложений Frippery расширение GNOME Shell. Хотя это не заменяющее меню для Windows 10, это одно из немногих расширений меню, которое в настоящее время работает в последней версии GNOME.
Перед установкой расширения необходимо сначала установить собственный коннектор GNOME Shell, который позволяет добавлять расширения через веб-браузер. Чтобы установить это программное обеспечение, сделайте следующее:
Откройте окно терминала.
При появлении запроса введите свой пароль пользователя.
Разрешить установку для завершения.
Теперь, когда разъем на месте, мы должны установить расширение для браузера. Для этого выполните следующие действия:
Откройте Firefox и укажите его на сайте расширения оболочки GNOME .
Выберите Нажмите здесь, чтобы установить расширения браузера .
При появлении запроса нажмите Разрешить .
Нажмите Добавить .
Нажмите ОК , чтобы закрыть отчет об установке.
При появлении запроса нажмите Установить .
Теперь пришло время установить расширение. Вот как:
На сайте расширения оболочки GNOME найдите меню приложений Frippery.
Нажимайте ползунок Вкл. / Выкл. , пока он не окажется в положении Вкл. .
При появлении запроса нажмите Установить .
Разрешить установку для завершения.
После установки первого расширения GNOME Shell вам нужно будет только нажать Установить при добавлении других расширений (поскольку вы уже дали браузеру разрешение на установку с сайта расширения GNOME Shell).
На этом этапе вы должны увидеть, что кнопка «Действия» превратилась в кнопку «Приложения». Нажмите Приложения , чтобы открыть меню на основе категорий, в котором можно запустить любое из установленных приложений. Это не точная копия меню рабочего стола Windows 10, но для тех, кто не является поклонником GNOME Dash, это будет намного проще.
KDE Plasma
Теперь давайте позаботимся о KDE Plasma. Хотя у KDE уже есть выдающееся меню рабочего стола, многие пользователи Windows могут предпочесть внешний вид плиточного меню. Чтобы установить это меню, выполните следующие действия:
Нажмите кнопку «Параметры» в правой части панели KDE.
Нажмите Добавить виджеты .
Нажмите Получить новые виджеты .
Нажмите Загрузить новые плазменные виджеты .
В появившемся окне введите Tiled в области поиска и нажмите Установить , связанный с Tiled Menu.
После завершения установки щелкните правой кнопкой мыши меню KDE и выберите Альтернативы .
Выберите Плиточное меню и нажмите Переключить .
Теперь у вас должно быть очень похожее на Windows 10 меню приложений в KDE Plasma.
И это все, что нужно, чтобы изменить меню GNOME и KDE Plasma, чтобы они выглядели больше, чем на рабочем столе Windows.Хотя они могут и не быть идеальной заменой, они хорошо послужат вам при переходе с Windows на Linux.
Источник
Простой редактор меню приложений для Ubuntu
Если вы ищете простую утилиту, которая бы позволила вам кастомизировать меню приложений (переименовать какие-то пункты, поменять их местами или и вовсе добавить новые), то вам повезло.
AppEditor — простое приложение с графическим интерфейсом, которое позволяет переименовывать, менять иконки и даже скрывать пункты главного меню Ubuntu.
И хоть AppEditor не единственный в своем роде (тот же Alacarte обладает похожим функционалом), стоит отдать ему должное, он на порядок проще и удобнее аналоговых утилит.
AppEditor — редактор меню для Linux-дистрибутивов
AppEditor позволяет редактировать приложения, которые вы можете наблюдать в главном меню GNOME или меню Dash в Unity.
Утилита позволяет не только переименовывать и менять иконки у приложений в меню, с ее помощью можно добавлять новые ярлыки запуска и даже группировать их.
Само приложение предназначено для Elementary OS, но не позволяйте этому обмануть вас. Оно прекрасно работает и в Ubuntu, и в Fedora, и в других дистрибутивах Linux (работает с графическими оболочками на базе Gnome: Budgie, Cinnamon и MATE).
- Убрать/добавить ярлык приложения в меню
- Создание новых ярлыков
- Изменение названий
- Изменение ярлыков у приложений
- Создание категорий и перемещение приложений в них
- Смена выполняемой ярлыком команды
- Включить «запуск в терминале» для избранных приложений
Естественно, многие из возможностей будут доступны только для тех рабочих сред, в которых это самое меню приложений предустановлено по-умолчанию (Cinnamon, Pantheon или Budgie).
AppEditor также может работать с GNOMenu и глобальным меню приложений Gnome Shell.
Полезно даже для Gnome Shell и Unity
Если вы используете Gnome Shell и Unity, то вы можете справедливо заметить, что, в общем-то, особой необходимости в этой утилите нет.
Это конечно же правда.
Unity Dash и Gnome Applications представляют собой доски со списком всех приложений, они не требуют создания категорий и т.д.
И тем не менее, можно найти отличное применение этому приложению. 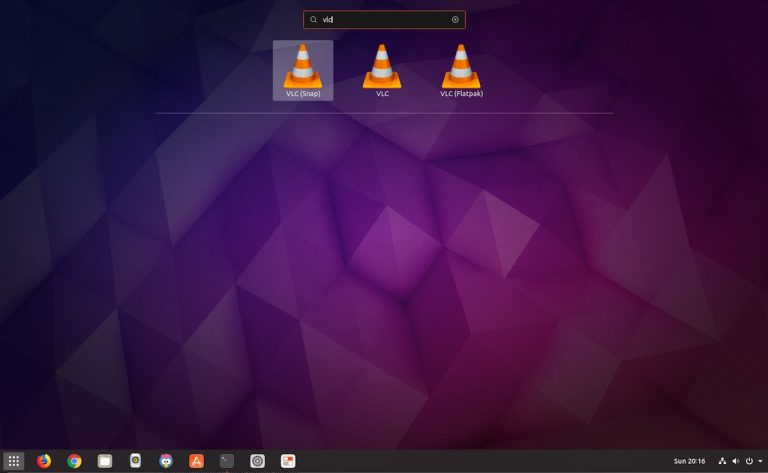
Например, можно переименовать ярлыки одного и того же приложения, установленного из разных источников, чтобы понимать где какое.
Установите AppEditor на Ubuntu и Linux Mint
AppEditor доступен для установки из AppCenter на Elementary OS, и из Flathub на Ubuntu, Linux Mint и других дистрибутивах.
Если в вашей системе еще не установлен Flatpak, самое время его установить:
Теперь необходимо добавить репозитории Flathub, для этого вводим в терминал:
Теперь, для установки AppEditor, вам достаточно выполнить эту команду:
Также вы можете установить ее из Gnome Software. Если же вы выберете установку через терминал, то настояльно советуем следить за выводом, возможно вам будет предложено доустановить кое-какие компоненты, необходимые для корректной работы данной утилиты.
Источник
Xubuntu-ru.net
Одной из наиболее востребованных особенностей окружения Xfce является добавление плагина Глобальное меню приложений. Тем не менее, такой плагин под названием TopMenu уже существует. Его нет пока в официальных репозиториях, но создан сторонний репозиторий для его установки, венгерским разработчиком Alin Andrei, создателем сайта http://www.webupd8.org/ .
Глобальное меню приложений особенно удобно для ноутбуков/нетбуков, т.к. значительно экономит место на мониторе, отображаясь на системной панели, а не в окне приложения.
Следует заметить, что в отличие от AppMenu Unity, TopMenu не скрывается автоматически и его всегда видно, когда приложение находится в фокусе.
Плагин TopMenu устанавливается в Xubuntu и окружении Xfce Linux Mint в дистрибутивах: Xubuntu 15.04/14.10/14.04 и Linux Mint (Xfce) 17, 17.1.
Вот несколько снимков экрана с Плагином TopMenu (Глобальное меню) в окружении Xfce Linux Mint 17.1.
Установка Глобального меню в Xubuntu 15.04/14.04/14.10 и Linux Mint (Xfce) 17, 17.1
Откройте терминал, скопируйте и выполните следующие команды:
Чтобы глобальное меню отображалось с приложениями GTK3, Qt и браузером Firefox, необходимо установить дополнительные библиотеки:
По окончании установки перезагрузите систему.
После нового входа в систему, чтобы задействовать Глобальное меню приложений, кликните правой кнопкой в любом месте панели, в контекстном меню: Панель ->Добавить новые элементы…, в открывшемся окне активируйте сторку с TopMenu и нажмите кнопку Добавить:
Источник
Cardapio — отличная замена главного меню Ubuntu
Компактное, удобное и многофункциональное меню! Я попробовал несколько альтернатив, их скорость работы оставляет желать лучшего. Это же не нагружено всякими темами, прозрачностями и прочими красивостями. Оно просто удобное. Хочу рассказать о Cardapio — альтернативном главном меню для Ubuntu.
Вот как оно выглядит:
Из основных преимуществ стоит отметить:
- Интеграция с поиском Google позволяет искать не только приложения, но и результаты в интернете.
- Возможность прикрепить самые нужные приложения в верхней части списка (правый клик по пункту меню — «Pin this item»)
- Возможность апплета меню располагаться на любой панели (вертикальной, горизонтальной) и автоматически менять размер иконки в соответствии размеру панели
- Возможность легко изменить название меню и его иконку
- Возможность изменить размер меню как простого окна с сохранением размера
- Поддержка дополнений (я пока не нашел ничего, кроме предложенных в комплекте)
Установка
У Cardapio есть официальный PPA:
sudo add-apt-repository ppa:tvst-hotmail/cardapio
sudo apt-get update && sudo apt-get install python-keybinder cardapio
После установки Cardapio будет доступен в списке апплетов панели Gnome. Для добавления: правый клик по панели -> Добавить на панель. -> выбираем в списке Cardapio -> Добавить
Источник
MintMenu
Плагин меню запуска приложений из Linux Mint.
MintMenu — небольшой Python / GTK плагин меню запуска приложений для панели Xfce и MATE, являющийся разработкой проекта Linux Mint.
Linux Mint — операционная система, основанная на Linux дистрибутиве Ubuntu (есть сборка на Debian), целью создания Linux Mint является предоставление пользователям максимально простой системы, которая будет готова к использованию сразу после установки.
MintMenu после установки добавляется на панель из стандартного диалога модулей рабочих окружений MATE и Xfce (может быть перемещён в любое место на панели, как и другие модули панели).
MintMenu имеет множество настроек и прост в использовании. Пространство «Меню» разделено на две части, в левой части расположены разделы «Места» и «Система«, в правой находится раздел «Приложения«.
Раздел «Места» отображает несколько стандартных пунктов (рабочий стол, домашний каталог, корзина и др. ) и пункты заданные пользователем (например избранные каталоги или внешние носители). «Закладки» добавленные в файловом менеджере могут быть добавлены в раздел автоматически (пункт gtk-bookmarks).
Раздел «Система» может содержать пункты для запуска пакетного менеджера (только Synaptic), центра управления, запуска терминала «по умолчанию» и системные действия (заблокировать экран, завершить сеанс и выйти).
Раздел «Приложения» в MintMenu имеет два режима. Режим «Избранное» отображает добавленные пользователем приложения (добавляются/удаляются приложения в раздел из контекстного меню, сортируются пункты меню «перетаскиванием»). В разделе «Все приложения» пункты меню могут быть просмотрены общим списком и по категориям.
MintMenu имеет строку глобального поиска (позволяющее проводить поиск приложений, поиск по локальным дискам, словарю, сети и пр. ). Из контекстного меню (по правому клику мыши) доступно несколько действий для каждого пункта.
Источник