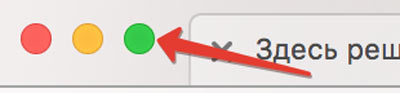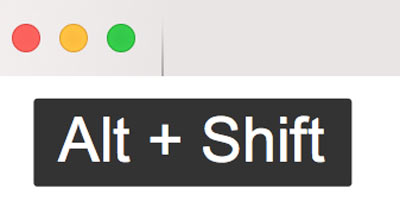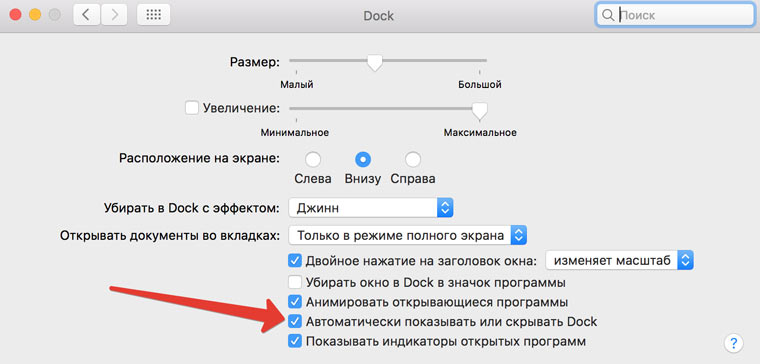- Сделать так, чтобы строка меню никогда не отображалась в полноэкранном режиме
- Предостережения
- Как оставить Меню Бар в полноэкранном режиме?
- ✏️ Нам пишут:
- Как настроить Dock и строку меню в macOS?
- Переименование раздела Dock в Системных настройках
- Внешний вид обновленной Dock-панели и строки меню
- Настройка Dock-панели
- Ярлыки приложений в Dock-панели
- Настройка строки меню
- Ярлыки строки меню
- Изменение настроек в разделе «Строка меню и Dock» на Mac
- Строка меню и Dock
- Пункт управления
- Другие модули
- Только строка меню
Сделать так, чтобы строка меню никогда не отображалась в полноэкранном режиме
Практически каждое приложение, которое я использую в полноэкранном режиме (включая Firefox, MacVim и терминал), имеет вкладки в верхней части экрана.
Проблема в том, что когда я перемещаю мышь, чтобы добраться до вкладок, я часто случайно касаюсь верхней части экрана, в результате чего в меню ОС НАД вкладками:
Есть ли способ изменить это поведение? Я бы предпочел, чтобы строка меню оставалась скрытой, когда я использую полноэкранное приложение, даже если моя мышь касается верхней части экрана.
Строка меню НЕ может быть скрыта по команде, когда вы захотите из-за ограничений в Mac OS X. Apple может сделать это в своих собственных программах, но они НЕ сделали возможным это для других разработчиков в Mac OS X. Одна из причин заключается в том, что Меню Apple находится в строке меню и полезно, если приложение перестает отвечать на запросы или если пользователю необходимо выйти из системы / выключить компьютер.
Существует приложение под названием Menu Eclipse, которое позволяет изменять поведение строки меню (за исключением скрытия).
Сохраните следующий AppleScript в файл с именем fullscreen.scpt :
Из терминала скомпилируйте его в приложение с помощью следующей команды:
Откройте Full Screen.app «S Info.plist (например vim ‘/Applications/Full Screen.app/Contents/Info.plist’ ) и добавьте следующие строки в dict :
Добавить Full Screen.app в качестве исключения в System Preferences > Security & Privacy > Privacy > Accessibility .
Запустите Automator и создайте новый Service .
Это создает ярлык, который заставляет приложение входить в полноэкранный режим при удалении строки меню или выходить из полноэкранного режима, возвращая строку меню назад. Он предоставляет альтернативный полноэкранный ярлык!
Для специфичных для приложения полноэкранных пусковых установок проверьте мой другой ответ .
Предостережения
При использовании этого подхода могут быть некоторые недостатки и / или неправильное поведение:
- Он работает путем настройки ApplicationType=UIElement , в результате чего значок приложения не будет добавлен / выделен в Dock и сделает приложение недоступным через Command + Tab . О проблеме « Command +» сообщили в комментариях , я ее не заметил, поскольку в основном использую обзор управления полетом для переключения между полноэкранными приложениями. Tab
- Он может работать не так, как ожидалось для некоторых конкретных приложений, я заметил проблемы с приложением Activity Monitor (которое обычно не используется в полноэкранном режиме), и есть отчет по Chrome , который я не пробовал, так как использую Firefox и его отлично работает .
Источник
Как оставить Меню Бар в полноэкранном режиме?
✏️ Нам пишут:
Дмитрий
Подскажите, возможно ли в macOS Sierra при включении полноэкранного режима окна (Safari, Фото) оставить на месте Меню Бар, чтобы она не уезжала вверх и не исчезала?
По умолчанию в macOS Sierra при переходе в полноэкранный режим Dock и Menu Bar (верхняя строка меню приложения) автоматически сворачиваются. Реализована это с целью максимизации полезного рабочего пространства.
При обычном нажатии на клавишу «Во весь экран»:
Окно будет развернуто на всю площадь экрана вашего Mac. Для вывода панелей Dock и Меню Бар необходимо навести на нижнюю и верхнюю часть экрана соответственно.
Включить постоянное отображение меню в таком режиме невозможно. Эту не предусмотрено системой. Но есть неочевидный вариант.
Перед нажатием на зеленую клавишу «Во весь экран» зажмите комбинацию клавиш Alt + Shift. Удерживая их, тапните по клавише.
Окно раскроется максимально, заполнив весь экран Mac, но при этом на экране останутся панели Dock и Меню Бар.
Дополнительно расширить пространство можно, отправившись в Настройки —> Dock и установив галочку напротив пункта Автоматически сворачивать или показывать Dock.
Так вы максимально расширите рабочее пространство, но при этом оставите Меню Бар на месте.
Источник
Как настроить Dock и строку меню в macOS?
Если вы уже установили macOS Big Sur (подробный обзор), то, вероятно, все еще наслаждаетесь новым видом системы и ее улучшенным функциям. Но помимо изменения дизайна, необходима и максимальная эффективность работы macOS. Как минимум, для этого придется организовать удобное использование Dock-панелью и строкой меню.
К счастью, с выходом macOS Big Sur эти элементы не изменились значительно, и большинство функций работает, как и прежде. Но есть и несколько новых моментов, о которых вам стоит узнать. В этой статье мы расскажем, как настроить Dock-панель и строку меню на Mac под управлением Big Sur или более поздних версий операционной системы.
Переименование раздела Dock в Системных настройках
Раздел «Системных настроек» под названием Dock теперь носит название «Строка меню и Dock». Поэтому, отныне все инструменты, соответствующие названию раздела, собраны в одном удобном месте.
Внешний вид обновленной Dock-панели и строки меню
Откройте приложение «Системные настройки» с помощью иконки на Dock-панели или значка Apple в строке меню и выберите раздел «Строка меню и Dock».
Наряду с параметрами настройки Apple внесла несколько изменений во внешний вид каждого инструмента. Dock- панель стала еще более полупрозрачной. А строка меню стала чуть шире и тоже более прозрачнее. Кроме того, вы увидите, что слова в строке меню становятся темнее или светлее для соответствия фону рабочего стола.
А контекстные меню для значков в Dock и раскрывающиеся меню для элементов в строке меню тоже получили слегка обновленный вид.
Настройка Dock-панели
Убедитесь, что в левом столбце выбран раздел «Строка меню и Dock».
С помощью ползунка в верхней части окна с настройками вы можете отрегулировать размер Dock-панели, там же можно выбрать для нее положение на экране, вариант анимации для сворачивания окон и настроить другие параметры: автоматическое сворачивание и отображение Dock.
Ярлыки приложений в Dock-панели
Если вы предпочитаете разместить в Dock собственные ярлыки для настроек или приложений, то это все еще возможно. А если щелкнуть по разделителю в Dock, то можно перетаскиванием изменять размер всей панели. Также вы можете щелкнуть по разделителю правой кнопкой мыши, чтобы выполнить такие действия, как включение эффекта сворачивания и изменение расположения. Вы также увидите опцию в контекстном меню, которая приведет вас прямо к настройкам в Системные настройки → Строка меню и Dock, о которых написано выше.
Настройка строки меню
В этой же области Системные настройки → Строка меню и Dock внизу под настройками самой Dock-панели вы увидите опцию для автоматического сворачивания и показа строки меню. Запомните, что эта настройка теперь располагается именно здесь.
Для настройки элементов, которые отображаются только в строке меню, прокрутите вниз левую часть окна настроек. В разделе «Только строка меню» выберите «Часы», Spotlight, Siri или Time Machine. В настоящее время последние три пункта дают вам возможность отображать эти элементы в строке меню установив галочку. Часы предлагают несколько дополнительных возможностей, что вы можете увидеть в панели справа.
В случае с Часами вы можете отображать еще и дату, настроить варианты ее показа, выбрать нужный тип часов и включить удобную функцию «Произносить время».
Остальные элементы на левой боковой панели также могут быть при желании добавлены в строку меню. Просто выберите один из них и установите флажок «Показывать в строке меню». Это идеально подходит для функций, которыми вы пользуетесь ежедневно.
Ярлыки строки меню
Вы предпочитаете размещать собственные ярлыки в строке меню для лучшей организации своей работы? Это все еще доступно, также вы по-прежнему можете легко удалять из строки меню неиспользуемые элементы. Удерживая нажатой клавишу ⌘Cmd, перетащите значок из строки меню и отпустите.
Но это еще не все! Теперь, когда Apple представила Пункт управления на Mac с тем же внешним видом, что и Пункт управления на iOS, вы можете использовать его для размещения значков в строке меню.
Откройте Пункт управления, используя новый приметный значок в строке меню.
Выберите и перетащите элемент из него в нужное место в строке меню и отпустите. Все очень просто!
Как и в предыдущих версиях macOS, удерживайте клавишу ⌘Cmd для перетаскивания значков в строке меню с целью изменения порядка их местоположения.
Источник
Изменение настроек в разделе «Строка меню и Dock» на Mac
С помощью раздела «Строка меню и Dock» в Системных настройках на Mac можно изменить внешний вид Dock и выбрать объекты, отображаемые в строке меню и Пункте управления.
Чтобы изменить эти настройки, выберите меню Apple
> «Системные настройки», затем нажмите «Строка меню и Dock».
Строка меню и Dock
Переместите бегунок для изменения размера Dock.
Увеличение значков при наведении указателя. Переместите бегунок для выбора увеличенного размера.
Расположение на экране
Выберите местоположение Dock: вдоль левого, нижнего или правого края экрана.
Убрать в Dock c эффектом
Выберите визуальный эффект при сворачивании окна.
Двойное нажатие на заголовок окна
Нажмите всплывающее меню, чтобы выбрать действие, которое должно выполняться при двойном нажатии на строку заголовка окна приложения.
Свернуть: свернуть окно приложения в Dock.
Масштаб: расширять окно для заполнения пространства между Dock и строкой меню. Если Dock находится на боковой стороне экрана, окно разворачивается и заполняет пространство ниже строки меню и сбоку от Dock.
Убирать окно в Dock в значок приложения
Сворачивать окно приложения до значка приложения в Dock. Если этот флажок снят, окно сворачивается до области в Dock.
Анимация открывающихся приложений
Скачкообразное движение значков при открытии приложений.
Автоматически показывать или скрывать Dock
Скрывать Dock, когда Вы его не используете. Для просмотра скрытого Dock наведите указатель на сторону экрана, на которой расположена панель Dock.
Показывать индикаторы открытых программ
Показывать небольшую точку под значком приложения в Dock, если приложение открыто.
Показывать недавние программы в Dock
Показывать приложения, которые недавно открывались (если они еще не добавлены в Dock), в одном из концов Dock.
Автоматически скрывать и показывать строку меню
Установите флажок, чтобы показывать строку меню только при перемещении указателя к верхнему краю экрана. Чтобы всегда показывать строку меню, снимите флажок.
Пункт управления
Список объектов, которые всегда отображаются в Пункте управления и которые можно также отобразить в строке меню
Нажмите объект в списке, например «Wi-Fi» или «Не беспокоить». Справа отображается предварительный просмотр.
Чтобы отобразить объект в строке меню, установите флажок «Показывать в строке меню» (снимите флажок, если не хотите отображать объект).
Другие модули
Список объектов, которые можно отобразить в Пункте управления или строке меню
Нажмите объект в списке, например «Команды Универсального доступа» или «Быстрое переключение пользователей», затем установите флажки «Показывать в строке меню» и «Показывать в Пункте управления» (снимите флажок, если не хотите отображать объект). Справа отображается предварительный просмотр.
Если Вы используете ноутбук Mac, Вы можете отобразить статус аккумулятора в Пункте управления или строке меню. Если Вы включили показ статуса аккумулятора в строке меню, Вы также можете включить отображение заряда аккумулятора в процентах (если статус аккумулятора показан в Пункте управления, он всегда отображается вместе с зарядом в процентах).
Только строка меню
Список объектов, которые можно отобразить только в строке меню
Нажмите объект в списке, например «Spotlight» или «Time Machine», затем установите флажок «Показывать в строке меню» (снимите флажок, если не хотите отображать объект). Справа отображается предварительный просмотр.
Для часов можно настроить параметры отображения даты и времени в строке меню. Для объявления времени вслух установите флажок «Произносить время», затем выберите время объявления и голос, который будет использоваться для объявлений.
Источник