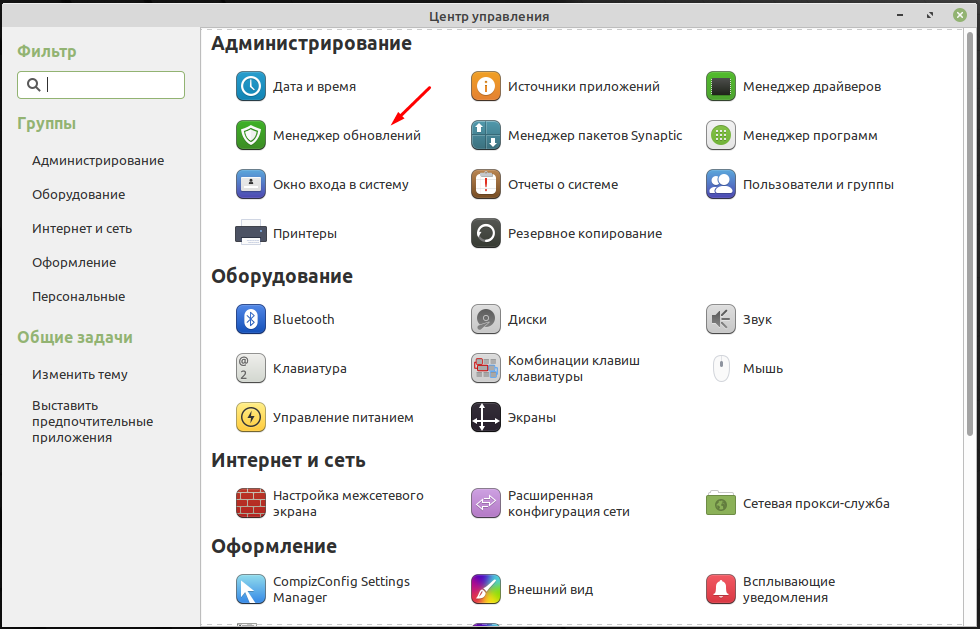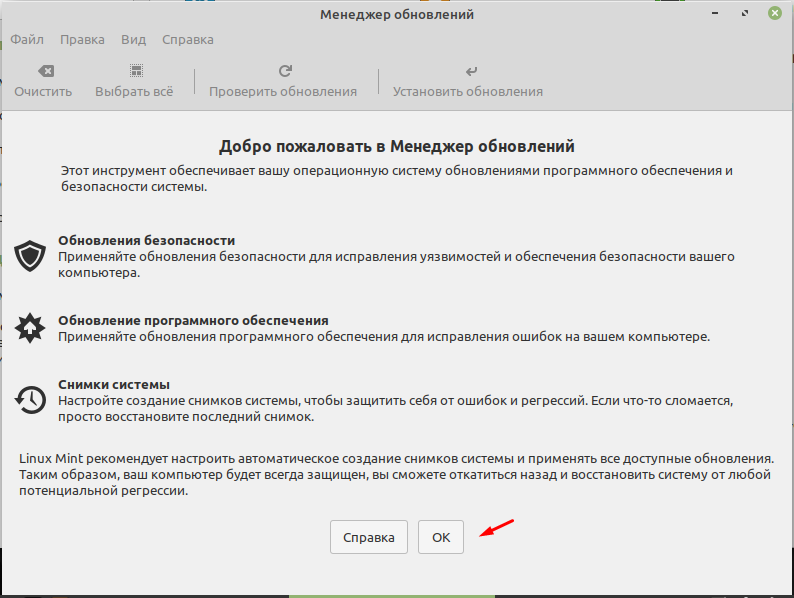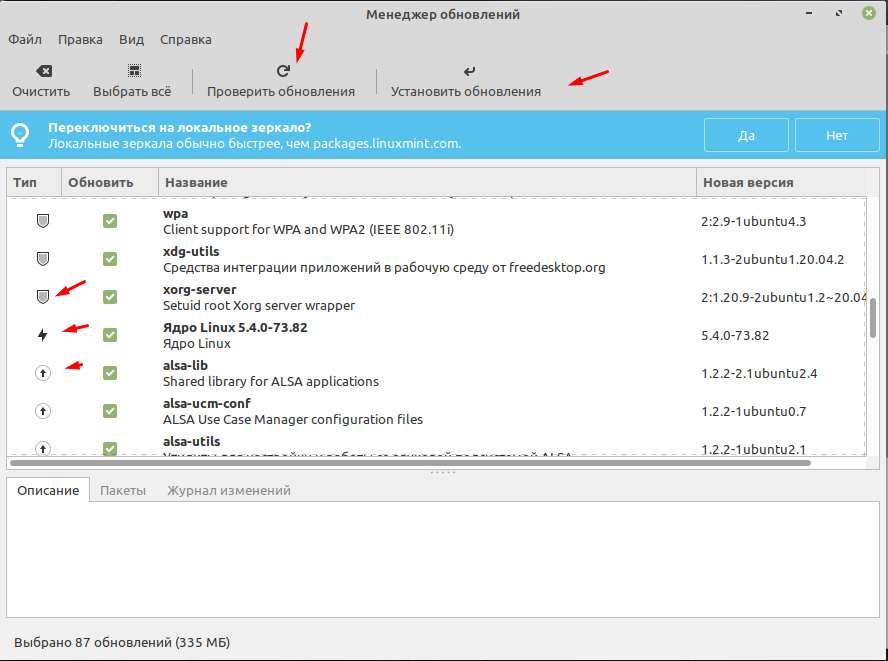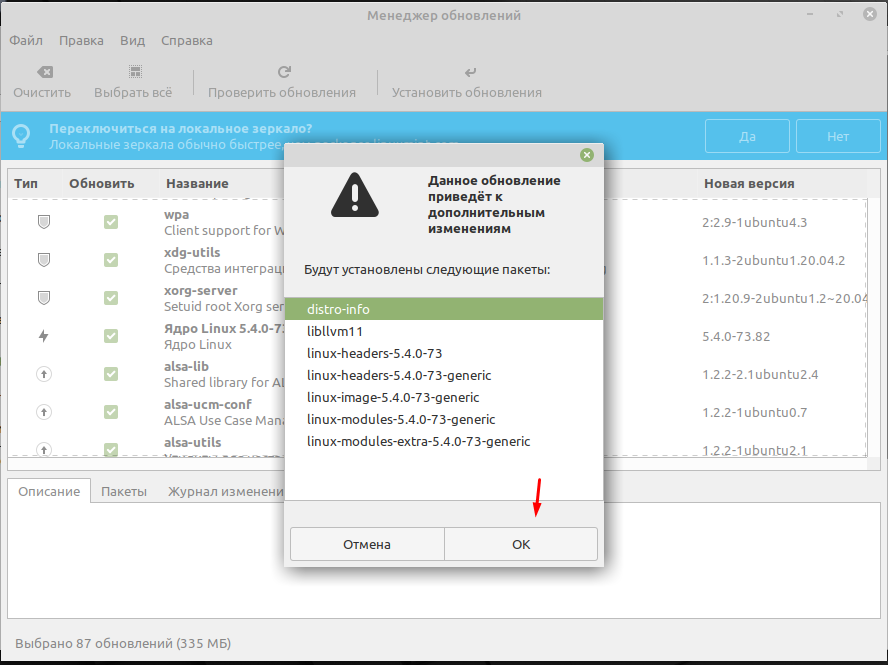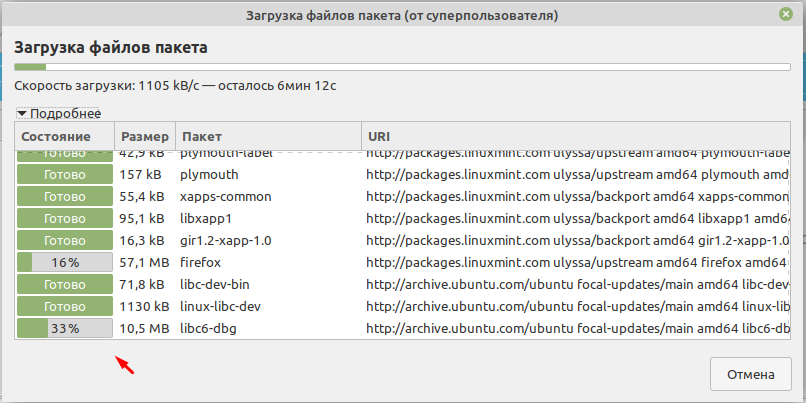- Mint: фирменный инструментарий. Менеджер обновлений mintupdate
- Оставьте комментарий Отменить ответ
- Как обновить Linux Mint 20.1
- Менеджер обновлений системы и программ
- Менеджер обновлений Linux Mint будет настойчиво уведомлять об обновлениях
- Менеджер обновлений для linux mint
- Менеджер обновлений mintupdate
- Читайте также
- Многопоточный менеджер
- Сообщения или менеджер?
- Совет 42: Загрузка обновлений
- 3.1. Менеджер пакетов yum
- Глава 21 Менеджер обновлений
- 21.1 Менеджер обновлений
- Центр обновлений Windows
- 16.2. Установка драйверов с помощью Центра обновлений Microsoft
- Контент-менеджер
- Менеджер
- Менеджер проекта
- Линейный менеджер
- 2.14 Оконный менеджер «IceWM»
- 19.2.4.4. Проектирование с учетом обновлений
- Мониторинг обновлений на сайтах с помощью WebSite-Watcher
- 19.2.4.4. Проектирование с учетом обновлений
Mint: фирменный инструментарий. Менеджер обновлений mintupdate
После рассмотрения Менеджера программ и Менеджера репозиториев резонно перейти к средствам, обеспечивающим обновление системы. Таковым в фирменном наборе инструментов Mint является Менеджер обновлений mintupdate . По умолчанию он включается в группу Программ в автозапуске, и потому применителю не нужно беспокоиться о его запуске. А вот получить визуальное представление о доступных обновлениях может потребоваться. И сделать это можно тремя способами.
Первый — запуск одноимённой команды (то есть mintupdate ) в терминале или минитерминале. Второй — отыскать в разделе Администрирование главного меню пункт Менеджер обновлений. Третий — просто щёлкнуть мышью на пиктограмме Менеджера обновлений в области уведомлений (так называемом системном трее) главной управляющей панели. В любом случае после этого будет выведен список пакетов, которые могут быть обновлены в данный момент времени:
Здесь некоторых пояснений требуют первые две колонки. Первая — тип обновления. Их два — стандартно обновляемые пакеты по выходе их новой сборки или версии (отмечены серой стрелкой) и обновления безопасности, ликвидирующие выявленные «дыры» в них (отмечены красным восклицательным знаком).
Во второй колонке указывается уровень безопасности обновления пакетов. Здесь под безопасностью понимается не вероятность использования их злодеями, а то, как обновление пакета может повлиять на общую стабильность системы. Уровней безопасности в этом смысле пять:
- сертифицированные пакеты — обычно те, что непосредственно поддерживаются майнтайнерами Mint’а;
- рекомендуемые пакеты — проверены и одобрены разработчиками этого дистрибутива;
- безопасные пакеты — не проверялись разработчиками, но нарушение стабильности системы при их обновлении очень маловероятно;
- небезопасные пакеты потенциально могут повлиять на стабильность системы;
- опасные пакеты при некоторых условиях могут привести к нестабильности системы.
Забегая вперёд, приведу скриншот окна настройки параметров Менеджера обновлений, наглядно иллюстрирующий сказанное:
По умолчанию отмечены для обновления (третья колонка) пакет уровней 1-3. Для пакетов уровней 4-5 это нужно сделать принудительно. Если оно, конечно, нужно, в чём я лично не всегда уверен:
Само по себе обновление выполняется нажатием экранной кнопки Установить обновления и начинается после ввода пользовательского пароля. Развернув пункт Show individual files, можно наблюдать за ходом процесса в деталях (если, конечно, больше заняться нечем):
Однако повседневный способ запуска процесса обновления — из контекстного меню по щелчку правой клавишей мыши на пиктограмме Менеджера обновлений в системной трее:
Из него же можно получить доступ к настройкам mintupdate (пункт Параметры), о которых я скажу чуть позже, и к журналу обновлений (пункт Информация):
Меню менеджера обновлений не дублирует кнопки на его панели инструментов. Через пункт меню Файл можно выйти из программы. Пункт Правка содержит подпункты Параметры — это настройка политики обновлений, до чего я скоро доберусь, и Источники приложений — это вызов того самого software-sources , о котором шла речь в прошлой заметке. А в пункте Вид можно, во-первых, исключить вывод каких-то колонок (по умолчанию выводятся все возможные):
Во-вторых, можно просмотреть историю обновлений:
И в-третьих, можно получить информацию об установленном ядре и доступных для обновления версиях:
Ну а что такое Информация — я только что говорил. Так что можно вернуться в пункт Правка, где обратиться к подпункту Параметры. Скриншот первой вкладки вызываемого при этом окна я уже приводил, когда говорил об уровнях безопасности. Осталось только добавить, что здесь для пакетов 4-го и 5-го уровней можно включить отметку к обновлению «на постоянной основе». А можно сделать это для всех пакетов, обновляемых по типу обновления безопасности (другой, той, которая от злодеев).
Во вкладке Автообновление задаётся время, через которое обновляется список пакетов. Подчеркну — именно их список сами по себе пакеты обновляться не будут, если не заказать это явным образом, как было сказано выше:
Со вкладками Метод обновления и Игнорируемые пакеты всё понятно без комментариев:

А вкладка Значки — это своего рода легенда: как выглядит пиктограмма Менеджера обновлений в зависимости от состояния системы и выполняемых им действий:
На этом разговор о Менеджере обновлений считаю законченным. Следующим номером нашей программы будет рассказ о фронт-эндах для apt.
Оставьте комментарий Отменить ответ
Для отправки комментария вам необходимо авторизоваться.
Источник
Как обновить Linux Mint 20.1
Перед тем как начать использовать любую операционную систему её обязательно нужно обновить. Если взять Windows то в некоторых случаях этого можно не делать, но для Linux обновление является обязательным. Разработчики Linux Mint 20.1 позаботились об этот и создали специальный менеджер обновлений. С его помощью обновить систему смогут даже самые не опытные пользователи. Раньше запустить обновление можно было только из консоли введя соответствующею команду. В принципе и там не было ни чего сложно но все же обычному пользователю графический интерфейс намного привычней чем консоль. Данный инструмент позволят обновить не только саму систему но и установленные программы.
Так же рекомендую прочитать следующие статьи. Если вы новичок то в них найдете много интересной и полезной информации.
Менеджер обновлений системы и программ
Найти «Менеджер обновлений» можно в «Центре управления» в разделе «Администрирование».
При первом запуске нужно будет обновить сам менеджер для этого снизу жмем «ОК».
Далее нажимаем «Применить обновление».
Ждем завершения, после того как сам менеджер обновиться и запуститься можно приступать к обновлению самой системы и установленных программ. Для этого сначала на панели инструментом жмем «Проверить обновления». Если обновления будут найдены вы увидите список. Все они разделяются по типу, обновления безопасности, обновления ядра и обновления программ. Выбираем необходимые, либо сразу жмем «Выбрать все» и «Установить обновления».
Система предупредит вас об установки новых пакетов.
После чего начнется скачивание и установка обновлений. Весь процесс будет отображаться на экране.
Время которое потребуется на обновление Linux Mint будет зависеть от объема обновлений в моем случае это 335 Мб, скорости интернета и характеристик вашего компьютера. Если система обновляется впервые то придется подождать минуть 15. Помните всегда перед использование какого либо программного обеспечения нужно проверять наличие обновлений.
Источник
Менеджер обновлений Linux Mint будет настойчиво уведомлять об обновлениях
На прошлой неделе проект Linux Mint поделился тревожными новостями о том, что многие пользователи Linux Mint не устанавливают обновления безопасности, а некоторые пользователи (от 5% до 30% пользователей) продолжают пользоваться неподдерживаемой версией Linux Mint 17, поддержка которой завершилась в 2019 году. Пытаясь помочь решить данную проблему, разработчики Linux Mint работают над улучшениями своего менеджера обновлений, чтобы побудить пользователей применять обновления.
В новом сообщении в блоге, опубликованном вчера, представлена информация о том, как команда популярного Linux дистрибутива планирует уменьшить нежелание пользователей Linux Mint применять обновления.
Новый менеджер обновлений будет отслеживать определенные показатели:
В следующем выпуске менеджер обновлений не просто будет искать доступные обновления, он также будет отслеживать определенные показатели и сможет выявлять случаи, когда обновления не учитывались. Вот некоторые из этих показателей: когда в последний раз применялись обновления, когда в последний раз обновлялись пакеты в системе, в течение скольких дней отображалось конкретное обновление.
Могут появится настойчивые уведомления о доступности обновлений:
В некоторых случаях менеджер обновлений может напомнить вам о применении обновлений. Некоторые из уведомлений могут быть настойчивыми.
В следующих версиях будет представлена информация о новой реализации принципа обновлений, о том, как может выглядеть «настаивающая» часть уведомлений об обновлениях и о том, будет ли установка обновлений принудительной.
Неприменение обновлений, содержащих исправления безопасности, представляет собой явную опасность. Использование старых версий операционных систем, которые содержат уязвимости, может привести к успешным атакам на системы.
Следует ли компаниям и организациям, разрабатывающим операционные системы, принудительно устанавливать обновления из-за этого или использовать системы уведомлений только для информирования, но оставлять решение об обновлении в руках администраторов?
Вы устанавливаете обновления сразу же по мере их появления или спустя некоторое время?
Источник
Менеджер обновлений для linux mint
09 янв 2018, 01:27
Хотел бы поделиться не большим «джентльменским набором» основных необходимых команд. Буду очень рад, если Вы будете предлагать еще и дополнять список.
КОМАНДЫ:
Обновление базы данных пакетов:
Самый быстрый и удобный способ «обновить» вашу систему использовать команду:
sudo apt update && sudo apt upgrade -y
Команда, которая поможет удовлетворить все зависимости пакета, если они не установлены:
sudo apt install -f
Все пакеты у которых есть новая версии:
apt list —upgradeable
Все установленные пакеты в системе:
apt list —installed
Все пакеты, доступные для вашей системы:
apt list —all-versions
Самый простой способ освободить дисковое пространство, использовать опцию autoremove:
sudo apt autoremove
Размер кеша можно увидеть с помощью следующей команды:
sudo du -sh /var/cache/apt
Для того чтобы очистить кэш, можно использовать несколько вариантов:
Удалить только устаревшие пакеты, например те, которые заменены недавним обновлением:
sudo apt autoclean
Или очистить кэш целиком (освобождает больше места на диске):
sudo apt clean
Очистка кэша миниатюр (2 команды):
rm -v -f
/.thumbnails/*/*.png
rm -v -f
/.thumbnails/*/*/*.png
Устаревшие файлы конфигурации (2 команды):
dpkg -l | awk ‘/^rc/
sudo aptitude purge
Самый простой способ удаления не нужных ядер, это набрать в терминале вот такую строку (текущее ядро останется не тронутым):
Выполнить последовательно все команды и перезагрузиться:
sudo apt-get purge $(dpkg -l ‘linux-*’ | sed ‘/^ii/!d;/'»$(uname -r | sed «s/\(.*\)-\([^0-9]\+\)/\1/»)»‘/d;s/^[^ ]* [^ ]* \([^ ]*\).*/\1/;/9/!d’ | head -n -1)
sudo apt autoremove
sudo reboot
БОНУС:
Скорость загрузки системы:
systemd-analyze
Скорость загрузки служб ОС:
systemd-analyze blame
Источник
Менеджер обновлений mintupdate
Менеджер обновлений mintupdate
После рассмотрения Менеджера программ и Менеджера репозиториев резонно перейти к средствам, обеспечивающим обновление системы. Таковым в фирменном наборе инструментов Mint является Менеджер обновлений — mintupdate. По умолчанию он включается в автозапуск, и потому применителю не нужно беспокоиться о его запуске: пиктограмма его сидит в трее, изменяя свой вид в зависимости от доступности обновлений: в виде буковки i на голубом фоне в случае их наличия, и в виде зелёной «галочки» — если система обновлений не требует. Соответствующие подсказки всплывают и при наведении курсора мыши на пиктограмму:
При доступности обновлений получить визуальное представление о них можно, щёлкнув мышью на пиктограмме. После этого будет выведен список пакетов, которые могут быть обновлены в данный момент времени:
Строго говоря, начиная с Mint 17.1, вывод не совсем попакетный: в одной строке списка может быть сгруппировано несколько родственных пакетов, которые друг без друга всё равно не устанавливаются, например — cinnamon и cinnamon-common. Эту группировку не следует путать ни с зависимостями, ни с метапакетами — она делается исключительно для компактности представления и лёгкости восприятия.
Далее, некоторых пояснений требуют первые две колонки. Первая — тип обновления. Их два — стандартно обновляемые пакеты по выходе их новой сборки или версии (отмечены серой стрелкой) и обновления безопасности, ликвидирующие выявленные «дыры» в них (отмечены красным восклицательным знаком).
Во второй колонке указывается уровень безопасности обновления пакетов. Здесь под безопасностью понимается не вероятность использования их злодеями, а то, как обновление пакета может повлиять на общую стабильность системы. Уровней безопасности в этом смысле пять:
1. сертифицированные пакеты — обычно те, что непосредственно поддерживаются майнтайнерами Mint;
2. рекомендуемые пакеты — проверены и одобрены разработчиками этого дистрибутива;
3. безопасные пакеты — не проверялись разработчиками, но нарушение стабильности системы при их обновлении очень маловероятно;
4. небезопасные пакеты потенциально могут повлиять на стабильность системы;
5. опасные пакеты при некоторых условиях могут привести к нестабильности системы.
Забегая вперёд, приведу скриншот окна настройки параметров Менеджера обновлений, наглядно иллюстрирующий сказанное:
По умолчанию для обновления (третья колонка) отмечаются пакеты уровней 1-3. Для пакетов уровней 4-5 это нужно сделать принудительно. Если оно, конечно, нужно. Разработчики Mint считают, что решение об обновлении таких ключевых пакетов, как ядро, главная системная библиотека glibc и так далее, применитель должен принимать осознанно. Характерно, что режима автоматического обновления в Mint не предусмотрено как класса.
Само по себе обновление выполняется нажатием экранной кнопки Установить обновления и начинается после ввода пользовательского пароля. Развернув пункт Show individual files, можно наблюдать за ходом процесса в деталях (если, конечно, больше заняться нечем):
По завершении процесса окно обновлений предлагается закрыть:
Как я уже говорил, Mint не предлагает автоматического обновления пакетов — Менеджер обновлений нужно запустить руками, или описанным выше способом, или из контекстного меню по щелчку правой кнопкой мыши на его пиктограмме в системной трее:
Из него же можно получить доступ к настройкам mintupdate (пункт Параметры), о которых я скажу чуть позже, и к журналу обновлений (пункт Информация):
Меню менеджера обновлений не дублирует кнопки на его панели инструментов. Через пункт меню Файл можно выйти из программы. Пункт Правка содержит подпункты Параметры — это настройка политики обновлений, до чего я скоро доберусь, и Источники приложений — это вызов того самого software-sources, о котором шла речь в предыдущем разделе. А в пункте Вид можно, во-первых, включить или отключить вывод каких-то колонок:
Во-вторых, можно просмотреть историю обновлений:
И в-третьих, можно получить информацию об установленном ядре и доступных для обновления версиях:
Что такое Информация — я только что говорил. Так что можно вернуться в пункт Правка, где обратиться к подпункту Параметры. Скриншот первой вкладки вызываемого при этом окна я уже приводил, когда говорил об уровнях безопасности. Осталось только добавить, что здесь для пакетов 4-го и 5-го уровней можно включить отметку к обновлению «на постоянной основе». А можно сделать это для всех пакетов, обновляемых по типу обновления безопасности (другой, той, которая от злодеев).
Во вкладке Автообновление задаётся время, через которое обновляется список пакетов. Подчеркну — именно их список сами по себе пакеты обновляться не будут, если не заказать это явным образом, как было сказано выше:
Со вкладками Метод обновления и Игнорируемые пакеты всё понятно без комментариев:
Вкладка Значки — это своего рода легенда (то есть условные обозначения): как выглядит пиктограмма Менеджера обновлений в зависимости от состояния системы и выполняемых им действий:
Как и всякие условные обозначения, каждое из представлений пиктограммы можно изменить (только нужно ли?).
На этом разговор о Менеджере обновлений считаю законченным. Следующим номером нашей программы будет рассказ о визуализаторах вывода.
Читайте также
Многопоточный менеджер
Многопоточный менеджер Следующим шагом развития техники менеджера ресурсов является многопоточный менеджер. Фактически это объединение техники менеджера ресурсов с динамическим пулом потоков, рассмотренным выше.Реальный работающий многопоточный менеджер с
Сообщения или менеджер?
Сообщения или менеджер? Этот вопрос возникает (должен возникать!) у каждого, кто приступает к разработке реального проекта, особенно если функциональность проекта распределяется между несколькими автономными процессами. Такая структуризация и вовсе не привычна
Совет 42: Загрузка обновлений
Совет 42: Загрузка обновлений Единожды скачав программу, можно пользоваться ею многие годы — она не механизм, износу не подвержена. Но все-таки совсем расслабляться не стоит: любая программа содержит ошибки — уязвимости, которые могут быть использованы злоумышленниками
3.1. Менеджер пакетов yum
3.1. Менеджер пакетов yum 3.1.1. Основные понятие о пакетах Давайте сначала рассмотрим процесс установки программ в Windows. Как правило, дистрибутив Windows-программы состоит та установочного файла (обычно называется setup.exe или install.exe) и нескольких вспомогательных файлов (например,
Глава 21 Менеджер обновлений
Глава 21 Менеджер обновлений Итак, я рассказал уже практически всё про управление программами и пакетами в Ubuntu, осталось только сказать пару слов про механизм обновлений. В принципе, тут всё просто и особенно-то и говорить нечего. Как вы уже знаете, каждый репозиторий
21.1 Менеджер обновлений
21.1 Менеджер обновлений Основным инструментом работы с обновлениями является, как ни странно, Менеджер обновлений. Найти его можно в меню Система?Администрирование. Собственно сам менеджер умеет выполнять только свои прямые обязанности, поэтому его интерфейс весьма
Центр обновлений Windows
Центр обновлений Windows Как и в предыдущих версиях, в Windows 7 с помощью данного механизма можно управлять системой обновления операционной системы и установленных программ. Здесь вы можете искать обновления, настраивать поведение компьютера при их обнаружении на
16.2. Установка драйверов с помощью Центра обновлений Microsoft
16.2. Установка драйверов с помощью Центра обновлений Microsoft Предвидев тот факт, что некоторое время после выхода операционной системы Windows 7 многие устройства могут оказаться без драйверов и, соответственно, их использование будет невозможным, разработчики операционной
Контент-менеджер
Контент-менеджер В сфере Social Media Marketing (SMM) сегодня есть специалисты, которые нужны большим, средним и малым компаниям для продвижения в социальных сетях Это так называемые контент-менеджеры, одни из которых генерируют информацию, а другие ее продвигают (имеется в виду
Менеджер
Менеджер Роль менеджера заключается в техническом и административном руководстве и контроле над лицами, выполняющими задачи и действия внутри сферы ответственности менеджера. К традиционным функциям менеджера относятся планирование, распределение ресурсов,
Менеджер проекта
Менеджер проекта Роль менеджера проекта обладает сферой ответственности, которая включает в себя все деловые аспекты целого проекта. Менеджер проекта направляет, контролирует, администрирует и регулирует проект разработки программной или программно-аппаратной
Линейный менеджер
Линейный менеджер В сферу ответственности линейного менеджера входит непосредственное управление (включая техническое руководство и администрирование персонала и зарплаты) персоналом и действиями отдельной организационной единицы (например, отдела или проектной
2.14 Оконный менеджер «IceWM»
2.14 Оконный менеджер «IceWM» «IceWM» — простой оконный менеджер, очень часто выбираемый пользователями, приходящими из-под «Майкрософт Уиндоуз» или «ОС/2», поскольку он способен достаточно точно имитировать их основные черты.Из автономных виджетов прежде всего стоит
19.2.4.4. Проектирование с учетом обновлений
19.2.4.4. Проектирование с учетом обновлений По мере выхода новых версий, программы изменяются. Некоторые изменения обратно не совместимы. Соответственно, следует серьезно продумать проектирование схемы инсталляции, для того чтобы несколько установленных версий кода
Мониторинг обновлений на сайтах с помощью WebSite-Watcher
Мониторинг обновлений на сайтах с помощью WebSite-Watcher Производитель: Martin Aignesberger (http://aignes.com).Статус: коммерческая.Страница для скачивания: http://aignes.com/download.htm.Размер: 3,7 Мбайт.По мере распространения Интернет превращается для многих пользователей из модной игрушки и
19.2.4.4. Проектирование с учетом обновлений
19.2.4.4. Проектирование с учетом обновлений По мере выхода новых версий, программы изменяются. Некоторые изменения обратно не совместимы. Соответственно, следует серьезно продумать проектирование схемы инсталляции, для того чтобы несколько установленных версий кода
Источник