- Средство проверки памяти windows
- Memory Diagnostics Tool
- Запуск утилиты из под Windows
- Вместо послесловия
- Используем средство проверки памяти Windows для тестирования RAM
- Как запустить средство проверки памяти в Windows 10 и предыдущих версиях системы
- Использование средства проверки памяти Windows и просмотр результатов
- Что делать, если были обнаружены проблемы оборудования в средстве диагностики памяти
- Видео инструкция
- Как проверить оперативную память на ошибки и устранить синий экран в Windows
- Средство проверки памяти Windows
- Устранение ошибки оперативной памяти
- 4 Best Free Memory Test Programs
- A list of the best free computer memory (RAM) tester tools
- MemTest86
- Windows Memory Diagnostic
- Memtest86+
Средство проверки памяти windows
Перебои в работе операционной системы, зачастую, свидетельствуют о неисправности комплектующих, которое подтверждается периодическим появлением «синего экрана смерти». Одним из уязвимых элементов компьютера, является оперативная память (ОЗУ).
Как только появляется дефект одного из чипов памяти, ОЗУ начинает нестабильно функционировать. Одной ошибки достаточно, чтобы система перестала загружаться. Для того чтобы проверить устройство на ошибки потребуется специальный софт для диагностики, либо можно воспользоваться встроенной утилитой Windows…
Memory Diagnostics Tool
Диагностическая утилита «Memory Diagnostics Tool» — циклический тест оперативной памяти, проводящийся под высокой нагрузкой. Является внутренним компонентом ОС Windows, начиная с версии Vista. Прохождение теста без выявления ошибок чипа, является гарантией работоспособности ОЗУ.
Запуск утилиты из под Windows
Memory Diagnostics Tool скрыта в системных каталогах Windows, и чтобы её запустить следует вызвать диалоговое окно «Выполнить». Далее введите «mdsched.exe» и нажмите клавишу «Enter». 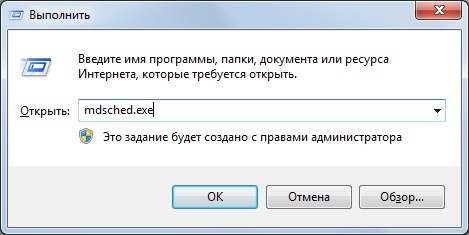
Если Вы пользователь ОС Windows 8.1, то попробуйте в стартовом окне набрать последовательность «w m d». Это приведёт к выводу ссылки на утилиту в результатах поиска.
Далее перед Вами откроется диалоговое окно с вариантами запуска тестирования (рис. выше). Верхний, приводит к немедленной перезагрузки компьютера для последующей диагностики. Пункт ниже, проведёт диагностику при следующей загрузке Windows.
Жмём удобный для Вас вариант, и после перезагрузки компьютера наблюдаем процесс тестирования памяти.
Во время диагностики нажмите клавишу «F1», чтобы выбрать режим проверки. Выбор влияет на количество цикл-тестов: простой (Basic), стандартный (Standard), расширенный (Extended).
Как только цикл тестирования будет окончен, компьютер автоматически перезагрузится. А результаты проверки будут доступны в оснастке «Просмотр событий». Вводим «Просмотр событий» в строку поиска и щёлкаем по первому результату.
Далее в левой колонке двойным кликом раскрываем «Журналы Windows» (Windows logs); выбрать пункт «Система» (System); справа в списке найти событие с источником «Диагностика памяти» (Memory Diagnostic).
Вместо послесловия
Анализ содержимого «события» должен показать наличие или отсутствие ошибок в оперативной памяти. Если же проверка не выявила дефектов, то стоит продолжить поиск неисправности, возможно, на стабильность ПК повлиял другой компонент системы.
Используем средство проверки памяти Windows для тестирования RAM

В этой инструкции подробно о способах запустить средство проверки памяти средствами Windows, причём даже в тех случаях, когда вход в систему невозможен, а также о возможных вариантах действий в случае, если в результате теста средство диагностики памяти сообщает о том, что были обнаружены проблемы оборудования. На схожую тему: Устранение неполадок Windows 10.
Как запустить средство проверки памяти в Windows 10 и предыдущих версиях системы
В случае, если операционная система запускается, вход в неё и работа возможны, вы можете использовать один из следующих вариантов запуска средства проверки памяти:
- Найти нужный пункт в разделе «Средства администрирования Windows» меню «Пуск».
- Нажать клавиши Win+R на клавиатуре, ввести mdsched.exe и нажать Enter.
- Открыть панель управления, выбрать пункт «Администрирование» и запустить «Средство проверки памяти Windows».
- Использовать поиск в панели задач Windows 10, начав вводить «Средство проверки памяти». Или встроенные средства поиска в предыдущих версиях ОС.
- Вручную запустить файл C:\Windows\System32\MdSched.exe
Если же ситуация осложняется тем, что Windows не запускается, вход в неё невозможен, либо сразу после него происходят сбои, можно использовать следующие способы запуска средства диагностики оперативной памяти:
- Загрузить компьютер или ноутбук с загрузочной флешки с Windows 10 или другой версией Windows, можно и с загрузочного диска. На экране программы установки нажать клавиши Shift+F10 (Shift+Fn+F10 на некоторых ноутбуках), ввести mdsexe в открывшейся командной строке и нажать Enter. После выбора в утилите проверки пункта «Выполнить перезагрузку и проверку», загружайте компьютер не с флешки, а с обычного загрузочного HDD или SSD.
- Средство проверки памяти можно запустить из среды восстановления Windows 10 — нажав кнопку «Дополнительные параметры» на синем экране с ошибкой или, находясь на экране блокировки Windows 10 (с выбором имени пользователя) нажать по изображенной справа внизу кнопке «Питания», а затем, удерживая Shift, нажать «Перезагрузка». В среде восстановления выбираем «Поиск и устранение неисправностей» — «Дополнительные параметры» — «Командная строка». А в ней, как и в предыдущем случае используем команду mdsched.exe.
- Если у вас есть подготовленный диск восстановления Windows, запуск можно осуществить, загрузившись с него.
Использование средства проверки памяти Windows и просмотр результатов
После запуска средства проверки памяти вам будет предложено перезагрузить компьютер, после согласия, процесс будет выглядеть следующим образом:
- Начнётся проверка оперативной памяти, которая может занять продолжительное время. Может показаться, что средство диагностики зависло: на всякий случай подождите в такой ситуации 5-10 минут. Если же действительно произошло зависание, не исключено что есть проблемы с оборудованием, вероятно — с оперативной памятью, но не обязательно.
- Если в ходе проверки нажать клавишу F1 (или Fn+F1, если F1 не срабатывает), вы попадёте в настройки средства диагностики памяти Windows. Здесь можно выбрать набор тестов (по умолчанию — обычный), использование кэша, и число проходов. Переключение между разделами настроек выполняется клавишей Tab, изменение параметров — стрелками и вводом цифр (для числа проходов), применение параметров — клавишей F10. После изменения настроек тест перезапускается.
- В ходе проверки вы будете видеть информацию вида «Неполадки пока не обнаружены» или «Были обнаружены проблемы оборудования».
После завершения проверки компьютер будет автоматически перезагружен. Дальнейшие шаги — просмотр результатов.
- После перезагрузки в случае Windows 10 вы можете увидеть уведомление в области уведомлений, сообщающее о результате проверки памяти. Но оно отображается не всегда.
- Можно зайти в просмотр событий, для этого нажимаем Win+R, вводим eventvwr.msc и нажимаем Enter. Там открываем раздел «Журналы Windows» — «Система», находим пункты, где в столбце «Источник» указано MemoryDiagnostics-Results и просматриваем результаты.
Учитывайте, что ошибки, «вылеты», синие экраны и зависания не всегда связаны с проблемами оперативной памяти: если средство диагностики показывает, что всё в порядке, есть и иные возможные причины: отключенный файл подкачки, проблемы с HDD или SSD (или с их подключением, например — неисправный кабель), сторонние антивирусы или, наоборот, вредоносные программы, неправильная работа драйверов оборудования.
Что делать, если были обнаружены проблемы оборудования в средстве диагностики памяти
К сожалению, средство диагностики не сообщает о том, какие именно проблемы были обнаружены в ходе проверки, а лишь рекомендует обратиться к производителю оборудования. Что можно сделать:
- Отключить любые опции ускорения памяти (изменение частоты, таймингов и другие) при наличии соответствующих опций в БИОС или ПО производителя материнской платы или ноутбука.
- Попробовать проверить планки памяти по одной, в других слотах на материнской плате для того, чтобы выяснить, появляются ли проблемы только с одним конкретным модулем памяти или в одном конкретном разъеме.
- Использовать другие утилиты для проверки оперативной памяти при необходимости.
- Прочитать документацию к материнской плате ПК — возможно, это какая-то несовместимость с памятью с конкретными характеристиками (если вы недавно добавили новые модули памяти или только что самостоятельно собрали компьютер).
- Иногда может помочь обновление БИОС.
Видео инструкция
Если вы разобрались, чем была вызвана именно ваша проблема, буду благодарен комментарию к статье: возможно, для кого-то он окажется полезным.
Как проверить оперативную память на ошибки и устранить синий экран в Windows
Синий экран смерти — явление, с которым сталкивался каждый из нас. Эта ошибка происходит прежде всего из-за внутренних ошибок системы: таких как неполадки в реестре, заражение устройства вирусами, повреждение системного файла и др. Тем не менее в некоторых случаях BSOD можно увидеть и по причине аппаратного сбоя.
Сегодня мы рассмотрим способ проверки оперативной памяти компьютера , как одного из элементов, напрямую влияющего на работу устройства.
Средство проверки памяти Windows
Обычно для тестирования используется утилита memtest86+ . Вы всегда можете скачать ее из интернета и использовать совершенно бесплатно. Однако многие пользователи упускают из виду куда более простой вариант, доступный каждому. Это встроенная системная утилита под названием Средство проверки памяти Windows (Memory Diagnostics Tool) .
Запустить ее можно двумя способами: через “меню Пуск” и с помощью утилиты Выполнить .
1. Откройте меню Пуск .
2. Введите в окне поиска Средство проверки памяти Windows и запустите утилиту.
1. Откройте утилиту с помощью комбинации клавиш Windows + R .
2. Введите команду mdsched и нажмите клавишу Enter .
Теперь давайте рассмотрим процесс работы с инструментом диагностики оперативной памяти Windows.
1. Открыв приложение любым из представленных выше способов, щелкните по команде Выполнить перезагрузку и проверку (рекомендуется) .
2. Дождитесь завершения проверки.
3. В большинстве случаев после перезагрузки в правом нижнем углу система уведомит пользователя о результатах. Однако, если у вас, как и у меня, не появилось соответствующего уведомления — придется все брать в свои руки.
4. Откройте меню Пуск .
5. Введите запрос Просмотр событий и откройте найденное приложение.
6. Откройте Журнал Windows и перейдите в раздел Система .
7. В списке вы найдете два события с источником MemoryDiagnostics-Results .
8. Откройте их с помощью двойного щелчка и проверьте отчеты.
Таким образом вы всегда можете контролировать состояние оперативной памяти и своевременно принимать меры по ее ремонту или замене.
Устранение ошибки оперативной памяти
В некоторых случаях причиной, повлекшей за собой сбой оперативной памяти, является плохое соединение. Устранить эту проблему можно следующим образом:
- Выключите компьютер и отключите его от источника питания.
- Откройте корпус и переподключите чипсет оперативной памяти.
- Если ошибка с возникновением синего экрана по прежнему докучает вам, рекомендуем произвести поиск другой причины сбоя или обратиться в ближайший сервисный центр.
Другой распространенной причиной возникновения ошибок оперативной памяти является загрязнение или окисление контактов. В этом случае вам потребуется извлечь чипсет памяти и почистить его контакты резиновым ластиком.
4 Best Free Memory Test Programs
A list of the best free computer memory (RAM) tester tools
Memory test software, often called RAM test software, are programs that perform detailed tests of your computer’s memory system.
The memory installed in your computer is very sensitive. It’s always a good idea to perform a memory test on newly purchased RAM to test for errors. Of course, a memory test is always in order if you suspect that you may have a problem with your existing RAM.
For example, if your computer doesn’t boot at all, or if it randomly reboots, you may have some problems with the memory. It’s also a good idea to check the memory if programs are crashing, you hear beep codes during a reboot, you’re seeing error messages like «illegal operation,» or if you’re getting BSODs—some may read «fatal exception» or «memory_management.»
All of the freeware memory testing programs listed function from outside of Windows, meaning each will work no matter if you have Windows (10, 8, 7, Vista, XP, etc.), Linux, or any PC operating system. Also, remember that the term memory here means RAM, not the hard drive—see these hard drive testing tools to test your HDD.
If your memory tests fail, replace the memory immediately. The memory hardware in your computer is not repairable and must be replaced if it fails.
MemTest86
Runs from a flash drive.
Supports up to 64 GB of RAM.
Used by professionals.
If you’re new to programs like this one, the advanced features can be confusing.
Doesn’t work from a disc.
Memtest86 is a completely free, stand-alone, and extremely easy to use memory test software program. If you only have time to try one memory test tool on this page, try MemTest86.
Simply download the program from MemTest86’s site and put it on a flash drive. After that, just boot from the USB drive and you’re off.
While this RAM test is free, PassMark also sells a Pro version, but unless you’re a hardware developer, the free download and free basic support available from us and on their website should be enough.
We highly recommend MemTest86! It’s our favorite tool for testing RAM, without a doubt.
MemTest86 doesn’t need an operating system to run a memory test. However, it does require an OS to copy the program to a USB device. This can be done using any version of Windows, as well as with Mac or Linux. v9 supports only UEFI boot; the v4 BIOS release (also through the link below) is available, too.
Windows Memory Diagnostic
Runs the memory test completely automatically.
100 percent free to use.
Originally provided by Microsoft.
Downloads quickly because of the small file size.
Hasn’t been updated in a very long time.
Tests only the first 4 GB of RAM.
Windows Memory Diagnostic is a free memory tester provided by Microsoft. Very similar to other RAM test programs, Windows Memory Diagnostic performs a series of extensive tests to determine what, if anything, is wrong with your computer memory.
Just download the installer program and then follow the instructions to create a bootable floppy disk or ISO image for burning to a disc or flash drive.
After booting from whatever it is you made, Windows Memory Diagnostic will automatically begin testing the memory and will repeat the tests until you stop them.
If the first set of tests finds no errors, chances are your RAM is good.
You do not need to have Windows (or any operating system) installed to use Windows Memory Diagnostic. You do, however, need access to one for burning the ISO image to the disc or USB device.
Memtest86+
A free memory test program.
Provides a confirmation to the original Memtest86 software.
Like these other memory test tools, this one is entirely text-based and so might be hard to get used to for some people.
Memtest86+ is a modified, and presumably more up-to-date, version of the original Memtest86 memory test program, profiled in the #1 position above. Memtest86+ is also completely free.
We’d recommend performing a memory test with Memtest86+ if you have any problems running the Memtest86 RAM test or if Memtest86 reports errors with your memory and you’d like a really good second opinion.
Memtest86+ is available in ISO format for burning to disc or USB.
It might seem a bit strange that we rank Memtest86+ as the #3 pick, but since it’s so incredibly similar to Memtest86, your best bet is to try Memtest86 followed by WMD, which operates differently, providing you with a more well-rounded set of memory tests.
Just like with Memtest86, you’ll need a working operating system like Windows, Mac, or Linux to create the bootable disc or flash drive, which can be done on a different computer than the one that needs testing.


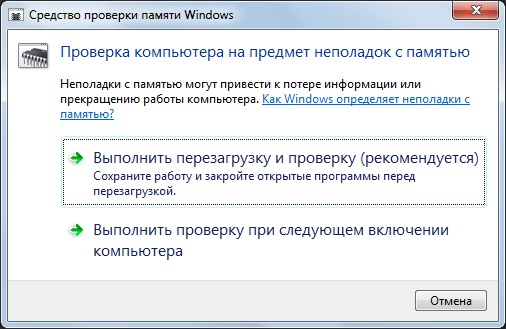
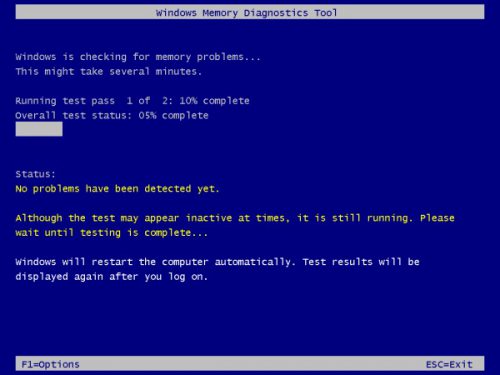
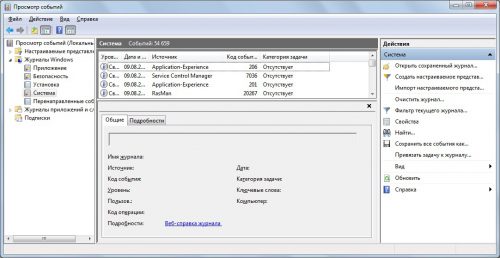








:max_bytes(150000):strip_icc()/tim-fisher-5820c8345f9b581c0b5a63cf.jpg)
:max_bytes(150000):strip_icc()/LisaMildon-5f835103b8724afba8dd2953c83cbde8.jpg)
:max_bytes(150000):strip_icc()/free-memory-test-programs-2626178-b2f26fc2785a47879cd5259296236a13.png)
:max_bytes(150000):strip_icc()/WMD_test-56a6f9a65f9b58b7d0e5caee.jpg)



