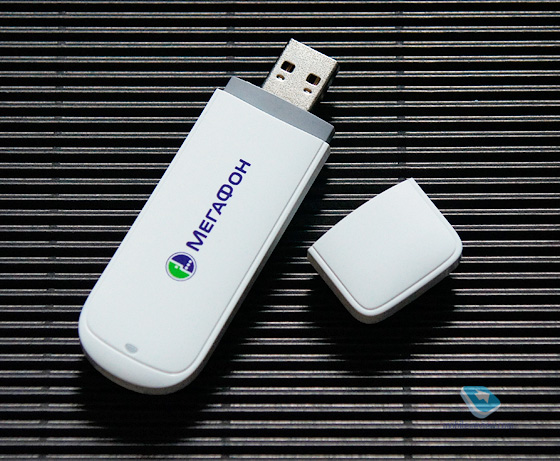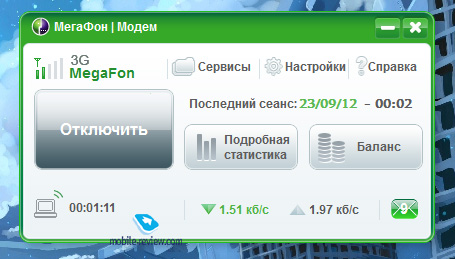Huawei E352 разблокировка, описание, прошивка
Huawei E352 обладает современным дизайном и скоростью приема — до 14.4 Мбит/сек, работает в сетях 3G/2G. Он обеспечивает быстрый беспроводной доступ в интернет в любом месте, где есть сеть МегаФон, и даже в роуминге.
Для начала работы в интернете Вам не придется ничего настраивать — все предварительные настройки для работы в сети уже встроены в модем. При первом подключении 3G модема к компьютеру операционная система автоматически установит необходимое программное обеспечение. С его помощью вы сможете выходить в интернет и отслеживать статистику соединения — время подключения и объем скачанной информации. Светодиодные индикаторы, расположенные на корпусе модема, позволят вам визуально наблюдать текущий режим работы модема.
Помимо функций беспроводного доступа в интернет, МегаФон 3G модем имеет разъем для карт памяти MicroSD, тем самым он может использоваться в качестве USB-ридера.
Тип: GSM
Поддерживаемые стандарты: GSM, GPRS, EDGE, 3G, HSDPA, HSUPA
Размещение: внешний
Интерфейс: USB
Питание через USB: есть
Размеры (ШxВxГ): 83 x 12 x 26 мм
Вес: 25 г
Пиковая скорость HSPA на прием данных — 14.4 Мбит/с., передача — 5.76 Мбит/с., разъем для внешней антенны, разъем для карт памяти MicroSD
На территории России huawei E352 продается под брендом Мегафон, поэтому на его примере и будем разблокировать. На данный момент встречаются две версии прошивки модема: прошивка 11.102.27.00.209 и прошивка 21.158.23.00.209. Обе версии прошивки поддаются разблокировки, просто введя код.
Как практика показала huawei E352 неудобен к разблокировке обычным способом. Под «обычным способом» подразумеваю вариант, когда вставляешь в модем «неродную» сим-карту (другого оператора) и при запуске родной программы модема (Мегафон) появляется окно для ввода кода разблокировки. Но в нашем случае софт Мегафон UTPS 22.001.18.30.209 и выше, окно для ввода кода не появляется.
Появляется лишь сообщение что установлена некорректная сим-карта, после нажатия ОК, программа просто закрывается.
Имеется несколько вариантов ответа на вопрос: Как разблокировать модем Мегафон huawei E352?
И теперь рассмотрим несколько вариантов применения кода разблокировки:
1 Вариант. Наиболее простой, но у кого проблемы со скоростью и скачиванием
20Мб файла пропускайте этот способ.
Достаточно скачать и установить на компьютер софт Huawei modem 3.0, предварительно удалив софт Мегафон от модема huawei.
В Дашборде Huawei modem 3.0 не заблокировано окно для ввода кода, если установлена сторонняя sim-карта в модем Мегафон huawei E352. Соответственно, скачиваете архив, устанавливаете на компьютер, подключаете к компьютеру модем с симкой.
2 Вариант. Вести код с помощью терминальной программы которую можно скачать здесь Как и чем вводить АТ команды в модем
3 Вариант. Делаете все так как описано в статье: Решение проблемы с некорректным определением huawei e352 с помощью dc-unlocker-a. После появления корректной информации о модеме в окне программы dc-unlocker вводите под чертой команду at^cardlock=»nck code» и нажимаете Enter, если ниже появился ответ ОК, значит модем разблокирован.
а) Выписываем IMEI устройства
б) Оплатите товар (если вы осуществляете оплату через внешнюю платежную систему (торговую площадку) и по завершении оплаты у вас появиться кнопка «Вернуться на сайт продавца» — не забудьте нажать ее), после совершения оплаты у вас появиться форма для ввода данных (IMEI), внимательно введите их или оставьте заявку на форуме разлочка Huawei E352
в) Вводим код одним из способов указанным верху.
АВТОМАТИЧЕСКИЙ СЕРВИС ПОЛУЧЕНИЯ КОДА. СЕРВЕР РАБОТАЕТ 24/7 (Через торговую площадку).
Модем Huawei E352
Так получилось, что около месяца назад у меня возникла необходимость в USB-модеме. С одной стороны, современные смартфоны с функцией «расшаривания» сети с легкостью могут заменить собой портативную точку доступа, а USB-модем — это даже не точка сама по себе, к нему нужен портативный роутер (для чего я и покупал это штучку) или ноутбук, к которому модем подключается. Однако любой пользователь Android-смартфона, который хотя бы раз пробовал функцию «Wi-Fi точка доступа», знает, что работает аппарат с ней раза в два-три меньше, чем без нее, то есть очень и очень быстро разряжается, хотя, казалось бы, куда уж быстрее. Не знаю, как дела обстоят со временем работы iPhone с включенной функцией, но у Android все не радужно. Именно поэтому для себя я выбрал вариант простейшего USB-модема с тарифным планом и портативного роутера, я использовал TP-Link MR3040. Модем выбрал по простому принципу – самый недорогой, «мегафон» – потому что я пользуюсь услугами этого оператора уже лет 8, привык.
Дизайн и конструкция
По размерам модем сложно назвать компактным, скорее, я могу сравнить его с растолстевшей флешкой, чуть длиннее, шире и объемнее. Внешне это простой брелок белого цвета, выполнен из матового пластика.
Есть крышечка, которая закрывает USB-разъем. Возле разъема располагается ушко для шнурка, также есть отверстие в крышке, шнурок можно закрепить на корпусе и продеть в отверстие, получится удобная конструкция – крышечка никуда не потеряется, если снять — будет болтаться на шнурке. Сама крышечка с фиксатором, так что на корпусе крепится она надежно. Шнурок в комплекте не идет.
Если снять одну из половинок корпуса модема, получим доступ к гнездам для SIM-карты и карты памяти формата microSD. Я проверял работы карточки объемом 32 ГБ – все хорошо, при подключении модема к компьютеру или ноутбука она определяется как флешка. Также на корпусе модема есть закрытый заглушкой разъем для подключения внешней антенны.

Что касается USB-штекера, то он стандартный. Размеры модема таковы, что корпус немного перекрывает соседнее USB-гнездо в ноутбуке, особенно если речь идет о компактных ноутбуках. У меня в Acer Aspire S3, например, при подключенном модеме Huawei E352 флешка во второй разъем уже не помещалась, а чтобы подключить мышку с USB-разъемом, пришлось немного отклонять модем.
На корпусе устройства также есть световой индикатор, он мигает зеленым, когда модем включен или подключается к 2G сети, мигает синим, когда идет подключение к 3G сети, и горит зеленым или синим соответственно, когда модем уже подключен к 2G или 3G сети.
Технические характеристики
На всякий случай приведу основные технически характеристики модема:
- Сети: HSUPA/HSDPA/UMTS 2100/900 МГц, EDGE/GPRS/GSM 850/900/1800/1900 МГц
- Скорость приема: до 14.4 Мбит/сек
- Скорость передачи: до 5.76 Мбит/сек
Интерфейс
Модем совместим с операционными системами Windows и MacOS, все необходимые драйверы «зашиты» в устройство, при первом подключении к ноутбуку или компьютеру модем предлагает запустить установку программы «Мегафон Модем». Также сразу можно установить приложение «Мультифон». У меня на Windows 7 проблем с установкой не возникло, язык интерфейса определяется автоматически по языку ОС.
Работа устройства
Я использовал устройство с тарифом «Мегафон-Онлайн с модемом» и подключенным пакетом «Интернет М», где максимальная скорость приема составляет 5 Мбит/сек, есть 6 ГБ включенного трафика в месяц и стоит все это 690 рублей абонентки. В целом, модем всегда стабильно держал подключение, однако максимальную скорость для своего тарифа я за месяц видел всего пару раз, когда бывал где-то ближе к центру Москвы.
Здесь хочется передать пламенный привет компании «Мегафон», у которой «отличное» покрытие по всей территории столицы, и у меня на севере Москвы, например, скорость соединения редко превышала 3 Мбит/сек, и то по праздникам, а обычно находилась на отметке около 1 Мбит/сек.
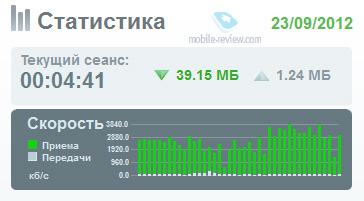
Время отклика (ping) в среднем составляло 50-100 мс, показатель не выдающийся, если вы планируете пользоваться модемом для онлайн-игрушек, но для простого выхода в сеть, почты, работы, чтения сайтов – отличный.
Заключение
Стоимость модема в официальных салонах «Мегафон» – 1 149 рублей. Вместе с модемом идет и SIM-карта, на которую вам предлагают подключить тарифный план с интернетом и один из пакетов с включенным трафиком и определенным порогом скорости передачи данных. Модем залочен под SIM-карты мегафона, при желании его можно разлочить и использовать с SIM –картами других операторов. В целом, мне этот модем понравился, в качестве простого решения для интернета где-то в городе он отлично подходит – держит стабильное соединение, скорость не прыгает, если, конечно, вы не в месте, где у Мегафона просто странное покрытие (как у меня в районе). Удобно, что можно установить карточку памяти и использовать устройство как модем и как флешку, практично.
P.S. (Сергей Потресов)
Попросил Артема добавить «хвостик» к его обзору модема, так как информация важна для потенциальных покупателей. К сожалению, именно Huawei Е352 оказался весьма неудачным устройством. Если модем работает нормально, то всё хорошо и нареканий к нему нет. Беда в запредельном количестве дефектных экземпляров. Обычно дефект проявляется в нестабильной передаче данных: несколько минут модем работает хорошо, затем «засыпает» надолго или навсегда, требуя пере-втыкания устройства в компьютер.
Примерная статистика жалоб с заменой модема — около 20% покупателей. Если исходить из того, что модем возвращают не больше 30% (а, скорее, меньше) купивших, то реальная статистика неудачных экземпляров должна составлять порядка половины проданных. Печально, что большинство столкнувшихся с этим «плавающим» дефектом грешит на нестабильную работу сети, мало кому придет в голову, что так «фокусничать» может модем.
Последние дни в салонах МегаФон уже торгуют Е352 черного цвета. Статистики дефектов по этой новой партии нет, но, вроде бы, народ на них не жалуется. Если у вас есть серьезные нарекания к работе белого Е352, то можно попробовать его заменить на другой в месте покупки, в салонах МегаФон часто идут навстречу и просто меняют модем без всяких экспертиз и попыток отремонтировать.
Если только собираетесь приобретать бюджетный модем, то лучше не играть в рулетку, а купить Huawei E353. Он пошустрее (до 21 Мбит/с) и, по данным производителя, на 75% быстрее запускается. К сожалению, он на 240 руб. дороже (Е352 — 1149 руб., Е353 — 1390 руб.), но это не те деньги, ради которых стоит рисковать нервотрепкой и повторным посещением салона продаж.
Обновление прошивки на USB-модеме от Мегафона
Однажды приходит время, когда нужно обновить прошивку на USB-модеме от Мегафона. Например, я, захотел обновить прошивку на USB-модеме от Мегафона Huawei E352b, потому что вместе с программным обеспечением, USB-модем все время предлагал мне какую-то траву (Рис. 1):
Так как я в отличие от Мегафона, траву не употребляю, как только мог, отказывался от этого предложения. А если серьезно, то какой смысл сидеть на старом программном обеспечении, когда есть более новая версия.
Если вы со мной согласны и тоже решили обновить прошивку на своем USB-модеме от Мегафона, то читайте далее.
Что нужно для обновления прошивки
Первым делом, нам необходимо узнать производителя USB-модема и модель. О том, как это сделать, читайте в соответствующей статье.
После того, как вы узнали вашу модель USB-модема, отправляемся на сайт Мегафона и находим страницу «Модемы 3G/4G», ссылка которой на момент написания строк была вот такой: ссылка для загрузки.
Примечание: Интересен тот факт, что при выборе региона «Омск», в представленном списке архивных моделей USB-модемов, отсутствует модель «Huawei E352b». Хотя он был куплен именно в Омске. Вместо этой модели есть «Huawei E352». Однако если выбрать другой регион, к примеру, Санкт-Петербург, то в представленном списке уже будет требуемый USB-модем «Huawei E352b».
Переходим по этой ссылке, и ищем среди представленных версий свою модель USB-модема.
Так как Мегафон не сильно заботится об удобстве своих абонентов, поэтому поленился проставить ссылки для загрузки новой версии прошивки на каждую страницу с описанием устройства. В связи с этим, на странице с версией USB-модема «Huawei E352b» не будет ссылки для загрузки файла прошивки. Ссылка будет доступна только на странице «Huawei E352 (черный)». Поэтому будьте внимательны при поиске файла с прошивкой и имейте в виду этот факт.
Итак, на открывшейся странице нас ждет примерный список файлов, доступных для загрузки:
2. Обновление ПО;
3. Инструкция по устранению ошибок в USB-модемах;
4. Инструкция по обновлению ПО;
5. Памятка по USB-модему;
7. Обновление ПО (11.126.85.00.209);
8. Патч для устранения проблемы, связанной с обнаружением модемов 3G в ОС Windows 7;
9. Connection Manager (2013) — Обновление ПО для работы с MAC OS;
10. Connection Manager (2013) — Обновление ПО для работы с OS Windows;
11. Инструкция по установке и работе с модемами и роутерами МегаФон.
Здесь нас интересует второй файл «Обновление ПО». Загрузите его на компьютер и разархивируйте в любую папку. После этого, мы можем приступать к процессу обновления прошивки.
Обновление прошивки
Подключите ваш USB-модем к компьютеру и установите программное обеспечение USB-модема, если подключение производится впервые. В случае если установка уже была произведена ранее, то все необходимые драйвера уже установлены.
В случае, если вы попытаетесь обновить прошивку с удаленной программой «MegaFon Modem», установщик обновлений возвратит ошибку «Код ошибки:10, Порт не найден!» (Рис. 2. Установщик вернул ошибку):
Закройте окно программы USB-модема, если оно у вас открыто, и перейдите в папку с распакованным архивом, который мы предварительно скачали.
1. Запустите разархивированный файл «UTPS22.001.18.30.209_MAC22.001.18.25.209_LNX22.001.18.22.209.B757.exe». После чего программа обновления прошивка попросит прав администратора. Разрешите запуск от имени администратора;
2. Откроется окно приветствия мастера обновления. Нажмите кнопку «Пуск» для запуска процесса установки обновления (Рис. 3):
3. Будет произведен поиск подключенного устройства, поиск порта, к которому подключен USB-модем. После чего начнется процесс обновления прошивки (Рис. 4):
По окончании установки, появится соответствующее окно об успешном обновлении прошивки (Рис. 5):
Нажмите кнопку «Готово», а затем удалите предыдущую версию установленной программы «MegaFon Modem», предварительно отключив USB-модем от компьютера. После удаления предыдущей версии программы «MegaFon Modem», можно приступить к использованию USB-модема.
На этом процесс обновления прошивки USB-модем от Мегафона заканчивается.
Выводы
Таким образом, мы научились обновлять встроенное программное обеспечение на USB-модемах от Мегафона. Этим самым мы добились работы старого USB-модема на новых версиях ОС Windows без установки дополнительных драйверов и избавились от надоедливого сервиса «Трава.ру».
Ссылки по теме:
3. Текущая статья: Обновление прошивки на USB-модеме от Мегафона