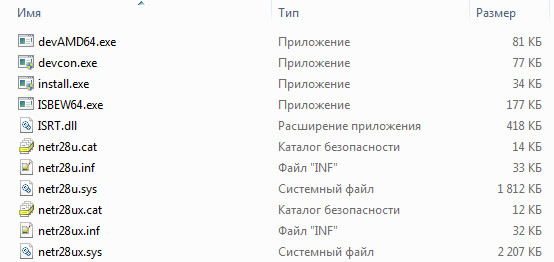- MediaTek / Ralink USB Wireless Lan Drivers v.5.01.35.0 Windows XP / Vista / 7 / 8 / 8.1 / 10 32-64 bits
- Подробнее о пакете драйверов:
- MediaTek / Ralink USB Wireless Lan Drivers. Характеристики драйвера
- Скриншот файлов архива
- Файлы для скачивания (информация)
- Скачать драйвер сетевого адаптера Mediatek (Ralink) для Windows 10
- Установите драйвер адаптера беспроводной локальной сети Ralink для Windows 10.
- Как установить драйвер
- Решение проблем с драйвером беспроводного Wi-Fi адаптера в Windows 10
- Замена драйвера Wi-Fi адаптера в Windows 10
- Удаляем драйвер беспроводного адаптера
- Пробуем откатить драйвер беспроводного адаптера в Windows 10
- Скачать драйвер сетевого адаптера Mediatek (Ralink) для Windows 10
- Установите драйвер адаптера беспроводной локальной сети Ralink для Windows 10.
- Как установить драйвер
MediaTek / Ralink USB Wireless Lan Drivers v.5.01.35.0 Windows XP / Vista / 7 / 8 / 8.1 / 10 32-64 bits
Подробнее о пакете драйверов:
MediaTek / Ralink USB Wireless Lan Drivers. Характеристики драйвера
Драйвер версии 5.01.35.0 (5.01.34.0) для USB беспроводных (Wi-Fi) адаптеров на чипах от компании Ralink и Mediatek. Предназначен для установки на Windows XP, Windows Vista, Windows 7, Windows 8, Windows 8.1 и Windows 10 32-64 бита.
Для автоматической установки распакуйте архив и запустите файл — 5.01.35_WinAll.exe .
Поддержка чипов: RT2870, RT2770, RT307X, RT2070, RT357X, RT3370, RT8070, RT5X7X, MT7610, MT7601, MT7612U.
- Foxconn Wi-Fi BGN CPWL802P
- Ralink 802.11n Wireless LAN Card
- Foxconn Wi-Fi CPWL812P BG
- Foxconn Wi-Fi BGN CPWL801P
- Foxconn Wi-Fi BGN CPWL821P
- Wireless LAN Foxconn CPWB102P-RT3090L
- Ralink 802.11n Wireless LAN Card
- 802.11n Wireless PCI Express Card LAN Adapter
- Ralink 802.11n Wireless LAN Card
- 802.11N Wireless CardBus Adapter
- 802.11N Wireless Express Card Adapter
- RT2790/2720 Ralink 802.11b/g/n WLAN mini-PCIE Network
- ASUS 802.11n Wireless LAN Card
- 802.11n Wireless LAN Card
- Wireless LAN Card
- 802.11n Wireless LAN Card
- 802.11n Wireless PC Card
- 802.11n Wireless miniPCI Adapter
- 802.11n Wireless PCI Adapter
- Conceptronic 300Mbps 11n PC-Express Card
- Conceptronic 300Mbps 11n PCI-Express Card
- 802.11b/g/n PCI Wireless LAN Card
- Logitec LAN-WN23/CB Wireless LAN Adapter
- Logitec LAN-WN23/EC Wireless LAN Adapter
- I-O DATA WN-GDN/CB3 Wireless LAN Adapter
- I-O DATA WHG-AGDN/CB Wireless LAN Adapter
- IEEE 802.11b/g/n Wireless Network Adapter
- Wireless 11n PCI card
- Wireless 11n PCI card
- CG-WLCB300AGN
- CG-WLCB300GNS
- CG-WLCB300GNM
- Allwin Wireless LAN Card -2760
- Allwin Wireless LAN Card -2790
- Allwin Wireless LAN Card AWM55N-M
- Allwin Wireless LAN Card -2890
- Allwin Wireless LAN Card AWM56N-X
- Allwin Wireless LAN Card -3091
- Allwin Wireless LAN Card -3092
- Allwin Wireless LAN Card -3062
- Allwin Wireless LAN Card -3592
- Allwin Wireless LAN Card -3562
- Ralink RT3090 BGN Wireless LAN Card
- LG-Ericsson PCI-1020 Wireless 802.11n PCI Adapter
Внимание! Перед установкой драйвера MediaTek / Ralink USB Wireless Lan Drivers рекомендутся удалить её старую версию. Удаление драйвера особенно необходимо — при замене оборудования или перед установкой новых версий драйверов для видеокарт. Узнать об этом подробнее можно в разделе FAQ.
Скриншот файлов архива
Файлы для скачивания (информация)
Рейтинг: 3.8/5 ( Проголосовало: 15 чел.)
Скачать драйвер сетевого адаптера Mediatek (Ralink) для Windows 10
Проблемы с драйверами лежат в основе причин, по которым пользователи отказываются обновляться до Windows 10. Многие люди используют устаревшие технологии (по этим современным стандартам, которые нереальны), и переход имеет свою цену.
Многие старые и надежные ноутбуки HP используют беспроводные адаптеры Ralink, которые не поддерживают Windows 10. Они известны проблемами драйверов в Windows 10, которые не позволяют ноутбуку подключаться к сети Wi-Fi.
Все мы знаем, что при отсутствии надлежащей поддержки программного обеспечения даже самые функциональные аппаратные средства обеспечивают слабое взаимодействие.
К счастью, есть способ решить эту проблему с ноутбуками HP. Мы предложили объяснение ниже.
Кроме того, вы можете продолжать использовать Windows 7 навсегда, если у вас есть эта операционная система. Как, спросите вы? Это так же просто, как дышать с нашим полным руководством!
Установите драйвер адаптера беспроводной локальной сети Ralink для Windows 10.
Чтобы получить этот редкий драйвер, вы должны забыть об инструменте HP Assistant или Windows 10 Update.
Проблема в том, что используемый вами драйвер распознается как последняя итерация с этими двумя. Они будут избегать обновления, поскольку текущий драйвер, вероятно, утверждается как самый последний.
Это, конечно, справедливо для некоторых пользователей, в то время как другие не смогут подключиться к Wi-Fi. Вам нужно будет загрузить и установить драйвер вручную. После того, как вы установили его, он должен снова подключиться через Wi-Fi.
Драйвер, представленный ниже, поддерживает как 32-битную, так и 64-битную архитектуру Windows 10. Это поддерживаемые адаптеры:
- Ralink RT3090 802.11b/g/n WiFi адаптер
- Wi-Fi адаптер Ralink RT3290 802.11b/g/n
- Беспроводной сетевой адаптер 802.11n PCI Express
- Ralink RT3592 802.11a/b/g/n WiFi адаптер
- Ralink RT5390 802.11b/g/n WiFi адаптер
- Mediatec MT7630E 802.11bgn Wi-Fi адаптер
- Ralink RT5390R WiFi адаптер 802.11b/g/n
Как установить драйвер
Вот как это сделать за несколько простых шагов:
- Загрузите и извлеките драйвер Ralink Mediatec WLAN здесь.
- Нажмите правой кнопкой мыши кнопку Пуск и откройте Диспетчер устройств .
- Нажмите на Вид в меню и выберите параметр Показать скрытые устройства .
- Разверните Сетевые адаптеры .
- Нажмите правой кнопкой мыши на Драйвер WLAN и откройте Свойства .
- На вкладке Драйвер нажмите Обновить драйвер .
- Нажмите « Просмотреть мой компьютер для поиска драйверов ».
- Используйте Обзор , чтобы перейти к извлеченному драйверу Ralink Mediatec и выбрать его.
- Нажмите Далее и дождитесь установки драйвера.
- Перезагрузите компьютер и найдите изменения.
Это оно. Если вы по-прежнему не можете подключиться, мы советуем вам проверить оборудование и, если радио Wi-Fi неисправно, заменить его соответствующим образом. Вам может понадобиться помощь профессионала, так что имейте это в виду.
Также жизнеспособной альтернативой является внешний USB-адаптер Wi-Fi. Они доступны по цене и должны стоить дешевле, чем замена устаревшего оборудования. Проверьте наш список, чтобы принять самое мудрое решение!
Если у вас другой пользователь HP, попавший в беду, не забудьте поделиться своим опытом или оставить вопросы в разделе комментариев ниже.
Решение проблем с драйвером беспроводного Wi-Fi адаптера в Windows 10
Очень много пользователей, которые обновились, или просто установили Windows 10, столкнулись с проблемами в работе Wi-Fi. У кого-то ноутбук вообще не видит беспроводного адаптера, не отображаются доступные для подключения сети, возникают проблемы при подключении к Wi-Fi. А если все подключается, то может возникнуть проблема «Подключение ограничено», когда интерн просто не работает.
И практически во всех этих случаях, причина только одна: драйвер беспроводного Wi-Fi адаптера. Либо он не установлен вообще, либо установлен, но работает неправильно. Windows 10 как правило уже сама устанавливает драйвер на Wi-Fi адаптер, но этот драйвер не всегда работает так как нужно. А производители ноутбуков и Wireless адаптеров еще не все выпустили новые драйвера для своих моделей. Да и Windows 10 все время обновляется, а проблемы появляются обычно после этих обновлений ( судя по комментариям к статьям на этом сайте) .
Так вот, практически все проблемы и ошибки и-за драйвера. Драйвер дает команды системе как правильно «общаться» с железом. В нашем случае с беспроводным адаптером. И если сам адаптер и Windows 10 не очень понимают друг друга, то у нас на компьютере появляются проблемы в работе интернета при подключении по Wi-Fi. Поэтому, первым делом нужно проверять и экспериментировать с драйвером беспроводного адаптера.
Мы рассмотрим случаи, когда драйвер все же установлен (возможно, самой Windows 10), но появляются проблемы с Wi-Fi. Либо, не получается подключится к беспроводной сети по стандартной схеме, которая описана в этой статье.
Замена драйвера Wi-Fi адаптера в Windows 10
Как правило, при каких-то проблемах, переустановка (обновление) драйвера не помогает. В любом случае, вы можете попробовать скачать новый драйвер для вашей модели с официального сайта производителя ноутбука (адаптера) , и установить его. При возникновении каких-либо проблем, это нужно делать первым делом. Еще, есть возможно выбрать один из нескольких установленных в системе драйверов. Что мы сейчас и попробуем сделать.
Что бы открыть Диспетчер устройств, нажмите на кнопку поиска, и введите «диспетчер устройств». В результатах поиска нажимаем на сам диспетчер. Вот так:
Дальше, в самом диспетчере устройств находим вкладку «Сетевые адаптеры». Там должен быть ваш беспроводной адаптер. В его названии будут слова «Wi-Fi», или «Wireless». Если такого адаптера там нет, то значит он не установлен вообще. Нужно установить. У меня адаптер Qualcomm Atheros, поэтому и драйвер так называется. У вас же может быть другое название (Intel, Broadcom) .
Возле адаптера беспроводной сети, может быть желтый восклицательный знак. Нажмите на сам адаптер правой кнопкой мыши, и выберите Обновить драйверы.
Выберите пункт Выполнить поиск драйверов на этом компьютере.
Нажимаем на Выбрать драйвер из списка уже установленных драйверов.
Теперь внимание, в окне у вас должно быть несколько вариантов драйверов (у меня 2) . Выделяем тот, который на данный момент не установлен. Который отличается от того, который в диспетчере устройств. Получается, что мы пробуем другой вариант драйвера. Выделяем его, и нажимаем Далее.
Нужный драйвер будет установлен. Теперь, перезагружаем компьютер, и тестируем работу Wi-Fi. Если не помогло, и есть еще другие варианты драйверов, то делаем все еще раз, только в списке выбираем уже другой драйвер. Думаю, смысл этих действий понятен. Помню в Windows 8, этот способ помогла решить проблему с подключением без доступа к интернету (ограничено).
Удаляем драйвер беспроводного адаптера
В этом нет ничего страшного. Если способ описанный выше не помог решить вашу проблему, например с статусом «Подключение ограничено», то можно попробовать удалить драйвер Wireless в диспетчере устройств.
Зайдите в диспетчер устройств, как я показывал выше. Нажмите правой кнопкой мыши на наш беспроводной адаптер и выберите Удалить.
Появится предупреждение. Нажимаем Ok.
После его перезагружаем компьютер. Драйвер снова будет установлен автоматически.
Пробуем откатить драйвер беспроводного адаптера в Windows 10
Откатить драйвер – еще один способ заставить Wi-Fi работать стабильно, или хотя бы просто работать :). Никаких гарантий что поможет, но если уже ничего не помогает, то попробовать стоит. Все в том же диспетчере устройств нажимаем правой кнопкой мыши на все тот же Wi-Fi адаптер. И выбираем в меню Свойства.
Переходим на вкладку Драйвер, и нажимаем кнопку Откатить. Может быть такое, что кнопка откатить не активна. Здесь уже ничего не сделать, значит нет в системе более старого драйвера.
Появится сообщение о том, что откат к более старой версии драйвера может понизить функциональность, и все такое. Нажимаем Да.
Перезагружаем ноутбук, и проверяем как работает Wi-Fi.
Вот такие советы. Если узнаю что-то новое по этой теме, обязательно обновлю статью. Если у вас есть полезная информация по решению проблем с работой Wi-Fi в Windows 10, то можете поделится в комментариях.
Скачать драйвер сетевого адаптера Mediatek (Ralink) для Windows 10
Проблемы с драйверами лежат в основе причин, по которым пользователи отказываются обновляться до Windows 10. Многие люди используют устаревшие технологии (по этим современным стандартам, которые нереальны), и переход имеет свою цену.
Многие старые и надежные ноутбуки HP используют беспроводные адаптеры Ralink, которые не поддерживают Windows 10. Они известны проблемами драйверов в Windows 10, которые не позволяют ноутбуку подключаться к сети Wi-Fi.
Все мы знаем, что при отсутствии надлежащей поддержки программного обеспечения даже самые функциональные аппаратные средства обеспечивают слабое взаимодействие.
К счастью, есть способ решить эту проблему с ноутбуками HP. Мы предложили объяснение ниже.
Кроме того, вы можете продолжать использовать Windows 7 навсегда, если у вас есть эта операционная система. Как, спросите вы? Это так же просто, как дышать с нашим полным руководством!
Установите драйвер адаптера беспроводной локальной сети Ralink для Windows 10.
Чтобы получить этот редкий драйвер, вы должны забыть об инструменте HP Assistant или Windows 10 Update.
Проблема в том, что используемый вами драйвер распознается как последняя итерация с этими двумя. Они будут избегать обновления, поскольку текущий драйвер, вероятно, утверждается как самый последний.
Это, конечно, справедливо для некоторых пользователей, в то время как другие не смогут подключиться к Wi-Fi. Вам нужно будет загрузить и установить драйвер вручную. После того, как вы установили его, он должен снова подключиться через Wi-Fi.
Драйвер, представленный ниже, поддерживает как 32-битную, так и 64-битную архитектуру Windows 10. Это поддерживаемые адаптеры:
- Ralink RT3090 802.11b/g/n WiFi адаптер
- Wi-Fi адаптер Ralink RT3290 802.11b/g/n
- Беспроводной сетевой адаптер 802.11n PCI Express
- Ralink RT3592 802.11a/b/g/n WiFi адаптер
- Ralink RT5390 802.11b/g/n WiFi адаптер
- Mediatec MT7630E 802.11bgn Wi-Fi адаптер
- Ralink RT5390R WiFi адаптер 802.11b/g/n
Как установить драйвер
Вот как это сделать за несколько простых шагов:
- Загрузите и извлеките драйвер Ralink Mediatec WLAN здесь.
- Нажмите правой кнопкой мыши кнопку Пуск и откройте Диспетчер устройств .
- Нажмите на Вид в меню и выберите параметр Показать скрытые устройства .
- Разверните Сетевые адаптеры .
- Нажмите правой кнопкой мыши на Драйвер WLAN и откройте Свойства .
- На вкладке Драйвер нажмите Обновить драйвер .
- Нажмите « Просмотреть мой компьютер для поиска драйверов ».
- Используйте Обзор , чтобы перейти к извлеченному драйверу Ralink Mediatec и выбрать его.
- Нажмите Далее и дождитесь установки драйвера.
- Перезагрузите компьютер и найдите изменения.
Это оно. Если вы по-прежнему не можете подключиться, мы советуем вам проверить оборудование и, если радио Wi-Fi неисправно, заменить его соответствующим образом. Вам может понадобиться помощь профессионала, так что имейте это в виду.
Также жизнеспособной альтернативой является внешний USB-адаптер Wi-Fi. Они доступны по цене и должны стоить дешевле, чем замена устаревшего оборудования. Проверьте наш список, чтобы принять самое мудрое решение!
Если у вас другой пользователь HP, попавший в беду, не забудьте поделиться своим опытом или оставить вопросы в разделе комментариев ниже.