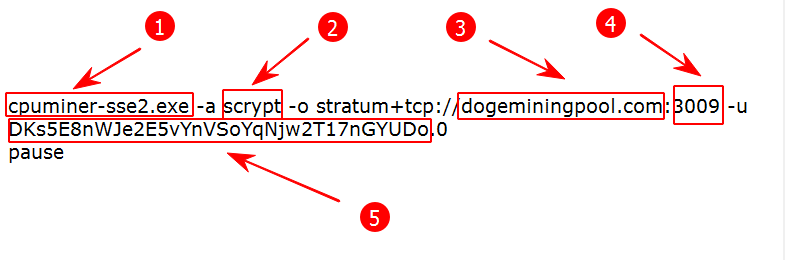- Cpuminer-Opt 3.18.0 (Multi) Скачать, Настройка
- Скачать для Windows/Linux
- Что такое CpuMiner
- Как настроить CpuMiner
- Шаг 1 — Скачайте майнер
- Шаг 2 — Настройте батник для Dogecoin
- Шаг 3 — Запустите CpuMiner
- Видео Гид (включите субтитры)
- Пример настройки для Dogecoin
- Monero. Linux CPU mining (Ubuntu)
- _AMD_
- _AMD_
- Кошелек
- Mining pool
- Как майнить Monero на Ubuntu 16.04 и выше
- Майнинг в фоне
- Проверка работы
- Задавайте свои вопросы в комментариях
- Subscribe to Блог _AMD_
- Oh My Zsh — Улучшаем iTerm
- Точное время сообщения в Telegram
- Subscribe to Блог _AMD_
- Начинаем майнить в Linux
- Что имеем и что потребуется добавить
- Установка графической среды (если необходимо)
- Установка драйверов
- Вариант №1. С сайта NVidia.
- Вариант №2. Из репозитория xorg-edgers
- Настройка разгона карт
- Установка майнера
- Итого
- P.S. А = автоматизация
Cpuminer-Opt 3.18.0 (Multi) Скачать, Настройка
3 мин на чтение
В этом руководстве вы узнаете, как настроить и использовать программное обеспечение для майнинга Cpuminer-Opt для майнинга майнинга криптовалют.
Скачать для Windows/Linux
Что такое CpuMiner
CpuMiner — это программа для добычи криптовалют на процессоре. Программа поддерживает более 90 алгоритмов для майнинга.
ЦпуМайнер — это программа с открытым исходным кодом. Это означает, что каждый может посмотреть что она делает в системе, а так же внести свой вклад в разработку.
Этот софт разрабатывали несколько разработчиков: «TPruvot», «JayDDee» и «Rplant». Однако изначально придумали эту программу пользователи с никами «Lucasjones» и «Pooler».
Как настроить CpuMiner
Шаг 1 — Скачайте майнер
Первым шагом вам необходимо загрузить программное обеспечение по этой ссылке. 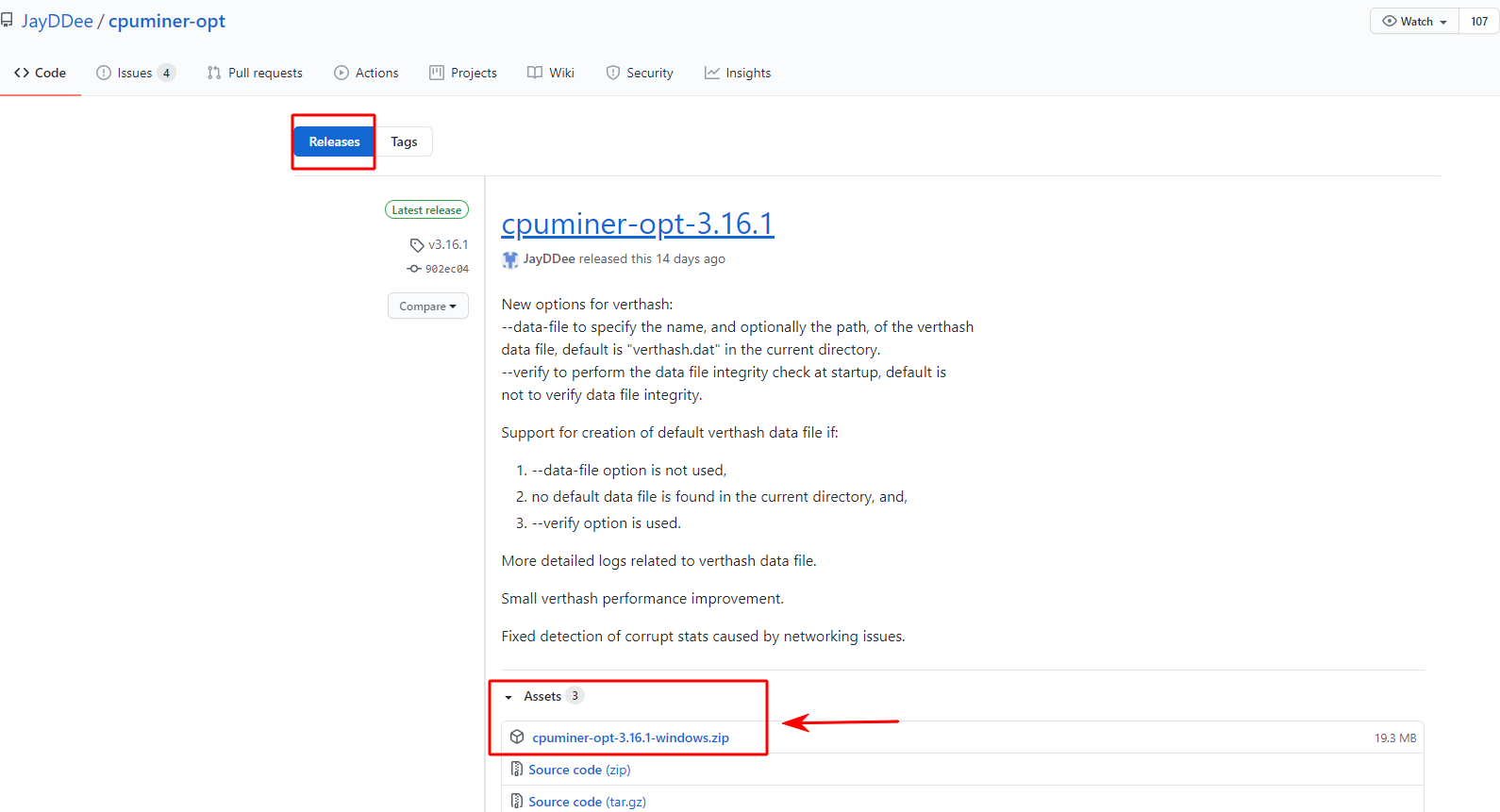
Шаг 2 — Настройте батник для Dogecoin
Вторым шагом будет настройка бат файла для майинга определенной криптовалюты.
Вот пример .bat-файла CpuMiner для пула tbdice:
Шаг 3 — Запустите CpuMiner
Третьим шагом будет двойной клик по созданному или отредактированному бат файлу. Тем самым мы запустим программу.
Видео Гид (включите субтитры)
Майните на процессоре? Читайте про настройку Xmrig майнера и SRBMiner.
Пример настройки для Dogecoin
| STRATUM: | stratum+tcp://dogeminingpool.com |
| PORT: | 3009 |
| Username (wallet): | DKs5E8nWJe2E5vYnVSoYqNjw2T17nGYUDo |
| Password: | x |
Так будет выглядеть готовый батник CpuMiner Doge на пуле dogeminingpool:
Просто замените DKs5E8nWJe2E5vYnVSoYqNjw2T17nGYUDo на адрес вашего собственного Dogecoin кошелька.
cpuminer-sse2.exe -a scrypt -o stratum+tcp://dogeminingpool.com:3009 -u DKs5E8nWJe2E5vYnVSoYqNjw2T17nGYUDo.0 pause
Если вы хотите понять как настроить все с нуля, то вам нужно поочередно ввести 5 команд:
- cpuminer-sse2.exe — имя запускаемой нами программы
- scrypt — алгоритм для майнинга
- dogeminingpool.com — адрес пула
- 3009 — порт пула
- DKs5E8nWJe2E5vYnVSoYqNjw2T17nGYUDo — адрес кошелька для майнинга на бирже.
Чтобы настроить батник для соло майнинга нам нужно запустить кошелек в режиме сервера с портом 9999 и ввести другие команды:
Здесь мы добавили —coinbase-addr — используется для соло майнинга.
Вы можете попробовать добавить разрешающий IP-адрес rpc для создания .conf . файла Чтобы разрешить соединения только из вашей локальной сети, вы можете указать свою подсеть в параметре rpcconnect. Вам также необходимо указать внутренний IP-адрес машины, к которой вы подключаете майнер, в rpcconnect. Затем запустите кошелек в режиме сервера и используйте IP-адрес кошелька, rpcuser, rpcpassword и rpcport в файле конфигурации майнера.
Источник
Monero. Linux CPU mining (Ubuntu)
_AMD_
Основатель trigon.im и gm-donate.ru. Интересуюсь айти, текстами, продажами. Меломан, интроверт, альтруист

_AMD_
Майнинг монеро основан на алгоритме CryptoNight, который устойчив к майнингу ASIC’ами. Особенностью алгоритма является возможность майнинга, как на CPU так и на GPU. У меня завалялось несколько серверов, поэтому я рассматриваю майнинг на CPU
Кошелек
Нам нужен кошелек, на который будут осуществляться выплаты. Рекомендуется скачать официальный кошелек и синхронизироваться с блокчейном монеро, но для начала подойдет и онлайн кошелек. Я использую mymonero.com
Mining pool
Будем считать это нашим работодателем. Ваши сервера выполняют работу, отправляют результат в пул, а пул начисляет вам за это награду, вычитывая свою комиссию.
В основном пулы отличаются стабильностью (их часто DDoS’ят, а некоторые просто закрываются, унося с собой деньги пользователей), комиссией, а также минимальной суммой для выплаты.
Можете поискать себе пул здесь:
Я выбрал minexmr.com. У него большой аптайм, выплаты от 0.5 XMR и средняя комиссия — 1%
Как майнить Monero на Ubuntu 16.04 и выше
Не забудьте заменить YOUR_ADDRESS_HERE в последней команде
Майнинг в фоне
Самый простой способ — через screen. Это консольный менеджер окон. Позволяет создавать виртуальные терминалы, выполнять в нех действия, переключаться между ними, отключаться и тд.
Установка
apt install screen
Создаем фоновую «сессию»
screen -SU monero
Запускаем майнер, как написано выше.
Можем отключиться от скрина сочетанием клавиш Ctrl + A + D. Чтобы подключиться заново, введите screen -xU monero
Проверка работы
Если вы все сделали правильно, то на сайте пула, который вы выбрали, спустя пару минут должна появиться информация о ваших воркерах (запущенных майнерах). У меня это страница http://minexmr.com/#worker_stats
Примерный вид выхлопа в терминале:
Задавайте свои вопросы в комментариях
Subscribe to Блог _AMD_
Get the latest posts delivered right to your inbox
Oh My Zsh — Улучшаем iTerm
Эта инструкция написана для Mac’овского iTerm, но при помощи несложных манипуляций может применяться и в других термианалах в т.ч. на удаленных Linux машинах TL;DR (Вкратце)Установка HomeBrewУстановка оболочки

Точное время сообщения в Telegram
Без какой либо на то причины захотелось узнать время отправки сообщения в телеграме с точностью до секунд. Я даже не представляю кому это может быть нужно. Если такие есть — напишите в комментариях — зачем? Добавляем @ShowJsonBot Пересылаем ему нужное сообщение В ответе находим

Subscribe to Блог _AMD_
Stay up to date! Get all the latest & greatest posts delivered straight to your inbox
Источник
Начинаем майнить в Linux
Хотим поблагодарить наших читателей за проявленный интерес к теме майнинга. В предыдущей статье Altcoin: просто взять и намайнить мы начали раскрывать потенциал наших услуг в сфере майнинга и рассматривали один из самых простых способов настройки платформы, а именно с использованием операционной системы Windows. В этой статье продолжим раскрывать тайны и тонкости настройки, но уже на базе Linux.
Сейчас существует большое количество готовых сборок Linux, как правило, на базе Ubuntu, с достаточно простой установкой и управлением. Самостоятельными дистрибутивами назвать их сложно, хоть они и имеют собственный дизайн и команду разработчиков. Собой они представляют обычную Ubuntu 16.04 с установленной графической оболочкой, как правило OpenBox или LXDE, набором драйверов и ассортимента программ-майнеров. Некоторые из них имеют собственные централизованные панели управления «шахтой». Приведем несколько самых известных и распространенных:
- ethOS — платный дистрибутив LiveCD, который можно развернуть на USB-флешку или диск. Стоимость одной лицензии $39. Имеется приложение для мониторинга в Google Play .
- HiveOS — сборка на базе Ubuntu, которую можно отнести к shareware — условно-бесплатное ПО, потому что предоставляет бесплатный мониторинг и управление только трех ригов. Все последующие по $5 за штуку.
- SMOS — также платная сборка. На момент написания статьи проводилась акция по $2 за rig. Имеет несколько версий, в зависимости от серии и поколения используемых видеокарт.
- nvOC — Ubuntu с установленными драйверами Nvidia, необходимыми настройками и набором майнеров. Достаточно отредактировать единый конфигурационный файл, указав номер кошелька и пул, и готово.
- rxOC — аналогичный образ, но уже для карт AMD.
Каждая из указанных сборок имеет как свои плюсы, так и минусы. Как друг относительно друга, так и общие. С точки зрения безопасности они все имеют один, как кажется, большой минус. Они все разработаны кем-то и пользователь, по сути, не имеет полного управления системой из коробки. В принципе, после разворачивания того или иного образа системы можно пройтись по ней с целью поиска заданий в планировщике, открытых портов в фаерволе, подозрительных скриптов и многого другого, но на это может уйти куда больше времени, чем настроить все самостоятельно, чем мы и займемся.
Что имеем и что потребуется добавить
Каждый использует удобную для него версию дистрибутива, мы же все-таки воспользуемся самой распространенной Ubuntu 16.04, которую можно установить автоматикой. Система устанавливается с минимально необходимым для работы сервера набором программного обеспечения.
Для удобства в работе и настройке:
- добавляем дополнительного пользователя и выдаем ему права sudo;
- включаем его в группу sudo.
Установка графической среды (если необходимо)
Для удобства использования можно установить любую среду рабочего стола.
- Стандартная среда устанавливается командой:
- Установка альтернативной среды:
После установки окружения необходимо перезагрузить сервер.
Установка драйверов
Нам потребуются проприетарные драйверы, т.к. только они смогут обеспечить необходимую производительность, функционал и стабильность. В свободных драйверах на данный момент отсутствует полноценная поддержка OpenCL и CUDA , в связи с чем потребуются именно они. Также управление частотами памяти и графического ядра, и скоростью оборотов системы охлаждения доступны только в проприетарных драйверах. Имеются два способа установки — рассмотрим детально оба из них.
Вариант №1. С сайта NVidia.
- Скачиваем драйверы с официального сайта. При выборе операционной системы указываем Linux x64. В перечне также присутствуют версии пакетов в формате .deb, но нас интересует универсальный в формате run:
- Делаем его исполняемым:
- В ходе установки система потребует отключить дисплейный менеджер, что мы сделаем заранее. Сделать это можно так:
Для остановки службы lightdm.service система попросит авторизоваться и ввести пароль текущего пользователя.
Установка проприетарных драйверов, скачанных с сайта производителя, выглядит как сборка их из исходников, для чего необходимо наличие в системе пакетов make и gcc, которые отсутствуют в стандартном наборе пакетов автоматической установки операционной системы.
Вариант №2. Из репозитория xorg-edgers
Репозиторий xorg-edgers содержит последние стабильные версии драйверов NVidia. Его и будем использовать для установки.
- Добавляем xorg-edgers в систему:
- Выполняем обновление репозиториев:
На момент написания статьи последней версией драйверов является 390.48.
Альтернативный способ перезагрузки:
Настройка разгона карт
В Linux нет программ подобных MSI Afterburner, в которых достаточно просто и удобно проводить разгон видеокарт путем перемещения ползунка по шкале. Сейчас многие, вероятно, скажут, что Linux это сложно и для майнинга не подходит, и с одной стороны, будут правы.
Если вас бросает в дрожь от рисованных пингвинов и слов «терминал» или «консоль», страшитесь SSH и apt-get, если вы не любите проводить много времени за клавиатурой, то для ускорения настройки рига лучше использовать Windows, но и присмотреться к данной статье. Не такие и пугающие эти нелетающие компьютерные птицы — достаточно милые и дружелюбные. Далее мы рассмотрим, как же выполнить тонкую настройку видеокарты для достижения хорошей скорости добычи.
Разгон будет осуществляться через драйверы путем изменения необходимых значений рабочих частот и скорости оборотов вентиляторов системы охлаждения. Изначально, изменение всех этих параметров заблокировано. Для разблокировки необходимо выполнить команды, которые откроют нам доступ к управлению картами (кулеры, частоты).
- Очищаем текущую конфигурацию и включаем видеоядра:
- Перезагружаемся:
Далее необходимо внести изменения в конфигурационный файл X-сервера.
Секция примет следующий вид:
Это позволит переключить видеокарты в режим максимальной производительности.
Вместо «x» следует указать необходимые значения разгона и скорости оборотов вентиляторов.
Делаем скрипт исполняемым:
Скрипт создавался для фермы из 4 карт. Для большего количества карт необходимо добавить соответствующее количество строк в коде. Также стоит отметить, что корректно скрипт отработает только при выполнении его из локальной ОС, т.е. при подключении по SSH — нет.
Установка майнера
Для добычи воспользуемся одной из немногочисленных утилит для добычи монет на алгоритме Ethash под названием ethminer. Скачать ее проще всего будет с GitHub:
- Скачиваем архив:
- Распаковываем:
- Копируем полученный файл в /usr/bin для дальнейшей простоты в использовании, т.к. он будет считаться установленной программой:
- Создаем скрипт с именем eth.sh, который будет выполнять запуск майнера в утилите screen:
- Вносим строки:
- Coхраняем файл сочетанием клавиш CTRL + W и отвечаем «Y».
При необходимости можно использовать различные варианты подключения, примеры конфигураций которых можно найти в хэлпе ethminer при помощи флага -h.
Кто-то, вероятно, обратил внимание, что в предыдущей статье указывалось, что карты GTX 1080 не сильно подходят для работы с алгоритмом DaggerHashimoto (Ethash) и их производительность составляла всего 25,5 — 26 Mh/s, в то время как можно достичь 35,65 Mh/s с помощью утилиты OhGodAnETHlargementPill . Чтобы ее установить, необходимо проделать следующие шаги:
- Скачиваем утилиту с GitHub:
- Делаем скачанный файл исполняемым:
- Настраиваем автозапуск:
Данную утилиту можно размещать на запуск через rc.local:
Добавляем следующую строку перед exit 0:
Успешный запуск можно проконтролировать через screen:
screen -x Tabletka.
Итого
Необходимое программное обеспечение и его настройка произведены. Можно добавить все созданные нами скрипты разгона и запуска майнера в автозагрузку, что существенно облегчит эксплуатацию рига. Также можно установить Teamviewer и осуществлять мониторинг и управление удаленно. Как вариант, можно настроить запуск скриптов в screen и осуществлять контроль по SSH. В данном вопросе каждый волен использовать привычный инструмент.
P.S. А = автоматизация
Мы рекомендуем самый простой способ — это воспользоваться стандартным приложением автозагрузки. В LXDE это «Сеансы и запуск».
- В окне приложения проходим на вкладку «Автозапуск».
- Нажимаем «Добавить».
- В появившемся окне указываем имя приложения, описание (при необходимости) и указываем расположение файла скрипта.
- Сохраняем новую запись.
Через консоль утилита вызывается командой xfce4-session-settings. Данный вариант гарантировано запускает скрипты после полной загрузки операционной системы.
Источник