- Полный список комбинаций клавиш на клавиатуре
- Разделы по работе с комбинациями клавиш:
- Основные комбинации клавиш на клавиатуре
- Как уменьшить масштаб экрана на компьютере: 5 общих схем + 3 дополнительные инструкции
- Как уменьшить масштаб экрана на компьютере: инструкции + советы
- 1) Как уменьшить масштаб на экране с помощью клавиатуры?
- 2) Уменьшаем масштаб рабочего стола стандартными настройками ОС
- 3) Альтернативные методы смены масштаба на ПК под ОС Windows
- 4) Какие меры предпринять, если масштаб не меняется?
- Меняем масштаб в браузерах и редакторах
- 1) Word
- 2) Chrome
- 3) Opera
Полный список комбинаций клавиш на клавиатуре
Часто читая статьи в интернете или инструкцию по установке какой-либо программы, Вы можете встретить комбинации клавиш (Ctrl-C, Ctrl-V, Win-R, Alt-Tab, Alt-F4 и т.д.). И если Вы, до сих пор не знаете, что они значат, тогда Вы можете ознакомиться с ними в нашей статье.
В данной статье представлен, полный список комбинаций клавиш на клавиатуре, используемые не только в операционной системе Windows.
Разделы по работе с комбинациями клавиш:
- Основные комбинации клавиш на клавиатуре
- Горячие клавиши общего назначения
- Комбинации клавиш предназначенные для работы с текстом
- Комбинации клавиш для работы с файлами
- Комбинации клавиш для работы в проводнике
- Комбинации клавиш для работы с окнами
- Комбинации клавиш для работы с диалоговыми окнами
- Комбинации клавиш для работы в браузерах (Internet Explorer, Google Chrome, Mozilla)
- Специальные возможности
Основные комбинации клавиш на клавиатуре
Alt+Tab — Переключение между окнами
Win+Tab — Переключение между окнами в режиме Flip 3D
Win+Up — Развернуть окноWin+Down — Восстановить / Минимизировать окно
Win+Left — Прикрепить окно к левому краю экрана
Win+Right — Прикрепить окно к правому краю экрана
Win+Shift+Left — Переключиться на левый монитор
Win+Shift+Right — Переключиться на правый монитор
Win+Home — Минимизировать / Восстановить все неактивные окна
Win+Break(или Pause) — Запустить элемент Система из Панели Управления (пункт Свойства при нажатии правой кнопкой мыши на Компьютер в меню Пуск)
Win+Space — Показать рабочий стол
Win+B — Переход в область уведомлений(трей)
Win+D — Свернуть окна или восстановить все окна
Win+E — Запустить Проводник(Explorer)
Win+F — Запустить встроенный диалог поиска Windows
Win+Ctrl+F — Запустить Поиск по компьютеру из домена
Win+F1 — Запустить встроенный диалог Windows: Справка и Поддержка
Win+G — Отобразить гаджеты поверх всех окон
Win+L — Блокировка рабочей станции(текущего сеанса пользователя)
Win+M — Минимизировать все окна
Win+P — Отобразить дополнительные опции дисплея (расширить рабочий стол на 2 монитор и т.п.)
Win+R — Запустить диалоговое окно Выполнить
Win+Т — Выбрать первый элемент в панели задач (Повторное нажатие переключает на следующий элемент, Win+Shift+T — прокручивает в обратном порядке)
Win+U — Запустить Центр специальных возможностей (Ease of Access Center)
Win+X — Запустить Mobility Center
Win+цифра— Запустить приложение с панели задач (Win+1 запускает первое приложения слева, Win+2, второе, и т.к.)
Win + «+» — Увеличить масштаб
Win + «-« — Уменьшить масштаб
Ctrl + колесо мыши (вверх\вниз) на рабочем столе — увеличить\уменьшить иконки рабочего стола.
В Проводнике (Explorer):
Alt+P — Показать / Скрыть Область предпросмотра
Панель задач:
Shift + щелчок на иконке — Открыть новое окно приложения
Ctrl + Shift + щелчок по иконке — Открыть новое окно приложения с привилегиями администратора
Shift + щелчок правой кнопкой на иконке — Показать меню приложения
Shift + щелчок правой кнопкой на группе иконок — Показать меню, восстановить все / cвернуть все / Закрыть все
Ctrl + щелчок по группе икнонок — Развернуть все окна группы
Примечание
Клавиша Win находится между клавишами Ctrl и Alt с левой стороны (на ней нарисована эмблема Windows).
Клавиша Menu находится слева от правого Ctrl.
Комбинация «клавиша» + «клавиша» означает, что сначала надо нажать первую клавишу, а затем, удерживая ее, вторую.
Как уменьшить масштаб экрана на компьютере: 5 общих схем + 3 дополнительные инструкции
При работе с персональным компьютером у рядового пользователя может возникнуть 2 противоположных по значению проблемы – слишком мелкий масштаб отображения и слишком крупный. У обоих моментов имеется общее решение.
В сегодняшней статье я детально опишу, как уменьшить масштаб экрана на компьютере через клавиатуру и путем манипуляций с настройками самой операционной системы.
Как уменьшить масштаб экрана на компьютере: инструкции + советы
Причины использования масштабирования со стороны пользователя можно привязать к 2 потенциальным проблемам – это корректировочная настройка после установки пиратской версии операционной системы и личные проблемы человека (дальнозоркость или близорукость). Разрешить вопрос можно как встроенными инструментами, так и через использование внутренних возможностей некоторых программ и пакета ОС. Далее я детальнее остановлюсь на каждом из них.
Кстати, кому интересно — рекомендую компанию Микс Телеком, которая занимается размещением серверов, арендой стоек в дата-центре, выделенными серверами.
1) Как уменьшить масштаб на экране с помощью клавиатуры?
Использование комбинаций горячих клавиш – это наиболее быстрый метод достигнуть желаемого результата. Пользователь избавляет себя от копошения в настройках операционной системы, уделяя решению проблемы минимальное количество личного времени.
Важно: использование клавиатуры для масштабирования позволяет изменять размеры только объектов операционной системы. На масштаб рабочего стола в старых версиях ОС Windows данный метод не распространяется.
В Windows 10 вы сможете уменьшить или увеличить масштаб через использование колесика мыши с клавиатурой, но разрешение самого экрана останется неизменным. Если человеку требуется полномасштабные преобразования по визуальной части его устройства, придется обращаться к разделу с настройками ОС.
Существует 2 метода смены масштабности через клавиатуру:
Актуально для портативных устройств по типу ноутбуков, у которых на текущий момент отсутствует возможность воспользоваться мышкой. Всего можно выделить 3 вариации действий – увеличение («+»), уменьшение («-») и возврат к исходному масштабу («0»). Во всех 3-х случаях в связке участвует кнопка клавиатуры CTRL;
Точнее сказать не сами кнопки мыши, а ее колесико. Здесь можно производить более тонкое масштабирование за счет поступающих прямых или обратных движений колесом от мышки. При этом, пользователю необходимо в то же время удерживать клавишу CTRL. 
Описанные выше методы работают в 100% случаев при работе в веб-обозревателях, редакторах графики и прочих приложениях, где имеется поддержка смены масштабности рабочей области.
2) Уменьшаем масштаб рабочего стола стандартными настройками ОС
Как сменить масштаб через настройки Windows 7:
- Получаем доступ к рабочему столу.
- Используя мышку, вызываем контекстное меню и видим там пункт по изменению разрешения экрана.

Рекомендованное разрешение зависит не от версии ОС, а установленной видеокарты на устройстве пользователя. Для каждого ноутбука и персонального компьютера значение может варьироваться очень сильно, и это следует брать в расчет изначально.
Инструкция по масштабированию экрана для Windows 10:
- Переходим на рабочий стол.
- Запускаем контекстное меню левой клавишей мыши и выбираем раздел с параметрами экрана.
В параметрах системы останавливаем выбор на первой вкладке – «Экран». Нас интересует ссылка в нижней части страницы со вспомогательными параметрами экрана.
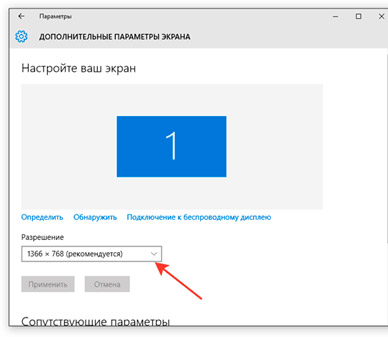
Алгоритм действий здесь имеет на пару пунктов больше, но разница в пару секунд для пользователя существенной я назвать не могу. В отношении Windows 8 (8.1) можно воспользоваться инструкцией по Windows 10, а для Windows XP зайдет инструкция по Windows 7.
3) Альтернативные методы смены масштаба на ПК под ОС Windows
Уменьшить значки рабочего стола можно через контекстное меню с рабочего стола. Пользователю требуется нажать пункт «Вид» и уже в нем выбрать для себя наиболее оптимальный вариант отображения.
Совет: чтобы не мучить лишний раз мышку, контекстное меню можно вызвать через специальную клавишу на клавиатуре устройства.
Расположение данной клавиши меняется в зависимости от производителя клавиатуры или ноутбука. Обычно она имеется вблизи Alt или WinKey. Вторая альтернатива – корректировка числа точек на один дюйм. Иными словами – смена DPI.
Как уменьшить размер шрифта:
- Заходим в панель управления. В «Просмотр» (справа сверху) выбираем режим отображения по типу больших значков. Нас интересует значок в левом нижнем углу – «Экран».
Откроется новое окно, в котором пользователь выбирает последний пункт с корректировкой размеров шрифтов. В разных версиях операционной системы данный пункт может иметь различные вариации подписи.
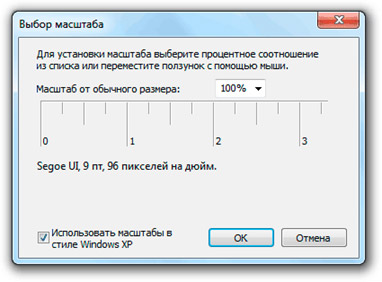
Важный момент, о котором все забывают – сопоставление шрифтов с более старыми версиями Windows. Чтобы у пользователя более старые версии программ (2013 и ниже) не отображались с кривыми шрифтами, в окне выбора масштаба установите галочку в чекбоксе поддержки стилей Win XP.
4) Какие меры предпринять, если масштаб не меняется?
Причины блокировки строки сены разрешения экрана:
- в системе не имеется необходимых драйверов для видеокарты;
- в системе установлены несовместимые драйвера по видеокарте;
- у монитора, что подключен к ПК кабели с мелкими дефектами. Они не влияют на саму передачу картинки, но вот в плане обратной связи подкачивают.
Исправление оговоренных выше проблем производится переустановкой (установкой) нужных драйверов на видеокарту или через замену кабеля монитора. В первом случае можно найти массу специализированных программ, которые помогут определиться с дровами на ПК в считанные минуты.
Меняем масштаб в браузерах и редакторах
1) Word
Незаменимый текстовый редактор для всех устройств под управлением ОС Windows. В рамках данной программы пользователь корректирует масштаб отображения исключительно символьной информации на странице. Меню окна и прочие элементы интерфейса остаются неизменными.
По методам изменения масштаба в Word я расскажу отдельной таблицей.
| Метод | Наглядность | Суть |
|---|---|---|
| Мышка и клавиатура |  | Зажимаем клавишу CTRL и начинаем крутить назад колесико мыши – размер страниц редактора начнет постепенно уменьшаться. |
| Строка состояния |  | Элемент интерфейса расположен в нижней части окна редактора. Пользователь может уменьшать и увеличивать размер отображения шрифта ползунком или через выбор уже зарезервированных параметров. |
| «Вид» — «Масштаб» |  | Глобальный блок настроек масштаба документа, через который отображение можно уменьшить вплоть до нечитабельного для обычного глаза. |
Интересный момент, о котором не все знают. Чтобы изменения масштаба документа сохранились в памяти редактора (для измененного документа), в файл требуется внести какие-либо изменения – это может быть даже обычный пробел.
2) Chrome
Инструкция по смене масштаба в Google Chrome:
- Производим запуск веб-обозревателя.
Справа сверху нажимаем троеточие.
Выскакивает меню с настройками браузера.

В новой вкладке ищем категорию по внешнему виду страниц браузера.
Шестым пунктом в категории стоит изменение масштаба страницы. Здесь пользователь имеет право выбрать только заранее оговоренные значения, в рамках списка. Можно ка уменьшать, так и увеличивать масштаб страниц веб-обозревателя.
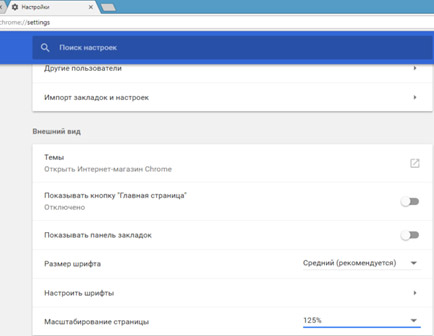
Выше я описал путь для пользователей, у которых под рукой не имеется мышки. В ином же случае, можно просто воспользоваться знакомой нам комбинацией колесика мышки и зажатой клавише CTRL. Корректировка масштаба отображения страниц в данном варианте будет даже более гибкой.
Уменьшение и увеличение масштаба на экране через клавиатуру:
3) Opera
Один из ветеранов рынка в плане производства пакетов прикладных программ не сильно отстает в популярности Хрому по нашей стране. Благодаря Обилию настроек, оговоренным продуктом в Росси пользуется каждый 5-й пользователь.
Инструкция по смене масштаба в Opera:
- Первым делом запускаем браузер.
В правом верхнем углу ищем кнопку с тремя горизонтальными полосами.
В новом окне по диалогам листаем вниз до самых последних пунктов.
Выбираем настройки веб-обозревателя.
Ищем ссылку с обозначением веб-ресурсов.

По аналогии с Хромом можно воспользоваться колесиком мышки удержанием клавиши CTRL/ Хочу заметить, что данная комбинация работает абсолютно во всех современных браузерах, потому если у вас под рукой имеется мышь, логичнее будет пользоваться именно таким методом, а не лазить по настройкам веб-обозревателя.
По аналогии выполняется изменение настроек масштаба ив других менее популярных браузерах, потому в дальнейших рассмотрениях не вижу смысла, а потому, вопрос, как уменьшить масштаб экрана на компьютере, считаю закрытым. Если у вас возникли дополнительные моменты, нуждающиеся в пояснениях, прошу милости в комментарии. Удачи и крепкого здоровья!























