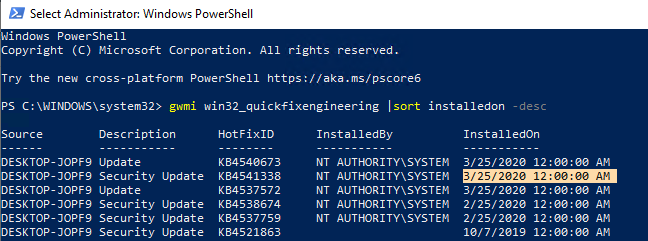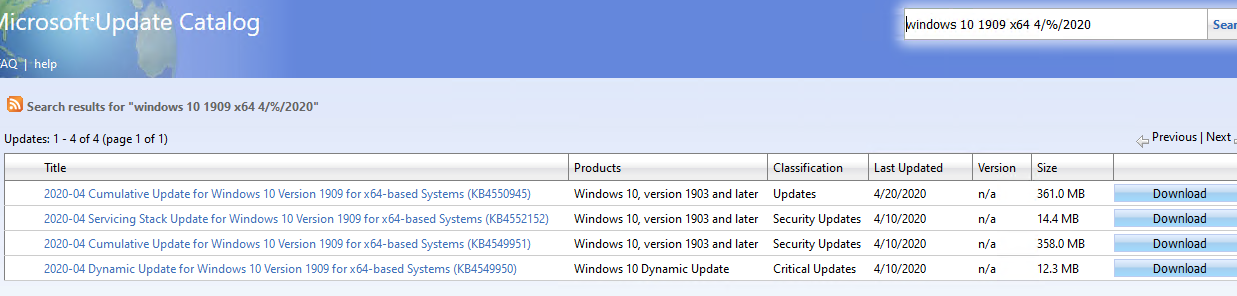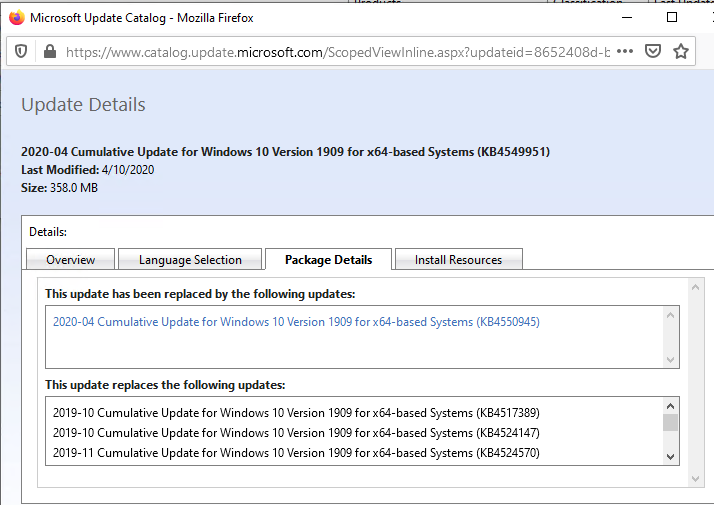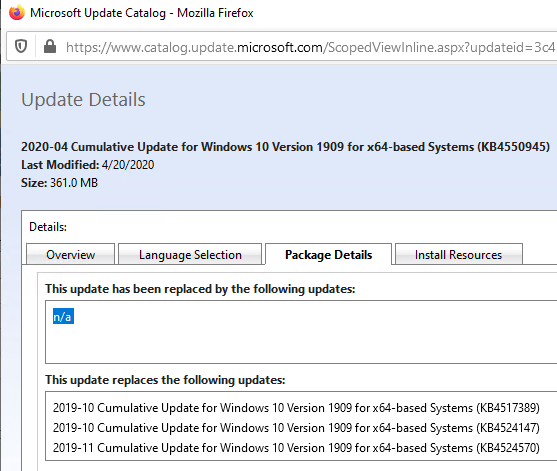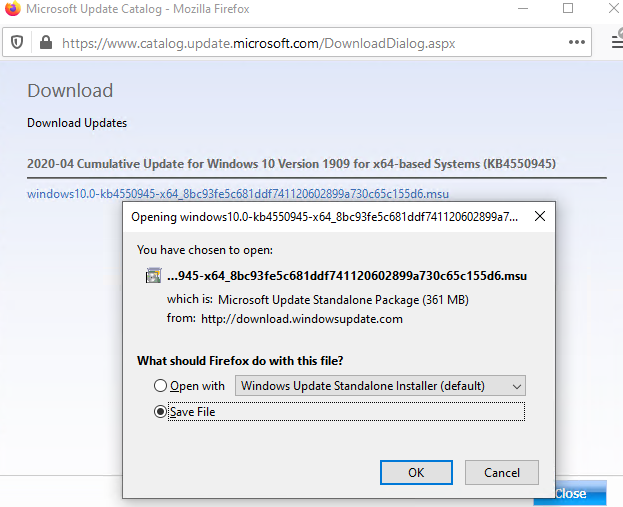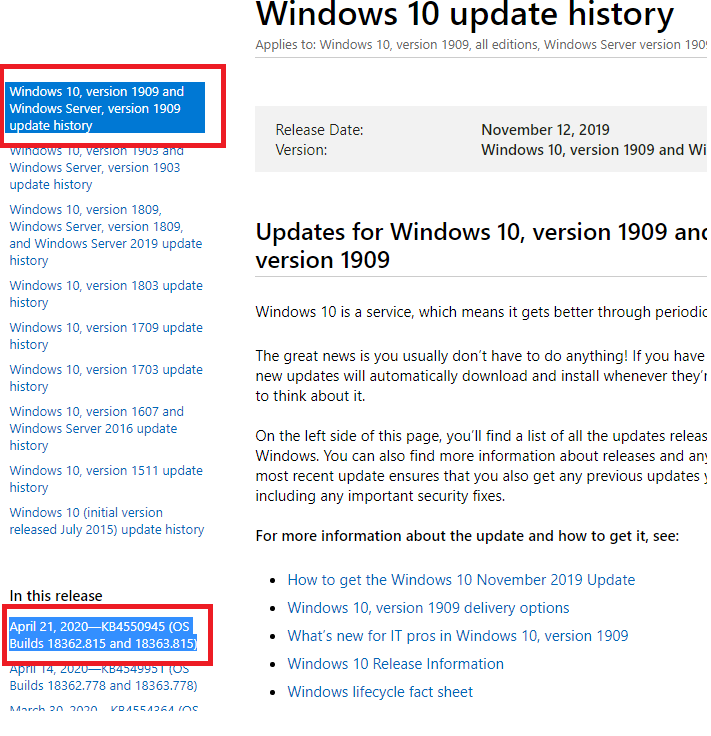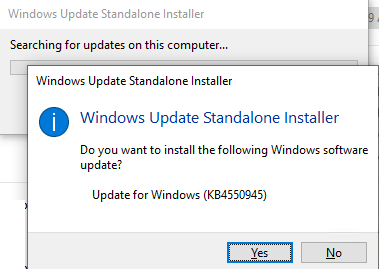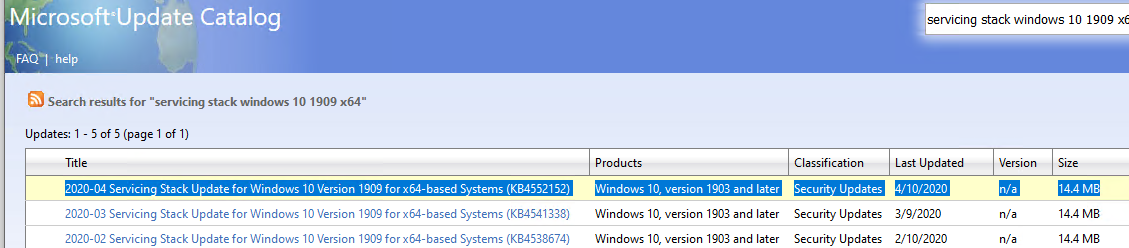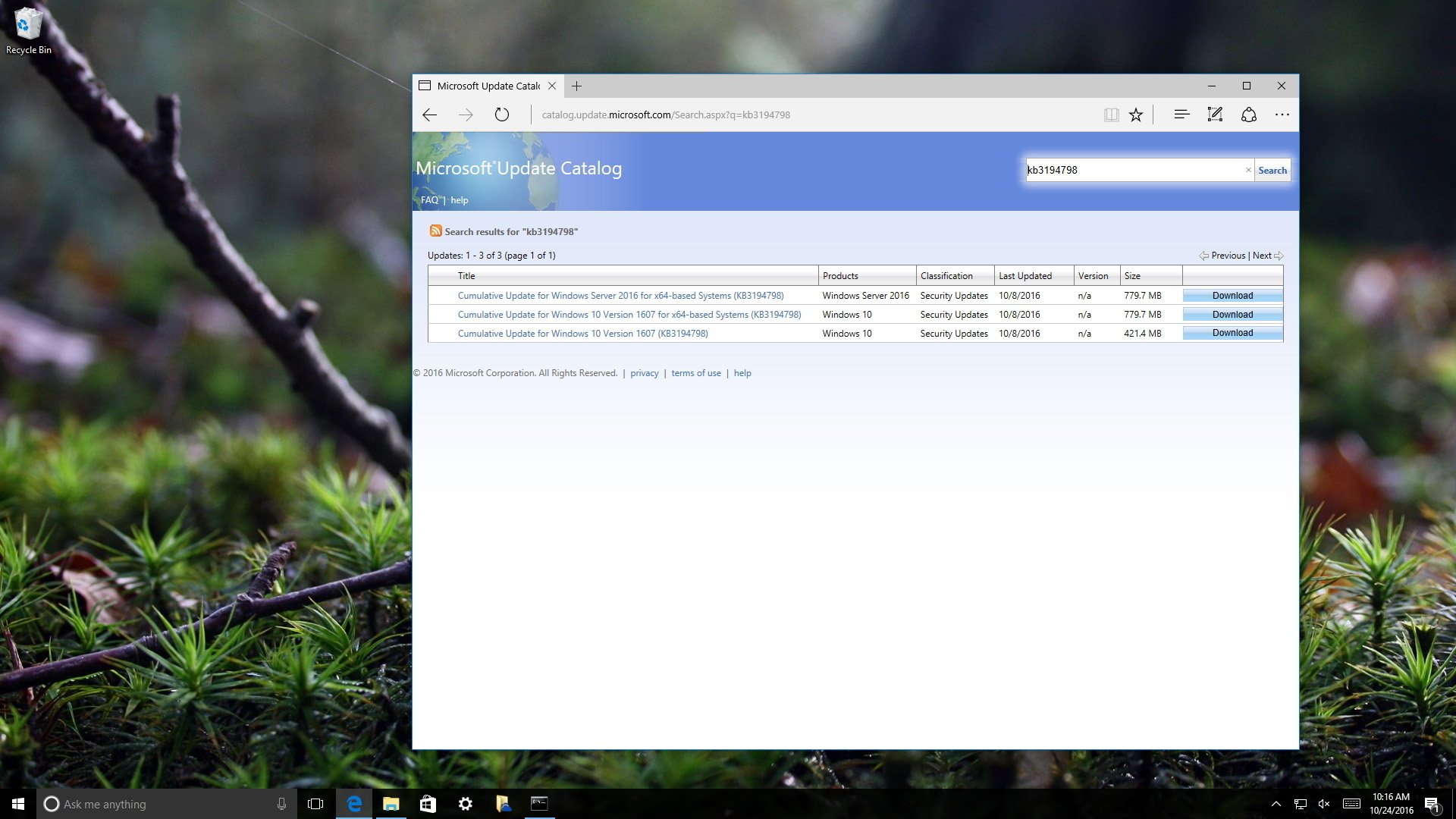- How to Download and Install Windows 10 Updates Manually?
- Getting the Last Update Installation Date, Windows Build and Version
- How to Find and Download the Latest Security Updates for Windows 10?
- Manually Install Cumulative Security Updates on Windows 10
- How to manually download and install Windows 10 cumulative updates
- How to download cumulative updates
- How to install cumulative updates
- Wrapping things up
- More Windows 10 resources
- Microsoft’s Surface Duo is not ‘failing up’
- Here’s what you can do if Windows 10 update KB5001330 is causing issues
- Review: NZXT made its first AMD motherboard and it’s brilliant
- These are the best PC sticks when you’re on the move
- BEST GUIDE: How to Manually Run Windows Updates (7/8/8.1 and 10)
- How to Check If Your Windows Updates are Up to Date
- Windows 7/8/8.1
- Windows 10
- How to Run Windows Updates Manually in Windows 7
- How to Run Windows Updates Manually in Windows 8 and 8.1
- How to Run Windows Update Manually in Windows 10
How to Download and Install Windows 10 Updates Manually?
If you are against of installing Windows updates automatically and disable Windows Update service (wuauserv) completely, then you have to download and install the latest security updates manually once a month. You can also think about manually installing Windows updates in segments of the network isolated from the Internet when testing updates on computers (if you are not using a WSUS server, where you can manage approving of Windows updates manually) and in some other cases. In this article we’ll show you how to manually find, download and install a latest cumulative security update for your Windows 10 build.
Getting the Last Update Installation Date, Windows Build and Version
You can check the date of the last updates installation on your computer using the following PowerShell command:
gwmi win32_quickfixengineering |sort installedon -desc
This screenshot shows that the last security update was installed on this computer on March 25, 2020.
Get-WUHistory|Where-Object <$_.Title -like "KB*">|Sort-Object date -desc
Now you can get the current Windows build and version on your computer. Use the following PowerShell command:
Get-ComputerInfo | select WindowsProductName, WindowsVersion, OsHardwareAbstractionLayer, OsArchitecture
In my case, I need to find the latest security updates for Windows 10 1909 x64.
How to Find and Download the Latest Security Updates for Windows 10?
You can download the latest updates for Microsoft products from the Microsoft Update Catalog — https://www.catalog.update.microsoft.com/Home.aspx. You can find almost any update for all supported Windows versions (the direct import of updates through the WSUS console is also supported). The main problem is that there is no effective search system in the update catalog, so if you do not know the number of the KB you need to install, it is quite difficult to find and download the right update msu package.
Let’s see how to make a correct search query to find updates for your Windows version and build in Microsoft Update Catalog. This article was written on April 24, 2020, so the latest security updates were released last week. In our case, to search for the security updates for Windows 10 1909 x64 as of April 2020, copy the following search query and paste it into the search field in the right upper corner:
windows 10 1909 x64 4/%/2020
Microsoft Update Catalog has returned the list of 4 updates.
How can you decide, which of these updates you need to download and install? Of course, you can download and install all of them, but you can also save your time. Since Microsoft started using cumulative updates, just download and install the latest cumulative update for your OS version.
There are two large (over 300MB) cumulative updates for Windows 10:
- 2020-04 Cumulative Update for Windows 10 Version 1909 for x64-based Systems (KB4550945) 4/20/2020 — 361.0 MB
- 2020-04 Cumulative Update for Windows 10 Version 1909 for x64-based Systems (KB4549951) 4/10/2020— 358.0 MB
Click on the name of the security update KB4549951. In the next window with update info, go to the Package Details tab. In this tab, you can see, which updates are replaced by this one (This update replaces the following updates:) and which update it replaces in turn (This update has been replaced by the following updates:). The screenshot shows that update KB4549951 is replaced by KB4550945.
Then open the KB4550945 update properties. As you can see, it has no replacement: This update has been replaced by the following updates: n/a. It means that it is the latest cumulative security update for your Windows 10 build.
Click Download, and a direct link to download the MSU update file will appear in the next window. Download the file and save it on your local drive.
Select your Windows 10 version (in my example, it is Windows 10 1909) from the list on the left, then look at the list called In this release. The first entry refers to a knowledge base (KB) article with the latest cumulative update for the selected Windows version. In our example, it is April 21, 2020—KB4550945 (OS Builds 18362.815 and 18363.815). It is the update we have downloaded using the first method.
Manually Install Cumulative Security Updates on Windows 10
After you have downloaded the MSU file with the latest security update for your Windows 10 version, you can install it. To do it, double click the MSU file and follow the prompts of the Windows Update Standalone Installer.
If the Windows 10 build is correct, but the error still exists, most likely you need to install the latest Windows 10 Servicing Stack Update. Search for it in the Microsoft Update Catalog using the query: servicing stack windows 10 1909 x64 .
After the security update has been installed, restart your computer (if you experience any problems with the OS or apps, you can remove the update according the guide).
You can also install Windows update from the command prompt in the quiet mode using the built-in wusa.exe tool (Windows Update Standalone Installer). The following command will install the specified update in the silent mode and postpone the automatic reboot of the computer after the installation is completed:
wusa C:\updates\windows10.0-kb4550945-x64_8bc93fe5c681ddf741120602899a730c65c155d6 /quiet /norestart
How to manually download and install Windows 10 cumulative updates
Microsoft makes available updates for Windows 10 in the regular basis to patch any security hole and to improve the functionality of the operating system. However, even now that updates are mandatory to keep devices always up to date, sometimes updates may not appear for download on your computer for a long time.
Although Windows Update is the preferred method to get updates, Microsoft also allows users to manually download new patches as they become available through the «Microsoft Update Catalog» website. While mainly a resource for IT administrators who need to test updates before pushing them to devices in their network, you can use the Update Catalog to quickly download a new update if it’s not showing for you in Windows Update as an alternative option.
In this Windows 10 guide, we’ll walk you through the steps to find, download, and install updates manually on your device.
How to download cumulative updates
It’s important to note that the Microsoft Update Catalog doesn’t list anything, instead it’s a search page, where you must know exactly the update you want to download.
The easiest way to find an update is knowing its Knowledge Base reference number. For example, on October 11th, Microsoft released Windows 10 build 14393.321, which Knowledge Base reference was KB3194798. You can find the references when we publish a new article about a new update, or when you visit the Windows 10 Update History website. Then do the following:
Quick Tip: If you can’t access the site using Microsoft Edge, you can also try opening a new InPrivate window, which should let you get through.
Do a search for the update using the KB number for the update you want. For example, KB3194798.
Click the Download button for the 64-bit or 32-bit version of the update. If you don’t know your system type, do the following:
- Open Settings.
- Click on System.
- Click on About.
See System type.
A pop-up window will appear with a direct download link, click it to download the .msu file.
How to install cumulative updates
While you can simply double-click the .msu file to install a new update for Windows 10, you may prefer to include options, such as to prevent the operating system from restarting to finish applying the update, which is something you can do using Command Prompt.
- Use the Windows key + I keyboard shortcut to open the Power User menu and select Command Prompt (admin).
Type the following command and press Enter:
wusa C:\PATH-TO-UPDATE\NAME-OF-UPDATE.msu /quiet /norestart
Note: We’re adding the /quiet /norestart switches to prevent the operating system from restarting your computer after installing the update, but later on, you must manually reboot your device to finish applying the update.
Quick Tip: If the name of the update turns to be very long, simply begin typing «Windows10.0-kb» and the hit the Tab key to autocomplete the name.
Wrapping things up
The Microsoft Update Catalog website works best using Internet Explorer, but recent changes that removes ActiveX requirement now allows users to access the site using Chrome and Microsoft Edge. Additionally, alongside cumulative updates, you can also download the latest updates for certain device drivers, and Surface updates.
It’s worth pointing out that even though sometimes updates won’t get through because of a problem on your computer, there will be other times when an update won’t show up because it’s not compatible with your system. If you install a patch that is not working correctly, you can always use our guide to uninstall a problematic update.
While we’re focusing this guide on Windows 10, the same concept shown here works to download and install updates on previous versions of the operating system, including Windows 8.1 and Windows 7.
More Windows 10 resources
For more help articles, coverage, and answers on Windows 10, you can visit the following resources:
We may earn a commission for purchases using our links. Learn more.
Microsoft’s Surface Duo is not ‘failing up’
Microsoft announced this week that it was expanding Surface Duo availability to nine new commercial markets. While Surface Duo is undoubtedly a work in progress, this is not a sign of a disaster. It’s also doesn’t mean that Surface Duo is selling a ton either. Instead, the reason for the expansion is a lot more straightforward.
Here’s what you can do if Windows 10 update KB5001330 is causing issues
In this guide, we’ll show you the steps to get rid of the update KB5001330 to fix profile, gaming, and BSoD problems with the Windows 10 October 2020 Update and May 2020 Update.
Review: NZXT made its first AMD motherboard and it’s brilliant
NZXT made its first motherboard with an AMD chipset. The N7 B550 supports the latest AMD Ryzen processors and there’s plenty to love about this platform. To differentiate the N7 B550, NZXT made notable changes to the layout of the motherboard to make it easy to create a clean PC build.
These are the best PC sticks when you’re on the move
Instant computer — just add a screen. That’s the general idea behind the ultra-portable PC, but it can be hard to know which one you want. Relax, we have you covered!
BEST GUIDE: How to Manually Run Windows Updates (7/8/8.1 and 10)
Microsoft updates are continuously released and by default applied and installed on your Windows OS. It is important to let the updates install automatically; because they bring in numerous benefits in terms of security and keeping the software’s and service up to date; The top most reason technically is the security of your operating system. Since there are 100’s of services running on your system, they can become outdated, unreliable and insecure which is when Microsoft pushes an update to patch the system, or update the service or the program. If you don’t run updates regularly; then your computer could be at risk; especially if it connected to a network.
By default; updates are supposed to run automatically. If for any reason they are not; then you will usually be prompted with an Error Number which can help diagnose the issue.
The aim of this guide is to show how you can make sure that your system is updated and if incase something goes wrong with your Windows Update; then how to push Windows Manually to do the updates and also ensure that you’r e set to receive updates automatically.
How to Check If Your Windows Updates are Up to Date
The easiest way to do this is to click on Start, type Windows Update and Click On It.
Windows 7/8/8.1
Windows 10
see below. It’s easier in Windows 10 therefore exclusive steps are not needed.
How to Run Windows Updates Manually in Windows 7
Press the Windows key on your keyboard. In the search box, type Windows update. In the search results, click on Windows update. Click on Check for updates in the right pane. It will start checking for the latest updates.
If there are any updates available, they will be listed underneath. After it has found updates, you will see an option called Install Updates. Click on it to begin installing updates.
Click Install updates to install them. Click Yes if the UAC warning message appears. You may see a license agreement, click I accept the license terms and click Finish. Updates will start downloading and installing automatically. A reboot maybe required so do it. It may install updates while shutting down and powering on. Be patient, and let the process complete.
Once done; the next step is to ensure that your system is set to install and check updates automatically. To do this, click Change Settings from the left pane; and set the first option to “Install Updates Automatically (Recommended)”
How to Run Windows Updates Manually in Windows 8 and 8.1
Hold the Windows Key and Press X. Choose Command Prompt (Admin)
wuauclt /showcheckforupdates
Windows update’s window will appear and automatically start checking for updates. If there are updates available for your system, click Install to download and install them automatically.
You may be asked to restart your system, click Restart now. It may install updates while shutting down and powering on. Be patient, and let the process complete.
How to Run Windows Update Manually in Windows 10
Hold the Windows Key and Press R. In the run dialog, type the following command
ms-settings:windowsupdate
Windows update’s window will appear. Click on Check for updates. It will start checking for updates. Click Install if any updates are available. This can take a while, and even a couple of reboots. Once done; click on Advanced Options;
then make sure that Automatic (Recommended) option is selected under Choose How Updates Are Installed.