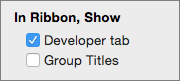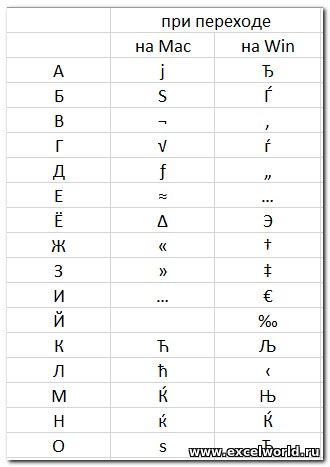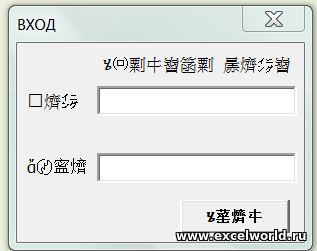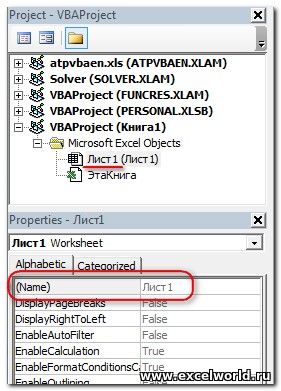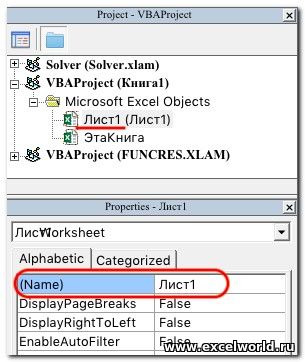- Use the Developer tab to create or delete a macro in Excel for Mac
- Record a macro
- Delete a macro
- Макрос excel mac os
- Включение и отключение макросов в Office для Mac
- Какой набор приложений Office для Mac вы используете?
- PowerPoint
- Excel
- Office для Mac
- Office 2016 для Mac находится в песочнице
- Создание установщика или размещение пользовательского контента
- Новые команды VBA для Office 2016 для Mac
- Настройка ленты в Office для Mac
- idMSOs, совместимые с Office 2016 для Mac
- См. также
- Поддержка и обратная связь
Use the Developer tab to create or delete a macro in Excel for Mac
To automate a repetitive task so that you can do the task again with a single click, you can use the Developer tab in Excel for Mac to record and run a macro. You can also create a macro by using the Visual Basic Editor in Microsoft Visual Basic for Applications (VBA) to write your own macro programming code. If you no longer use a macro, you can delete it.
Record a macro
When you record a macro, the macro recorder records all the steps required to complete the actions that you want your macro to perform. These steps can include typing text or numbers, clicking cells or commands on the ribbon or on menus, formatting, selecting cells, rows, or columns, and dragging your mouse to select cells on your spreadsheet. The commands for recording, creating, and deleting macros are available on the Developer tab on the Ribbon.
If the Developer tab is not available, do the following to display it:
Select Excel > Preferences > Ribbon & Toolbar.
Under Customize the Ribbon, select Main Tabs and then check Developer.
Click Save and then close Excel Preferences.
On the Developer tab, click Record Macro.
Note: To create a macro from VBE, click Visual Basic. In the code window of the module, type the macro code that you want to use.
In the Macro name box, enter a name for the macro.
The first character of the macro name must be a letter. Subsequent characters can be letters, numbers, or underscore characters. Spaces cannot be used in a macro name; an underscore character works well as a word separator. If you use a macro name that is also a cell reference, you may get an error message that the macro name is not valid.
In the Store macro in list, select This Workbook.
In the Shortcut key box, type any lowercase letter or uppercase letter that you want to use.
Note: The shortcut key will override any equivalent default Excel shortcut key while the workbook that contains the macro is open.
In the Description box, type a description of the macro and click OK.
Complete recording your macro.
On the Developer tab, click Stop Recording.
Delete a macro
On the Developer tab, click Macros.
In the list, click the macro that you want to delete, and click the delete button.
Источник
Макрос excel mac os







Информация о сайте
Инструменты и настройки
Excel Windows
и
Excel Macintosh
Вопросы и решения
Работа и общение
Работа форума и сайта
Функции листа Excel

= Мир MS Excel/Статьи об Excel
| Приёмы работы с книгами, листами, диапазонами, ячейками [6] |
| Приёмы работы с формулами [13] |
| Настройки Excel [3] |
| Инструменты Excel [4] |
| Интеграция Excel с другими приложениями [4] |
| Форматирование [1] |
| Выпадающие списки [2] |
| Примечания [1] |
| Сводные таблицы [1] |
| Гиперссылки [1] |
| Excel и интернет [1] |
| Excel для Windows и Excel для Mac OS [2] |
Тема совместимости макросов для Win Excel и Mac Excel не нова. В этой статье попробуем разобраться, какие правила следует соблюдать, чтобы добиться возможности работать с файлами Excel как под Windows, так и под MacOS.
Правило первое: откажитесь от кириллицы, в идеале — везде (в тексте кода, названиях модулей, в формах и т.д.). Если это никак невозможно, то откажитесь хотя бы от русских заглавных букв. Дело в том, что у Windows и MacOS различаются кодировки, поэтому заглавные русские буквы коверкаются при открытии файла в разных ОС.
| Так выглядит кодовая таблица русских букв на Windows | А так выглядит кодовая таблица русских букв на MacOS |
|---|---|
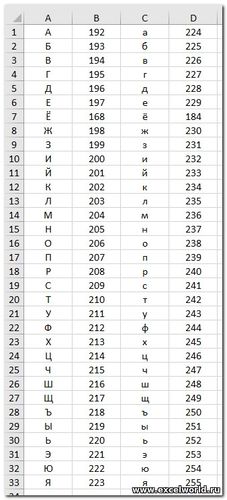 | 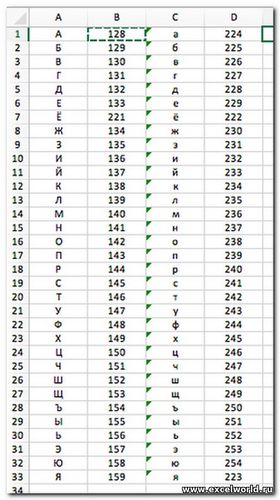 |
Нетрудно догадаться, что если файл создан в Win Excel, а потом открыт в Mac Excel (или наоборот), заглавные русские буквы в макросах, на формах, в именах модулей будут выглядеть кракозябрами
А вот так выглядит форма с русскими заглавными буквами, которую всего лишь раз открыли на Mac Excel
Правило второе , вытекающее из первого: присвойте листам кодовые имена, записанные латиницей. Кодовое имя листа — это имя модуля листа.
Изменить его можно в свойствах:
К слову, кодовое имя листа очень удобно использовать в макросе для обращения к листу.
То же самое следует сделать и с модулем книги.
Правило третье , вытекающее из первого: если Вы собираетесь макросом копировать, перемещать, переименовывать файлы, путь к файлу тоже должен содержать только латинские буквы.
Правило четвёртое: в модулях листов и модуле книги размещайте только макросы событий соответственно листа и книги, остальные макросы должны находиться в стандартных модулях
Отдельно надо сказать про формы. В Mac Excel 2011 был инструмент для создания и редактирования форм, в Mac Excel 2016 этого инструмента попросту нет. То есть файлы с уже созданными формами открываются и работают, но редактировать форму мы не сможем. На формы также распространяется правило НЕиспользования кириллицы.
Что касается самого кода, то тут следует помнить, что Mac Excel не умеет работать с некоторыми объектами, например, со словарями (Dictionary), с регулярными выражениями (RegExp) и др.
Кроме того, многие приёмы по-разному реализуются для Win Excel и Mac Excel. Например, совершенно по-разному реализована возможность открытия файла через диалог.
Более того, различия могут быть также между версиями Mac Excel. Например, если в макросе предполагается использовать путь к файлу, то в Mac Excel до 2011 включительно системным разделителем является двоеточие
Macintosh HD:Users:elena:Desktop:test.xlsm
А в Mac Excel 2016 системным разделителем будет слэш
/Users/elena/Desktop/test.xlsm
Таким образом, если мы хотим, чтобы наш файл с макросами работал и под Windows, и под MacOS, да ещё и в разных версиях Mac Excel, можно использовать такую конструкцию
Источник
Включение и отключение макросов в Office для Mac
В целях предотвращения заражения системы вирусами, содержащимися в макросах, при попытке открытия документа с макросом по умолчанию в Office для Mac отображается предупреждающее сообщение. Это сообщение отображается независимо фактического наличия вируса в макросе. Отображение предупреждающего сообщения можно отключить, но в этом случае следует открывать документы только из известных и доверенных источников.
Какой набор приложений Office для Mac вы используете?
Щелкните меню Word, Excelили PowerPoint нужным образом.
Выберите пункт безопасность & конфиденциальность
Чтобы разрешить выполнение всех макросов, установите переключатель включить все макросы .
Внимание: Это позволит запускать все макросы, как хорошо, так и плохо, без предупреждения. Выбирайте этот параметр только в том случае, если вы уверены, что не хотите открывать вредоносные или опасные файлы.
Чтобы получать запрос при каждом обнаружении макроса, выберите Отключить все макросы с уведомлением. Этот параметр задан по умолчанию.
Чтобы отключить все макросы без предупреждения, выберите Отключить все макросы без уведомления. Макросы не выполняются, и вы не получите никаких дополнительных запросов.
В меню Word выберите пункт Параметры.
В разделе Личные параметрывыберите 
Выполните одно из следующих действий.
Включите макросы при открытии файлов
Снимите флажок Предупреждать перед открытием файла, содержащего макросы.
Примечание: Если отключить защиту от вирусов в макросах, возникает риск заражения, которое может привести к серьезному повреждению данных.
См. предупреждающее сообщение при открытии файла с макросом
Убедитесь, что флажок Предупреждать перед открытием файла, содержащего макросы установлен.
PowerPoint
В меню PowerPoint выберите пункт Параметры.
На панели инструментов нажмите общие 
Выполните одно из следующих действий.
Включите макросы при открытии файлов
Снимите флажок Включить защиту от макровирусов.
Примечание: Если отключить защиту от вирусов в макросах, возникает риск заражения, которое может привести к серьезному повреждению данных.
См. предупреждающее сообщение при открытии файла с макросом
Убедитесь, что флажок Включить защиту от макровирусов установлен.
Excel
В меню Excel выберите пункт Параметры.
В разделе общий доступ и конфиденциальностьвыберите пункт Безопасность 
Выполните одно из следующих действий.
Включите макросы при открытии файлов
Снимите флажок Предупреждать перед открытием файла, содержащего макросы.
Примечание: Если отключить защиту от вирусов в макросах, возникает риск заражения, которое может привести к серьезному повреждению данных.
См. предупреждающее сообщение при открытии файла с макросом
Убедитесь, что флажок Предупреждать перед открытием файла, содержащего макросы установлен.
Источник
Office для Mac
Используйте надстройки и макрос VBA, разработанные для Office для Windows с Office для Mac.
Применяется к: Excel для Mac | PowerPoint для Mac | Word для Mac | Office 2016 для Mac
Если вы пишете макрос для Office для Mac, вы можете использовать большинство тех же объектов, которые доступны в VBA для Office. Сведения о VBA для Excel, PowerPoint и Word см. в следующих сведениях:
Outlook для Mac и OneNote для Mac не поддерживают VBA.
Office 2016 для Mac находится в песочнице
В отличие от других версий приложений Office, поддерживающие VBA, Office 2016 для mac-приложений находятся в песочнице.
Sandboxing ограничивает доступ приложений к ресурсам за пределами контейнера приложений. Это влияет на все надстройки или макрос, которые связаны с доступом к файлам или связью между процессами. Свести к минимуму эффекты песочниц можно с помощью новых команд, описанных в следующем разделе.
Создание установщика или размещение пользовательского контента
Инструкции по созданию установщика для надстройки можно найти в статье: Установка пользовательского контента в Office 2016 для Mac
Новые команды VBA для Office 2016 для Mac
Следующие команды VBA являются новыми и уникальными для Office 2016 для Mac.
| Команда | Использование |
|---|---|
| GrantAccessToMultipleFiles | Запрос разрешения пользователя на доступ сразу к нескольким файлам. |
| AppleScriptTask | Вызов внешних скриптов AppleScript из VB. |
| MAC_OFFICE_VERSION | IFDEF между различными версиями Mac Office во время компиляции. |
Настройка ленты в Office для Mac
Office 2016 для Mac поддерживает настройку ленты с помощью Ribbon XML. Обратите внимание, что в Office 2016 для Mac и Office для Windows существуют некоторые различия в поддержке лент.
| Функция настройки ленты | Office для Windows | Office для Mac |
|---|---|---|
| Возможность настройки ленты с помощью ленты XML | Available | Available |
| Поддержка надстройок на основе документов | Available | Available |
| Возможность вызывать Макрос с помощью настраиваемой ленты управления | Available | Available |
| Настройка настраиваемых меню | Available | Available |
| Возможность включать и вызывать элементы управления office Fluent в настраиваемой вкладке ленты | Available | Наиболее знакомые идентификаторы управления управлением office fluent совместимы с Office для Mac. Некоторые из них могут быть недоступны. Для команд, совместимых с Office 2016 для Mac, см. idMSOs, совместимые с Office 2016 для Mac. |
| Поддержка надстройок COM, которые используют настраиваемые элементы управления лентой | Available | Office 2016 для Mac не поддерживает сторонние надстройки com. |
idMSOs, совместимые с Office 2016 для Mac
Сведения о idMSOs, совместимых с Office 2016 для Mac, см. в следующих сведениях:
См. также
Поддержка и обратная связь
Есть вопросы или отзывы, касающиеся Office VBA или этой статьи? Руководство по другим способам получения поддержки и отправки отзывов см. в статье Поддержка Office VBA и обратная связь.
Источник