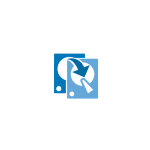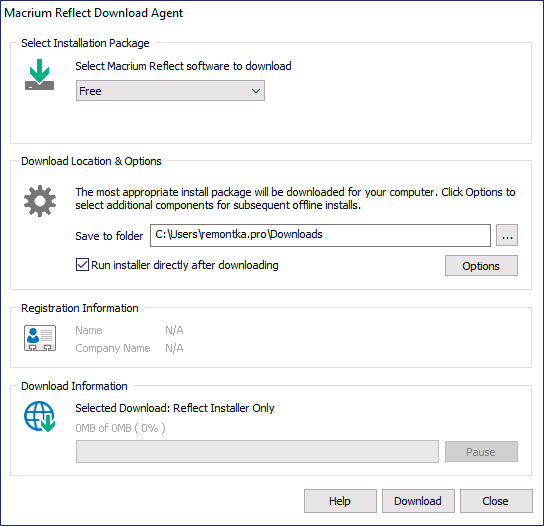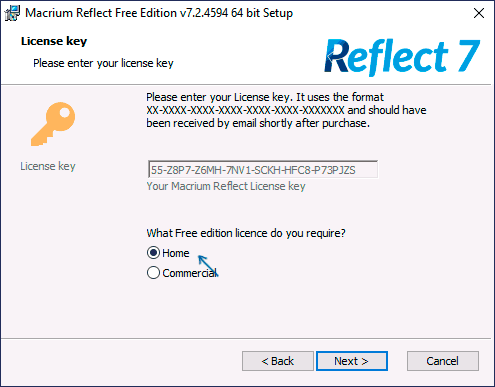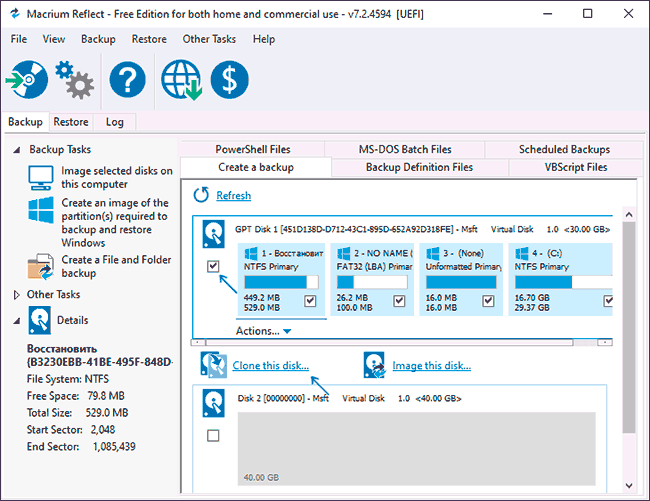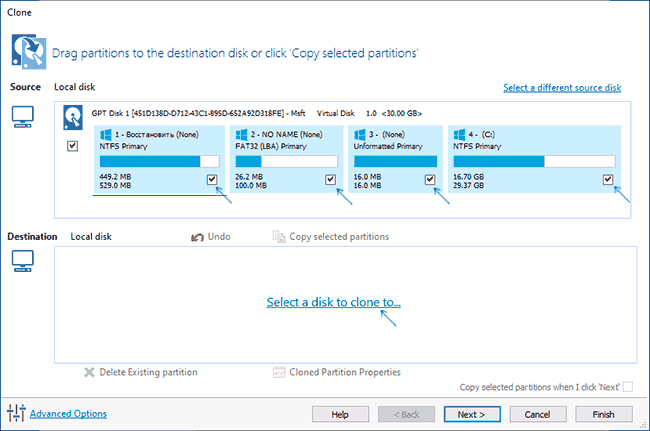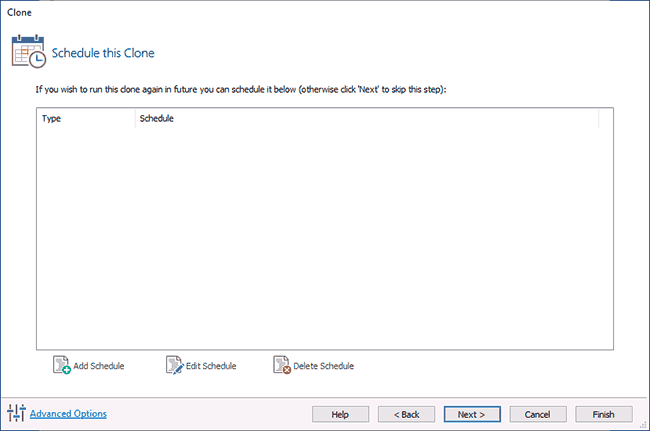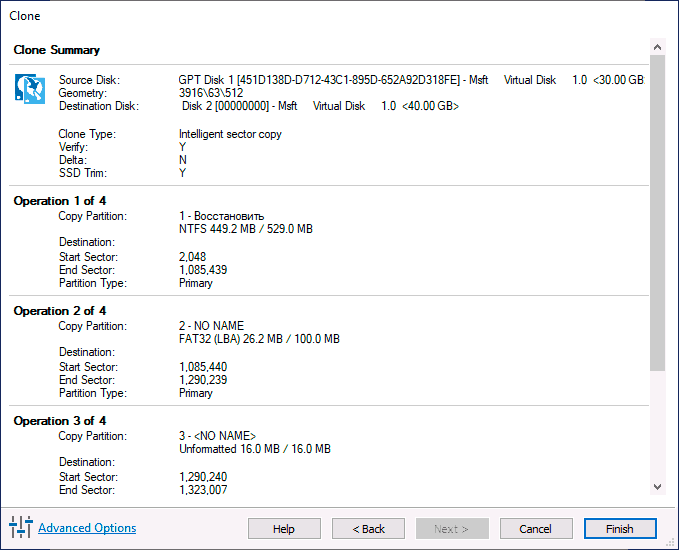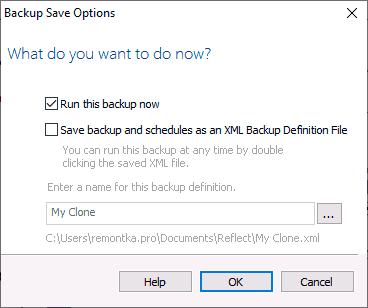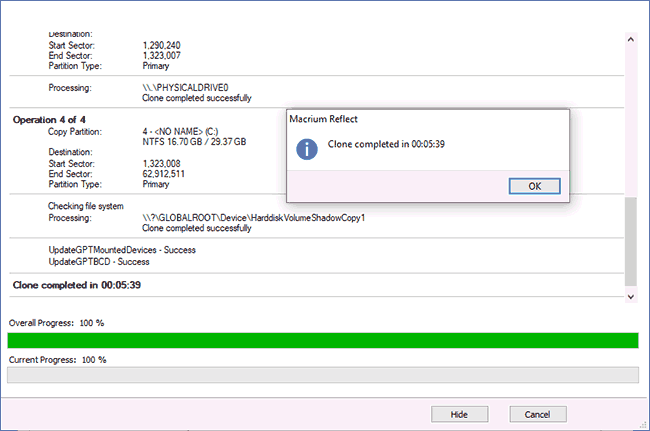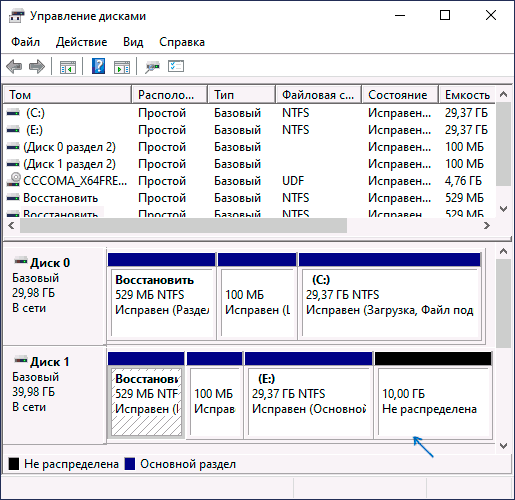- «Macrium reflect» перенос Windows 10 на SSD
- «Macrium reflect» перенос Windows 10 на SSD
- Как перенести Windows 10 на SSD или другой жесткий диск в Macrium Reflect Free
- Установка Macrium Reflect Free
- Процесс переноса Windows 10 на SSD или другой HDD в Macrium Reflect Free
- Видео инструкция по переносу системы на другой диск
- Как пользоваться Macrium Reflect
- Как пользоваться Macrium Reflect
- Резервная копия & Восстановление
- Перенос & Клонирование диска
«Macrium reflect» перенос Windows 10 на SSD
Опции темы
Отображение
«Macrium reflect» перенос Windows 10 на SSD
С Macrium Reflect перенос windows 10 на SSD не займет много времени и не потребует специальных знаний, именно это приложение на сегодняшний день набирает популярность среди аналогичных программ. Для начала стоит разобраться, чем программа заслужила уважение не только среди опытных пользователей, но и на слуху у новичков компьютерного дела.
Итак, первое на что обращают внимание все пользователи новых программ, надо ли за приложение платить. К счастью Macrium Reflect бесплатна, да есть и платная версия с еще большим функционалом, но тех возможностей, что есть у версии free, хватает с головой.
Следующий фактор, который влияет на выбор приложения – его удобство пользования. В меню программы все на своем месте, все понятно и удобно.
Ну и последний, но пожалуй, самый важный фактор делающий Macrium Reflect одной из лучших программ в своей области – это ее возможности. Так приложение с легкостью создаст образ одного из выбранных дисков или сразу всех дисков компьютера. Также в Macrium Reflect можно создать образ разделов необходимых для бэкапа и восстановления операционной системы Windows. А еще, можно создать архив файлов или папок, для дальнейшего восстановления, в случае проблем с жестким диском. Все это позволит с легкостью обеспечить перенос системы на SSD Windows 10 в случае сбоя системы, выхода из строя диска или при замене обычного ЖД на твердотельный накопитель.
Именно Macrium Reflect я использовал, чтобы осуществить перенос Windows 10 на SSD на ноутбуке при замене накопителя в прошлом году.
Для этой процедуры надо сделать всего несколько шагов, и так давайте по порядку разберемся с процессом создания образа разделов для переноса Windows 10, будем делать это на примере платной русифицированной версии, но даже на trial или free версии с англоязычным интерфейсом сделать это будет очень просто.
Для начала переноса операционной системы вам понадобится переносной жесткий диск с соответствующим объемом, т.е. если у вас на жестком диске, на котором расположена Windows 10 занято, к примеру 150 Гб, соответственно столько же свободного пространства потребуется и для полного переноса всей информации на съемный жесткий диск, как промежуточное место хранения данных. Конечно, если перенос операционной системы будет осуществляться на персональном компьютере, то можно исключить из этой цепочки съемный носитель, а сразу подключить SSD к материнской плате и копировать Windows 10 сразу на него. Но у нас стоит задача клонировать Windows 10 на ноутбуке, так что без дополнительного USB диска не обойтись.
Вставляем съемный USB-диск в свободный порт.
Запускаем приложение Macrium Reflect.
Убеждаемся, что все диски приложение обнаружило.
Выбираем раздел «Создать бэкап», обычно он установлен по умолчанию.
Находим кнопку «Клонировать этот диск», нажимаем ее, после чего выбираем диск для клонирования. В нашем случае это съемный диск D. И нажимаем кнопку «Вперед». Все процесс клонирования запущен. После того как процесс пройдет, в зависимости от объема копируемых данных на это уходит от 20 минут, надо будет всего лишь изменить в БИОС приоритет загрузки операционной системы со съемного диска. Для чего в БИОСе найдите пункт advanced bios features, затем выберите hard disc boot priority, и выберите необходимый загрузочный диск.
Теперь вставляем необходимый SSD диск в ноутбук, запускаем нашу скопированную «Винду» со съемного накопителя и проделываем ту же операцию, что мы уже проделывали, только теперь программе в качестве диск для клонирования выберем новый накопитель.
Если вы сделали все правильно, то полностью рабочая операционная система со всеми данным окажется у вас на SSD накопителе. Скажу честно, у меня все получилось с первого раза, главное внимательно выполнить все этапы переноса.
Конечно Macrium Reflect не единственная программа для переноса Windows 10 на SSD, однако она наиболее простая из аналогичных. Но можно также упомянуть Acronis True Image, Paragon Drive Backup Personal, AOMEI Disk Clone и некоторые другие.
Последний раз редактировалось Optimus; 11.03.2017 в 20:37 .
Как перенести Windows 10 на SSD или другой жесткий диск в Macrium Reflect Free

Существуют различные платные и бесплатные программы, позволяющие сравнительно легко перенести Windows 10 на другой диск — SSD или HDD. Одна из моих любимых бесплатных программ для этих целей — Macrium Reflect Free. Утилита создана в первую очередь для создания резервных копий системы (см. Как создать резервную копию Windows 10 в Macrium Reflect), но она безо всяких ограничений справляется и с задачей переноса ОС на другой накопитель.
В этой инструкции подробно о том, как выполнить перенос Windows 10 на SSD или другой жесткий диск с помощью Macrium Reflect Free, некоторые нюансы переноса, а также видео инструкция. Все описанное подойдет и для других операционных систем. Также может быть полезным: Перенос Windows 10 на другой диск в MiniTool Partition Wizard Free.
- Особенности установки Macrium Reflect Free
- Как перенести Windows 10 на SSD или HDD в Macrium Reflect
- Видео инструкция
Установка Macrium Reflect Free
Установка программы Macrium Reflect Free не сложная, но с учетом отсутствия русского языка интерфейса у некоторых пользователей может вызвать проблемы, потому отмечу некоторые нюансы.
Скачать Macrium Reflect Free можно бесплатно с официального сайта https://www.macrium.com/reflectfree (нажмите по кнопке Home Use — для домашнего использования, вам предложат регистрацию — это делать не обязательно, просто нажмите Continue без ввода адреса электронной почты), после загрузки файла запустите его и:
- Откроется окно, где нужно выбрать версию для установки (выбрана Free) и место, куда будет скачан установщик (по умолчанию — в папку «Загрузки»).
После загрузки установщика он автоматически запустится, на одном из этапов вам нужно будет выбрать «Home» — домашнее использование, ключ будет введен автоматически.
После того, как всё готово, переходим к переносу системы на другой диск.
Процесс переноса Windows 10 на SSD или другой HDD в Macrium Reflect Free
После процесса установки программа (если не снимать отметку автоматического запуска) сразу запустится на вкладке «Create a backup», где и будут производиться все необходимые нам действия:
- Убедитесь, что в верхней части окна выбран нужный системный диск с Windows 10 или другой ОС, нажмите по ссылке «Clone this disk» (клонировать этот диск).
В следующем окне нажмите «Select a disk to clone to» и укажите диск, на который нужно выполнить клонирование. Обратите внимание: если диск «сверху» содержит не только системные разделы, но и те, которые не нужно переносить, например, разделы с данными, снимите отметку с них. Еще один доступный метод: перетащить мышью разделы, которые нужно клонировать на новый диск.
В следующем окне вы увидите список операций, которые будут произведены. Нажимаем «Finish».
Перед запуском клонирования появится еще одно окно: в нем оставим отметку «Run this backup now» (запустить резервное копирование сейчас, в нашей задачи — перенос на другой диск), а вторую отметку можно снять (она сохраняет параметры копирования для повторного использования).
Останется лишь дождаться процесса клонирования системных разделов с одного диска на другой жесткий диск или накопитель SSD.
На этом процесс завершен, и вы можете выставить в БИОС/UEFI загрузку с диска, на который была перенесена система, которая пройдет успешно.
Некоторые возможные нюансы, с которыми вы можете столкнуться при переносе системы на другой диск:
- Если после загрузки с нового диска в Windows 10 не виден старый, просто назначьте ему букву, подробнее: Windows не видит второй диск — что делать?
- В случае, когда исходные разделы меньше, чем место на целевом диске, часть пространства может оказаться не распределена (и в проводнике диск «уменьшится»). Решить это можно, расширив раздел в «Управлении дисками», нажав по разделу перед «не распределено» правой кнопкой мыши и выбрав «Расширить том» (показано в видео).
Видео инструкция по переносу системы на другой диск
Надеюсь, инструкция была полезной. В ситуации, когда что-то не получается, можете оставить комментарий, подробно описав проблему, возможно, мне удастся помочь.
Как пользоваться Macrium Reflect
Программа Macrium Reflect позволяет перенести или скопировать ОС Windows 10. Но всё же имеются некоторые нюансы переноса. Для домашнего использования предлагается бесплатная лицензия. Как и все приложения Macrium Reflect имеет свои преимущества и недостатки.
Эта статья расскажет, как пользоваться Macrium Reflect. На примере разберёмся , как перенести систему Windows 10. И неважно перенос с HDD или SSD на другой SSD. Как установит программу разбираться не стоит. Поскольку процесс инсталляции простой и Вы думаете, как использовать.
Как пользоваться Macrium Reflect
Предыстория. На замену своему бюджетному SSD-накопителю Kingston A400 120 Гб приобрёл Samsung 970 Evo 500 Гб. А заново переустанавливать и настраивать операционную систему долго (хотя и рекомендуется). Задумался о быстром переносе Windows 10 на другой диск.
Ранее было разбито всё доступное пространство на две части в Windows 10. Операционная система будет быстрее работать на новом SSD-накопителе. Было решено выделить 125 Гб (более чем достаточно) для системных нужд, а всё остальное под игры и приложения 350 Гб.
Резервная копия & Восстановление
В разделе Backup > Create a backup нажмите Image this disk… Выделите важные разделы, укажите расположение копии и нажмите Next. В открывшемся окошке можно создать расписание автоматического резервного копирования. Оставляем по умолчанию тыкнув Next.
Ниже укажите имя исходного файла и подтвердите создание резервной копии. Это может занять продолжительное время в зависимости от накопителя и количества данных. В итоге Вы получаете сжатый файл с расширением .mrimg со всеми выбранными разделами Windows 10.
Теперь переходим к восстановлению данных на другом накопителе. Во вкладке Restore нажмите Restore Image (справа от ранее созданной резервной копии). Выберите накопитель нажав Select a different target disk. Ещё можно сохранить структуру: Copy selected partition.
Можно ещё выбрать, какие разделы с копии нужно восстановить. Далее отобразятся разделы, хранящиеся в резервной копии и на диске, после окончания восстановления. Если всё устраивает, тогда перейдите к восстановлению. Обычно процесс восстановления быстрее.
Перенос & Клонирование диска
В расположении Backup > Create a backup нажмите Clone this disk… Выберите новый накопитель Select a disk to clone to… Сохраняем структуру разделов нажав Copy selected partition. Собственно, переходим к автоматическому клонированию диска нажав Finish.
К сожалению, Macrium Reflect не имеет русской локализации. Хотя всё более-менее и так понятно. Программа позволяет перенести Windows 10 на другой диск. Загрузить программу можно бесплатно на официальном сайте производителя. И там же получить пробный период.
На практике донор имеет всего 110 Гб, конечный диск 125 Гб. После клонирования 15 Гб будет не распределено. И расширить системный диск средствами системы не получается. Нет параметров для расширения конечного системного раздела (уменьшить, обрезать его можно).