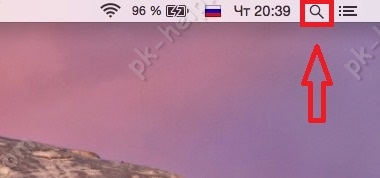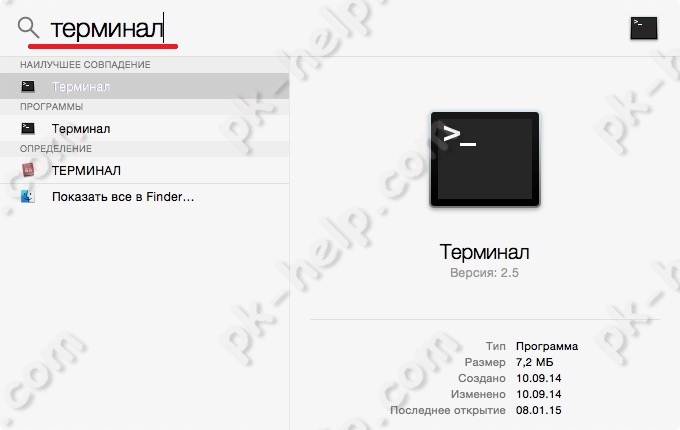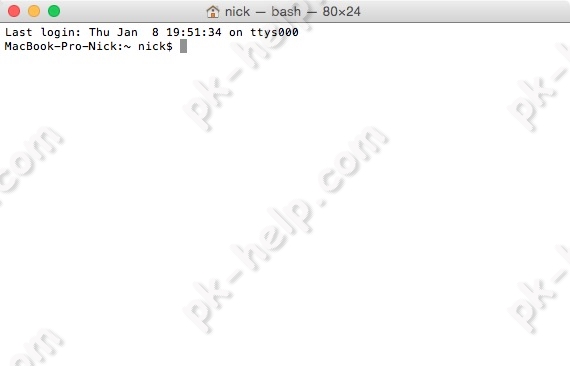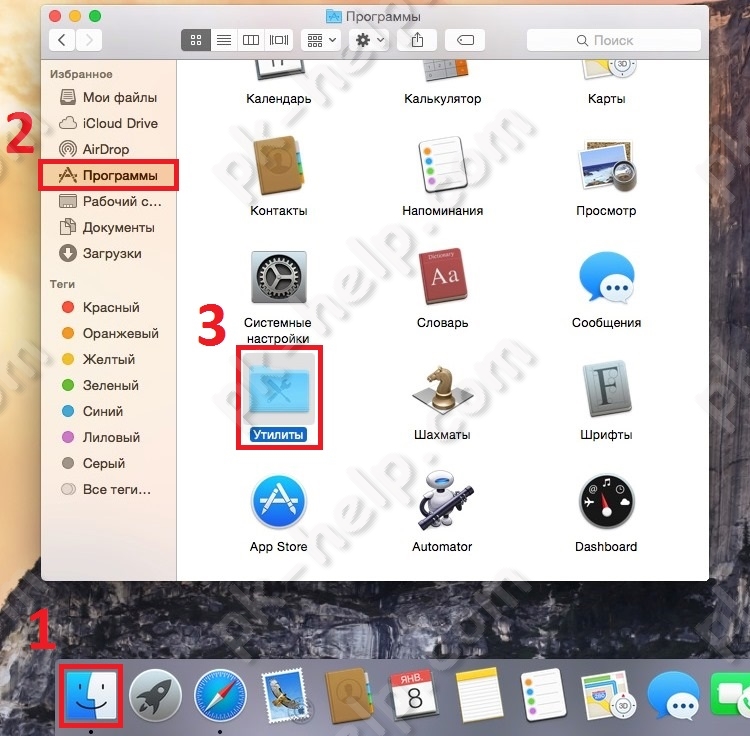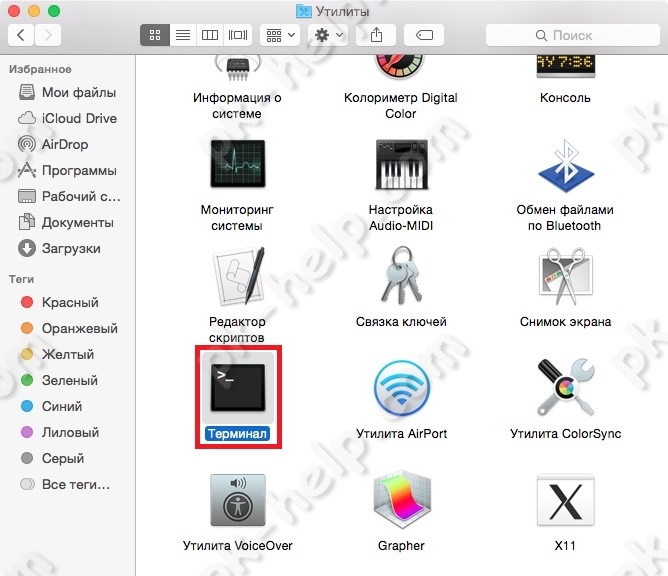- Сочетания клавиш приложения «Терминал» на Mac
- Работа с окнами и вкладками Терминала
- Редактирование командной строки
- Выбор и поиск текста в окне Терминала
- Работа с маркерами и закладками
- Другие сочетания клавиш
- Как открыть терминал на Маке (Mac OS)
- 1. Откройте терминал через Finder
- 2. Откройте терминал через строку поиска Spotlight
- 3. Откройте терминал через программы в Dock
- Mac os запустить терминал горячие клавиши
- Открыть Терминал с помощью поиска Spotlight.
- Запустить Терминал в Finder.
- Открытие и завершение приложения «Терминал» на Mac
- Открытие Терминала
- Завершение приложения «Терминал»
- Завершение сеанса shell
- Как открыть терминал на Mac? (3 способа) — Производительность — 2021
- Table of Contents:
- 1. Откройте терминал с помощью Spotlight
- 2. Откройте Терминал из Приложений
- 3. Откройте терминал из Finder
- Как вы хотели бы открыть терминал на вашем Mac?
- Как открыть терминал на MacBook
- 3 способа открыть файлы с неизвестными расширениями в windows
- 4 способа открыть WordPad в Windows (все версии)
- Как открыть окно терминал в Mac OS (Октябрь 2021).
Сочетания клавиш приложения «Терминал» на Mac
Используйте эти сочетания клавиш для экономии времени при работе в Терминале.
Работа с окнами и вкладками Терминала
Новое окно с той же командой
Новая вкладка с той же командой
Показать или скрыть панель вкладок
Показать все вкладки или выйти из обзора вкладок
Shift-Command-обратная косая черта (\)
Новое удаленное подключение
Показать или скрыть инспектор
Изменить цвет фона
Разделить окно на две панели
Закрыть другие вкладки
Редактирование командной строки
Перемещение точки вставки
Переместите курсор в новую точку вставки при нажатой клавише Option.
Перемещение точки вставки в начало строки
Перемещение точки вставки в конец строки
Перемещение точки вставки на один символ вперед
Перемещение точки вставки на один символ назад
Перемещение точки вставки на одно слово вперед
Перемещение точки вставки на одно слово назад
Удаление до конца строки
Удаление вперед до конца слова
Удаление назад до начала слова
Удалить один символ
Удаление одного символа после курсора
Удаление вперед (или используйте сочетание клавиш Fn-Delete)
Транспонирование двух символов
Выбор и поиск текста в окне Терминала
Выбрать полный путь файла
Дважды нажмите путь к файлу, удерживая клавиши Shift и Command
Выбрать всю строку текста
Трижды нажмите строку
Дважды нажмите слово
Дважды нажмите URL-адрес, удерживая клавиши Shift и Command
Выбрать прямоугольный блок
Выберите текст, удерживая клавишу Option
Скопировать без цвета фона
Скопировать простой текст
Вставить текст с escape-эквивалентами
Вставить текст с escape-эквивалентами
Перейти к выбранному
Открыть панель «Символы»
Работа с маркерами и закладками
Отметить как закладку
Отметить строку и отправить символ переноса строки
Отправить Return без маркировки
Вставить закладку с именем
Перейти к предыдущему маркеру
Перейти к следующему маркеру
Перейти к предыдущей закладке
Перейти к следующей закладке
Очистить до предыдущего маркера
Очистить до предыдущей закладки
Очистить до начала
Выбрать область между маркерами
Другие сочетания клавиш
Включить или выключить полноэкранный режим
Показать или скрыть цвета
Открыть настройки Терминала
Ввод точки (.) при нажатой клавише Command равнозначен сочетанию клавиш Control-C в командной строке
Безопасный сброс состояния эмулятора Терминала
Аппаратный сброс состояния эмулятора Терминала
Удерживая клавишу Command, дважды нажмите URL
Добавить полный путь к файлу
Перетяните файл из Finder в окно Терминала.
Экспортировать текст как
Экспортировать выбранный текст как
Поиск по истории команд в обратном направлении
Переключить параметр «Разрешить отчеты об использовании мыши»
Переключить параметр «Использовать клавишу Option как метаклавишу»
Показать альтернативный экран
Скрыть альтернативный экран
Открыть man-страницу для выбранного
Искать выбранное в указателе man-страницы
Завершить имя каталога или файла
Введите один или несколько символов в командной строке, затем нажмите Tab
Отобразить список возможных вариантов завершения имени каталога или файла
Введите один или несколько символов в командной строке, затем дважды нажмите Tab
Источник
Как открыть терминал на Маке (Mac OS)
Многим пользователям операционной системы Mac OS от Apple довольно часто в своей работе приходится сталкиваться с задачами, решить которые можно только через приложение «Терминал». А новички в инфраструктуре Маков обычно избегают связываться с этой программой, как с командной строкой в среде WIndows.
Да, это действительно почти одно и то же, но это совсем не страшно и даже полезно. В Mac OS некоторые интересные и полезные штуки можно сделать только при помощи Терминала, а многие пользователи даже не знают где он находится и как его включить. Как раз для них мы и расскажем, как же все таки запустить терминал на Mac OS?
Открытие терминала на Маках ничем не отличается от открытия любой другой программы и делается разными способами. Вот парочка из них. Таким же способом открывается любая другая программа на Mac OS.
1. Откройте терминал через Finder
Самый прямой способ — открытие из общего списка программ. Для этого откройте программу «Finder» (в Dock меню она всегда слева), в левом меню выберите «Программы» и в открывшемся списке всех программ найдите папку «Утилиты» — в ней вы и найдете приложение «Терминал.app». Двойным кликом откройте её — Терминал открыт.
2. Откройте терминал через строку поиска Spotlight
Еще более быстрый способ открыть нужную вам программу через строку поиска Spotlight на Mac. Для этого зажмите одновременно сочетание клавиш ctrl+пробел, и во всплывающем окошке начните печатать слово «Терминал». После того, как увидите нужное приложение, просто кликните на него — Терминал открыт.
3. Откройте терминал через программы в Dock
Последний способ так же, как и предыдущие два, не отличается сложностью. В правой части Dock панели Mac OS обычно есть ярлык «Программы», который открывает список всех установленных программ на вашем Маке. Нажмите на него и во всплывающем окне откройте папку «Утилиты», и в следующем списке найдите и откройте программу «Терминал.app»— Терминал открыт.
Вот и все, теперь вы знаете как запустить Терминал на Mac OS.
Источник
Mac os запустить терминал горячие клавиши
Mac OS является Unix- системой и являясь полноправным членом семейства Unix в ней есть командная строка (думаю не опытных пользователей Мак это удивит). Да в Mac OS так же как и в Linux, Windows есть командная строка, через которую можно выполнять абсолютно все команды. Изначально работа в Unix, Linux, Windows происходила так- пользователь вводил команду и спустя время получал результат. Затем появился графический интерфейс, с помощью которого можно было выполнять те же операции только значительно проще. На сегодняшний день практически все операции в Mac OS можно выполнять в графическом интерфейсе, но все же есть область администрирования, в которой без командной строки (в Mac OS она называется Терминал) ни как не обойтись, особенно она нужна при восстановлении работы операционной системой. Но поскольку сбои в Mac OS происходят крайне редко, многие пользователи и не догадываются, что у них есть Терминал.
Открыть Терминал с помощью поиска Spotlight.
Запустите Spotlight, для этого нажмите на значок лупы в области для menulet или с помощью сочетания клавиш + .
В строке поиска Spotlight введите слово Терминал и нажмите «Enter»
В результате вы увидите окно Терминала.
Запустить Терминал в Finder.
Если первый способ запуска Терминала вас по каким то причинам не устроил, на мой взгляд, он удобней всего, есть еще один способ. Откройте «Finder» выберите «Программы» — «Утилиты».
Среди утилит найдите «Терминал» и запустите.
Итог ожидаемый- вы увидите окно Терминала.
Такими простыми способами можно открыть Терминал на Маке.
Источник
Открытие и завершение приложения «Терминал» на Mac
Каждое окно в Терминале представляет свой экземпляр процесса shell. Окно содержит приглашение, которое означает, что можно вводить команду. Отображаемое приглашение зависит от настроек Терминала и shell, однако обычно оно включает имя хоста, к которому Вы подключены, Вашу текущую рабочую папку, Ваше имя пользователя и символ приглашения. Например, если пользователь с именем michael использует по умолчанию оболочку zsh, приглашение выглядит следующим образом:
В приглашении указано, что пользователь с именем michael вошел в систему на компьютере с именем MacBook-Pro и текущей папкой является его папка пользователя, обозначаемая тильдой (
Открытие Терминала
На компьютере Mac выполните одно из следующих действий.
Нажмите значок Launchpad 
В окне Finder 
Завершение приложения «Терминал»
В приложении «Терминал» 
Завершение сеанса shell
В окне приложения «Терминал» 
Это обеспечит закрытие всех текущих команд, выполняемых в shell. Если что-то продолжает выполняться, появляется диалоговое окно.
Если Вы хотите изменить поведение при выходе из shell, см. Изменение настроек shell для профилей.
Источник
Как открыть терминал на Mac? (3 способа) — Производительность — 2021
Table of Contents:
Приложение Terminal — это эмулятор, используемый для ввода команд на вашем Mac. macOS имеет ядро на основе UNIX, а Terminal позволяет вам путешествовать из внешнего мира macOS во внутренний мир UNIX. Поскольку это приложение в основном используется для изменения настроек и решения технических проблем, у обычного пользователя Mac не так много причин для доступа к нему. Поскольку вы здесь читаете это, я предполагаю, что вам либо нужно использовать это приложение, либо вам нравится возиться с вашим Mac. Без дальнейших церемоний, давайте рассмотрим все способы, которыми вы можете открыть приложение Terminal :
ПРИМЕЧАНИЕ: это руководство охватывает MacOS Mojave или новее. Функции, используемые в нашем руководстве, могут не работать на старых версиях Mac OS.
1. Откройте терминал с помощью Spotlight
Один из самых быстрых способов открыть приложение « Терминал» — поиск в Spotlight . Чтобы открыть Spotlight , вы можете использовать стандартную комбинацию клавиш Command (⌘) — пробел .
Тип терминала . Затем вы можете либо дважды щелкнуть, либо нажать на результат поиска в терминале, либо выбрать его из результатов и нажать « Возврат» на клавиатуре.
2. Откройте Терминал из Приложений
Другой способ — открыть папку « Приложения ». Нажмите клавишу F4, чтобы сделать это. Затем перейдите к другому .
Теперь вы видите список системных приложений.
Нажмите на ярлык терминала , выделенный ниже.
3. Откройте терминал из Finder
Получите доступ к Finder из вашей док- станции внизу экрана.
Вы также можете просто нажать или коснуться в любом месте на рабочем столе обои. Оба метода должны вызвать меню Finder вверху. Нажмите « Перейти» в меню и выберите « Утилиты» или используйте сочетание клавиш по умолчанию « Shift» — «Command» (⌘) — «U» .
В списке утилит дважды щелкните приложение Terminal , чтобы открыть его.
Как вы хотели бы открыть терминал на вашем Mac?
Это все известные нам способы запуска Терминала в macOS. Если вы знаете другие методы, пожалуйста, поделитесь ими в комментарии ниже. Нам также интересно узнать, зачем вам сначала нужно было открыть терминал , так как это не самое удобное приложение на вашем Mac.
Как открыть терминал на MacBook
Системное программное обеспечение OS X, поставляемое с каждым MacBook, включает в себя Terminal, программу, которая принимает вводимые команды. Терминал — удобная программа для изменения настроек и решения .
3 способа открыть файлы с неизвестными расширениями в windows
Методы, которые можно использовать для открытия файла с неизвестным типом файла в Windows. Как вы видите, какое приложение может открыть его, и где вы можете найти приложение?
4 способа открыть WordPad в Windows (все версии)
Как открыть WordPad в Windows 10, Windows 7 или Windows 8.1. Все методы для запуска этого приложения для редактирования документов.
Как открыть окно терминал в Mac OS (Октябрь 2021).
Источник